Как исправить Adobe Photoshop CC, если он вылетает или работает медленно
Adobe Photoshop — большое ресурсоемкое приложение. Иногда он может замедлиться до ползания или, что еще хуже, до отказа. Если у вас возникли проблемы, вы можете предпринять несколько простых шагов, чтобы заставить его снова работать. Вот что нужно сделать, чтобы исправить Photoshop.
«Выключите и снова включите» — это самый распространенный совет техподдержки по определенной причине: он часто работает, и Photoshop не является исключением. Если вы работаете с большими файлами или фотографиями, ваш компьютер должен хранить много данных в оперативной памяти. Это включает в себя каждый файл и его историю, а также все остальное, что нужно Photoshop для работы. Все это может составлять несколько мегабайт.
Если вы какое-то время открыли Photoshop, все может немного затянуться. Самое простое решение — просто закрыть и снова открыть приложение.
Перезагрузка компьютера также может сработать, особенно если в фоновом режиме работает множество других приложений или если вы не перезагружались какое-то время. На производительность Photoshop влияет все, что происходит в фоновом режиме. Если произошел сбой другого приложения или системной утилиты, это может повлиять на работу Photoshop, но перезагрузка компьютера исправит это.
Использование оперативной памяти (Memory Usage)
Изначально Adobe Photoshop использует 70% доступной памяти.
В системных требованиях программы, рекомендуется использовать от 8 ГБ оперативной памяти (минимум 2 ГБ).
Чтобы понять, хватает ли оперативки при работе, существует индикатор «Эффективность» (Efficiency), который можно вывести, нажав на стрелочку в левом нижнем углу открытого изображения и выбрав «Эффективность» (Efficiency).
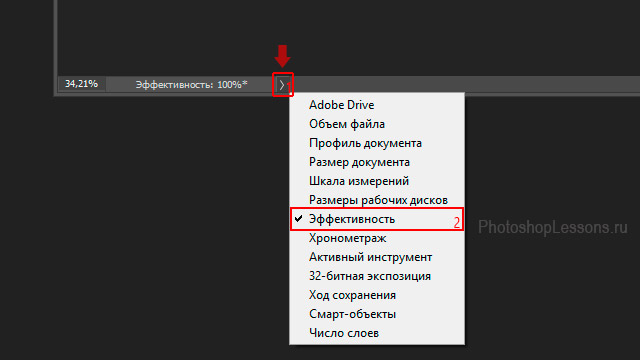
Выводим индикатор эффективности (Efficiency) на примере Photoshop CC (2017) (Rus)
Если «Эффективность» (Efficiency) ниже 95%, значит, Фотошопу не хватает оперативной памяти, и он использует файл подкачки. Это замедляет его работу, соответственно – нужно увеличить объем памяти для программы в настройках. Если память там уже используется по максимуму стоит задуматься об увеличении оперативной памяти для устройства.
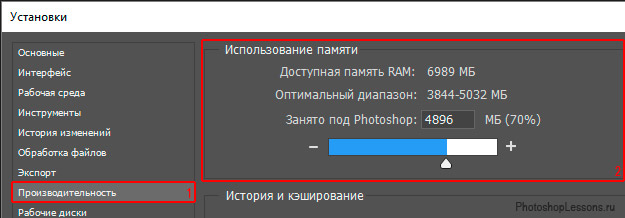
Для перехода к настройкам использования оперативной памяти в Фотошопе, нужно выбрать через меню: Редактирование — Настройки — Производительность (Edit – Preferences – Performance) Установки – Производительность – Использование памяти, на примере Photoshop CC (2017)(Rus)
Примечание: если используется 32 битная версия Photoshop, устанавливать 100% оперативной памяти в настройках не рекомендуется (система может начать работать нестабильно).
Файл подкачки

Данная проблема полностью зависит от вашего железа. Опишем ситуацию примером. Допустим, у вас слишком большой объем работы и даже максимально выделенной оперативной памяти не хватает, чтобы поместить в ней весь объем проделанных задач.
В этом случае Photoshop автоматически начинает писать данные в файл подкачки, который находится на жестком диске. Учитывая, что у многих еще стоят HDD, то просто сравните цифры. Оперативка, даже устаревающая DDR3, способна обрабатывать примерно 12.5 Гб данных в секунду, тогда как HDD – около 150 Мб/с. Т.е., разница идет в тысячи раз. Не удивительно, что программа начинает лагать.
Тут у вас будет 2 выхода. Либо поставить себе на ПК дополнительный SSD-накопитель, либо добавить планку оперативной памяти. Кстати, выбрать комплектующие на ПК вы сможете здесь.
Настройка производительности программы Photoshop.
Для изменение следующих параметров, запустите программу, нажмите сочетание клавиш Ctrl+K или откройте окно Редактирование-Настройки-Основные. Откроется окно настроек — выберите вкладку Производительность.

Изменяем оперативную память — доступную для использования программы фотошоп.
Стандартно программа использует примерно 70% вашей оперативной памяти. Изменяя это значение самостоятельно вы можете увеличить или уменьшить это значение. Соответственно скорость работы программы увеличится или уменьшится.
Изменяя этот параметр следует учитывать используете вы параллельно другие программы или нет. Если вы работаете только в программе Photoshop то этот параметр можно поставить ближе к 100%, если параллельно работаете еще в других программах, то советую придерживаться стандартного, изменяя его на незначительное значение, на ваше усмотрение.
Правильно задайте рабочий диск для программы Photoshop.
По умолчанию программа использует для работы диск на который установлена ваша операционная система, ваш windows.
Для более эффективной работы необходимо выбрать дефрагментировданный диск с более свободным пространством. Поставите на против него галочку, как на изображении выше.
Но следует и учитывать скорость обмена данными ваших дисков. Например, у меня в качестве диска, на котором стоит операционная система, используется накопитель SSD. Его скорость значительно выше, чем у обычного диска. Поэтому я его использую и для работы программы Photoshop.
Настраиваем уровни кэширования.
Photoshop при работе использует кэширование, Повысить уровень кэширование значит повысить производительность. Но имейте ввиду, при увеличении кэширования, время открытия проектов и изображений увеличится, зато увеличится производительность. Так же следует учесть с каким количеством слоев вы работаете. Опираясь на свои требования вы можете выбрать из трех предоставленных вариантов. На той же вкладке Настроек-Производительность.
История действий.
Чуть ниже настроек кэширования есть параметр настройки истории. Программа Photoshop сохраняет ваши действия, историю работы. чтоб в случае необходимости вы могли вернуться на несколько шагов назад и внести коррективы в свой проект. Чем выше этот параметр тем больше памяти потребуется, соответственно отразится на производительности. По умолчанию используется параметр 20, при желании его можно увеличить до максимума 1000. Конечно можно и уменьшить для увеличения производительности.
Тут надо руководствоваться своими индивидуальными предпочтениями и требованиями к программе.
Настраиваем параметры графического процессора.
Для этого параметра важно проверить используете ли вы самую свежую версию драйвера графического процессора, видеокарты.
Самый свежий драйвер обеспечит наилучшую производительность. Если включить параметр OpenGL то это улучшит производительность при использовании вами таких функций как галерея-размытия, умная-резкость.
Настройка параметров производительности приложения Photoshop
Измените доступный объем оперативной памяти
Вы можете повысить производительность путем настройки выделения оперативной памяти. В разделе «Использование памяти» диалогового окна «Параметры производительности» указывается, какой объем ОЗУ доступен для приложения Photoshop. Там же указывается оптимальный диапазон для вашей системы. По умолчанию приложение Photoshop использует 70% доступного объема ОЗУ.
Вы можете выделить больше или меньше ОЗУ для приложения Photoshop путем изменения соответствующего значения в поле«Занято под Photoshop». Вы также можете перетащить ползунок «Использование памяти». Перезапустите приложение Photoshop, чтобы изменения вступили в силу.
Если приложение Photoshop выдает ошибки «Недостаточный объем ОЗУ» или «Недостаточный объем оперативной памяти», необходимо увеличить выделенный объем ОЗУ. Если вы не запускаете параллельно другие приложения, выделенный объем ОЗУ можно увеличить до 100% для повышения производительности приложения Photoshop.
Чтобы определить оптимальный объем выделенного ОЗУ для вашей системы, изменяйте соответствующее значение с шагом 5% и следите за изменением производительности с помощью индикатора эффективности. Обратитесь к разделу «Использование индикатора эффективности».

Эффективно управляйте рабочими дисками
Рабочий диск — это любой диск или раздел диска со свободным пространством. По умолчанию Photoshop использует в качестве основного рабочего диска жесткий диск, на который установлена операционная система.
Для того чтобы повысить производительность, задайте в качестве рабочего диска дефрагментированный жесткий диск, на котором имеется большое количество неиспользуемого пространства, с быстрой скоростью чтения/записи. При наличии нескольких жестких дисков можно указать дополнительные рабочие диски. Приложение Photoshop поддерживает до 64 экзабайт рабочих дисков на 4 томах. (Один экзабайт равен 1 миллиарду гигабайт.)
Если вы используете в качестве загрузочного диска жесткий диск, а не твердотельный накопитель (SSD), попробуйте использовать другой жесткий диск в качестве главного рабочего диска. SSD-накопитель, с другой стороны, отлично выполняет функции как основного загрузочного, так и рабочего диска. В действительности, использование SSD-накопителя в качестве главного рабочего диска является более предпочтительным, чем использование отдельного жесткого диска.
Следующие рекомендации помогут при назначении и управлении рабочими дисками.
- Для оптимальной производительности рабочие диски должны находиться не на том диске, на котором расположены крупные редактируемые файлы.
- Рабочие диски должны находиться не на том диске, который используется операционной системой для виртуальной памяти.
- Дисковые массивы (RAID) вполне подойдут в качестве рабочих дисков приложения.
- Разделы, содержащие рабочие диски, следует регулярно дефрагментировать.
- Выберите «Редактирование» > «Установки» > «Рабочие диски» (Windows) или Photoshop > «Установки» > «Рабочие диски» (Mac OS).
- Чтобы изменить порядок рабочих дисков, нажимайте кнопки со стрелками.
- Чтобы подключить или отключить рабочий диск, установите или снимите флажок в столбце «Активный».
- Нажмите кнопку «ОК». Чтобы применить изменения, перезапустите Photoshop.
Если Photoshop не запускается из-за переполнения рабочего диска, удерживайте клавиши Cmd + Opt (Mac) или Ctrl + Alt (Windows) при запуске, чтобы задать новый рабочий диск.
Настройте уровни кэширования
Приложение Photoshop использует технологию кэширования изображений для более быстрой перерисовки изображений с высоким разрешением. Вы можете указать до 8 уровней кэширования данных изображений. Повышение значения уровней кэширования позволяет повысить производительность работы приложения Photoshop, однако загрузка изображений будет выполняться медленнее.
На панели «Параметры производительности» доступны 3 набора параметров кэширования. Эти параметры задают значение уровней кэширования и размер фрагмента мозаики (объем данных, которые приложение Photoshop обрабатывает за один раз) в зависимости от типа обрабатываемого файла и доступного объема ОЗУ. Больший размер фрагментов мозаики ускоряет выполнение сложных операций, таких как применение фильтров резкости. Небольшие изменения, например, мазки кисти, выполняются быстрее при меньшем размере фрагментов мозаики.
- «Высокий и тонкий»: Лучше подходит для редактирования изображений с пикселями меньшего размера, которые имеют много слоев (от десятков до сотен).
- «Большой и плоский»: Лучше подходит для редактирования изображений с пикселями большего размера (от нескольких десятков до сотен мегабайт) и меньшим количеством слоев.
- «По умолчанию»: Лучше подходит для изображений, которые не относятся ни к одной, ни к другой группе.
Для расширенной настройки можно вручную задать значение уровней кэширования (значение по умолчанию – 4):
- При обработке относительно небольших файлов – примерно 1 мегапиксель или 1280 до 1024 пикселей и много слоев (50 и больше) – задайте значение уровней кэширования 1 или 2. Настройка значения уровней кэширования 1 отключает кэширование изображений; кэшируется только изображение, которое отображается на экране.
- При обработке файлов с пикселями большего размера – например, 50 мегапикселей и более – задайте значение уровней кэширования больше 4. Более высокий уровень кэширования обеспечивает более высокую скорость перерисовки изображений.
Вам не удастся добиться впечатляющих результатов с помощью определенных функций приложения Photoshop при настройке значения уровней кэширования 1.
Ограничьте количество шагов истории состояний
Вы можете освободить пространство рабочего диска и повысить производительность путем ограничения или уменьшения числа шагов истории состояний, которые сохраняет приложение Photoshop, на панели «История». Пространство, используемое для сохранении, варьируется в зависимости от количества пикселей, которые изменяются в результате соответствующей операции. Например, история состояний, сохраняемая при мазке кисти или выполнении операции без разрушения, например, создании или изменении корректирующего слоя, требует меньше свободного пространства. Применение фильтра ко всему изображению, с другой стороны, занимает намного больше свободного пространства.
Photoshop может сохранять до 1000 шагов истории состояний; значение по умолчанию – 20. Чтобы уменьшить это значение, перейдите к диалоговому окну «Параметры производительности», выберите «История и кэш» > «Шаги истории состояний».Во всплывающем меню «Шаги истории состояний», перетащите ползунок на более низкое значение.
Настройте параметры графического процессора (ГП)
Лучшим способом оптимизации ускорения с помощью ГП, который ускоряет перерисовку изображений, является использование самой новой версии драйвера видеоадаптера. Дополнительные сведения об ускорении с помощью ГП и инструкции по обновлению драйверов видеоадаптера можно найти в разделе «Часто задаваемые вопросы о приложении Photoshop, графическом процессоре и видеокарте».
Включение OpenCL, технологии, которая позволяет приложениям использовать вычислительную мощность ГП, вероятнее всего позволит улучшить производительность при использовании следующих функций приложения Photoshop:
- Видео-панорама
- Галерея размытия («Размытие диафрагмы», «Размытие поля», «Наклон-смещение»)
Чтобы включить OpenCL на панели «Параметры производительности», нажмите «Дополнительные параметры» и выберите «Использовать OpenCL».
Закройте ненужные документы
Этот пункт говорит сам за себя. Если у вас одновременно открыто несколько документов, память забивается, и Photoshop работает медленнее. Вам нужно стремиться к показателям эффективности 100% (как указано выше, это значение видно в строке состояния).



Уменьшите количество узоров и кистей для фотошоп
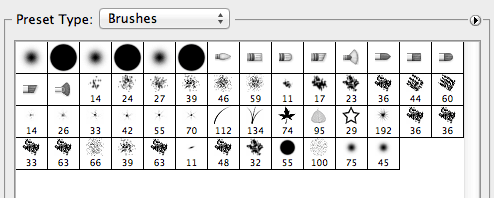
Кисти для фотошоп, узоры и стили слоев заметно нагружают систему. Причем каждый из них нагружает по чуть-чуть, а в итоге система забита барахлом, которое редко используется.
Чтобы посмотреть узоры в фотошоп, зайдите в меню Edit > Preset Manager и выбирете Preset Type > Patterns (узоры) или Brushes (кисти).
Уменьшите или уберите Аппаратное ускорение средствами Windows.
Для этого зайдите в Пуск — Панель управления — Экран. Найдите вкладку Параметры и нажмите кнопку Дополнительно. Перейдите на вкладку Диагностика и уменьшите или отключите Аппаратное ускорение, потянув за бегунок. Применяйте настройки и перезагружайте компьютер.
Причиной крайне медленной работы Adobe Photoshop может являться неисправность драйвера видеокарты либо крайне низкая производительность видеокарты. Во втором случае поможет, разве что, замена видеоадаптера на более современный и мощный. Для начала, попробуйте обновить или переустановить драйвер видеокарты. Возможно, проблема будет устранена.












