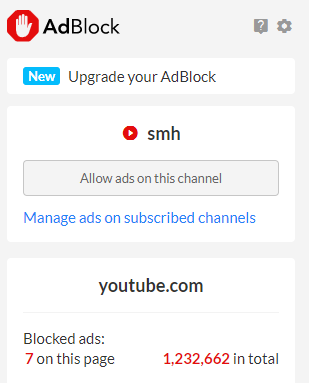Скорость подключения к интернету зависит от множества факторов. Если пользователь наблюдает проблемы с сетью: регулярную потерю соединения, долгую загрузку страниц и файлов. В некоторых случаях можно повысить скорость интернета на Windows 10 самостоятельно. Сервис СПИД-ТЕСТ.рф предлагает бесплатные проверки вашего подключения, советы по улучшению качества и скорости интернета.
- Основные причины низкой скорости интернета на Windows 10
- Увеличить размер места под DNS кэш
- Как отключить автоподстройку TCP
- Как отключить службы QoS
- Настройка и отключение Torrent
- Подключение турбо-режима в браузерах
- Как настроить Wi-Fi роутер
- Проверка и удаление вредоносных программ
- Утилиты для увеличения скорости интернета на Windows 10
- Изменение тарифного плана
- Как провести проверку скорости интернета на Windows 10
Перечисленные в статье рекомендации подойдут также пользователям операционных систем Windows 7, 8, 10. Эта операционная система удерживает лидирующие позиции, используется большинством владельцев ПК и ноутбуков.
Основные причины низкой скорости интернета на Windows 10
Качество соединения может падать по вине провайдера или из-за действий пользователей.
- Браузер, программы с подключением к сети настроены неправильно;
- Роутер, модем, сетевая карта устарели;
- В системе нет нужных драйверов;
- На подключении действует ограничение провайдера по скорости;
- На лицевом счету недостаточно средств;
- ОС заражена вирусами;
- Происходит скачивание файлов или обновлений Windows.
В редких случаях возможно подключение других пользователей к роутеру скрыто от владельца. На скорость интернета прямо влияют неполадки на стороне провайдера.
Увеличить размер места под DNS кэш
Дополнительный размер кэша под DNS позволит увеличить скорость интернета на Виндовс 10:
- Войдите в реестр с помощью поиска и команды Regedit;
- Выберите адрес: HKEY_LOCAL_MACHINESYSTEMCurrentControlSetServicesDnscacheParameters;
- Создайте параметр с названием Dword, кликнув ПКМ по пустому пространству справа;
- Присвойте ему значение 10 в разделе TableBucket, 300 для NegativeCashe и 211 для TableSize;
- Установить значение 86400 для MaxCashe, 120 для MaxSOA;
- Сохранить изменения.
После перезагрузки новые параметры вступят в силу.
Как отключить автоподстройку TCP
TCP отвечает за скорость прогрузки отдельных сайтов. Они загружаются в разном темпе, а система подстраивается под их характеристики. Подстройка под отдельные ресурсы замедляет систему, снижает скорость интернета в целом. Отключение этой функции поможет ускорить интернет, если важно соединение, а не загрузка страниц в браузере.
Необходимо запустить командную строку от имени администратора и ввести команду:
netsh interface tcp set global autotuninglevel=disabled
Перезагрузите компьютер, чтобы подстройка отключилась.
Как отключить службы QoS
Службы предназначены для контроля трафика. Чтобы увеличить скорость интернета на Windows 10, QoS нужно отключить:
- Запустить команду gpedit.msc через командную строку;
- В списке найти папку службы QoS по названию;
- Открыть запись «Ограничение пропускной способности»;
- Задать параметр выключения функции.
После выбора параметра нужно нажать кнопку «Ок». Понадобится перезагрузить компьютер, чтобы параметр полностью выключился.
Настройка и отключение Torrent
Программы Торрент, Медиагет и другие версии ПО для обмена файлами потребляют трафик и в момент скачивания файлов, и при раздаче другим пользователям. Если вы замечаете, что скорость заметно упала, Торрент нужно выключить.
Программа сворачивается в системный трей. Чтобы ее отключить, нажмите на значок в трее правой кнопкой мыши и выберите пункт «Выход». Последите за скоростью интернета после выключения Торрента. Скорее всего, она возрастет до нормальных значений.
Чтобы не выключать постоянно Торрент, удалите его из автозагрузки. Система перестанет запускать программу при включении устройства. Также полезно отключать другие ненужные программы в автозагрузке, это влияет на производительность ОС.
Подключение турбо-режима в браузерах
Турбо-режим позволяет увеличить скорость интернета на Windows 10 на ноутбуках и ПК для быстрой работы браузера. Некоторые браузеры имеют встроенный режим «Турбо», он включается по одной кнопке. В Google Chrome нужно скачать дополнительное расширение, чтобы функция заработала.
Ускоренный режим оптимизирует информацию на страницах сайтов. Изображения, видео, звуки сжимаются, чтобы их вес был меньше. Загрузка проходит быстрее практически без потери в качестве отображения.
Как настроить Wi-Fi роутер
Беспроводная сеть удобна, дает достаточно высокую скорость. Чтобы избежать проблем с Wi-Fi на Windows, придерживайтесь правил:
- Обновляйте программное обеспечение на роутере. Провайдеры информируют клиентов о новом ПО на сайтах.
- Проверяйте, сколько пользователей подключено к вашей сети. Возможно, пароль от роутера взломали соседи, и отнимают часть трафика.
- Обновляйте драйвера ОС. Свежие драйвера — одно из лучших средств для улучшения работы интернета.
Ставьте роутер поближе к устройству. Качество сигнала улучшится, скорость передачи данных возрастет.
Проверка и удаление вредоносных программ
Вирусные программы отнимают трафик и наносят другой вред устройству. Установите антивирусное ПО, проведите доскональную проверку. Не забудьте проверить на вирусы съемные носители, если подключали их.
В случае заражения операционной системы, удалите выявленные угрозы посредством антивирусной программы. Если антивирусник отнимает слишком много ресурсов системы, удалите его после проверки. Рекомендуется проверять устройство на вирусы раз 1-2 месяца. Это поможет избежать заражения в будущем.
Утилиты для увеличения скорости интернета на Windows 10
В открытом доступе можно получить официальные версии программ для ускорения операционной системы. Большинство таких утилит предлагают базовый функционал бесплатно или имеют пробный период. Они помогают отключить лишние опции ОС, очистить память и кэш от мусора.
Подобные утилиты увеличивают производительность компьютера в целом, в том числе, ускоряют интернет. При установке утилит необходимо внимательно читать условия, они часто содержат дополнительное ПО. Также руководствуйтесь отзывами других пользователей, некоторые утилиты работают по принципу вирусов.
Изменение тарифного плана
У всех провайдеров недорогие тарифные планы подразумевают низкую скорость на подключении. Если вы занимаетесь интернет-серфингом, смотрите фильмы, качаете торренты, этого будет достаточно.
Для загрузки крупных файлов в сеть, ведения прямых трансляций и других сложных задач потребуется скоростной тариф. Можно выбрать тариф у своего провайдера или подобрать вариант подешевле с быстрым интернетом у конкурентов.
Как провести проверку скорости интернета на Windows 10
Сервис СПИД-ТЕСТ.рф предлагает быстрый и простой инструмент проверки скорости на вашем подключении.
Тестирование бесплатное, проходит в несколько действий:
- Перейти на сайт сервиса СПИД-ТЕСТ.рф;
- Нажать кнопку запуска проверки;
- Подождать до 15 секунд ;
- Оценить результат.
Для получения достоверных результатов отключайте ненужные программы и устройства от сети. По возможности, оставляйте только одну вкладку браузера.
Сервис СПИД-ТЕСТ.рф предлагает 3 типа данных в результата:
- Загрузка (входящая скорость),
- Выгрузка (исходящая скорость),
- Пинг (задержка).
Результаты могут меняться, они не статические и зависят от настроек сети, условий подключения.
Десять простых лайфхаков, как увеличить скорость Интернета
В данной заметке собрали все основные советы для компьютеров и мобильных устройств, которые помогут использовать Сеть более эффективно.
Если ваш Интернет «висит», у этого может быть много причин: проблемы на стороне провайдера, сетевого оборудования, вашего компьютера, программ, или же вы просто нерационально используете Сеть.
В данной заметке собрали все основные советы для компьютеров и мобильных устройств, которые помогут использовать Сеть более эффективно.
Закройте лишние вкладки
В большинстве случаев, скорость работы браузера и производительность компьютера пропорциональна количеству открытых вкладок. Старайтесь закрывать страницы, которые не используете.
Для удобства часто посещаемые сайты можно добавить в закладки с помощью комбинации Ctrl + D. В Safari для этого нужно зажать плюс рядом с адресом страницы и выбрать «Закладки».
Снизьте качество видео
Если вы смотрите фильмы через стриминговые платформы или сёрфите по YouTube, попробуйте выбрать более низкое качество видео. Это поможет устранить провисание и торможение видео во время просмотра.
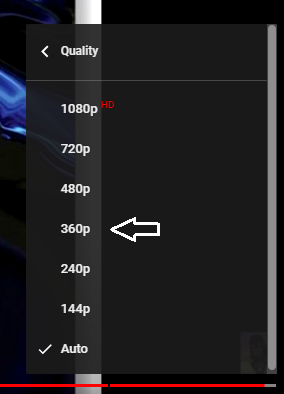
Используйте специальные режимы в браузерах
Некоторые браузеры поддерживают режим экономии трафика, или турборежим. Это помогает сжать страницы и видео, из‑за чего на их загрузку уходит меньше времени.
Следует понимать, что далеко не все существующие в Сети ресурсы позволяют пользоваться такими возможностями. Из-за этого не всегда резонно активировать подобный режим.
Отключите лишнюю технику от интернета
Чем больше устройств использует домашнюю сеть, тем медленнее она работает на каждом из них. Не забывайте об этом. Постарайтесь не перегружать Сеть и просто отключите от неё неиспользуемые гаджеты.
Установите блокировщик рекламы
Реклама и всплывающие окна очень сильно нагружают устройство и, как результат, снижают скорость его работы. Надежный блокировщик (uBlock Origin, AdBlock, Ghostery) легко исправит эту проблему и сделает просмотр контента ещё более приятным.
Удалите ненужные расширения
Браузеры часто оснащаются дополнительными плагинами. Как правило, только за редким исключением они выполняют действительно полезные функции: чаще всего они играют просто декоративные функции.
Отключите их в разделе вашего браузера, чтобы увеличить скорость работы:
- В Chrome откройте меню и нажмите «Дополнительные инструменты» → «Расширения».
- В Firefox и «Яндекс.Браузере» откройте меню и нажмите «Дополнения».
- В Opera нажмите на три точки в нижнем левом углу и выберите «Расширения».
- В Edge откройте меню и нажмите «Расширения».
Замените или отключите VPN
Здесь история такая же, как и с плагинами. VPN – конечно, полезная штука, но если она замедляет работу вашего смартфона или ПК, лучше попробовать обойтись без неё.
К слову, в одной из наших предыдущих заметок мы собрали подборку лучших бесплатных VPN-сервисов для ПК, браузеров и мобильных устройств.
Удалите лишние программы или отключите их
Некоторые приложения, даже работая в фоновом режиме, могут слишком сильно нагружать интернет-каналы. Лучше всего ограничить их работу или вовсе удалить.
Чтобы узнать, какие программы нагружают Сеть в Windows, откройте «Монитор ресурсов» (Ctrl + Alt + Del → «Диспетчер задач» → «Производительность» → «Открыть монитор ресурсов» → «Сеть»).
Установите антивирус
Вполне реально, что скорость работы вашего устройства снижена из-за электронного мусора или наличия вируса. Хорошая программа по очистке быстро исправит эту ситуацию.
Смените тарифный план
Измерьте скорость интернета с помощью специальных сервисов. Если она совпадает с обещаниями провайдера, но слишком медленная для вас, задумайтесь над переходом на более быстрый тарифный план.
Но помните, что обычно провайдеры указывают в договоре скорость с приставкой «до»: до 60, до 80, до 100 Мбит/с. Потому, если у вас, скажем, 80-мегабитный тариф, скорость наверняка будет ниже. Обычно скорость варьируется от максимальной планки более дешевого тарифа до максимальной планки вашего. Одним словом, вы можете рассчитывать на 60-80 Мбит/с.
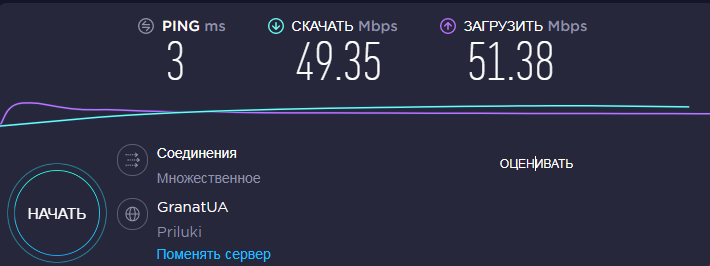
Ранее мы делились советами о том, как улучшить работу домашнего Wi-Fi.
Как увеличить скорость интернета на Windows
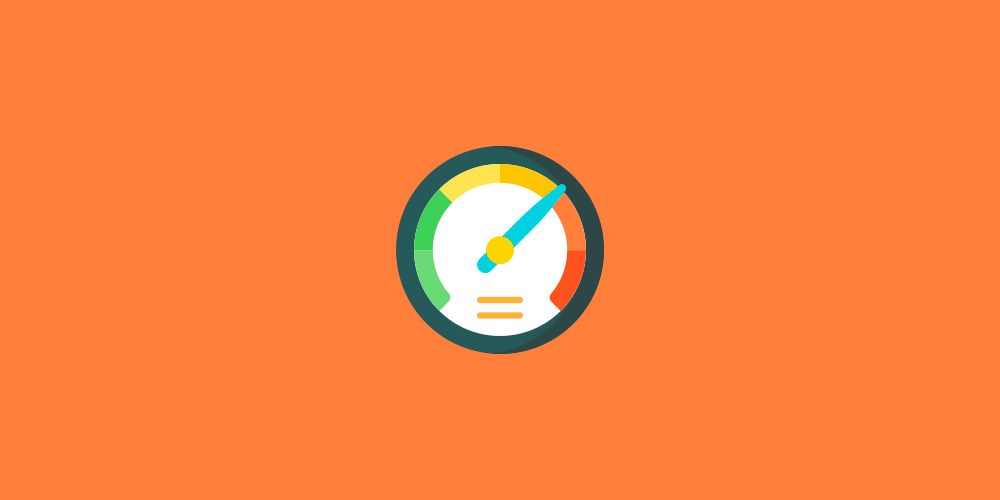
Сегодня интернет стал частью нашей повседневной жизни, соответственно для нормального пользования нам нужен стабильный и скоростной интернет. К сожалению низкая скорость интернета — это бесконечная проблема, которая время от времени мучает многих пользователей. Иногда это проблема конфигурации сети, иногда проблема может быть связана с ПК или даже с самим провайдером.
К счастью данная проблема решаема и вы всегда сможете повысить вашу скорость интернета и улучшить ее стабильность. Также стоит отметить, что повысить скорость интернета можно до максимальной скорости предусмотренным в вашем тарифном плане.
Ускорение интернета во многом состоит из нескольких шагов, которым вы должны придерживаться. Они не сложные и не требуют каких-либо специализированных знаний. Поэтому в этой статье я приведу ТОП-7 шагов с помощью которых вы сможете увеличить скорость интернета.
Отключение фоновых приложений
Фоновые приложения могут работать без вашего ведома, даже когда они закрыты. По сути они выполняют необходимые для него процессы в фоновом режиме, при этом относительно нагружая вашу систему и сжирая ваш интернет трафик. Поэтому лучше их отключить.
Для этого заходим в Параметры, далее выбираем вкладку Конфиденциальность. В левом меню скролим на конец и выбираем Фоновые приложения.
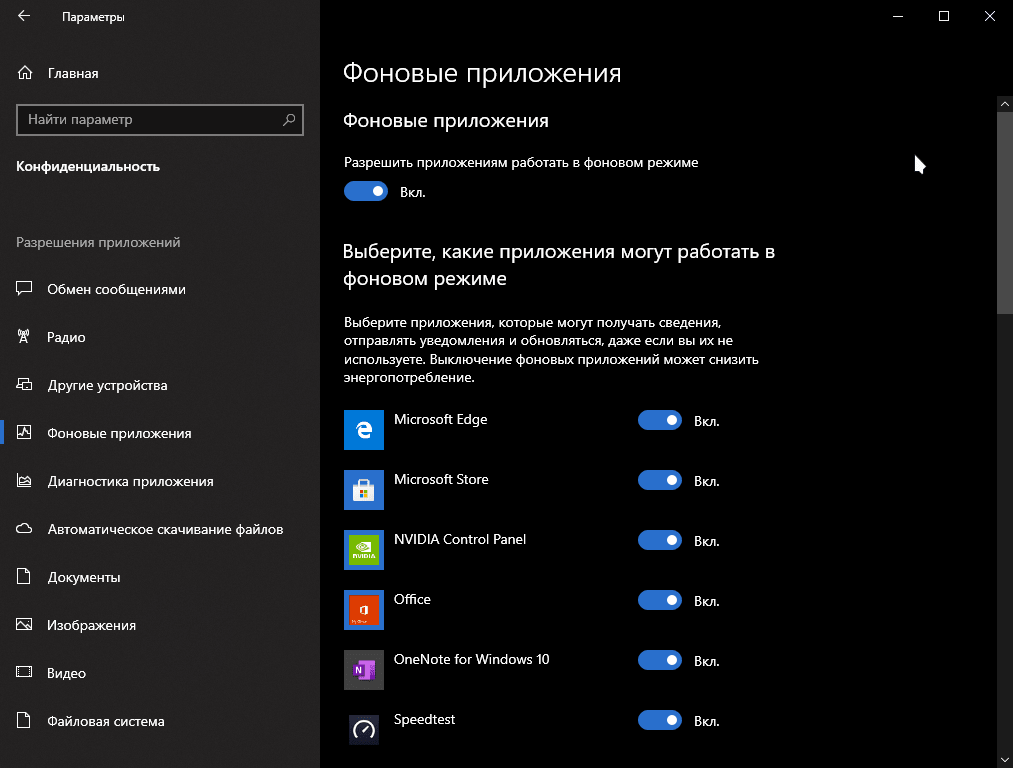
Справа вы увидите список приложений, у которых включен или отключен данный режим. Вы можете отключить данную функцию только в определенных приложений, однако я рекомендую отключить все сместив ползунок в поле Разрешить приложениям работать в фоновом режиме. В этом случае все приложения отключать данный режим.
По сути данная функция нужна, только чтобы приложения могли обновляться в фоновом режиме и отправлять уведомления. Это бесполезная вещь, которая значительно использует интернет трафик.
Отключение функции оптимизации доставки
Функция оптимизации доставки по умолчанию включена на windows 10. Это очередная малоэффективная фича от Microsoft, которая нужна чтобы передавать части обновления на другой компьютер с Windows 10 в вашей локальной сети. То есть если ваш компьютер получил и скачал очередное обновление системы, то он без вашего ведома через ваш роутер, сможет передать эти файлы обновлений другому компьютеру.
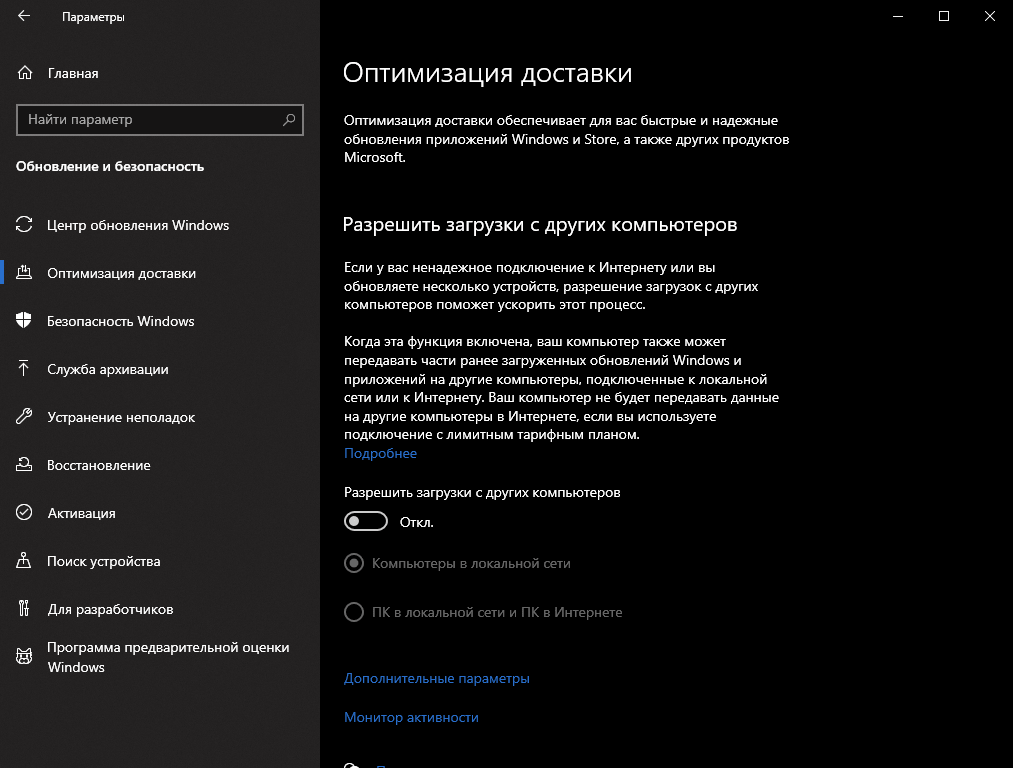
Данная функция также использует системные ресурсы и нагружает вашу локальную сеть, а соответственно ваш роутер, который раздает интернет в вашем доме.
Чтобы отключить данную функцию также заходим в Параметры, выбираем Обновление и безопасность и заходим на вкладку Оптимизация доставки.
Снимаем галку с поля Разрешить загрузки с других компьютеров.
Теперь ваш Windows не будет шарить обновления системы, другим компьютерам в локальной сети.
Изменение адреса DNS сервера
DNS сервер — это хранилище доменных имен и связанных с ними IP адресов. Когда вы делаете запрос в браузере на какой-либо сайт, например на youtube.com, то сначала он обращается в DNS-сервер, который говорит ему что сайт под доменным именем youtube.com находится по IP адресу 216.58.212.174, который является одним из многочисленных серверов сервиса.
Выбор правильного сервера может значительно увеличит скорость вашего интернета. Сегодня существует множество бесплатных публичных DNS серверов. Самыми популярными являются сервера от компаний Google, Cloudflare и OpenDNS. Я же буду использовать DNS сервер от компании Cloudflare.
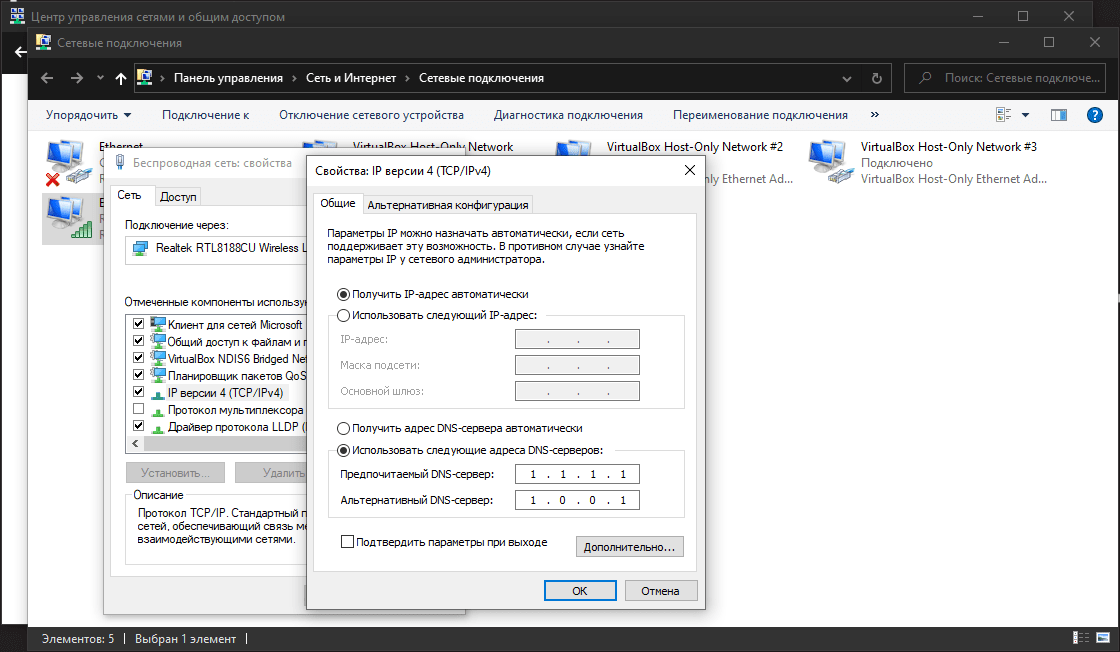
Для этого нажимаем на поиск в левой части панели, пишем Панель управления и заходим. Нажимаем на Сеть и интернет и заходим в Центр управления сетями и общим доступом. Далее в левой части меню нажимаем на Изменение параметров адаптера. В списке сетевых подключений ищем тот который мы используем. Нажимаем на правую кнопку мыши и выбираем Свойства. Ищем поле IP версии 4 и нажимаем на Свойства.
Внизу выбираем Использовать следующие адреса DNS-серверов. Записываем следующие поля:
Предпочитаемый DNS-сервер: 1.1.1.1
Альтернативный DNS-сервер: 1.0.0.1
Для жителей стран СНГ также можно выбрать и DNS-сервер от Яндекса. В лучшем случае запишите адреса предпочитаемых DNS-серверов, проверьте скорость интернета и оставьте тот у которого тест показал хороший результат.
Выключение LSO
Large send offload или Разгрузка при большой отправке — это функция которая позволяет увеличить производительность сети, при этом уменьшая нагрузку на ваш процессор. При этом многие скажут что наоборот надо включить эту функцию, так-как из определения видно, что она ускоряет скорость интернета, однако на практике все происходит не так и данная функция замедляет производительность сети. После ее выключения я начал наблюдать значительный прирост в скорости.
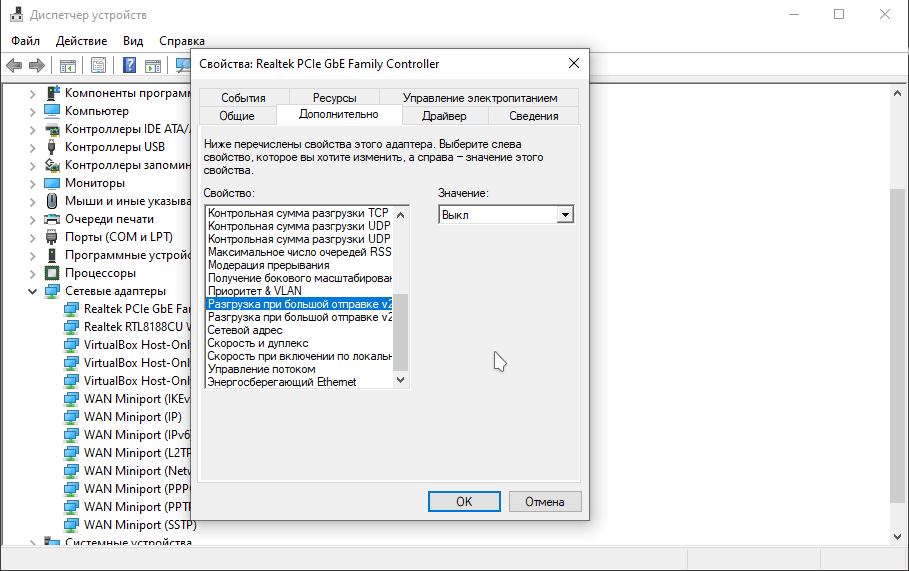
Для этого в поиске вводим Диспетчер устройств и заходим. Далее раскрываем список сетевых адаптеров и выбираем основной сетевой адаптер по которому подключен ваш компьютер. Нажимаем правой кнопкой мыши и выбираем Свойства. Переходим во вкладку Дополнительно и находим Разгрузка при большой отправке V2. Выключаем оба свойства, так-как первый работает с IP версией 4, а второе свойство с IP версии 6.
Удаление временных файлов и кэш сопоставителя DNS
Временные файлы — это те файлы, в которых, различные ПО записывают данные в вашей системе для временного хранения.
Таким образом если на вашем компьютере много таких файлов, то система соответственно будет загружаться медленней. Поэтому желательно после удаления множества программ из вашего компьютера, лучше провести очистку данных файлов.
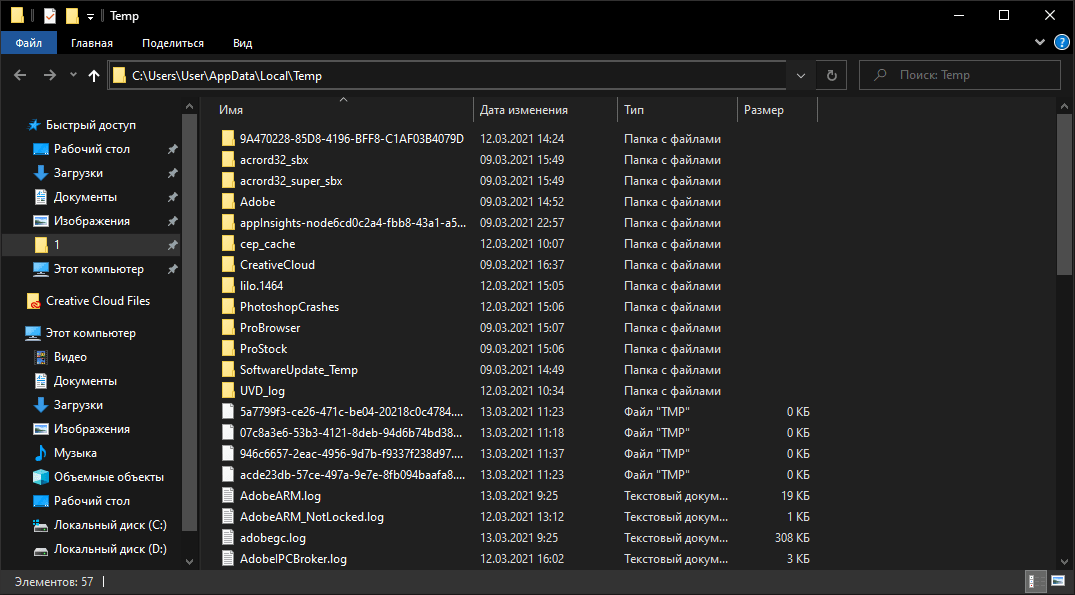
Для этого нажимаем на сочетание клавиш Win+R, вводим команду %TEMP% и нажимаем Enter. Откроется папка с временными файлами. Далее удаляем содержимое папки. Если во время удаления система выдает уведомление об ошибке, пропустите файлы, на которые Windows ругается. Такое происходит из-за того, что некоторые временные файлы используются непосредственно сейчас, и удалить их не получится.
Кэш сопоставителя DNS помогает компьютеру преобразовать доменное имя например (example.com) в IP-адрес (192.10.32.10). Об этом я говорил и ранее, однако в этом случае кэш сопоставителя DNS хранится локально на вашем компьютере.
Ваш компьютер хранит все эти записи, чтобы ускорить процесс подключения. Эти записи называются DNS-кэшем. Если записи слишком старые и содержат разные ошибки, то лучше всего очистить их что позволит вашей системе заново их перезаписать.
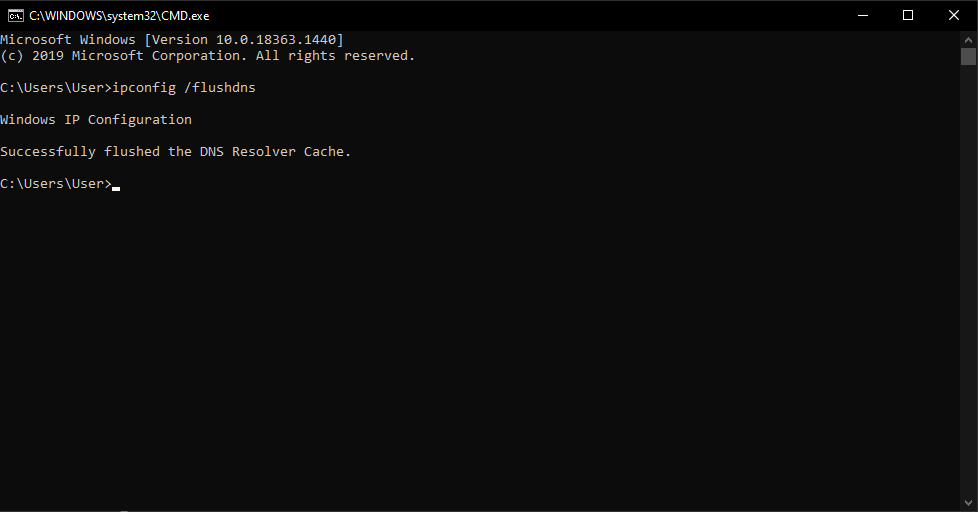
Для этого нажимаем на сочетание клавиш Win+R и вводим команду cmd, откроется командная строка. Туда вводим команду ipconfig /flushdns, после чего кэш DNS сопоставителя очистится.
Выключение автоматического обновления Windows
Автоматическое обновление Windows — это конечно же полезная функция, так-как разработчики постоянно улучшают систему безопасности операционной системы чтобы защитить вас от взлома, однако оно может произойти в самый неподходящий момент, когда вам нужен быстрый интернет. Например когда вы скачиваете какой-нибудь файл или разговариваете с кем-то по skype.
Чтобы предотвратить данные случае можно отключить автоматическое обновление и сделать так, чтобы обновления загружались только с вашего согласия.
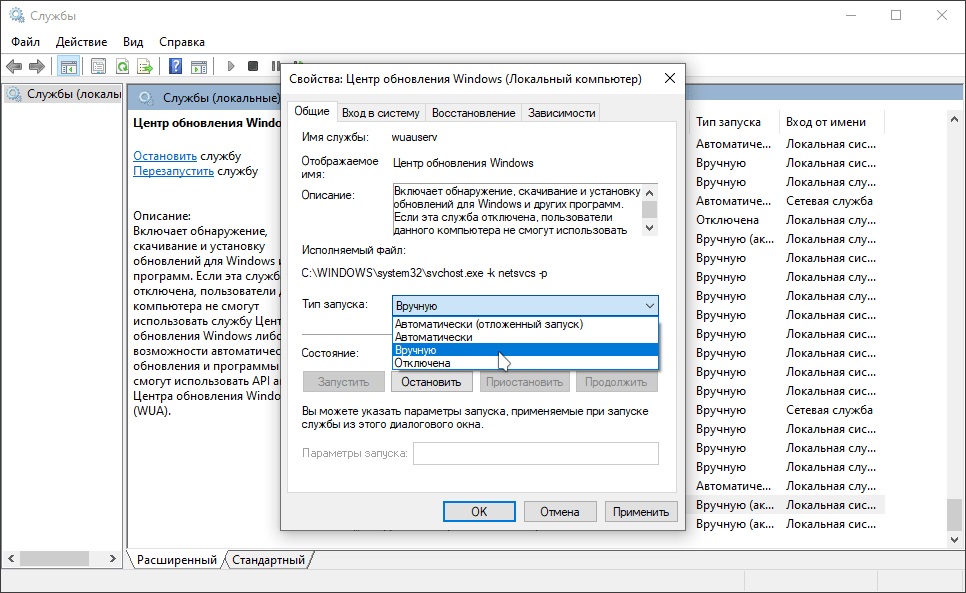
Для этого в поиски вводим Службы и заходим на неё. Скролим вниз и ищем Центр обновления Windows. Нажимаем правой кнопкой мыши и выбираем Свойства. Далее в поле Тип запуска меняем на Вручную.
Если это не помогло или вы вообще не хотите получать обновления для Windows, вы можете изменить поле Тип запуска меняем на Отключена. Однако в этом случае как я уже говорил вы не будете получать никаких обновлений безопасности системы или других функций. Если вас это не беспокоит, то можете отключить обновления для Windows.
Регулирование пропускной способность интернета
В данном случае мы отрегулируем пропускную способность интернета с помощью системы.
Для этого нажимаем на сочетание клавиш Win+R и вводим команду gpedit.msc. Должен открыться Редактор локальной групповой политики.
Если этого не произошло и система выдает ошибку, что Не удается найти gpedit.msc, то вам нужно будет настроить его. Для этого я оставлю ссылку на статью в котором подробно описывается как это сделать. Следуйте инструкции и перезапустите компьютер.
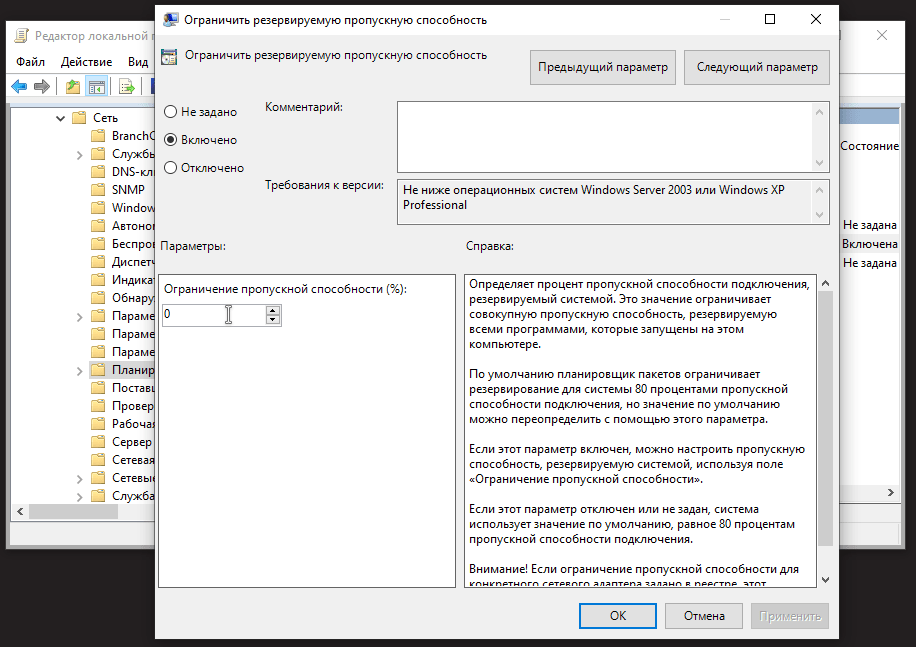
После перезагрузки заново нажимаем на сочетание клавиш Win+R и вводим команду gpedit.msc. В Редакторе локальной групповой политики нажимаем на Конфигурацию компьютера, далее Административные шаблоны, Сеть, Планировщик пакетов QoS и двойным щелчком жмем на Ограничить резервируемую пропускную способность.
В открывшемся окне нажимаем на Включено и устанавливаем ограничение пропускной способности на 0%.
Заключение
Надеюсь, приведенные шаги помогут вам увеличить скорость вашего интернета. Во многих случаев данные шаги относительно помогают ускорить интернет, однако как я уже говорил, скорость можно увеличить до максимальной скорости интернета предусмотренный в тарифном плане вашего провайдера.
Также, проблемы могут возникнуть и в вашем роутере и никакие манипуляции в операционной системе Windows в этом случае вам не помогут. Расскажите вашему провайдеру о проблеме и они либо отправлять мастера, либо подскажут вам что делать с помощью локального веб-сервера вашего роутера.
В любом случае нужно пробовать все, пока проблема не исчезнет.
Как увеличить скорость интернета Windows 10
Неограниченный доступ к быстрому интернету – необходимость в современном обществе. Чаще всего проблемы со скоростью связаны с неисправностями у провайдера, либо оборудования пользователя, но бывают и случаи, когда снижение скорости связано с программными настройками. В этом случае вы можете сами исправить положение дел, в Windows 10 существует ряд способов, позволяющих пользователю оптимизировать скорость интернета.
Прежде всего вам нужно измерить скорость интернета. Вы можете сделать это на сайте Speedtest.net, просто нажав на кнопку «Начать». После теста на экране появятся данные Download и Upload Speed, Ping, и вы сможете сверить их с данными провайдера о тарифном плане.
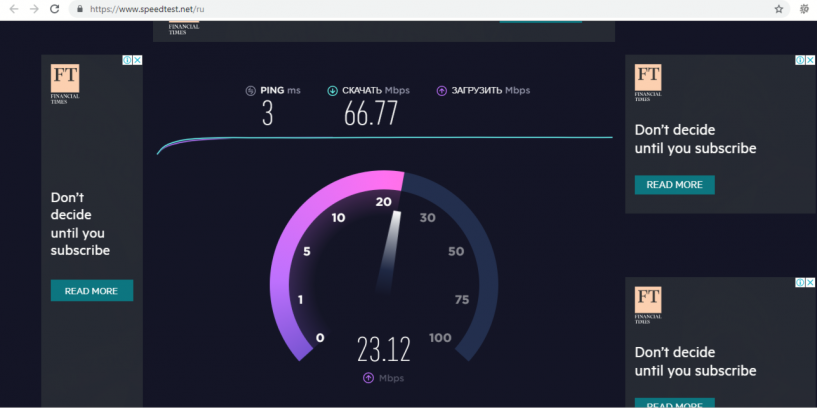
Учтите, что для отслеживания статистики вашего компьютера и сбора информации о программных ошибках действует программное снижение скорости интернета на 20%. Если хотите отключить данный лимит и увеличить скорость интернета, следуйте данному руководству.
1. В окне «Выполнить» задайте команду gpedit.msc и откройте «Редактор локальной групповой политики»
2. Дайте команду «Конфигурация компьютера — Административные шаблоны — Сеть — Планировщик пакетов QoS — Ограничить резервируемую пропускную способность»
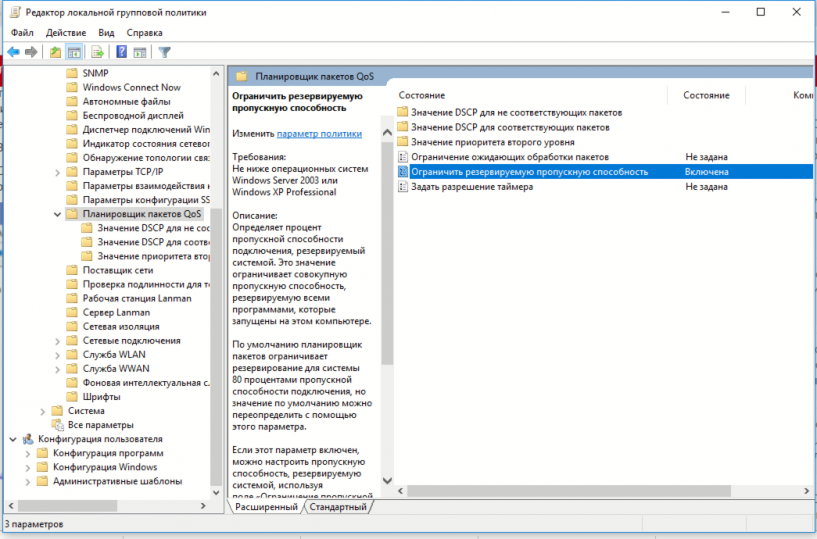
3. В окне «Ограничить резервную пропускную способность» установите маркер в положение «Включено», а в поле «Ограничение пропускной способности» впишите «0»

4. Чтобы удостовериться в работе сетевой службы, дайте команду «Панель управления — Центр управления сетями и общим доступом — Изменить дополнительные параметры общего доступа — <ваш адаптер>— Свойства». Компонент планировщика QoS должен быть активен.
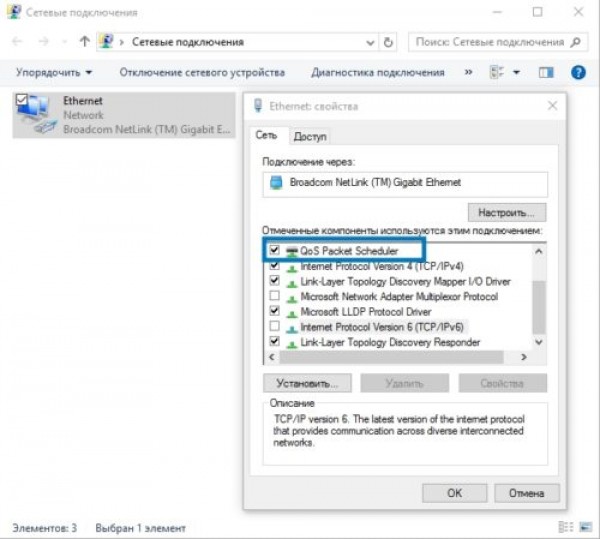
5. Закройте все окна и перезапустите компьютер.
После данных действий введенное разработчиками операционной системы ограничение скорости интернета будет снято.
Проверка трафика через Диспетчер задач
В вашей операционной системе имеется встроенная функция проверки скорости интернета, которую можно использовать через Диспетчер задач.
1. Вызовите диспетчер задач (комбинация клавиш Ctrl+ Shift+ Esc), перейдите в «Процессы» и нажмите на «Сеть», чтобы упорядочить список по мере использования интернета.
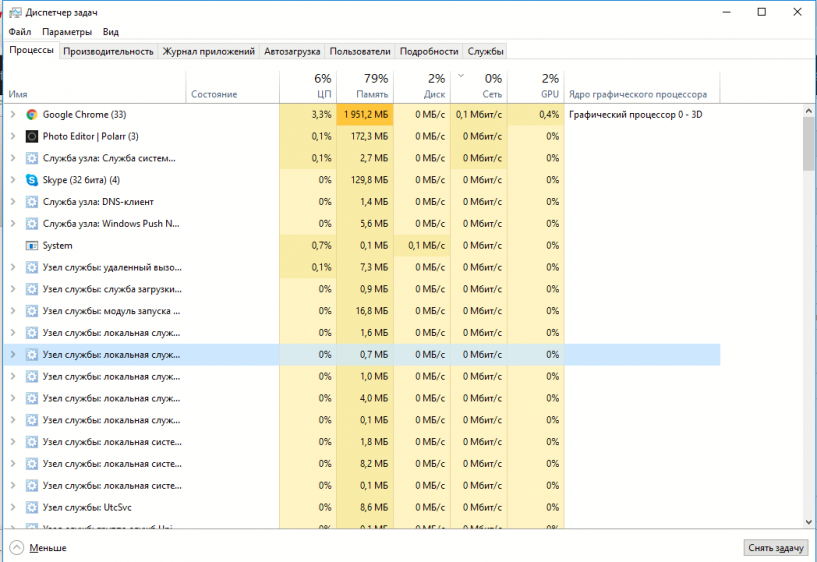
2. В верхней части списка будут все процессы, которые как-либо используют сеть для своей работы. Закройте часть из них. Подробнее посмотреть информацию о нагрузке на сеть можно во вкладке «Производительность». В нижней части окна нажмите на кнопку «Открыть монитор ресурсов».
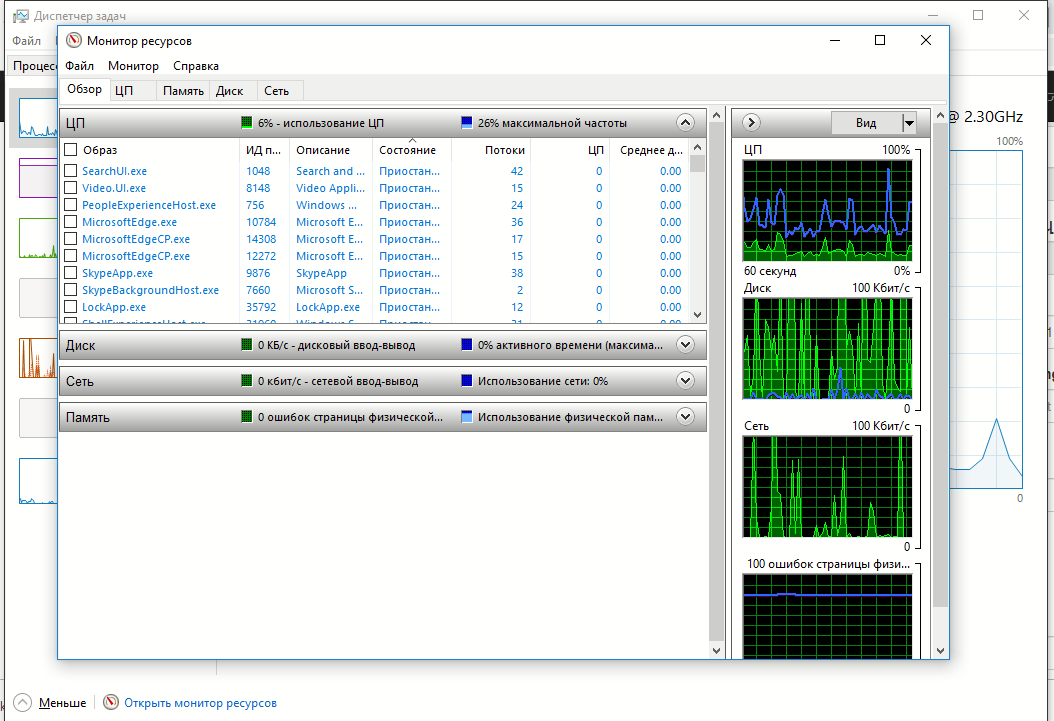
3. Во вкладке «Сеть» отображаются все процессы, связанные с работой в интернете. Закройте ненужные программы, использующие трафик и снижающие таким образом скорость интернета.
Турбо-режим в браузерах увеличит скорость интернета
Во всех браузерах имеется турбо-режим, который сжимает анимации, фото и видео на веб-страницах, позволяя тем самым увеличить скорость интернета. В браузере «Яндекс» такой режим включается на странице настроек.
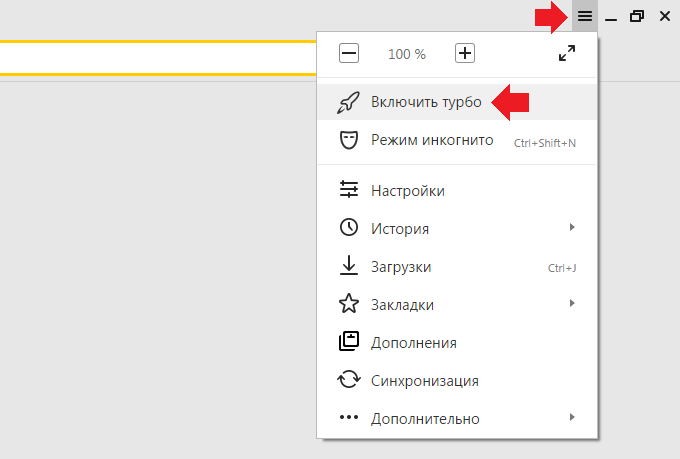
В других браузерах используйте расширения, такие как Data Saver (для Google Chrome) из официального магазина.
Измените качество видео
Скорость интернета зависит также от того, в каком качестве вы смотрите видео на вашем браузере. Дело в том, что алгоритмы повышения четкости видеороликов замедляют соединение. Так что лучше оставить HD для просмотра фильмов.
Для того, чтобы снизить качество видео нажмите на шестеренку в правом нижнем углу проигрывателя. Звук от этого не пострадает, а вот видео начнет грузиться намного легче.
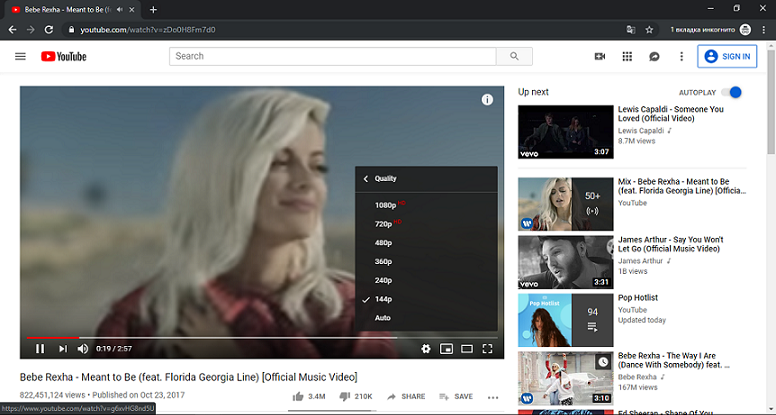
Также рекомендуем отключить автопроигрывание видеороликов.
Отключите раздачи в торрент-клиенте
Большое количество загрузок и раздач, которые обрабатывает ваш торрент-клиент, сильно перегружают канал и влияют на скорость интернета. Уйдите с раздачи или поставьте ненужные файлы на паузу, и вы сможете быстрее выполнять другие задачи в сети.
Для того чтобы еще больше их ускорить, вы можете установить максимальную скорость загрузки. Для этого в uTorrent кликните правой кнопкой мыши по торренту и войдите в раздел «Ограничение приема». Выберите вариант «Не ограничено» и отключите лимиты трафика. В «Настройках» выберите раздел «Лимит трафика» и снимите галочку перед опцией «Ограничивать полосу».
Как повысить скорость интернета на Windows 10

На скорость интернет-соединения влияет множество факторов, одними из которых являются исходящая и входящая пропускные способности. Последняя отвечает за прием данных, например, за загрузку файлов. Исходящая — за передачу. Пинг — это время, за которое информация доходит от клиента (персонального компьютера) к серверу, и обратно.
- Причины низкого потребления трафика
- Как улучшить скорость интернета
- Увеличение кэша DNS
- Отключение автоподстройки TCP
- Отключение службы Qos
- Отключение и оптимизация Torrent
- Включение турбо-режима в браузерах
- Настройка Wi-Fi роутера
- Проверка программ-потребителей трафика
- Программы для оптимизации интернета в Windows 10
- Throttle
- CFosSpeed
- Ashampoo Internet Accelerator
- Advanced System Care
- Как настроить пропускную способность интернета Windows 10
- Дополнительные способы ускорения
- Заключение
Причины низкого потребления трафика
Может возникнуть ситуация, когда снижается скорость передачи. Причинами являются:
- одновременное использование нескольких источников входящего трафика
- загрузка большого объема данных
- плохое качество связи при использовании модема
- повреждение Ethernet-кабеля
- удаленность от беспроводной Wi-Fi-сети
Проблемы могут быть связаны с техническими причинами со стороны провайдера, предоставляющего услуги связи. Причины приведены в таблице:
| Причины | Низкая значимость | Средняя значимость | Высокая значимость |
| Загруженность трафика | + | ||
| Приложения-потребители | + | ||
| Технические проблемы со стороны провайдера | + | ||
| Обновление системных компонентов | + | ||
| Технические проблемы со стороны пользователя | + | ||
| Низкая пропускная способность | + |
Как улучшить скорость интернета
Есть несколько действенных методов увеличить скорость интернета в Windows 10:
- расширение кэша DNS;
- отключение автоподстройки TCP;
- остановка службы QoS;
- оптимизация Torrent-клиента;
- настройка турбо-режима веб-обозревателя
- изменение параметров Wi-Fi-роутера;
- проверка программ-потребителей трафика.
Увеличение кэша DNS
Одним из способов является повышение размера системы доменных имен. Для этого нужно:
- Ввести в поиске Regedit , запустить одноименную службу.
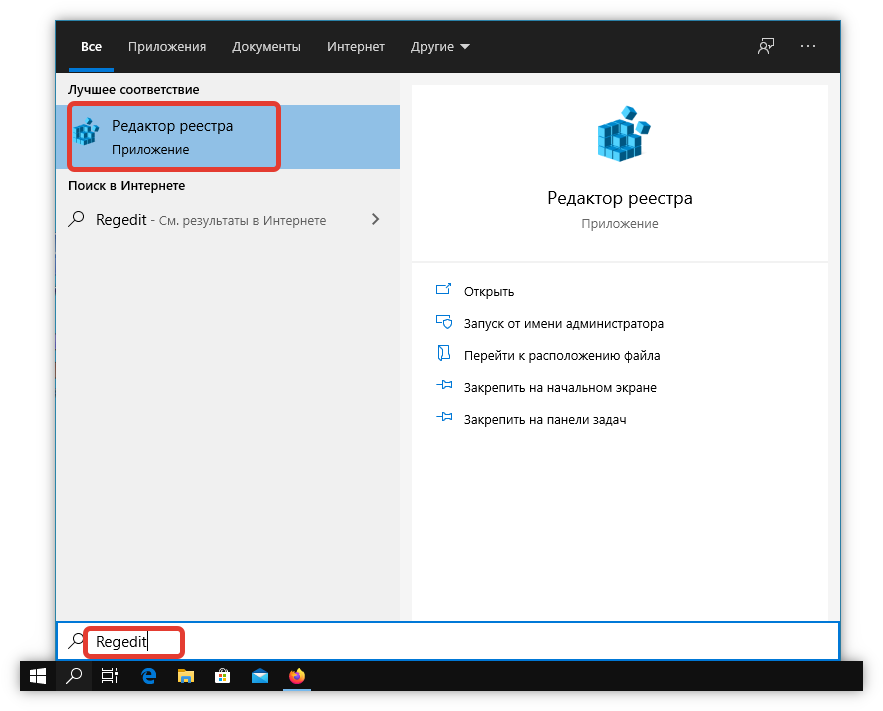
- В открывшемся реестре перейти в HKEY_LOCAL_MACHINESYSTEMCurrentControlSetServicesDnscacheParameters .
- Создать три файла DWORD со следующими значениями:
CashHash TableBucket — 10 ;
NegativeCashe — 300 ;
CasheHash TableSize — 211 ;
MaxCashe — 86400 ;
MaxSOA — 120 .
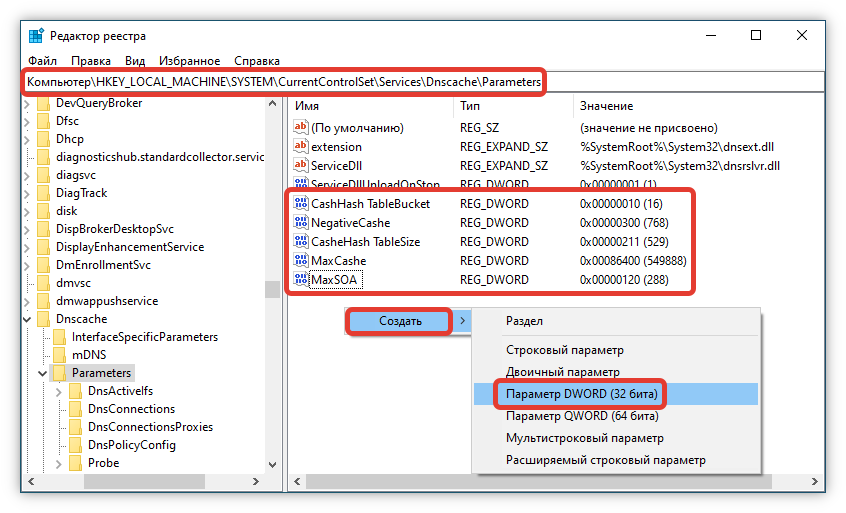
- Подтвердить внесенные изменения, совершить перезагрузку.
Отключение автоподстройки TCP
Автоподстройка TCP отвечает за потребление трафика системными службами. Улучшить интернет на компьютере с Windows 10 позволит выключение соответствующего компонента. Нужно выполнить простой алгоритм действий:
- В системном поиске вписать « Командная строка ».
- Щелкнуть по компоненту правой кнопкой мыши (ПКМ) и выбрать « Запуск от имени администратора ».

- Прописать netsh interface tcp set global autotuninglevel=disabled , после чего перезапустить компьютер.
Отключение службы Qos
Служба Qos отвечает за ограничение передачи пакетов данных через интернет-соединение, с целью определения приоритетов. Работу системного файла можно остановить, чтобы потребление трафика не ограничивалось. Необходимо:
- Нажать Win + R .
- В текстовое поле написать gpedit.msc .
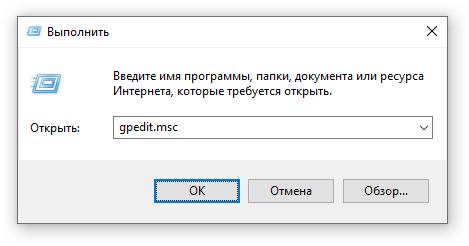
- Перейти в « Конфигурация компьютера » → « Административные шаблоны » → « Сеть » → « Планировщик пакетов QoS » → « Ограничить резервируемую пропускную способность ».
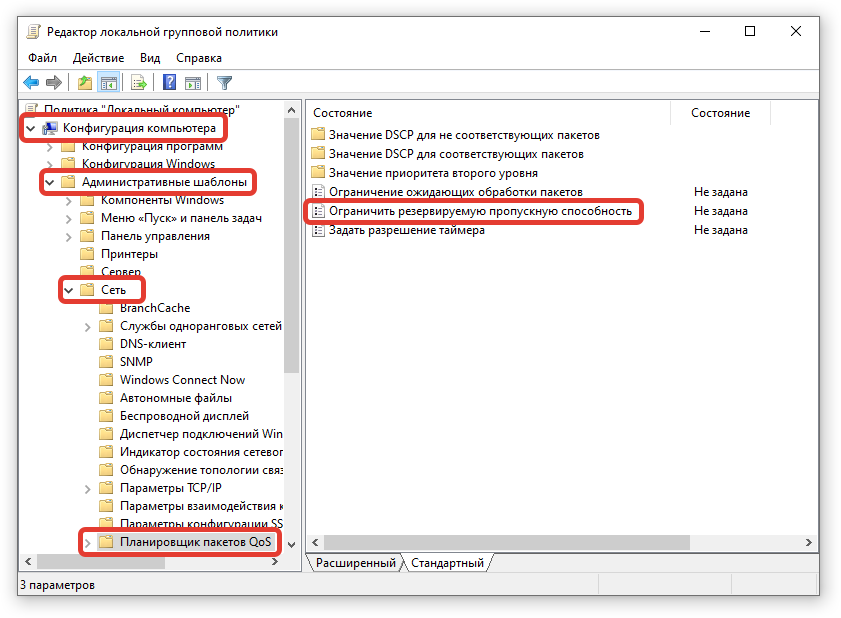
- Двойным кликом по файлу « Ограничить резервируемую пропускную способность » запустить свойства, поставить значение 0 и сохранить изменения.

Отключение и оптимизация Torrent
Torrent — протокол для обмена данными между пользователями, работающий фоном. Может использовать большое количество входящего трафика. Ускорение интернета в Windows 10 достигается путем отключения или оптимизации торрент-клиента. Чтобы остановить работу, нужно:
- Кликнуть ПКМ по « Панели задач », открыть « Диспетчер задач » или нажать на Ctrl + Shift + Esc .

- Перейти в раздел « Автозагрузка ».
- Среди приложений найти торрент-клиент и кликнуть по нему ПКМ, выбрать « Отключить ».

Для оптимизации необходимо:
- Открыть клиент.
- Найти параметры, ограничивающие скорость входящего и исходящего потока трафика.
- Выставить необходимые настройки.
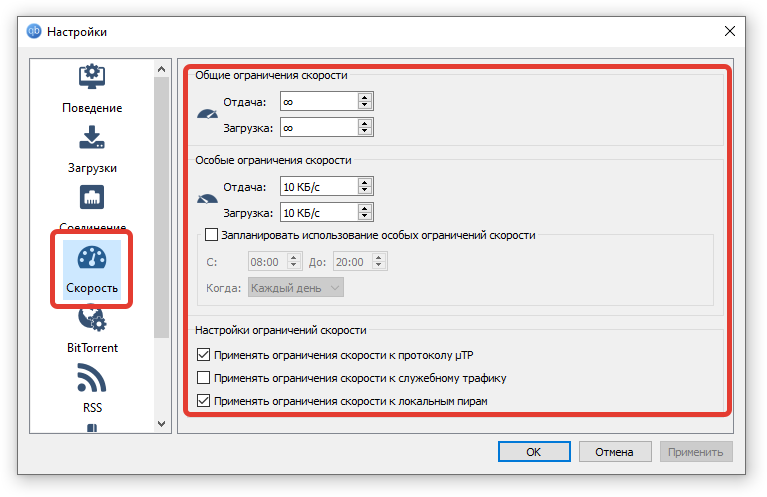
Включение турбо-режима в браузерах
Турбо-режим в браузерах не поможет сделать интернет быстрее на Windows 10, но позволит комфортно работать в Сети. Для включения необходимо (на примере Google Chrome):
- Открыть браузер.
- В верхней части интерфейса кликнуть по функциональной кнопке.
- Перейти в « Дополнительные инструменты » → « Расширения ».
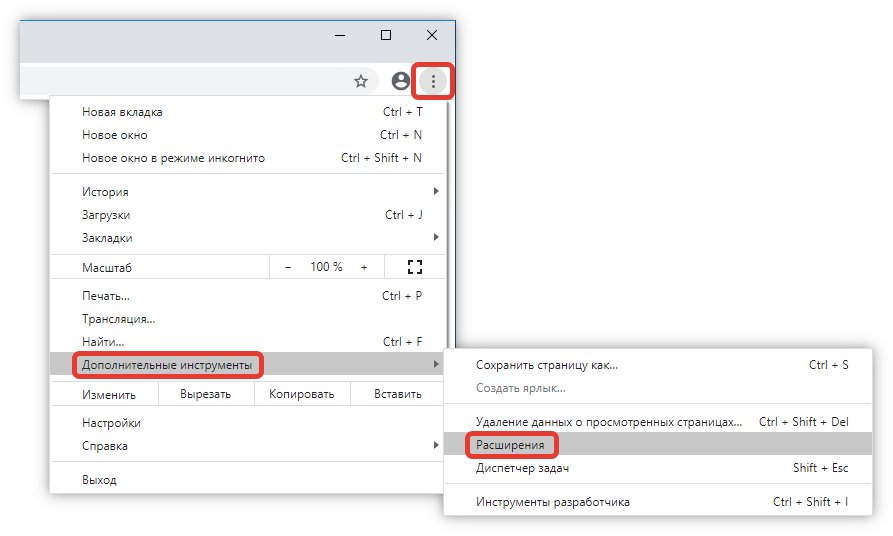
- Напротив вкладки режима турбо перевести ползунок в активное положение, используя левую кнопку мыши (ЛКМ).
Настройка Wi-Fi роутера
Оптимизация интернет-соединения в Windows 10 может быть достигнута путем настройки параметров Wi-Fi-роутера. Модели сильно отличаются, поэтому следует ознакомиться с рекомендациями провайдера, чтобы повысить потребление трафика. Универсальные действия для настройки:
- Вставить все необходимые провода в роутер.
- Проверить работоспособность подключения запуском веб-сайтов в браузере, перейти к следующему этапу, в случае если не поддерживается автоматическая настройка.
- Ввести в поле адресную строку веб-обозревателя 192.168.0.1 или 192.168.1.1 — может отличаться в зависимости от модели.
- Выполнить настройки вручную.
Внимание! Очень важно установить пароль на Wi-Fi с целью защиты сети.
Проверка программ-потребителей трафика
Некоторое программное обеспечение потребляет много входящего и исходящего трафика. Характерными признаками таких программ являются:
- постоянное обновление ПО;
- приложение предназначено для работы в интернете;
- утилита необходима для загрузки данных или общения.
Не рекомендуется единовременное использование большого количества программ-потребителей. По возможности необходимо временно прекращать работу ненужных на данный момент компонентов. Следует:
- Нажав Ctrl + Shift + Esc , открыть « Диспетчер задач » либо кликнуть ПКМ по « Панели задач » и выбрать пункт « Диспетчер задач ».
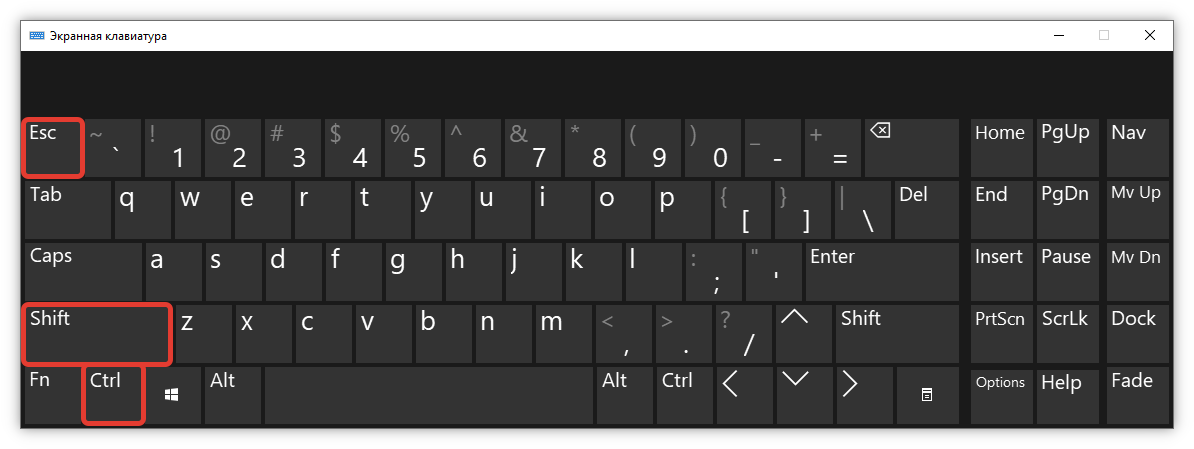
- Перейти во вкладку « Журнал приложений », нажать по пункту « Сеть » ЛКМ.
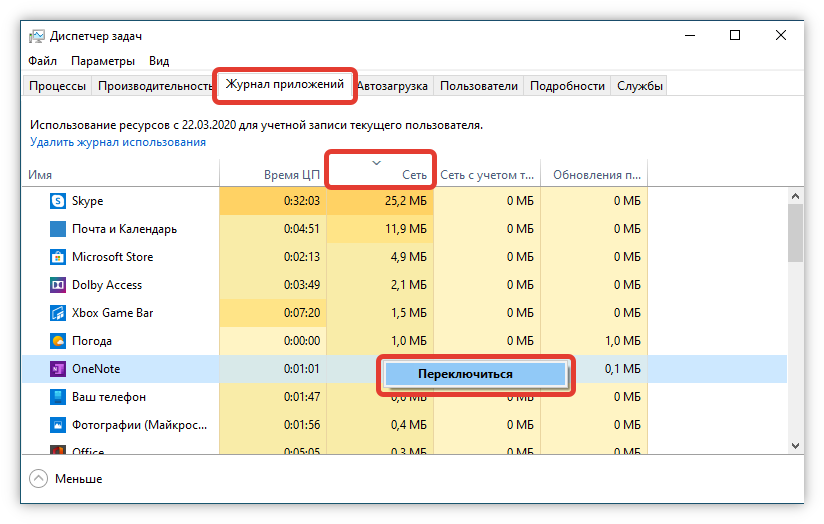
- Обратить внимание на программное обеспечение, находящееся в первых строках списка, применить к каждому из приложений индивидуальные меры.
Программы для оптимизации интернета в Windows 10
Существуют приложения, которые автоматически вносят изменения в работу системы для повышения пропускной способности компьютера. Это позволит сэкономить время и дополнительно защитить систему во время подключения к Сети. Интерфейс каждого программного обеспечения интуитивно понятный и не вызовет проблем у рядового пользователя.
Throttle
Throttle — программа, которая оптимизирует работу модема, вносит изменения в реестр. Поддерживает множество систем, в том числе DSL и ADSL. Для работы необходимо запустить приложение и выставить нужные параметры. Имеющаяся функциональность:
- Оптимизирует работу локальной и беспроводной Сети.
- Поддерживает спутниковые системы.
- Автоматически регулирует потребление трафика.
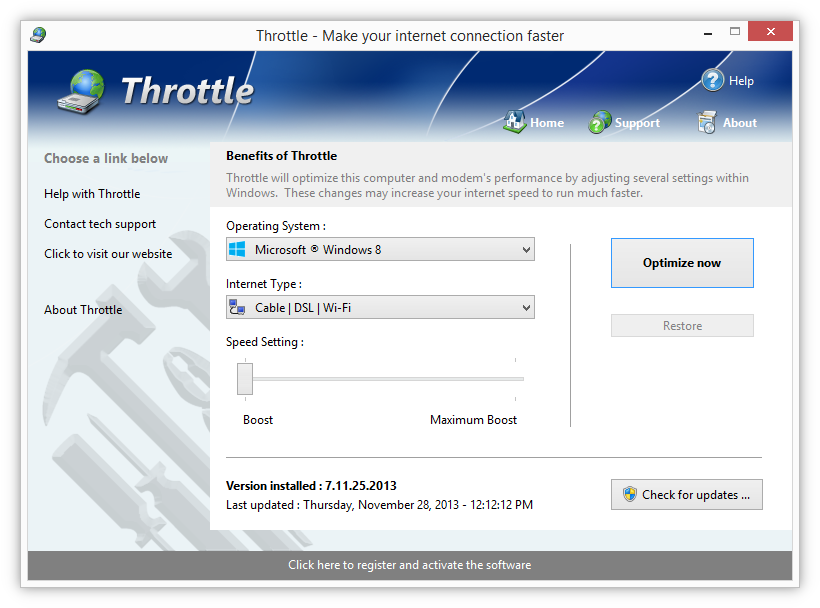
CFosSpeed
CFosSpeed — приложение от разработчика cFos Software GmbH. ПО увеличивает скорость интернет-соединения за счет выставления приоритетов потребления трафика. Предназначено для снижения времени отклика. Особенности программы:
- Есть функция самонастройки.
- Технология приоритета трафика.
- Возможность тонкой настройки.
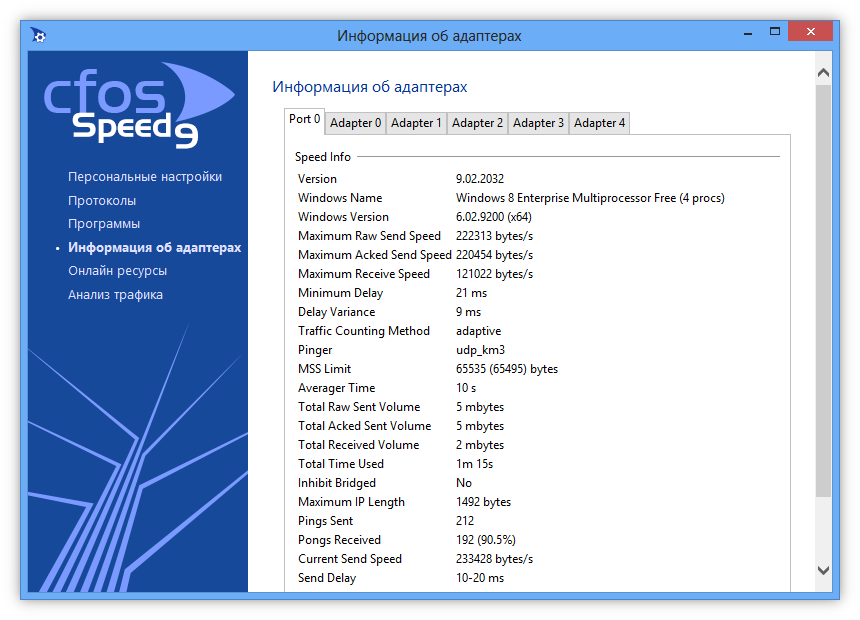
Ashampoo Internet Accelerator
Ashampoo Internet Accelerator — программное обеспечение от компании Ashampoo, имеющее автоматическую настройку с возможностью регулирования для опытных пользователей. Возможности приложения:
- Проверка всех параметров интернета.
- Очистка от вредоносного кода.
- Ускорение браузеров.
- Очистка кэша.
- Контроль приоритета трафика.
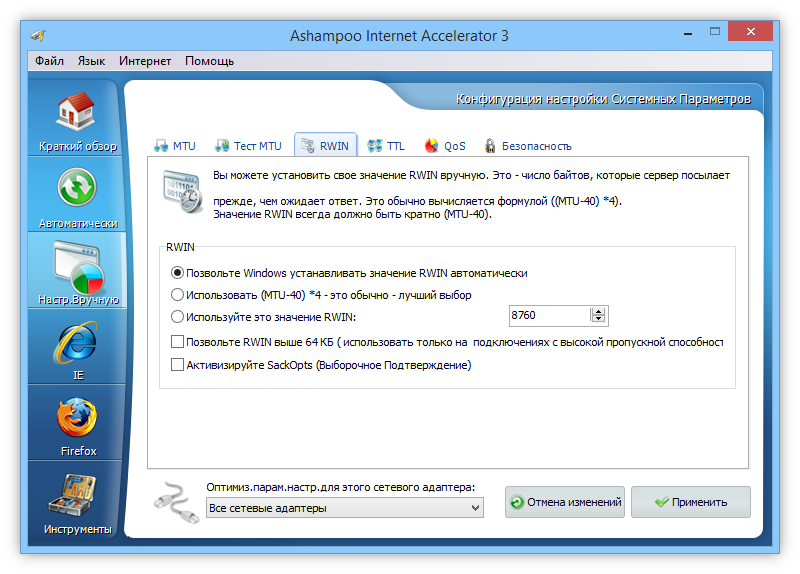
Advanced System Care
Advanced System Care — приложение с функциями автоматизации контроля за входящим и исходящим трафиком. Достоинства ПО:
- Наладка в один клик.
- Поиск и удаление вирусов.
- Защита от фишинга.
- Обеспечение конфиденциальности.
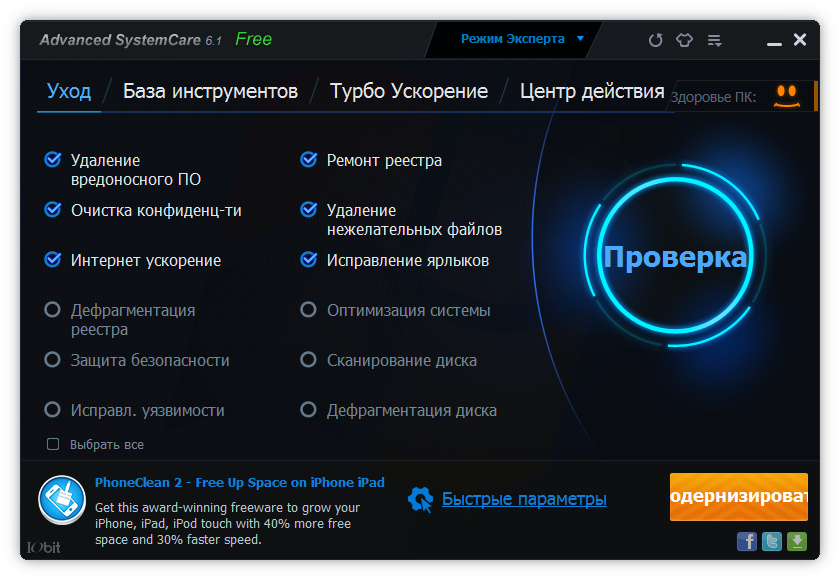
Как настроить пропускную способность интернета Windows 10
Пропускная способность — показатель максимально возможной скорости передачи пакетов данных в локальной или глобальной Сети. Измеряется в битах в секунду. Информация предоставляется компанией-провайдером при подключении к тарифному плану. Есть несколько способов повышения показателя:
- Смена тарифа интернет-провайдера на более скоростной.
- Замена кабеля с большей пропускной способностью, но с учетом возможности тарифа.
- Использование новых технологий в устройствах, связанных с интернет-подключением. Например, предпочтительнее иметь стандарт роутера 802.11n или технологию 4G на модеме.
Дополнительные способы ускорения
В некоторых случаях требуется применение дополнительных мер. Следует учитывать множество факторов, влияющих на скорость передачи данных. Порядок выполнения простых действий поможет повысить скорость работы интернета:
- Обращение к провайдеру для решения проблемы низкой скорости интернет-соединения. Большинство операторов оказывают бесплатные услуги по техническим вопросам.
- Снижение количества устройств, подключенных к одной сети одновременно.
- Использование проводного интернета более комфортно, если необходима высокая пропускная способность.
- Приобретение усилителей сигнала Wi-Fi-роутера.
- Проверка и изменение параметров настройки Сети.
- Сканирование компьютера на наличие вредоносного программного обеспечения.
- Покупка сетевой платы.
- Настройка статического IP-адреса (выполняется провайдером).
Заключение
Не всегда можно решить проблему низкого качества работы Сети. Чтобы интернет-соединение оставалось стабильным, в дальнейшем следует регулярно сканировать систему антивирусным ПО и контролировать приложения, которые потребляют большое количество трафика. При использовании модема для временного повышения качества соединения следует выбирать расположение с открытым пространством.
В случае возникновения проблем с подключением, обратиться в техническую поддержку провайдера. Не следует одновременно использовать несколько устройств, требующих доступ в Сеть, например компьютер, смартфон и смарт-телевизор. Если это невозможно, нужно снижать количество одновременно потребляемого трафика. Установка специального программного обеспечения на устройства позволит защитить домашний интернет от угроз и снизить число входящих и исходящих запросов.
Как ускорить интернет на Виндовс 10 — почему медленно работает
Большинство пользователей считают, что скорость интернета полностью зависит от тарифа и провайдера, а между тем бывают случаи, когда проблема на принимающей стороне. Способов, как ускорить интернет на Виндовс 10, много. Они помогут оптимизировать работу компьютера, маршрутизатора и разогнать соединение. При этом никаких специальных навыков и знаний не требуется.
- Можно ли увеличить скорость интернета и причины ее падения
- Как разогнать интернет на Windows 10 при низкой скорости
- Проверка загруженности интернет-канала фоновыми процессами
- Расширение кэша DNS
- Ускорение через редактор групповой политики
- Применение турбо-режима в браузерах
- Что делать, если в Windows 10 тормозит подключение по Wi-Fi
- Улучшение соединения на Windows 10 с помощью сторонних программ
- Ashampoo Internet Accelerator
- СFosSpeed
- Advanced System Care
- NetScream
- Как ограничить скорость соединения на Windows 10
Можно ли увеличить скорость интернета и причины ее падения

Приемы, перечисленные в статье, повышают скорость соединения на 20-30 % и даже больше
Если у пользователя нормальный тариф, а пара мегабайт скачивается 5 минут, вряд ли виноват провайдер. В этом случае нужно проверить номинальную и реальную скорость связи, понять, что мешает. Причины, из-за которых падает скорость интернета:
- нет нужных драйверов для адаптера;
- устарело оборудование или программное обеспечение;
- в компьютере есть вирус;
- неправильно настроены системы, браузер;
- поврежден кабель (если соединение проводное);
- трафик «съедают» сторонние программы (они же могут замедлять работу компьютера в целом).
Все перечисленные проблемы решаемы. В этой статье подробно описано, что делать в каждом случае.
Как разогнать интернет на Windows 10 при низкой скорости
Для начала нужно ее проверить. Можно воспользоваться специальными сайтами типа Speedtest. Зайдя на него, нужно нажать на большую кнопку с надписью «Begin test». Система свяжется с сервером, измерит скорость соединения, пинг и другие параметры, и выдаст их как результат. Останется только сверить его с тем, что написано в договоре с провайдером.
Проверка загруженности интернет-канала фоновыми процессами
Прежде всего стоит посмотреть, не включен ли Торрент. Файлообменник, который грузит фильмы или игры, сильно ограничивает интернет, особенно если не выставлено ограничение приема и отдачи. Если отключить программу нельзя, нужно уменьшить трафик, который она забирает. Это легко сделать в настройках Торрента или щелкнув по отдельной закачке правой кнопкой мыши (ПКМ) и выбрав «Ограничить прием/отдачу».
Другие скрытые процессы смотрят в Диспетчере задач. Чтобы запустить его, нажимают сочетание «Ctrl+Shift+Esc». В появившемся окне отобразятся все процессы, идущие на устройстве в данный момент. Стоит обратить внимание на раздел «Сеть» во вкладке «Процессы» — именно он показывает, сколько трафика зарезервировано разными службами. После этого нужно:
- зайти во вкладку «Производительность»;
- внизу окна нажать «Открыть монитор ресурсов»;
- зайти в раздел «Сеть»;
- закрыть лишние процессы, нажав на каждом ПКМ, а затем «Завершить процесс».
Важно! У этого способа один минус — после каждого включения компьютера процессы будут запускаться снова и придется отключать их вручную, чтобы интернет не тормозил.

Так выглядит Диспетчер задач, вкладки «Процессы» и «Сеть»
Расширение кэша DNS
Проблема с тем, как на Виндовс 10 увеличить скорость интернета, иногда решается расширением DNS-кэша. Это место, где хранятся адреса сайтов, которые часто посещает пользователь. Если он замусорен или слишком мал, браузер будет медленным.
Чтобы увеличить кэш, нужно зайти в «Пуск», в окошке для текста набрать «regedit» и нажать клавишу Enter. В редакторе реестра, который запустится после этой команды, вписывают «HKEY_LOCAL_MACHINESYSTEMCurrentControlSetServicesDNScacheParameters». Далее создают DWORD и выставляют следующие значения для указанных параметров:
- NegativeCashe — будет равен 300;
- CasheHash TableBucket — равен 10;
- MaxCashe — 86400;
- CasheHash TableSize — 211;
- MaxSOA — равен 120.
По завершении изменения сохраняют и перезагружают устройство. Кроме того, нужно регулярно чистить кэш DNS для улучшения производительности.
Еще для разгона интернета убирают автоподстройку TCP (это протокол передачи данных). Параметр влияет на то, как быстро открываются страницы в интернете, но, помимо этого, отражается на работе всей системы.
Для отключения нужно вызвать командную строку, набрать в ней «netsh interface tcp set global autotuninglevel=disabled» и нажать Enter. Затем надо перезагрузить устройство.
Стоит знать! Чтобы вернуть параметры TCP в исходный вид, в командной строке вписывают «netsh interface tcp set global autotuninglevel=normal».
Ускорение через редактор групповой политики
Также мешать работе сети может планировщик QoS, который приберегает часть трафика «на личные нужды». Чтобы убрать ограничения, его выключают:
- нажимают Win+R, чтобы вызвать окно программы «Выполнить»;
- в окне пишут «gpedit.msc» (не «gpedit msc», обязательно с точкой) — откроется «Редактор локальной групповой политики;
- заходят в папку «Административные шаблоны»;
- выбирают вариант «Сеть», затем «Планировщик пакетов QoS»;
- находят пункт «Ограничить резервируемую пропускную способность»;
- открывают ее двойным кликом, выбирают «Включить».
В разделе параметров будет написано «20 %». Нужно убрать значение и написать «0». После этого останется лишь нажать «Применить» и подтвердить действие. Высвободятся 20 % трафика, которые резервировала для себя служба QoS.
Важно! Отключение QoS ускоряет интернет и при использовании модема USB.

Окно редактора групповой политики
Применение турбо-режима в браузерах
Эта опция не решит вопрос, как увеличить скорость интернета на Windows 10, но значительно облегчит загрузку страниц при нехватке трафика, в том числе на телефоне. В разных браузерах она реализована по-своему:
- в «Яндексе» и «Опере» встроена по умолчанию;
- в IE, Edge установить ее невозможно;
- в Гугл Хроме и Firefox функцию можно настроить с помощью расширений.
Чтобы запустить Турбо в браузере Opera, нужно зайти в настройки в главном меню, а затем в дополнительные. В разделе «Браузер» активировать Opera Turbo, поставив галочку напротив опции. В «Яндекс.Браузере» режим оптимизации активируется тоже через настройки, только там надо выбрать, при каких условиях он будет включаться.
В Файерфоксе для увеличения скорости пригодятся расширения, которые блокируют навязчивое видео, изображения, рекламу:
- Picture-blocker;
- Adblock for Firefox;
- Video-blocker.
В Гугл Хроме нужно загрузить расширение с названием «Экономия трафика» (Data Saver). Открыв окно расширения, можно видеть скорость домашнего подключения.
Стоит знать! После добавления «Экономии трафика» турбо-режим будет активен постоянно.
Что делать, если в Windows 10 тормозит подключение по Wi-Fi
Роутер может обеспечивать беспроводное или проводное соединение. Сеть Wi-Fi сама по себе нестабильна, поэтому иногда падает. Если подключение напрямую через кабель не меняет ситуацию, перенастраивают маршрутизатор. Тип связи TP-Link (через витую пару) наиболее популярен, поэтому подходит для примера. Нужно:
- зайти в настройки роутера с ноутбука или ПК;
- набрать в адресной строке браузере «192.168.0.1» либо «192.168.1.1»;
- вписать одинаковые логин и пароль «admin»;
- в настройках выбрать «Wireless», потом «Wireless Settings»;
- указать регион, выбрать канал с минимальной загрузкой;
- сохранить параметры.
Иногда качество соединения ухудшается из-за обилия сетей, например, в многоквартирном доме. Выходом станет роутер, работающий в двух диапазонах, — 5 ГГц и 2,4 ГГц. Также поможет установка новых драйверов для адаптера Wi-Fi.

Так выглядит окно настроек роутера. Настройки сети («Wireless Settings») на панели слева
Улучшение соединения на Windows 10 с помощью сторонних программ
Существуют специальные утилиты, которые помогают с тем, как улучшить интернет на компьютерах с Windows 10. Среди них:
- Ashampoo Internet Accelerator;
- СFosSpeed;
- Advanced System Care;
- NetScream.
Утилиты делают интернет более быстрым, оптимизируя производительность сети, выравнивая ее работу. Скачать их можно в интернете.
Стоит знать! Причина низкой скорости интернета может быть в дешевом роутере — у таких устройств слабая «начинка» и плохая пропускная способность.
Ashampoo Internet Accelerator
Установив и запустив программу, сначала выбирают режим ее работы. Подойдет вариант «Автоматический». Затем указывают параметры соединения (вид и тип подключения) и нажимают на кнопку внизу окна с надписью «Начать».
СFosSpeed
Программа увеличивает скорость за счет изменения приоритетов приложений и протоколов системы. Запустив утилиту, нужно:
- в меню нажать «Опции», затем «Настройки»;
- отметить галочками три верхних пункта в окне;
- перейти в «Протоколы» и перенастроить приоритеты;
- сделать то же самое в разделе «Программы»;
- зайти в «Лимит трафика», установить нужные значения.
Стоит помнить, что настройки будут активны только при включенной программе.

Галочки должны стоять напротив первых трех пунктов, как на скриншоте
Advanced System Care
Это целый комплекс программ не только для повышения скорости и качества подключения, но и для улучшения работы других компьютерных систем.
Запустив утилиту, в главном окне нужно убрать все галочки, кроме той, что у надписи «Интернет ускорение». Затем нажимают «Пуск» — программа выдаст результат мониторинга. Теперь выбирают «Исправить». Остальное Advanced System Care сделает сама.
NetScream
Утилита платная. Чтобы она повысила скорость связи, нужно запустить ее и на главном экране перетащить ползунок в сторону «Maximum Boost» (максимального повышения). Затем выбирают «Optimize now» и нажимают «Да». Когда процесс завершится, девайс перезагружают.
Кроме того, есть твикеры — специальные программы, позволяющие ускорить интернет как на Windows 10, так и на других версиях ОС:
- Winaero Tweaker;
- Ultimate Windows Tweaker;
- 7+ Taskbar Tweaker;
- Win 10 Tweaker.
Важно! Использование любых твикеров и прочих программ — это всегда риск, поскольку некоторые влияют на работу всей системы. Прежде чем устанавливать их, стоит почитать отзывы пользователей.

Утилита NetScream сама завершит процесс и уведомит пользователя об окончании работы
Как ограничить скорость соединения на Windows 10
Иногда нужно не увеличить, а срезать интернет-поток. Это легко сделать через Диспетчер устройств. Его вызывают, нажав Win+X и выбрав соответствующую строку в меню. Зайдя в диспетчер, нужно развернуть раздел «Сетевые адаптеры», выбрать пункт «Свойства», потом зайти в «Дополнительно».
Здесь находят «Speed & Duplex» (в окошке слева), нажимают на эти слова и выставляют значение — от 10 до 1000 Мбит/с. При необходимости параметры переключают.
Это были все варианты того, как можно повысить базовую скорость интернета, улучшить качество соединения или настроить работу операционки так, чтобы она не мешала серфингу. Если ни один способ не изменил ситуацию, возможно, стоит сменить оборудование на более современное или качественное.
Последнее обновление — 2 ноября 2020 в 07:26