Как ускорить Интернет на ПК с Windows
Открываете вы любимую соцсеть, а там колесо. Открываете почту – и там колесо. И на других сайтах колеса. И в мессенджерах. И везде. Только колеса курсора и пустота. Нет, ваш компьютер не сошел с ума. Просто Интернет – он как бы есть, но его как бы нет.
Медленная работа сети – серьезное испытание прочности наших нервов. Однако проявлять чудеса терпения вовсе не обязательно. Чтобы улучшить положение дел в несколько раз, иногда достаточно десяти минут и нескольких кликов мышью. Поговорим, как увеличить скорость Интернета на компьютере простыми способами, доступными любому пользователю.
Оптимизируйте свой браузер
Каждый из наиболее популярных браузеров (Chrome, Opera, Firefox) может быть настроен под конкретного пользователя. Одним из инструментов, который позволяет ускорить работу интернета, является блокировщик рекламы. Веб-сайты в значительной мере существуют за счет рекламы. Надоедливые рекламные баннеры занимают большой объем на каждой странице. И каждый раз на то, чтобы их прогрузить, отбирается драгоценный трафик. Порою на это уходит больше ресурсов, чем на загрузку действительно полезной информации.
Блокировщик рекламы установить очень просто. В современных версиях Opera рекламу можно заблокировать в настройках. Для других браузеров есть специальные дополнения. Нужно открыть раздел расширений и в поиске набрать «adblock». Система выдаст целый ряд блокировщиков, выбирайте на свой вкус и устанавливайте. Повысить скорость интернета удастся значительно.

Но не все дополнения одинаково полезны. Некоторые заметно тормозят работу браузера, замедляя открытие страниц. Потому нужно проанализировать, какие расширения установлены, и какие из них действительно нужны. Остальные можно смело отключать, что также позволит увеличить скорость загрузки сайтов.
Улучшить работу браузера позволяет и использование режима Turbo, который имеется в ряде интернет-обозревателей. Он наиболее полезен при открытии «тяжелых» страниц, где есть много графических элементов. Турбо-режим автоматически сжимает изображения, которые выводятся в ухудшенном качестве, но сама страница при этом прогружается заметно быстрее. В некоторых браузерах этот режим можно включить в настройках, а для некоторых (например, для Firefox) его можно установить дополнительно.
Отключение функции оптимизации доставки
Функция оптимизации доставки по умолчанию включена на windows 10. Это очередная малоэффективная фича от Microsoft, которая нужна чтобы передавать части обновления на другой компьютер с Windows 10 в вашей локальной сети. То есть если ваш компьютер получил и скачал очередное обновление системы, то он без вашего ведома через ваш роутер, сможет передать эти файлы обновлений другому компьютеру.
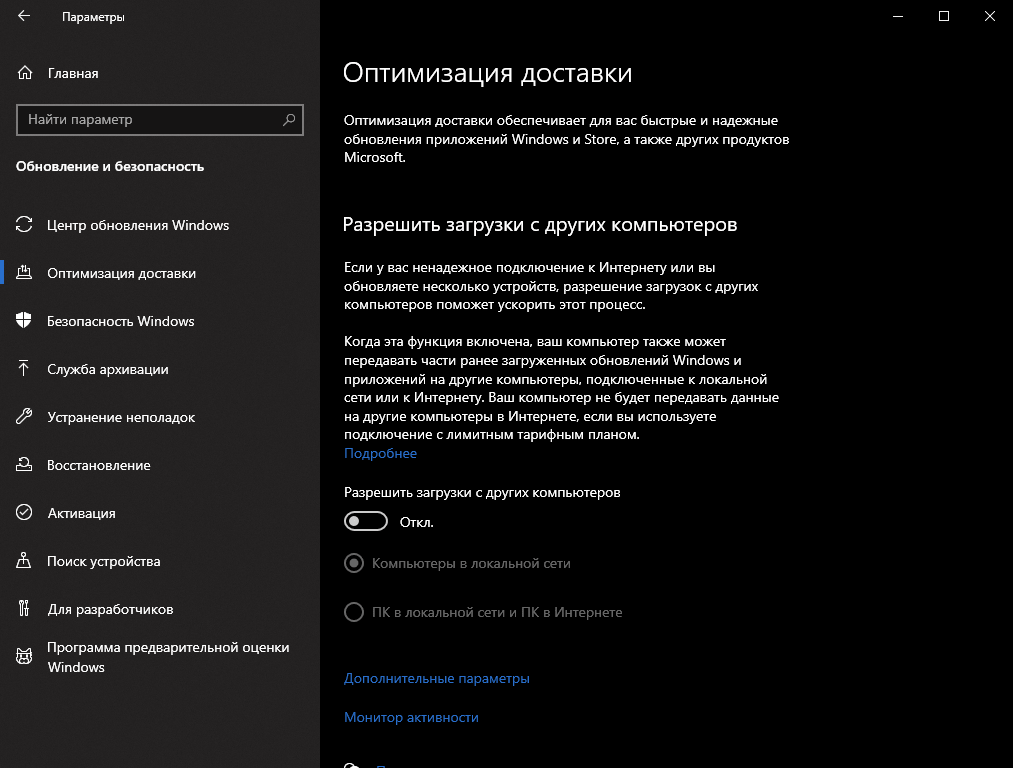
Данная функция также использует системные ресурсы и нагружает вашу локальную сеть, а соответственно ваш роутер, который раздает интернет в вашем доме.
Чтобы отключить данную функцию также заходим в Параметры, выбираем Обновление и безопасность и заходим на вкладку Оптимизация доставки.
Снимаем галку с поля Разрешить загрузки с других компьютеров.
Теперь ваш Windows не будет шарить обновления системы, другим компьютерам в локальной сети.
Оптимизируйте систему, исправьте ошибки, почистите от мусора
Я думаю, что ни для кого не секрет, что от оптимизации системы зависит и скорость работы Интернета, да и вообще в целом вся ваша деятельность за ПК.
Я уж не говорю о том, что разного рода мусор (старые и битые ярлыки, оставшиеся хвосты от давно удаленных программ, ошибочные записи в реестре и т.д.) могут «заставить» ваш компьютер тормозить.
Для авто-оптимизации и очистки системы от этого «добра», порекомендую ниже пару утилит.

Очистить и оптимизировать System Care 12
Отличная утилита, которая решает сразу десятки самых популярных задач: устраняет шпионское ПО, чистит реестр, удаляет мусор, ускоряет Интернет, исправляет ярлыки, дефрагментирует диск и т.д.
Всего за десяток минут вы получите полностью очищенную и оптимизированную систему, нажав при этом 1-2 кнопки!
Бесплатная очень эффективная утилита для очистки вашей системы. Работает быстро, безопасно и без лишних заморочек.

CCleaner вычищает Авгиевы конюшни!
Кроме очистки, есть модули по оптимизации реестра, принудительного удаления программ, анализу производительности системы. Полностью переведена на русский язык.
Кроме этого, рекомендую вам также ознакомиться еще с двумя моими статьями, посвященными оптимизации Windows, ссылки приведены ниже .
Как увеличить скорость интернета, если проблема с роутером
Практически в каждой квартире более одного устройства, работающего с интернетом. Доступом в сеть их обеспечивает беспроводной маршрутизатор. Часто он становится источником проблем с соединением.
Переключение маршрутизатора на частоту 5ГГц
Пространство квартиры насыщено электромагнитным излучением на рабочей частоте большинства маршрутизаторов – 2,4 ГГц. Волны ввиду интерференции накладываются друг на друга, в итоге – многочисленные помехи и потери пакетов. Частично избежать этого поможет переключение частоты роутера на 5 ГГц. У решения есть свои особенности:
- устаревшие устройства не поддерживают частотный диапазон 5 ГГц;
- преграды значительнее влияют на проходимость сигнала, чем при 2,4 ГГц.
Алгоритм простой (на примере -со свежей прошивкой).
- Зайдите в веб-интерфейс настроек и посетите раздел «Беспроводной режим».
- Посетите вкладку «Параметры».
- В подразделе «Подключение к сети» активируйте одноимённую опцию в разделе «Сеть 5 ГГц».
.png)
Сброс настроек роутера
Часто помогает банальная перезагрузка устройства или отключение от сети на пару минут. Если не поможет, сбросьте настройки на заводские.
- Отключите маршрутизатор от сети.
- Иголкой или аналогичным предметом зажмите и удерживайте спрятанную в корпусе кнопку Reset на протяжении 10 секунд.
- Отпустите кнопку и дождитесь завершения загрузки.
- Настройте маршрутизатор заново.

Есть второй вариант сброса настроек – через веб-интерфейс, порядок действий отличается для различных моделей и производителей.
Обновление прошивки маршрутизатора
Выходом из ситуации может стать обновление прошивки устройства.
- Скачайте её с официального сайта поддержки маршрутизатора.
- В веб-настройках оборудования посетите раздел «Device», в русскоязычной версии – «Системные инструменты».


.jpeg)
Также можете попытаться обновить из облачного сервера при наличии интернета. В третьем шаге выберите «Update via the cloud server».

Правильное размещение роутера в помещении
Чтобы улучшить скорость домашнего интернета между маршрутизатором и клиентами должно быть минимум преград (стены, мебель, другие источники электромагнитного излучения). Второй момент – особенность распространения электромагнитных волн. Тороидальное поле от вертикально расположенной антенны распространяется перпендикулярно ей – в горизонтальной плоскости. Под и над роутером в таком случае сигнал будет слабым, особенно на расстоянии.

Использование ретрансляторов для усиления сигнала
Если сигналом нужно покрыть значительную площадь, например, большой двор на даче, целесообразно использоваться ретранслятор. Его роль может выполнять второй аналогичный маршрутизатор.
Во многих моделях есть функция управления мощностью передатчика (по умолчанию она установлена на 75%), но клиенты (смартфоны) такой опцией не обладают. Положительного эффекта от повышения мощности на практике обычно нет.
Стандарт Wi-Fi 802.11ac
Предназначен для работы в диапазоне 5 ГГц и поддерживает теоретическую скорость до 433 Мбит/с. Совместим с 802.11n. Для переключения зайдите в настройки беспроводного режима, выберите частотный диапазон (2,4 или 5 ГГц) и укажите режим «802.11ac/n» (может называться иначе).

Защита сети Wi-Fi паролем
Если ваша беспроводная точка доступа не зашифрована, защитите её паролем – соседи могут занимать львиную долю интернет-канала. Устанавливается в базовых настройках беспроводного режима отдельно для каждого частотного диапазона (на разных устройствах опция находится в различных разделах).
.png)
Ограничение скорости устройствам
Протокол DHCP позволяет ограничивать ширину канала для каждого из клиентов по MAC-адресу. Для этого необходимо закрепить за потребителями (смартфон, ноутбук, планшет) статичные IP-адреса и нужным устройствам или всем клиентам выделить каналы определённой ширины.
.png)
7 Отключите автообновление программ
Еще один аспект, вызывающий перегрузку канала — автоматическое обновление программ и операционной системы в фоновом режиме. Вы работаете в Интернете, а ваша Windows тем временем отхватывает часть канала, занимаясь поиском обновлений. По возможности отключите обновления Windows и устанавливайте их вручную. Пройдитесь по настройкам установленных программ и отключите автоматическую проверку обновлений. Также не лишним будет проверить свою ОС на наличие шпионящих программ.
Способ для пользователей Windows. По умолчанию операционная система урезает ширину интернет-канала примерно на 20%. Для того чтобы снять этот лимит, нажмите Win+R и введите gpedit.msc. Откроется редактор групповых политик. В нем перейдите на вкладку Конфигурация компьютера > Административные шаблоны > Сеть > Планировщик пакетов QoS > Ограничить резервируемую пропускную способность. Установите переключатель «Включено» и в соседнем поле введите значение «0».
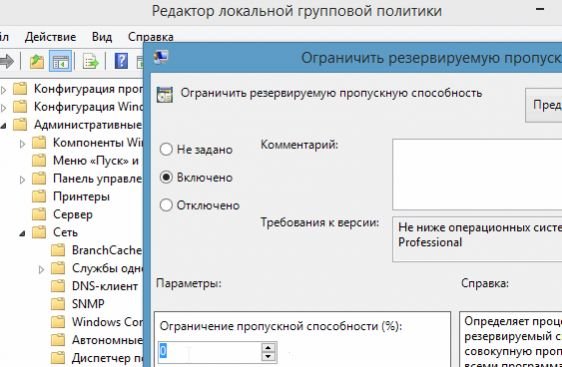
Windows ограничивает пропускную способность канала на уровне групповых политик.
Проблемы на стороне провайдера
Нередко бывают случаи, когда слабая скорость интернета – вина самого провайдера. Компания, обеспечивающая вашу квартиру проводной или беспроводной связью, может элементарно плохо исполнять свои обязательства. Старое оборудование, непрофессиональная настройка внешних сетевых параметров – частая причина того, что на ноутбуке низкая скорость интернета или она не соответствует заявленным параметрам в договоре.
Подключите смартфон в режиме модема к компьютеру и сравните с показателями провайдера (посмотрите, сколько мегабайт было принято и передано). Если данные сильно отличаются, то это является поводом поменять компанию-поставщика, пересмотреть тариф в Ростелекоме или другого провайдера.












