Способы, позволяющие увеличить или уменьшить шрифт на экране ноутбука
Самый простой и быстрый способ, чтобы изменить размер шрифта и иконок на рабочем столе – это зажать клавишу Ctrl и, удерживая её, покрутить колёсиком. Кстати, таким образом можно изменять размер текста и других элементов во многих программах.
Для более точной настройки величины элементов в операционной системе Windows 8 сделайте следующее:
- кликните правой кнопкой мыши по пустой области рабочего стола и выберите «Разрешение экрана»;
- в открывшемся окне щёлкните по строчке «Изменение размеров текста и других элементов»;
- в зависимости от сборки с помощью ползунка или переключателей выберите мелкий, средний или крупный размер, а затем нажмите «Применить».
Если вы хотите поменять величину шрифта не всех, а только определённых элементов, то при открытии окна «Экран» в разделе «Изменение размера только текста» выберите с помощью выпадающих списков объекты, которые нужно изменить, а также их желаемый размер.
В Windows 10 процесс изменения размера элементов немного отличается и выглядит следующим образом:
- вызовите контекстное меню на свободной области рабочего стола;
- выберите строку «Параметры экрана»;
- в новом окне в правой секции с помощью ползунка поменяйте размер текста и других элементов (изменения происходят сразу, без необходимости в подтверждении);
- если вы желаете произвести изменения выборочно, то прокрутите страницу ниже и выберите пункт «Дополнительные параметры экрана»;
- после этого кликните по строке «Дополнительные изменения размера текста и других элементов»;
- в окне «Экран», используя выпадающие списки, поменяйте параметры выбранных вами элементов, каждый раз нажимая кнопку «Применить».
Кроме этого, существует более продвинутый вариант, который подразумевает ручную настройку уровней масштабирования. Для того чтобы им воспользоваться, необходимо в окне «Экран» щёлкнуть по строке «установить настраиваемый уровень масштабирования».
Откроется так называемая DPI-шкала, где можно задать масштаб от обычной величины в пределах от 100 до 500%.
Делаем шрифт в браузере крупнее
В начале нужно понять, как сделать буквы более большими или маленькими. Данная функция в обозревателе очень популярна и востребована, отсюда её пользователи применяют очень часто. Для настройки шрифта и его масштаба в браузере не нужны дополнительные навыки. С данной проблемой может разобраться даже новичок.
Для увеличения шрифта на ПК используя клавиатуру, нужно применить кнопочку Ctrl. Данная кнопка наиболее используема не только для горячих клавиш, но и для нашего случая. Если вам нужен желаемый результат, можете применить и другие варианты:
- Нажимаем кнопочку Ctrl и затем нажимаем «+». Ctrl держим нажатым, а повторное нажатие на плюс будет увеличивать размер шрифта на 10%;
- Нажимаем опять на Ctrl и начинаем крутить мышку. Шрифт будет то увеличиваться, то уменьшаться.
- Кроме этого, в Яндекс браузере нужно кликнуть по 3 горизонтальным полосам. Затем, в ниспадающем меню нажимаем на «+» или «-», в зависимости от того, какой вам шрифт нужен;
- Похожим образом можно увеличить шрифт в Google Chrome. Кликнем по 3 вертикальным точкам вверху, и в ниспадающем меню выбираем вкладку масштаб, и тут же нажимаем на «+», или на «-».
Заметим, что все данные варианты позволяют поменять масштаб шрифта. Когда возникает необходимость быстренько восстановить стандартный размер, то нужно нажать в одно время Ctrl и кликнуть по цифре «0». Данные методы работают для любых сайтов и в разных браузерах со своими нюансами.
Устанавливаем регистр: верхний, нижний
Для установки нужного регистра текста действуем по старой схеме: выделяем текст, жмем на кнопку Аа, выбираем нужный шаблон оформления.

Доступен комплект из 5 шаблонов:
- Как в предложениях. Стандартный вариант с привычной для Word структурой – заглавная буква в начале, после – прописные и точка в конце.
- все строчные. Приводит текст к нижнему регистру.
- ВСЕ ПРОПИСНЫЕ Приводит текст к верхнему регистру.
- Начинать С Прописных Эффект применяется ко всему тексту (или абзацу) и первую букву каждого слова делает заглавной.
- иЗМЕНИТЬ РЕГИСТР Меняет прописные буквы на строчные и наоборот для выделенного фрагмента текста.
Увеличение шрифта на компьютере с Windows 7
На компьютерах с Windows 7 также можно увеличить шрифт. Для этого нужно кликнуть правой кнопкой мышки по рабочему столу и в открывшемся меню выбрать «Разрешение экрана».
В результате откроется окно с настройками разрешения экрана. Здесь нужно перейти по ссылке «Сделать текст и другие элементы больше или меньше».

После этого перед вами откроется «Панель управления» (раздел «Оформление и персонализация – Экран»). Здесь можно уменьшить или увеличить шрифт текста и размер других элементов операционной системы. Для этого нужно выбрать один из предложенных вариантов размера шрифта (100, 125 или 150%), нажать на кнопку «Применить» и подтвердить выход из системы.

При необходимости вы можете увеличить шрифт и больше чем на 150%. Для этого нужно кликнуть по ссылке «Другой размер шрифта», которая находится в левой части окна.
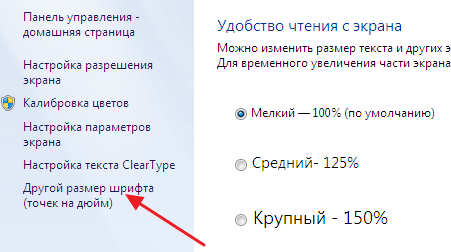
После этого появится окно с линейкой. Здесь нужно кликнуть левой кнопкой мышки по этой линейке и не отпуская кнопку передвинуть линейку вправо.

Передвигая линейку можно увеличить шрифт на любое значение от 100 до 500 процентов. После того как нужный размер шрифта подобран сохраните настройки с помощью кнопки «ОК».
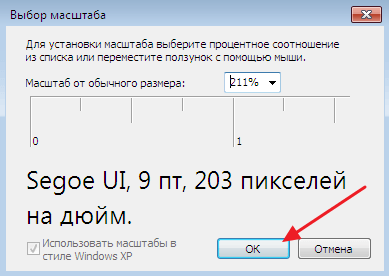
После этого вы вернетесь к предыдущему окну. Теперь здесь появится параметр «Пользовательский».
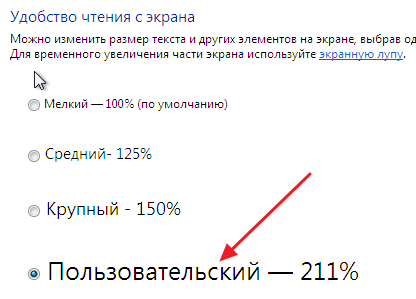
Выберите его, примените настройки с помощью кнопки «Применить» и подтвердите выход из системы.
Способ № 1: как увеличить шрифт в интернете
Уменьшить или, наоборот, увеличить шрифт статьи, выложенной на интернет-страничке можно разными способами. Проще всего, конечно же, воспользоваться одновременным нажатием на клавиатуре Ctrl и кнопки «+» (для увеличения масштаба) или «-» (для уменьшения размера):

Хорош этот метод еще и тем, что в равной степени успешно его можно использовать для настройки шрифта и в Google Chrome, и в Mozilla Firefox, и в Opera, и в любом другом браузере. В то же время вместо нажатия клавиш «+» и «-» на клавиатуре для изменения размера текста, изложенного на сайте, будет достаточно и просто покрутить колесико подключенной к компьютеру мышки:
- вперед, чтобы с легкостью увеличить шрифт на веб-страничке;
- назад, чтобы, соответственно, уменьшить его масштаб.
Кроме того, выбрать подходящие шрифтовые параметры для работы в интернете можно и в настройках самого браузера, этот способ подходит, чтобы изменить шрифт в контакте, в одноклассниках, и любой интернет страницы.
как увеличить шрифт на экране в Opera и Google Chrome
Выставить размер шрифта для Opera легче и не придумаешь. В этом случае от нас требуется лишь поочередно выполнить 4 простые действия:
- запустить браузер;
- клацнуть в нем вкладку «Opera»;
- отыскать в открывшемся перечне пункт «Масштаб»;
- выбрать подходящие параметры масштабирования, используя кнопки < (уменьшить) или >(увеличить размер шрифта):

В то же время дабы подобрать иной шрифт для веб-страничек в Opera, понадобится заглянуть в меню настроек браузера (раздел «Сайты»):

В частности, после нажатия кнопки «Настроить шрифты», которую без труда можно отыскать в поле «Отображение», появится вот такое вот окошко:

Соответственно, дабы изменить тип шрифта для веб-страниц, достаточно вместо стандартного Times New Roman выбрать любой другой подходящий вариант и нажать кнопку «Готово». В то же время в этом окошке можно одновременно задать и размер текста по умолчанию, просто перетянув рычажок под вкладкой:

При желании здесь же можно выбрать и параметры минимального размера шрифта для открытых веб-страниц. Главное при всем при этом не забыть сохранить произведенные настройки, воспользовавшись нажатием «Готово»:

Аналогичным образом настраивается шрифт и для работы в Google Chrome. В этом случае также для начала потребуется открыть меню браузера, выбрать в нем пункт «Настройки», а затем уже клацнуть вкладку «Показать дополнительные настройки»:

В остальном же выполняем все те же действия, что и при настройке шрифта в Opera:

Шрифтовые параметры для Mozilla Firefox
Несколько иначе настраивается размер и тип шрифта в Mozilla Firefox. В частности, для того чтобы выставить подходящие шрифтовые параметры в этом браузере, нам понадобится для начала открыть меню настроек, затем выбрать в нем вкладку «Настройки», а потом пункт «Содержимое»:

Отмечу, что в разделе «Шрифты и цвета» можно выполнить и дополнительные настройки. В частности, для того чтобы задать минимальные параметры для шрифта, достаточно кликнуть кнопку «Дополнительно», выбрать подходящий наименьший размер для текста, а затем нажать OK, дабы изменения вступили в силу:

Изменение шрифта в Internet Explorer
Свои особенности есть и в настройке шрифтовых параметров при работе с Internet Explorer. В этом случае дабы изменить тип шрифта, нам понадобится вначале открыть меню браузера, выбрать в нем пункт «Свойства браузера», а затем в появившемся окошке перейти в раздел «Общие»:

После этого остается лишь найти и нажать в поле «Представление» кнопку «Шрифты», подобрать подходящий тип шрифтового оформления, а затем щелкнуть OK для сохранения выбранных параметров:

Так или иначе, изменить размер шрифта в Internet Explorer можно прямо из меню настроек, ограничившись выбором подходящих параметров масштаба:

Два способа увеличить размер
Первый способ позволяет увеличить шрифт рабочего стола и надписей под ярлыками. Как настроить размер с его помощью? Делается это так:

- Щелкаем по ярлыку «Мой компьютер» и запускаем окно свойств системы.
- Слева жмем на ссылку «Панель управления».
- Выбираем категорию «Экран». Если ссылки на нее не видно сразу – прокручиваем окошко панели.
- В категории «Экран» имеется три переключателя. Посмотрите на рисунок ниже, чтобы понять, о чем идет речь:
- Вам остается лишь установить параметр отображения: мелкий, крупный или средний. Для этого проставьте соответствующий флажок и нажмите кнопку «Применить». После этого ПК уйдет на перезагрузку.
Если ни один из предложенных вариантов вам почему-либо не подходит, то попробуйте другой способ. В левой панели того же окна свойств экрана имеется надпись «Другой размер шрифта». Щелкните по этой надписи – и увидите еще одно окошко выбора размера, вот такое:

Двигайте ползунок линейки и экспериментируйте. Другой способ настраивать параметры отображения подходит для браузеров. Для этого, удерживая клавишу «Ctrl», нужно жать на клавиши «+» и «-».












