6 способов увеличить и уменьшить размер шрифта на экране компьютера или ноутбука Windows 10
Сегодня в разы увеличились размеры экранов мониторов, вместе с этим стало значительно удобнее работать с документами в текстовых редакторах и с изображениями в графических. Вместе с тем бывает, что шрифт и некоторые элементы на экране слишком мелкие.
Как справиться с этой проблемой, расскажу вам в этой пошаговой инструкции. Здесь вы узнаете, как увеличить шрифт в Word, программах, размер иконок и папок в «Проводнике».
Самый частый запрос — это изменение размера шрифта в системе Windows. Вы можете поменять размер не только шрифтов в документе, но и изменить текст в заголовках окон, меню, названиях панелей и проводнике. По умолчанию на всех компьютерах устанавливается шрифт размера 9, войдя в настройки параметров шрифтов, вы увидите шкалу от 6 до 24. Для того:
Кроме всего прочего, вы можете выбрать полужирное начертание. Также можно установить больший масштаб экрана до 500%.
Для этого:
Способ для Windows 7
- Нажмите «Пуск» и выберите «Панель управления».
- Раскроется окно параметров, где кликните по иконке «Экран». Если такой пиктограммы нет, то переключите режим отображения крупные/мелкие значки, щелкнув по ссылке «Категории» вверху справа и нажав соответствующую строку.
- Отобразится окно, в котором на выбор предложено 3 стандартных шаблона размеров.
- Установите маркер в поле подходящего варианта и щелкните «Применить».


Для других версий виндовс
Чтобы установить желаемый размер шрифтов, необходимо перейти в меню пуск и выбрать раздел «Панель управления». В появившемся окне следует нажать на пункт «Оформление и персонализация».

После выполнения описанных действий, откроется окно, в котором рекомендуется выбрать «Изменение размеров текста и других элементов ПК».

Для изменения шрифта на более крупный необходимо перейти в раздел «Другой размер шрифта (точек на дюйм)». Рядом есть пункт «Настройка текста ClearType», он также позволяет сделать текст более комфортным.

В открывшемся окошке открываем всплывающее меню «Масштаб от обычного размера» и выбираем удобные параметры. После окончания настройки, нужно нажать на кнопку «Ок».

Важно! Выбранные настройки вступят в силу только после перезагрузки системы. Рекомендуется, прежде чем приступить к их изменениям, сохранить все открытые текстовые документы.
Убрать жирный шрифт можно с помощью этой же схемы.
Изменение разрешения экрана
Расширение экрана влияет на четкость изображения, и на размеры иконок и текста. Проще всего изменить масштаб экрана, кликнув по рабочему столу правой кнопочкой мышки и выбрав пункт «Разрешение экрана».

В появившемся окошке нужно выбрать раздел «Разрешение» и задать максимальные параметры.

Если не один из предложенных вариантов не позволяет видеть буквы четко не испытывая дискомфорта, можно включить такую функцию, как «Экранная лупа». Для этого нужно перейти в меню пуск и выбрать раздел «Все программы».

В появившемся списке выбираем папку «Стандартные», затем переходим в раздел «Специальные возможности» и выбираем желаемое приложение.

После нажатия на кнопку «Экранная лупа» на рабочем столе появится маленькое окошко, в котором можно настроить процент увеличения экрана.

Сделать экран комфортным и увеличить шрифт не сложно. Воспользовавшись предложенными советами и посмотрев видео на это уйдет не более 5 минут.
Как изменить размер значков и ярлыков Windows
Увеличивать или уменьшать размер значков (папок, файлов и ярлыков) в проводнике и на рабочем столе еще легче. Вот два удобных способа:
1. Удерживая клавишу Ctrl прокручивайте колесико мыши.
2. Второй способ это выбор одного из стандартных размеров значков. Просто кликните правой кнопкой мыши по свободной части рабочего стола или папки и в появившемся меню тыкните «Вид», затем на нужный размер значков. Например:
- Огромные значки (на рабочем столе нет такого варианта)
- Большие
- Обычные
- Мелкие
Увеличить/ уменьшить шрифт, масштаб в Windows 7.
Что бы изменить шрифт и масштаб окон в Windows 7 необходимо нажать правой кнопкой мыши на пустом поле рабочего стола и выбрать «Разрешение экрана».

В открывшемся окне выберите «Сделать текст и другие элементы больше или меньше».

После этого вам будет предоставлен выбор между тем на сколько увечить шрифт и другие элементы. Укажите какой пункт вам подходит и нажмите кнопку «Применить».

Если вы хотели бы изменить шрифт на свой коэффициент, выберите «Другой размер шрифта (точек на дюйм)».

После этого укажите на сколько процентов вы хотели бы увеличить размер шрифта и окон в Windows 7.

После этого необходимо перелогинится («Пуск»- «Выйти из системы»). Учтите, что эта процедура закроет все приложения, прежде чем нажать «Выйти сейчас» закройте все приложения.

Размер шрифтов Windows 10
Перечисленные способы, подходящие для Windows 7 и 8 подходят также и для Windows 10, но в последнем на сегодняшний день обновлении Windows 10 (версия 1809 October 2018 Update) стало возможным изменение шрифта без необходимости менять масштаб прочих системных элементов, что намного проще, но к сожалению применяется это сразу ко всему тексту системы, а не к элементам в отдельности, как это возможно применить при помощи масштабирования.
Для того, чтобы воспользоваться этим способом, вам нужно:
- Зайти в Пуск — Параметры (сделать это можно сочетанием клавиш Win+I) и запустить «Специальные возможности».
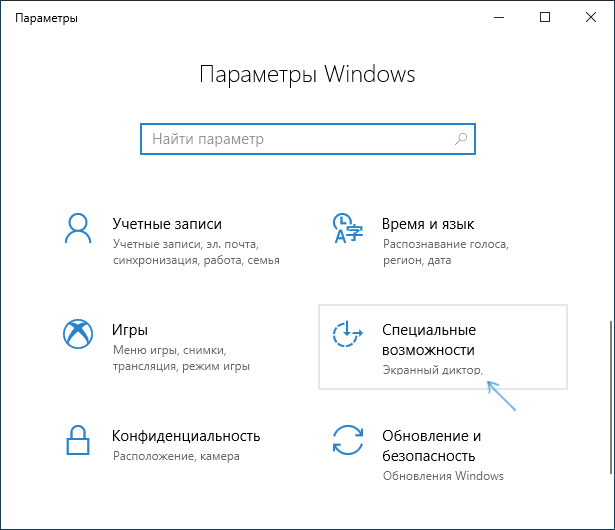
- В меню «Дисплей», сверху, необходимо выбрать необходимый размер шрифта (в процентном соотношениии к текущему).
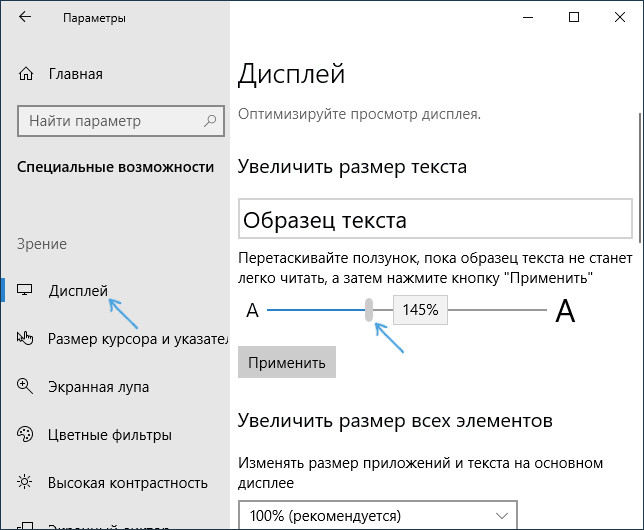
- Нажимаем «Применить» и через какое-то время настройки применятся.
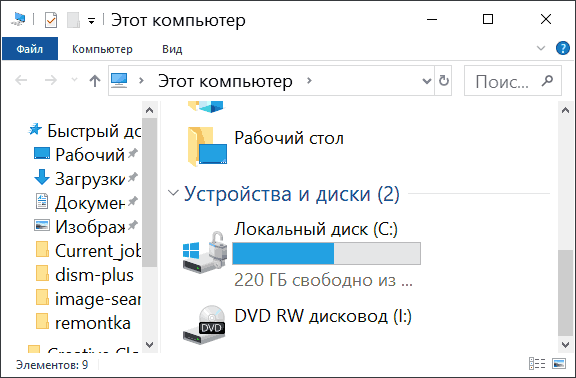
После этого поменяется размер шрифта практически всех элементов системных программ и большей части сторонних программ, к примеру, в Microsoft Office.
Увеличить шрифт в настройках Windows

Пуск — Параметры — Система — Дисплей — Масштаб и Разметка — Выбор нужного параметра (100% по умолчанию, 125% или 150%).
На рабочем столе сделайте клик правой кнопкой мыши — выберете Параметры экрана — Дисплей — Масштаб и разметка — Установите один из предложенных размеров.
После того, как будут заданы нужные параметры, шрифт текстов, приложений и других элементов увеличится и останется неизменным до тех пор, пока вы не обновите его настройки.
Данные варианты коррекции размера шрифта особенно удобны для людей с проблемами зрения, которые могут комфортно работать на компьютере с текстовыми документами только тогда, когда буквы имеют увеличенные размеры. Рекомендуем пользоваться этими способами, если нужно сделать увеличенный шрифт постоянным — т. е. при работе в среде Windows, различных программах, приложениях и браузерах.
Меняем шрифт в документах для печати
Последним действием этой статьи будет увеличение шрифта в документе, который вы подготовили для печати. Для активации данного режима нужно нажать Ctrl+Р.

Затем, переходим по вкладке «Дополнительные параметры» и в правом окошке находим инструмент, чтобы выполнить изменение масштаба. Итак, подбираем нужный нам размер букв. После этого, нам делать ничего не нужно, а только отослать документы для печати.
Вывод: как увеличить шрифт на компьютере с помощью клавиатуры и других методов вам теперь известно. Советую выбрать тот, который вам больше всего подходит. Успехов!












