Как изменить размер шрифта
Если Вам приходится часто присматриваться и щуриться, чтобы что-то прочитать на компьютере, имеет смысл попробовать изменить размер букв. Их можно как уменьшить, так и увеличить.
Существует два варианта. Первый изменяет размер шрифта частично, в определенных программах. Например, в программе для интернета (браузере) или в программе для печати текста (Microsoft Word).
Второй вариант более существенный – он изменят размер везде. На экране компьютера, во всех программах, в кнопке Пуск, в папках и во многих других местах.
Способ для Windows 7
- Нажмите «Пуск» и выберите «Панель управления».
- Раскроется окно параметров, где кликните по иконке «Экран». Если такой пиктограммы нет, то переключите режим отображения крупные/мелкие значки, щелкнув по ссылке «Категории» вверху справа и нажав соответствующую строку.
- Отобразится окно, в котором на выбор предложено 3 стандартных шаблона размеров.
- Установите маркер в поле подходящего варианта и щелкните «Применить».


Увеличение размера изображений и приложений на экране
Кроме того, вы можете увеличить размер текста на экране, включая изображения и приложения.
Чтобы перейти к параметрам специальных возможностей на компьютере, нажмите клавиши Windows + U.
В разделе сделать все больше на вкладке Отображение разверните меню и выберите нужный вариант.
Возможно, потребуется выйти из программы и снова войти в нее, чтобы изменения вступили в силу для определенных приложений, но это относится только к большинству задач.
Способы изменения шрифта
Как на ноутбуке или на компьютере сделать шрифт больше? Существует несколько способов, позволяющих довольно быстро изменить размер написанной на экране информации.
Сочетание клавиш
Когда дело касается рабочих программ, таких как текстовые редакторы или браузеры, то изменить шрифт в них можно используя специальные горячие клавиши на клавиатуре. Но об этом мало кто знает:
- Чтобы поменять шрифт, необходимо нажать на клавиши «Ctrl и +».
- Одно нажатие на кнопку «+» приведет к увеличению шрифта на один шаг.
- Можно несколько раз нажать на нее, чтобы сделать размер текста максимально комфортным.
Сделать шрифт меньше можно идентичным образом, только заменив кнопку «+» на «-». Уменьшить размер текста может потребоваться, если при настройке были задано слишком большое увеличение.
Также можно зажимать клавишу «Ctrl» и крутить колесо мыши. Это позволит изменить компьютерный шрифт до желаемых размеров. Убрать большой размер букв, можно крутя колесико в обратную сторону.

Обратите внимание! Увеличение будет применяться только для открытой в браузере страницы или одного текстового документа. Каждый раз при работе с новым файлом или листом, потребуется производить настройку повторно. Также это относится к желанию сделать маленькой страницу.
Представленные настройки не меняют шрифт при наборе текста в текстовом документе, поэтому его можно делать таким, как требует гост.
В виндовс
Представленная инструкция создана на основе windows 7, но может использоваться для всех остальных версий:
- Нажмите на кнопку «Пуск» и откройте «Панель управления».
- Щелкните по надписи: «Оформление и персонализация».
- Нажмите на надпись «Экран».
- Укажите нужный размер шрифта (мелкий, средний или крупный) и нажмите на кнопку «Применить».
В появившемся окошке щелкните по «Выйти сейчас». Не забудьте перед этим сохранить все открытые файлы и закрыть все открытые программы.
Увеличение шрифта на компьютере с Windows 7
На компьютерах с Windows 7 также можно увеличить шрифт. Для этого нужно кликнуть правой кнопкой мышки по рабочему столу и в открывшемся меню выбрать «Разрешение экрана».
В результате откроется окно с настройками разрешения экрана. Здесь нужно перейти по ссылке «Сделать текст и другие элементы больше или меньше».

После этого перед вами откроется «Панель управления» (раздел «Оформление и персонализация – Экран»). Здесь можно уменьшить или увеличить шрифт текста и размер других элементов операционной системы. Для этого нужно выбрать один из предложенных вариантов размера шрифта (100, 125 или 150%), нажать на кнопку «Применить» и подтвердить выход из системы.

При необходимости вы можете увеличить шрифт и больше чем на 150%. Для этого нужно кликнуть по ссылке «Другой размер шрифта», которая находится в левой части окна.
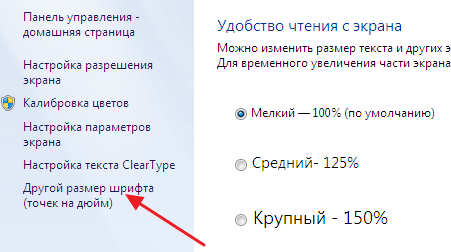
После этого появится окно с линейкой. Здесь нужно кликнуть левой кнопкой мышки по этой линейке и не отпуская кнопку передвинуть линейку вправо.

Передвигая линейку можно увеличить шрифт на любое значение от 100 до 500 процентов. После того как нужный размер шрифта подобран сохраните настройки с помощью кнопки «ОК».
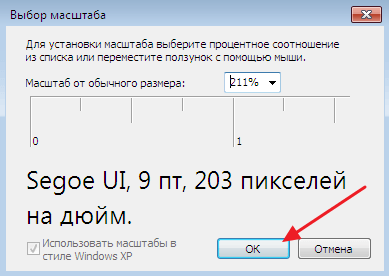
После этого вы вернетесь к предыдущему окну. Теперь здесь появится параметр «Пользовательский».
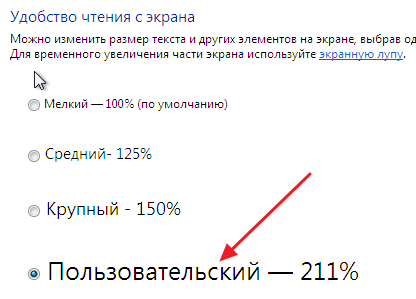
Выберите его, примените настройки с помощью кнопки «Применить» и подтвердите выход из системы.
Меняем шрифт в документах для печати
Последним действием этой статьи будет увеличение шрифта в документе, который вы подготовили для печати. Для активации данного режима нужно нажать Ctrl+Р.

Затем, переходим по вкладке «Дополнительные параметры» и в правом окошке находим инструмент, чтобы выполнить изменение масштаба. Итак, подбираем нужный нам размер букв. После этого, нам делать ничего не нужно, а только отослать документы для печати.
Вывод: как увеличить шрифт на компьютере с помощью клавиатуры и других методов вам теперь известно. Советую выбрать тот, который вам больше всего подходит. Успехов!









