Лучшие программы для разгона ПК и ноутбука
В данной подборке мы рассмотрим специализированные утилиты для улучшения производительности компьютера. Для каждого из компонентов ПК существуют свои методы повышения быстродействия, поэтому мы разделили инструкцию на основные составляющие:
- 1. Процессор
- 2. Видеокарта
- 3. Оперативная память
- 4. Жесткий диск
- 5. Система
- 6. Другие факторы
Детальнее остановимся на каждом блоке.
Как увеличить производительность оперативной памяти
Оперативная память компьютера напрямую влияет на производительность этого оборудования. При выборе элементов ОЗУ принято обращать внимание на объем их памяти. Это не совсем верно, потому что есть еще одна характеристика, являющаяся показателем скорости работы плат ОЗУ.

- Как увеличить производительность оперативной памяти
- Как увеличить оперативную память
- Как увеличить скорость памяти
- — MemTest.
Чтобы обеспечить быстрый обмен информацией между центральным процессорным устройством и оперативной памятью необходимо правильно настроить работы этих устройств. Для проверки состояния ОЗУ установите программу MemTest. Она позволит вам не перезагружать компьютер для выполнения анализа производительности плат памяти.
Включите ПК и откройте меню BIOS. Для этого обычно требуется нажать клавишу Delete. Перейдите в меню, отвечающее за настройку работы центрального процессора и оперативной памяти. Увеличьте частоту шины на 40-70 МГц. Сохраните изменения, нажав клавишу F10. После перезагрузки компьютера запустите утилиту MemTest и проверьте производительность оперативной памяти.
Повторяйте этот цикл до тех пор, пока программа не выявит сбои в работе ОЗУ. Отмените последние изменения, чтобы исключить возможность появления ошибок. Вновь откройте меню BIOS и найдите показатели таймингов ОЗУ. Уменьшите на один пункт один из показателей. Обычно их всего четыре. Сохраните настройки и перезагрузите компьютер.
Вновь запустите программу MemTest. Поочередно уменьшайте тайминги ОЗУ, каждый раз выполняя проверку стабильности этого устройства. Не изменяйте только один показатель. Это может привести к порче оборудования. Учтите, что даже редкие ошибки, возникающие в процессе работы плат памяти, существенно снижают производительность компьютера и операционной системы.
Помните о том, что платы оперативной памяти – это достаточно дешевые элементы персонального компьютера. Иногда имеет смысл приобрести одну или несколько новых плат и подключить их к материнской плате. Такой подход значительно увеличит производительность этих устройств и всего компьютера в целом.
Способ № 2 — Включите режим высокой производительности
Этот способ актуален для ноутбуков. Зачастую по-умолчанию они функционируют в режиме экономии энергии — таким образом повышается автономность при работе от аккумулятора. Для повышения быстродействия потребуется включить режим высокой производительности.
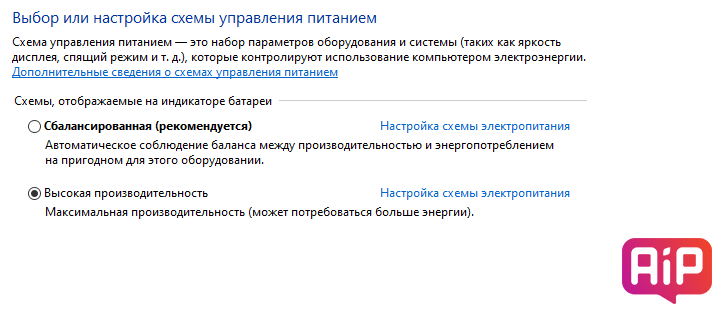
Для этого проходим в «Параметры Windows», затем в «Систему», выбираем пункт «Питание и спящий режим», справа видим вкладу «Дополнительные параметры питания», нажимаем на нее и включаем режим «Высокая производительность».
Актуально для ноутбуков на Windows 10.
Как выполняется оптимизация оперативной памяти Windows 10 через утилиту EmptyStandbylist
Этот процесс осуществляется в следующей последовательности:
- Скачать и установить утилиту.
- Запустить программное обеспечение и ознакомиться с информацией, представленной в главном меню.
- Переключиться на раздел «Empty», который располагается в панели задач вверху окошка.
- В контекстном меню тапнуть по строчке «Empty Standby List». После этого в центральной части окна появится подробная информация об использовании ОЗУ.
- Внизу меню кликнуть по «Optimization» и дождаться окончания процедуры.
Аппаратный апгрейд компьютера. Самый действенный способ ускориться
При условии, что у вас есть деньги, при этом есть желание получить максимальный результат.
При аппаратном апгрейде учитывайте следующие особенности:
- Не покупайте топовые комплектующие и новинки. Потратите деньги на один компонент — не хватит на комплексный апгрейд, который всегда предпочтителен.
- Проконсультируйтесь с профессионалами. Не обязательно заказывать услуги «под ключ». Хотя в этом есть смысл — у нас апгрейд ПК недорого и с гарантией. Можно просто обзвонить пару интернет-магазинов и попросить консультацию под конкретную конфигурацию.
- Проводите апгрейд комплексно. Это касается любого компьютера от домашнего (офисного) до игрового.
В какой последовательности надо проводить апгрейд компьютера
Чтобы получить максимальный результат в этом и следующем году (потом может что-то измениться) следуйте следующим правилам:
- Первой всегда наращивается оперативная память (RAM) компьютера или ноутбука.
- Второй рекомендуем апгрейдить файловую подсистему — переходите на SSD.
- Третьей покупайте видеокарту (Video card) — особенно если у вас игровой компьютер.
- Четвертым идёт замена материнской платы (Matherboard) и процессора (CPU).
- Пятым, а возможно и вместе с видеокартой придётся заменить блок питания (Power Supply).
Учитывая данные таблицы, можно смело идти и покупать комплектующие.
Необходимо также учитывать пригодность для апгрейда конкретную платформу — может быть устаревшей или очень редкой. Установка новых комплектующих, по ряду причин, может быть в принципе не возможна для конкретного компьютера.
Эффективно ли использовать ReadyBoost в играх.
Довольно часто геймеры интересуются насколько эффективно использовать встроенную функцию ReadyBoost в Windows в играх. Я совсем недавно собрал себе новый системный блок и тестировать данную опцию на ПК с хорошим запасом оперативной памяти не имеет смысла. Однако, мне удалось на просторах англоязычного интернета отыскать энтузиастов, которые уже провели данный тест и предоставили свой объемный отчет публике. Вкратце изложу всю представленную картину.
Для теста был взят ноутбук и стационарный компьютер с такой конфигурацией:
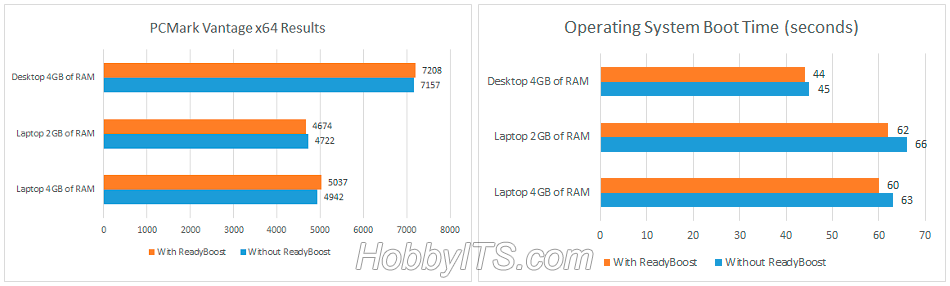
Вот еще несколько результатов из проведенного теста.
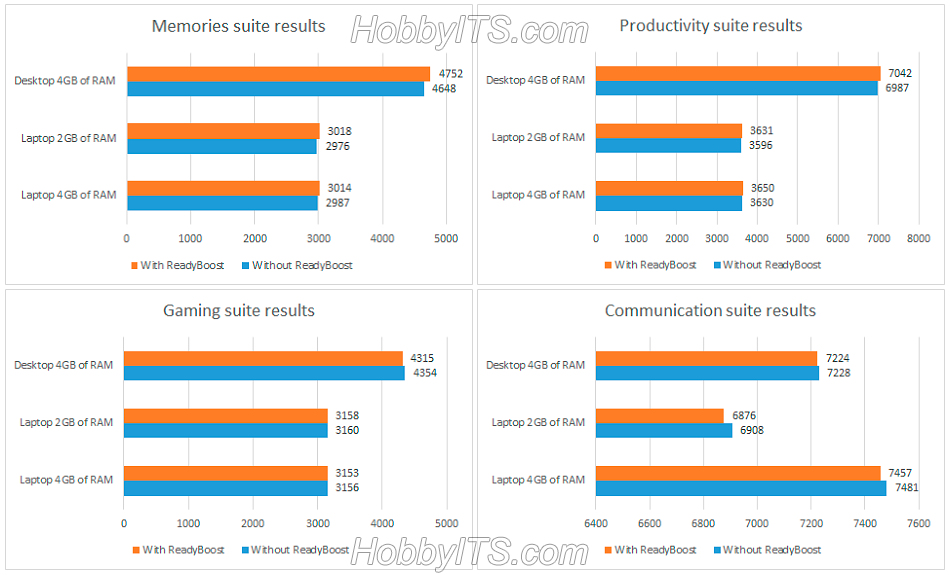
Результаты теста не впечатлят геймеров, ибо технология ReadyBoost показала минимальный прирост и никаким образом не окажет заметного влияния на производительность в играх.
- При тестировании игровой производительности, 3DMark Vantage на компьютерах с активированной опцией ReadyBoost констатировал на 1% меньше производительности, чем с отключенной функцией.
- Удивительно, но факт, что при тестировании на ноутбуке с 2 Гигабайтами оперативной памяти прирост производительности оказался меньше нежели на стационарном компьютере с 4 Гигабайтами ОЗУ. Однако и здесь впечатляющих результатов не было (+ 1%).
- При активированной опции ReadyBoost время необходимое для первого запуска программ возросло на 10-15 %, но последующие запуски стали быстрее.
- Загрузка операционной системы Windows уменьшилась от 1 до 4 секунд.
Исходя из вышеизложенного и заявленного разработчиками можно сделать вывод, что технология ReadyBoost позволяет увеличить быстродействие компьютера с небольшим объемом ОЗУ в работе с офисными приложениями и увеличивает скорость запуска программ при последующих обращениях. Также можно отметить небольшой прирост производительности при воспроизведении мультимедийного контента. Вместе с тем, заметить изменения в лучшую сторону на некоторых конфигурациях будет сложно, но если комплектацию включен маленький объем оперативной памяти, то прирост вы должны заметить.











