Тормозит игра? Как ускорить игру — 7 простых советов
Даже обладая мощным компьютером — вы совсем не застрахованы от того, что у вас не будут тормозить игры. Очень часто, чтобы ускорить игру, достаточно провести небольшую оптимизацию ОС — и игры начинают «летать»!
В этой статье хотелось бы остановиться на самых простых и действенных способах ускорения. Стоит заметить, что в статье будет отсутствовать тема «разгона» и покупки новых комплектующих для ПК. Т.к. первое — довольно опасная штука для работоспособности компьютера, а на второе — нужны деньги…
Обновить драйвера видеокарты

Самый первый совет, и пожалуй самый главный, это обновить драйвера на видеокарту. Если вы любите играть в игры, вам необходимо убедиться, что на компьютере установлены последние драйвера на видеокарту. Вы можете скачать последние версии драйверов на официальном сайте производителя. Не следует полагаться на диски, которые поставляются вместе с вашей видеокартой, потому что драйвера на них могут быть устаревшими.
Рассмотрите возможность обновления видеокарты
Этот пункт расположен у нас в списке на втором месте, но если вы серьёзный геймер, то, вероятно, вам следует обновить её в первую очередь. Если вы не являетесь серьёзным игроком, 3D-моделистом или 3D-аниматором, возможно, вам вообще не понадобится обновлять видеокарту.
Экономия на графическом процессоре – простой способ сэкономить на сборке компьютера, поэтому производители ПК, как правило, используют встроенные видеокарты, а не выделенные видеокарты. На современных системах интегрированной графики достаточно для большинства пользователей. Она позволит работать в Photoshop или смотреть видео 4K. Около 10 процентов пользователей Steam даже играют со встроенной графикой.
Но, если вам действительно нужна превосходная графическая производительность для игр или работы в виртуальной реальности, то обновление до чего-то вроде Radeon RX 5700-XT даст вам большой импульс. Вы можете сравнить производительность выделенных карт с вашим текущим вариантом на gpu.userbenchmark.com.
Апгрейдим железо точечно
После того, как вы подняли свой комп со дна, выполнив все рекомендации выше, приступим к апгрейду.
Если говорить о влиянии на производительность в играх, то тут номер один – видеокарта, от нее зависит какой вы сможете поставить монитор и какие настройки графики для вас будут комфортными по FPS.
Хотя возможно, что ваш геймерский комп еще не потерял актуальность и работает с новехонькой карточкой, но вы хотите использовать монитор с большей частотой и разрешением. Тогда нужно определить, на какое разрешение вы можете претендовать с имеющимся процессором, и уже после этого определить, устраивает вас результат или нужен полностью новый комп.
Видеокарта
Покупать старую видеокарту нет никакого смысла. Даже если у вас не очень мощный процессор, лучше взять карту из тех, что актуальны в 2021 году. Ниже представлена таблица тестирования актуальных моделей видеокарт в игре с очень увесистой графикой – Red Dead Redemption 2. Ее максималки, которые использовались для тестирования, способны нагрузить даже самые мощные карточки.
| Кадров в секунду | 1920×1080 (FullHD) | 2560X1440 (QuadHD) | 3840х2160 (4K, UHD) |
|---|---|---|---|
| RTX 3090 | 94 | 81 | 60 |
| RTX 3080 | 84 | 74 | 54 |
| RTX 3070 | 66 | 56 | 41 |
| RTX 3060 Ti | 57 | 49 | 35 |
| RTX 2080 Ti | 69 | 54 | 40 |
| RTX 2080 SUPER | 64 | 47 | 34 |
| RTX 2080 | 60 | 41 | 28 |
| RTX 2070 SUPER | 57 | 40 | 27 |
| RTX 2070 | 51 | 38 | 25 |
| RTX 2060 SUPER | 49 | 34 | 24 |
| RTX 2060 | 38 | 29 | 19 |
| GTX 1660 Ti | 34 | 25 | 15 |
| GTX 1660 SUPER | 32 | 23 | 15 |
Если вас не интересует конкретно эта игра, то таблица все равно актуальна, так как если RDR 2 будет играть, то любая другая игра уж точно пойдет на любых настройках.
Выбирайте видеокарту, исходя из возможностей вашего процессора. Условно так:
- до 4 ядер – FullHD
- до 6 ядер – 2К
- 8 и больше – 4К
То есть четырехъядерный процессор плохо справится с 2К разрешением. Но его вполне достаточно для комфортной игры в FullHD. Большинство игр могут занять 6 и больше ядер, но им достаточно и четырех, это самый минимум.
Есть небольшое исключение из правил, которое касается серверных процессоров. Сейчас легко можно купить за копейки Intel Xeon, который часто рекомендуется для сверх бюджетных сборок. Его основные достоинства – много ядер, мало частоты. Но если ваш процессор выдает менее 2,5 GHz, то он вряд ли сможет потянуть мощную игру, особенно это касается проектов, в которые не завезли поддержку многоядерности.
Что нужно знать при выборе видеокарты?
Если вы собираете новый компьютер, то проблем меньше, ведь размер корпуса и мощность блока питания легко подобрать под комплектующие. А вот если вы пытаетесь в уже существующую систему интегрировать более мощную видеокарту, то могут возникнуть проблемы. Например, недостаток питания.
Блок питания
Мощные карточки потребляют много энергии, а значит, нужен мощный блок питания. При выборе видеокарты проверьте, хватит ли у вашего БП мощности. Если в технических характеристиках не указана требуемая мощность БП, то потребляемое количество энергии при пиковых нагрузках должно быть обязательно. Посчитайте все потребители и сравните с указанным количеством Ватт блока питания.
У БП есть такая характеристика, как сертификат КПД. Сертификат выдается модели, если она в тестах выдает не менее 80% КПД. Далее идут уровни качества, самый крутой – 80 PLUS Titanum, который означает, что он выдает КПД в районе 95%. Ниже таблица соответствия.
Это значит, что если на вашем БП указано, допустим, 500 Ватт и у него есть сертификат 80 PLUS, то его реальная мощность 400 Ватт. Учитывайте это при выборе карточки, а также принимая решение про то, чтобы оставить БП или заменить его. Если его сильно перегрузить, вам гарантированы в лучшем случае постоянные выключения компьютера, в худшем – может что-то сгореть.
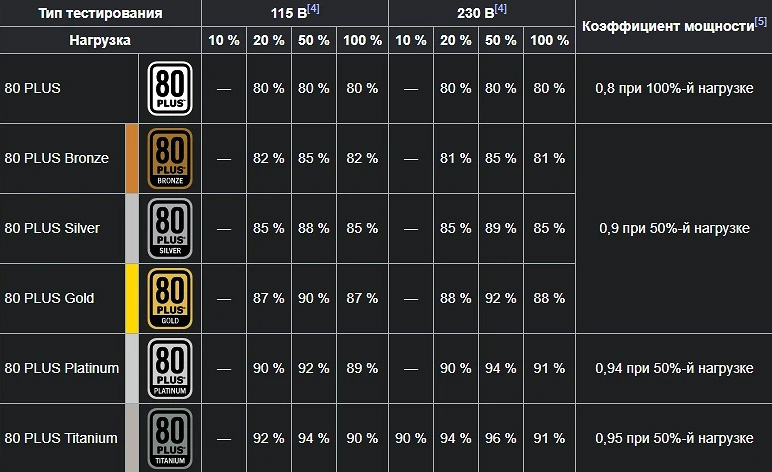
Процессор
Поменять процессор сложнее из-за ограничений по разъему на материнской плате, а если менять и ее, то такой апгрейд можно назвать уже сборкой нового ПК. Определите, какой сокет у вашего процессора и какие модели камушков поддерживает материнская плата. Вам повезло, если среди этих моделей есть более мощная, чем установлена у вас. Если нет или разница в производительности минимальная, то тогда только менять материнку вместе с камушком.
Как выбрать процессор?
Можно долго разбираться в технических характеристиках и архитектуре, изучать синтетические тесты, но все это не даст вам понимая, какая именно модель вам нужна. Достаточно знать, что чем новее модель, тем она производительнее. Все актуальные решения можно разделить на три группы из которых можно начинать выбирать.
- Базовые: Intel Core i5-10400(F), i5-10600(F), i5-10600K(F); AMD Ryzen 5 3500X, 5 3600X, 5 5600X
Такие камушки хорошо подойдут для геймерского компьютера базового уровня. Более мощные модели могут справится с 2К разрешением, а на FullHD вы точно сможете запустить любую игру на максималках с соответствующей видеокартой. Но они слабоваты для видеомонтажа и обработки фотографий на профессиональном уровне. То есть вы можете смонтировать ролик и обработать пару фотографий, но требовательные эффекты явно будут не по зубам вашему компьютеру.
- Геймерские: Intel Core i7-10700(F), i7-10700K(F); i9-10900K(F); AMD Ryzen 7 3700X, 7 3800X, 7 5800X
Очень мощные процессоры, вам их порекомендует любой специалист по сборке ПК. Они справляются с 2К и 4К разрешением, вы сможете вести стримы, работать с 3D графикой, монтировать ролики и многое другое. Даже если вы не планируете заниматься вышеперечисленным, для игр этот камушек – просто сказка. Апгрейд ПК вам не потребуется долгие годы, можно будет легко сменить несколько карточек (они устаревают гораздо быстрее). А выбрав более слабую модель, уже через 3-4 года надо будет идти за новой материнкой и процессором.
- Профессиональные: Intel Core i9-10900X, i9-10920X, i9-10940X, i9-10980XE; AMD Ryzen 9 5900X, 9 5950X
Это модели, которые находятся на пределах возможностей десктопного компьютера. Все, что мощнее – уже серверное и имеет ряд своих особенностей, неудобных для использования в качестве персонального компьютера. Они нужны для специфических задач – возможно, вы занимаетесь проектированием или инженерией, а программы для этих видов деятельности очень требовательны. Если речь идет о игровом ПК, то мощность этих камушков избыточна, разве что вы собираете топовую систему с двумя флагманскими видеокартами и хотите играть в RDR 2 на максималках в 8К.
Оперативная память
Сейчас, в 2021 году, все компьютеры собирают на базе памяти DDR4. Но если у вас достаточно мощный комплект материнка+процессор еще на DDR3, то можно и так. Памяти слишком много не надо, ее избыток не добавит вашему компьютеру производительности. Ее просто должно быть достаточно:
- на данный момент минимум – 8 GB,
- оптимально – 16 GB,
- для 4К лучше 32 GB.
Частота и тайминги имеют значение, но обратите внимание на ограничения, которые есть в процессорах и материнских платах. Если вы купите планку памяти с большей частотой, чем поддерживает ваш процессор, то ничего страшного не случится, просто память будет работать на меньших частотах. Желательно брать впритык, чтобы не переплачивать.
Накопитель
Как говорилось выше, SSD – must have. Необязательно ставить только SSD, можно оставить и старый HDD (или купить новый). Системы, в которых два типа накопителей применяются одновременно, более гибкие и лучше работают. Не забудьте, что на SSD нужно ставить Windows, весь пакет необходимых программ и игры. А более емкий HDD возьмет на себя роль хранилища.
Охлаждение и кастомизация
В бюджетных сборках стараются сильно сэкономить на корпусе и охлаждении, не говоря уже о неоновых лентах или светодиодной подсветке корпуса. Исправить ситуацию очень просто – все комплектующие переносятся в новый корпус за полчаса, еще минут 15 вам потребуется, чтобы сделать аккуратную раскладку проводов.
Как разложить провода?
В первую очередь, лучше всего иметь в своем распоряжении модульный блок питания, это означает, что лишние проводочки можно отключить от него (более дешевые модели продаются с припаянным ворохом проводов). Разложите их с помощью зажимов так, чтобы они не препятствовали движению воздуха. В каждом корпусе воздух распределяется по-разному, так что универсального совета быть не может.
Водяное или воздушное охлаждение?
Все зависит от мощности выбранных вами компонентов. Водяное существенно дороже и требует определенного навыка для ее установки. Но оно позволяет отводить больше тепла, при меньшем шуме. Все зависит от того, сколько ваш процессор выделяет тепла.
Не уверены, что сможете правильно подобрать компоненты ПК? В HYPERPC работает Upgrade Center – наши специалисты определят, что необходимо для корректной работы вашей машины и проведут ее полный апгрейд.
Почему нужно обновлять драйвера видеокарты
Обновления драйверов для материнской, звуковой или сетевой карты вашего компьютера, как правило, не дают каких-то прибавок в скорости. Обычно, они предназначены для исправления незначительных багов (ошибок), а порой несут в себе новые.
В случае же с обновлением драйверов видеокарты все выглядит несколько иначе. Два наиболее популярных производителя видеокарт — NVidia и AMD регулярно выпускают новые версии драйверов для своих продуктов, которые часто могут значительно увеличить производительность, особенно в новых играх. С учетом того, что компания Intel серьезно относится к производительности графики в своей новой архитектуре Haswell, обновления для Intel HD Graphics выпускаются также довольно часто.
На картинке ниже представлен прирост производительности, который могут дать новые драйвера NVidia GeForce R320 от 07.2013 года.

Подобного рода прирост производительности в новых версиях драйверов — обычное дело. Несмотря на то, что, вполне вероятно, NVidia преувеличивает прирост производительности и, более того, он зависит от конкретной модели видеокарты, тем не менее, обновить драйвера стоит — игры все равно будут работать быстрее. Кроме этого, некоторые новые игры могут вообще не запуститься, если у вас установлены устаревшие драйвера.
Инструкции по устранению проблемы
Способ 1: анализ компонентов компьютера
Некоторые игры определяют производительность вашего компьютера и настраиваются на уровне при необходимости. Тем не менее, если вы вручную измените параметры игры на уровень, который ваша видеокарта и ваш процессор не смогут обработать, вы сможете снизить производительность игры. Корпорация Майкрософт рекомендует вносить любые изменения в игру по одному, чтобы убедиться, что каждое из них имеет какое-либо отличие. Чтобы внести изменения, откройте игру, нажмите кнопку Параметры (экран), а затем включите или отключите параметр. В Windows Vista и Windows 7 есть средство с названием «сведения о производительности и инструменты». Это средство позволяет отобразить базовый рейтинг индекса производительности Windows на этом компьютере. Этот показатель указывает на производительность и общую функциональность оборудования компьютера. Чтобы просмотреть базовый рейтинг, выполните указанные ниже действия.

Нажмите кнопку » Пуск » Выберите Панель управления, щелкните система и ее обслуживание, а затем — сведения о производительности и инструменты.
Просмотр базового и подсчета индекса Windows Experience для вашего компьютера. Если вы недавно обновили оборудование и хотите узнать, изменился ли балл, нажмите » Обновить оценку«. Если вы не видите подсчеты и базовый рейтинг, нажмите кнопку оценить этот компьютер.
Для получения дополнительных сведений о значении базового индекса Windows Experience посетите следующий веб-сайт Майкрософт и щелкните ссылку о базовом рейтинге компьютера:
Способ 2: перезагрузите компьютер, используя чистый запуск
При запуске ОС Microsoft Windows может происходить автоматический запуск другого ПО. Эти программы и службы могут включать антивирусные и системные служебные программы, которые могут помешать игре. Чтобы предотвратить автоматический запуск подобных программ, выполните «чистую загрузку». Для выполнения представленных ниже действий необходимо войти в систему с помощью учетной записи администратора или члена группы «Администраторы». Если компьютер подключен к сети, параметры сетевой политики могут помешать выполнению этой процедуры. Чтобы просмотреть подробные инструкции по выполнению чистой загрузки, ознакомьтесь со статьей ниже в Microsoft Knowledge Base.
331796 Выполнение «чистой загрузки» для выявления конфликта игры или используемой программы с фоновыми программами После выполнения чистой загрузки очистите временную папку в Windows. Чтобы очистить временную папку Windows, выполните указанные ниже действия.

Нажмите кнопку » Пуск » Введите % TEMP% в поле начать поиск и нажмите клавишу ВВОД.
В меню Правка выберите команду выделить все.
В меню Файл выберите команду Удалить.
Нажмите кнопку Да.
Примечание. Временная папка размещается в каждой конкретной папке пользователя. Вот путь:
C:Usersuser nameAppDataLocalTemp Если проблема не устранена, перейдите к способу 3.
Способ 3: обновите драйвер видеоадаптера и драйвер звуковой карты.
Это можно сделать одним из описанных ниже способов.
Обратитесь к производителю видеоадаптера, чтобы получить и установить последнюю версию драйвера для видеоадаптера.
Обратитесь к производителю звуковой карты, чтобы получить и установить последнюю версию драйвера для звуковой карты.
Шаг 1: определение имени и производителя видеоадаптера

Нажмите кнопку » Пуск » Введите dxdiagв поле Начало поиска и нажмите клавишу ВВОД.
Откройте вкладку Экран.
В разделе устройствонайдите имя и производителя.
Нажмите кнопку выход.
Шаг 2: определение имени и поставщика звуковой карты

Нажмите кнопку » Пуск » Введите dxdiag в поле Начало поиска , а затем в списке программы выберите dxdiag. exe .
Откройте вкладку звук .
В разделе устройствонайдите имя и драйверыи найдите поставщика.
Нажмите кнопку выход.
Если проблема не устранена, перейдите к способу 4.
Способ 4: повышение производительности в играх
Игры с небольшим количеством проигрывателей обычно обеспечивают лучшую производительность, чем игры, в которых есть несколько игроков. Для повышения производительности игр Сократите число игроков, которые могут играть игру при настройке многопользовательской игры в локальной сети или Интернете. Кроме того, сократите число игроков, присоединяющихся к игре. Если проблема не устранена, перейдите к способу 5.
Способ 5: Настройка для наилучшего быстродействия

Нажмите кнопку Пуск, щелкните правой кнопкой мыши пункт компьютер, выберите пункт Свойства, а затем — Дополнительные параметры системы. При запросе пароля администратора или подтверждения введите пароль или нажмите кнопку Продолжить.
На вкладке Дополнительно нажмите кнопку Параметры в разделе производительность.
На вкладке визуальные эффекты нажмите кнопку настроить, чтобы добиться лучшей производительности, а затем нажмите кнопку ОК.
Нажмите кнопку ОК , чтобы закрыть диалоговое окно » Свойства системы «.

Протестируйте игру.
Если проблема не устранена, перейдите к способу 6.
Способ 6: Проверка жесткого диска на наличие ошибок
Закройте все открытые программы.

Нажмите кнопку » Пуск » и выберите пункт компьютер.
Щелкните правой кнопкой мыши жесткий диск, который может быть поврежден.
Нажмите кнопку Свойстваи откройте вкладку Сервис .
В области Проверка ошибок нажмите кнопку Проверить сейчас.
Установите флажок автоматически исправлять системные ошибки .
Установите флажок проверять и попытаться восстановить поврежденные сектора .
Нажмите кнопку Пуск.
Дополнительные сведения о том, как приобрести персональный компьютер, предназначенный для работы с современными ресурсоемкими компьютерных игр, можно найти на веб-сайте Майкрософт по следующему адресу:
Частые вопросы
Как настроить слабый ПК для игр? Во-первых, прочитать и выполнить все рекомендации из этой статьи. Во-вторых, ознакомиться с другими нашими статьями: «Как увеличить объем видеопамяти встроенной видеокарты», «Как настроить Windows 10 для игр», а также «Как настроить видеокарту NVIDIA для игр».
Как понять, что у тебя слабый ПК? Сначала нужно проверить, какие комплектующие установлены. О том, как это сделать подробно написано в нашем гайде. Далее нужно просто сравнить характеристики вашего ПК с системными требованиями какой-нибудь современной игры, например, из нашей базы игр.
Как ускорить загрузку игры на ПК? Самый простой способ — купить SSD. Причем эффект будет заметен даже от обычного SSD с интерфейсом SATA.
Во что поиграть на слабом ПК? На нашем сайте есть отличные подборки игр разных жанров для слабых ПК. Например, такие: «Шутеры для слабых PC» и «Стратегии для слабых PC».
Как установить SSD в старый ПК? Если на вашем компьютере есть порт SATA (таких портов нет только на очень старых компьютерах из начала нулевых), то вы можете купить стандартный SSD формата 2,5 дюйма. Такой диск совместим даже с более старым интерфейсом SATA 2, но скорость будет меньше.












