Настройка компьютера на максимальную производительность
Доброго дня! Казалось бы, стоят два одинаковых компьютера, с одинаковым программным обеспечением — один из них работает нормально, второй «притормаживает» в некоторых играх и приложениях. Почему так происходит?
Дело в том, что очень часто компьютер может тормозить из-за «не оптимальных» настроек ОС, видеокарты, файла подкачки и пр. Что самое интересное, если изменить эти настройки — то компьютер в некоторых случаях может начать работать намного быстрее.
В этой статье я хочу рассмотреть эти настройки компьютера, которые помогут вам выжать из него максимальную производительность (разгон процессора и видеокарты в этой статье рассматриваться не будет)!
Статья ориентирована в первую очередь на ОС Windows 7, 8, 10 (не лишним будут некоторые моменты и для Windows XP).
Как же увеличить производительность компьютера?
Привет друзья, сегодня я хочу рассказать вам, как увеличить мощность своего компьютера, на какие особенности необходимо обратить внимание и какие детали нужно будет купить для достижения каждой из целей.
Тем, кто ещё не знает как работает компьютер и что у него внутри, рекомендую внимательно изучить статью: строение ПК, это позволит вам буквально за пол часа представить весь процесс работы, что и от чего зависит, к тому же все примеры с картинками – это позволит быстро разобраться даже начинающему пользователю.
Но и опытных пользователей я постараюсь не обидеть и в ближайшее время напишу для вас статью с подробными техническими характеристиками, которые обычно нужны только очень требовательным юзерам.
Итак, приступим, вся статья распределена по категориям, выбирайте нужный вам параметр и читайте, как его улучшить. Рекомендую прочитать полностью и выделить для себя самое необходимое.
Но стоит понимать с самого начала, что хорошее обновление компьютера это комплексная замена основных деталей, а не замена всего лишь одной части. Заменой одной детали вы можете просто не добиться результата, который хотелось бы получить.
Закрыть программы в панели уведомлений
Многие приложения/программы, как правило, работают в системном трее или панели уведомлений Windows. Эти приложения часто запускаются при запуске ПК и продолжают работать в фоновом режиме. Современные версии Windows скрывают значки таких открытых программ.

Посмотреть все работающие в фоне программы можно в панели уведомлений, нажав на стрелку вверх в правом нижнем углу экрана. При нажатии на стрелку раскроется системный трей с работающими приложениями. Щелкните правой кнопкой мыши на значок программы, которая вам не нужна открытой в фоновом режиме, и нажмите выход в появившемся меню, чтобы освободить ресурсы вашего ПК.

Разгон работы операционной системы
Для ускорения работы ОС рекомендуется удалить с компьютера все лишние файлы. На ПК с изначально слабым программным обеспечением изменения будут более ощутимы, чем на устройствах нового поколения.
Удаление неиспользуемых программ
Лишние файлы, занимающие место во внутренней памяти ПК, снижают быстродействие системы.
Многие из них разбиваются на отдельные фрагменты, и в дальнейшем ОС приходится объединять их снова, чтобы открыть ту или иную программу, что приводит к перегрузке жесткого диска.
Чтобы удалить с ПК ненужные файлы, необходимо открыть панель управления и перейти в раздел «Удаление программы». Из открывшегося списка можно выбрать любую неактуальную программу, щелкнуть по ней правой кнопкой мыши, нажать «Удалить» и подтвердить действие.
Отключение лишних служб Windows 7

В «семерке» имеется множество служб, работающих по умолчанию, и не все из них нужны пользователю. Для того чтобы найти лишние, нужно открыть меню «Пуск» и в строку поиска ввести слово «службы». Откроется список всех действующих на ПК служб с подробным описанием каждой из них. Если вы не используете такие функции, как «Факс», «Родительский контроль» и т.п., их можно отключить.
При отключении любой службы нужно определить, какие программы с ней связаны. Сделать это можно, изучив раздел «Зависимости». Все отключенные службы можно активизировать снова.
Таблица системных служб, которые можно отключить
Некоторые службы не влияют на работу ОС. Ознакомиться с ними можно в расположенной ниже таблице.
| Служба поддержки Bluetooth | Позволяет обмениваться данными с помощью беспроводной связи. Если служба не используется, ее можно отключить |
| Архивация Windows | Создает резервные копии ОС. Ее можно заменить при необходимости другими программами |
| Центр обновления Windows | Устанавливает обновления некоторых программ, которые порой оказываются ненужными |
| Службы удаленных рабочих столов | Обеспечивает удаленный доступ к системе с разных устройств |
| Диспетчер очереди печати | При отсутствии принтера и сканера данная служба работает впустую |
| Windows Search | Обеспечивает внутренний поиск |
| Поставщик домашних групп | Функция неактуальна, если домашняя сеть отсутствует |
Удаление лишних программ из автозагрузки
Для начала необходимо вызвать меню конфигурации, одновременно нажав клавиши Win и R. Далее в открывшейся строке вводим условное обозначение msconfig и нажимаем ОК. В следующем окне следует выбрать подпункт «Автозагрузка» и снять галочки напротив тех служб, которые не используются. В завершение останется нажать кнопку ОК и перезагрузить компьютер.
Ограничение числа одновременно работающих программ
Большое количество одновременно открытых в браузере вкладок создает лишнюю нагрузку, замедляя работу компьютера. Изменить ситуацию можно, ограничивая количество одновременно открытых окон во время интернет-серфинга.
Также следует удалить программы, выполняющие одинаковые функции. Так, на ПК достаточно установить только 1 антивирус.
Выключение визуальных эффектов
Некоторые визуальные эффекты негативно сказываются на быстродействии системы, и для разгона ОС целесообразно их отключить. Для этого нужно зайти в меню «Компьютер», открыть вкладку «Свойства» и выбрать пункт «Дополнительные параметры». Появится новое окно. Во вкладке «Дополнительно» требуется нажать на кнопку «Параметры», расположенную разделе «Быстродействие».
В разделе «Визуальные эффекты» рекомендуется установить галочку рядом с пунктом «Обеспечить наилучшее быстродействие». Для подтверждения действия следует нажать на кнопку «Применить».
После полного отключения визуальных эффектов внешний вид Виндовс может сильно ухудшиться. Чтобы этого избежать, можно оставить некоторые подпункты с эффектами без изменений, убрав галочки рядом с ними и нажав ОК.
Настройка системных звуков
Для управления системными звуками следует вызвать контекстное меню нажатием клавиш Windows и R, ввести в поисковую строку команду mmsys.cpl и подтвердить действие, нажав ОК. Отобразится новое окно, в котором нужно перейти к разделу «Звуки» и вместо значения «По умолчанию» выбрать режим «Без звука». В завершение останется нажать кнопку ОК. Для того чтобы подтвердить внесенные изменения, нужно перезагрузить компьютер.
Очистка от пыли и замена термопасты
Чтобы довести систему до состояния, когда пыль забивает радиаторы охлаждения и компьютер начинает тормозить, нужно постараться. Тем не менее нередки случаи, когда системный блок не оснащен фильтрами, а система работает годами без обслуживания и ухода. Чистку системника нужно проводить хотя бы раз в год. Если же вы боитесь делать это самостоятельно, стоит обратиться в сервисный центр.

Программа HWiNFO64 Программа HWiNFO64
Кроме того, если имеют место проблемы с перегревом и охлаждением, лучше сразу заменить термопасту на процессоре и, возможно, видеокарте. Со временем термопаста может высохнуть и потерять свои свойства. Советуем ознакомиться с нашим подробным гайдом о перегреве процессора «Как узнать температуру процессора в Windows 10». Из него вы также узнаете, какая температура считается нормальной и какие еще могут быть причины перегрева.
Установка драйверов
Если Вы не устанавливали никаких драйверов, то это нужно сделать в обязательном порядке, обычно на Windows 7 или Windows 8 драйвера устанавливаются по умолчанию, но их нужно обновить на более новые. О том, как установить или обновить драйвера написано здесь.
Обязательно нужно иметь на компьютере установленный антивирус. Вирусы могут очень хорошо замедлить систему, а если некоторые из них вовремя не удалить, то последствия могут быть плачевными. Антивирусов сегодня много – это и Avast, Касперский, DrWeb и многие другие, чаще проверяйте свой компьютер на вирусы.
Что еще можно сделать для ускорения компьютера?
Если на вашем ПК установлена Windows Vista или даже проверенная временем XP, то, перейдя на «семерку», вы значительно повысите быстродействие. Windows 7 не только бережнее расходует ресурсы компьютера, но и более удобна в работе. Простая замена ОС способна обеспечить прирост производительности до 15%. Windows 7 в версии Home Premium стоит около 1000 гривен.
Дополнительно повысить быстродействие ПК позволяет бюджетный твердотельный диск форм-фактора 1,8 дюйма и емкостью 16 Гбайт. У нас цены на такие SSD начинаются от 4000 рублей. На аукционе eBay подобный накопитель можно приобрести за $70 без доставки. На первый взгляд, 16 Гбайт — это очень мало, однако их вполне достаточно для установки Windows. Такое решение позволит вдвое сократить время загрузки ОС и ускорить запуск приложений, даже если программные файлы располагаются на обычном, более медленном винчестере. Это объясняется тем, что запуск программ сопровождается выполнением API-запросов и определенной последовательности системных операций. Во избежание нехватки дискового пространства запретите Windows создание папки «Мои документы» на системном накопителе. Для этого откройте «Мой компьютер», выберите «C:ПользовательВаше имя пользователя», щелкните правой кнопкой мыши по пункту «Мои документы», а затем по «Свойствам». На вкладке «Расположение» укажите новый путь, ведущий к основному жесткому диску, и щелкните по «Переместить».
Как ускорить работу компьютера при помощи флешки?
Да, да читатель не удивляйся, можно даже так. Флешка стоит дешевле, чем планка оперативной памяти. Флешка есть теперь в каждом доме:). Лишь бы была модель поновее. И с помощью нее можно попробовать расширить оперативную память вашего устройства.
Современные операционные системы (в том числе и Windows 7) позволяют использовать флешку в качестве дополнительной оперативной памяти. Было бы свободное гнездо.. Флешка должна быть чистой, достаточно быстрой. Вставляем флешку в свободное гнездо, переходим в свойства ее:
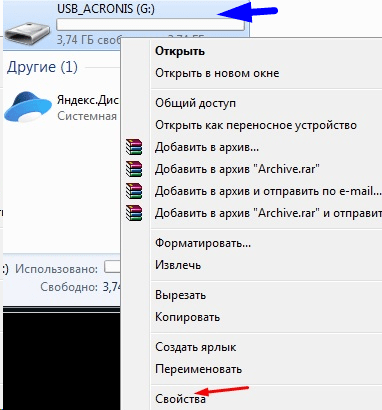
Открываем вкладку Ready Boost(это название технологии):
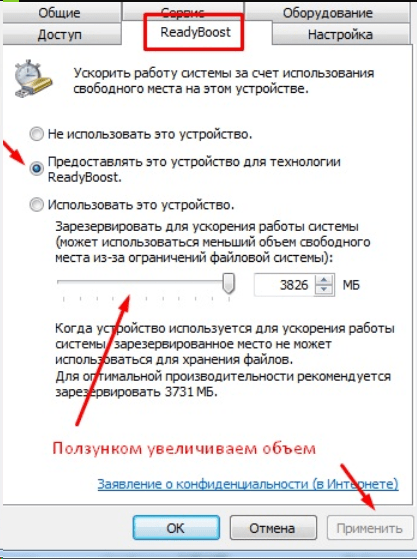
И делаем как на рисунке настройки. Нажимаем «Применить». Если мы перейдем опять в «Мой компьютер» то увидим, что флешка полностью занята:
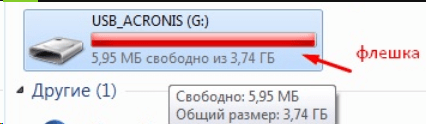
Объем оперативной памяти компьютера увеличился аж на 3 Гб. Вот так просто и быстро..
Вот мы и и ускорили работу компьютера просто — без покупки дополнительного или нового «железа». Ели ваш компьютер не заражен вирусами, исправен жесткий диск, результаты должны немедленно сказаться. Компьютер будет загружаться и работать быстрее.
Для страховки нужно еще дополнительно запустить полную проверку компьютера на вирусы. Практика показывает, что часто замедляют работу именно вирусы, а не железо. Дополнительно информация об очистке от ненужных программ есть здесь . До встречи на блоге!
Проверка на наличие вирусов
Иногда плохие показатели производительности ноутбука связаны с наличием вируса или трояна в системе. Такой вредоносный файл занимает долю оперативной памяти, что сказывается на быстродействии.
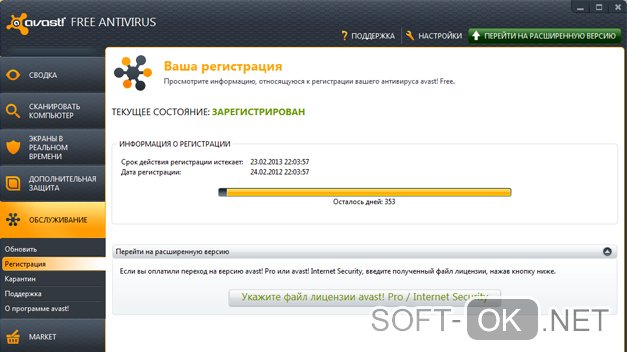
Если снижение скорости работы невозможно связать с качеством оборудования. То сделайте полное сканирование компьютера антивирусом, который у вас установлен (Рисунок 9).












