Как увеличить оперативную память компьютера на Windows 7 или Windows 10
Оперативная память или ОЗУ – один из основных компонентов любого компьютера. Недостаточный объем оперативной памяти приведет к тому, что операционной системе придется активно использовать файл подкачки, взаимодействие с которым очень медленное. В результате общая скорость работы компьютера будет очень низкая. В этом материале мы расскажем, как увеличить оперативную память на компьютере с операционной системой Windows 7 или Windows 10.
Если вы хотите увеличить оперативную память на компьютере, то первое, что стоит сделать, это изучить возможности вашей системы и убедиться, что объем ОЗУ можно увеличить. Возможно, у вас уже установлено максимум памяти и увеличивать уже некуда.
Для начала стоит убедиться, что сама операционная система Windows 7 или Windows 10 не будет ограничивать вас в доступном объеме оперативной памяти. В частности, нужно проверить разрядность операционной системы. Для этого достаточно просто нажать комбинацию клавиш Windows-Pause/Break . Данная комбинация клавиш откроет окно с информацией о вашей системе. Среди прочей информации здесь будет указана разрядность операционной системы.

Если у вас 32-разрядная операционная система, то вы ограничены 4 Гигабайтами оперативной памяти. Если установить больший объем – то система его просто не увидит. Если вы столкнулись именно с такой ситуацией, то вам нужно выполнить переустановку Windows и установить на компьютер 64-разрядную версию Windows 7 или Windows 10. В 64-разрядных версиях Windows также есть ограничения на максимальный объем ОЗУ, но здесь они очень большие и обычно не создают проблем.
| Версия Windows | Ограничение для 64 разрядной системы |
| Windows 10 Enterprise | 2 ТБ |
| Windows 10 Education | 2 ТБ |
| Windows 10 Pro | 2 ТБ |
| Windows 10 Home | 128 ГБ |
| Windows 7 Ultimate | 192 ГБ |
| Windows 7 Enterprise | 192 ГБ |
| Windows 7 Professional | 192 ГБ |
| Windows 7 Home Premium | 16 ГБ |
| Windows 7 Home Basic | 8 ГБ |
Кроме операционной системы Windows, максимальный объем оперативной памяти может быть ограничен возможностями материнской платы или процессора. Это аппаратные ограничения, обойти которые можно только через серьезный апгрейд всего компьютера.
Для того чтобы проверить эти ограничения вам понадобиться бесплатная программа CPU-Z и доступ в интернет. Запустите эту программу на своем компьютере и откройте вкладку «Mainboard». Здесь, в самом верху окна, будет находиться информация о производителе и названии вашей материнской платы.
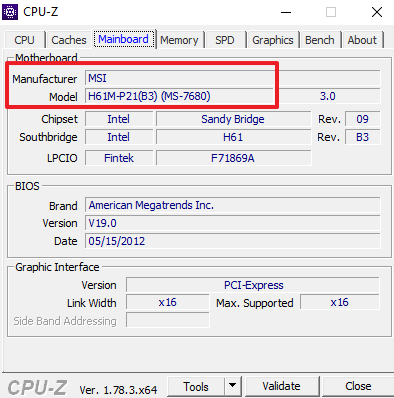
Вбейте эту информацию в поисковую систему и перейдите на страницу материнской платы на официальном сайте ее производителя.
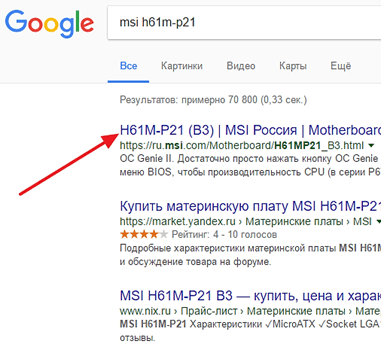
Здесь, в разделе «Спецификации», будут указаны все основные характеристики вашей материнской платы. Среди прочей информации здесь будет и максимальный объем оперативной памяти, который поддерживается данной платой.
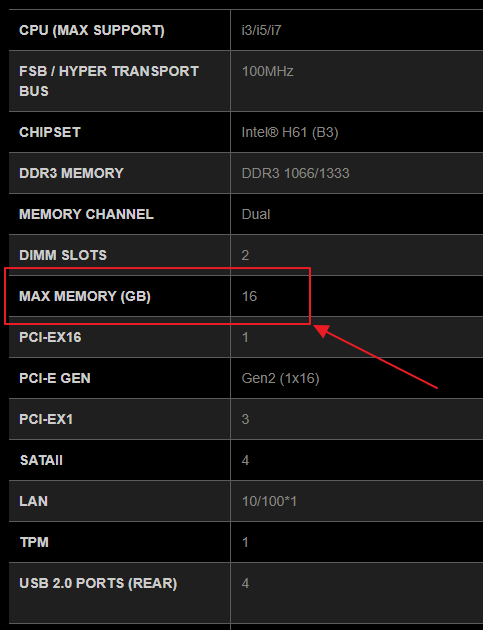
Также в спецификациях материнской платы нужно посмотреть другие параметры, которые касаются оперативной памяти. В частности, нам важно знать тип оперативной памяти (DDR, DDR2, DDR3 или DDR4), поддерживаемые частоты (например, 1066 или 1333 МГц) и количество слотов под память (DIMM). Более подробно об этом мы расскажем чуть позже.
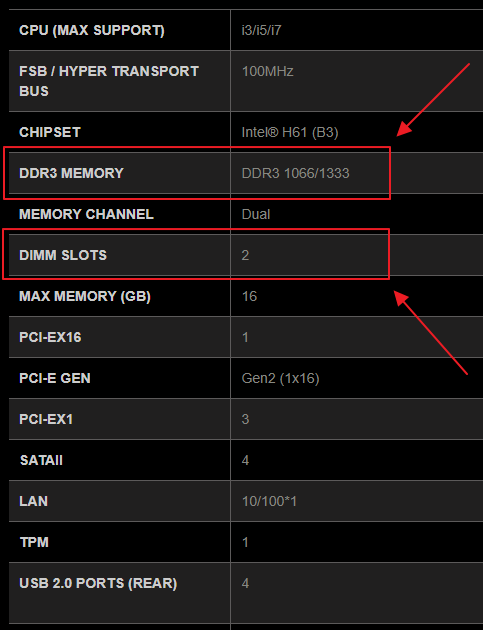
Кроме этого, нужно проверить ограничения, которые накладывает сам процессор. Для этого точно также, как и в случае материнской платы, вбейте название процессора в поисковую систему и перейдите на официальный сайт его производителя (Intel или AMD). В результате вы попадете на страницу с характеристиками процессора, на которой будет информация о максимальном поддерживаемом объеме.
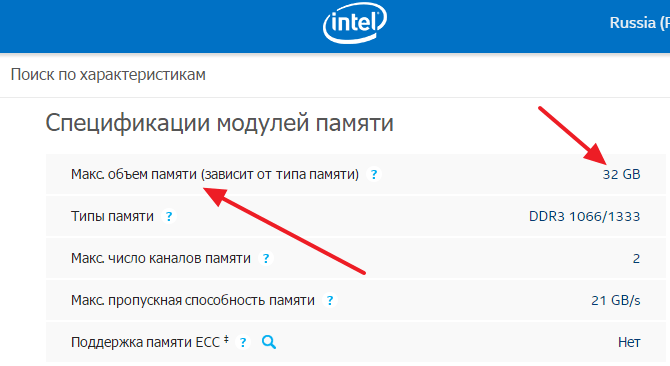
Но, в большинстве случаев, ограничения, накладываемые характеристиками процессора достаточно широкие и поэтому редко создают проблемы.
Что такое ОЗУ (RAM) и сколько ее нужно
ОЗУ – оперативное запоминающие устройство, состоящее из микросхем памяти, которые используются ПК для хранения данных из запускаемых программ и приложений. Если говорить своими словами, то во время запуска любой программы, процессор считывает данные с более медленного устройства – жесткого диска и помещает в более быстрое устройство – оперативную память. Именно поэтому чем больше вмещается данных в «оперативку» тем быстрее запускаются и работают приложения на вашем ПК.

Частота ОЗУ определяется частотой процессора и системной платы. Материнская плата поддерживает планки памяти строго определенного стандарта, которых на сегодняшний день используется три: DDR; DDR2; DDR3. Более старые стандарты, такие как SIMM, DIMM и CDRAM практически полностью вышли из обихода, да и DDR уже используется только на устаревших компьютерах.
Все стандарты памяти между собой несовместимы. Если вы после прочтения этой статьи, не уверенны в собственных силах, лучше обратитесь к специалистам нашей компании по обслуживанию и продаже компьютеров. Они безошибочно определят модель и объем необходимой оперативной памяти, приобретут и установят в ваш компьютер.
DDR2 — это уже более современный тип памяти, работающий на более высокой частоте, чем DDR.Несмотря на «современность» этого стандарта, он также уже практически полностью вытеснен более прогрессивной ОЗУ DDR3.
Объем оперативной памяти не может быть бесконечной и ограничивается физическим местом в ПК, требованиями материнской платы и операционной системой. Теперь следует узнать, какой тип памяти поддерживает ваша «материнка» и на сколько можно увеличить ее объем.
ОС Widows может распознать строго определенное количество RAM. Это не значить, что нельзя поставить больше оперативки. Можно, но распознано будет именно столько, сколько позволит операционная система. 32-разрядная ОС Widows поддерживает 4 ГГБ ОЗУ; 64-разрядная ОС Widows поддерживает работу 128 ГГБ RAM. Посмотреть разрядность установленной на вашем ПК операционной системы можно комбинацией клавиш win+ Pause или зайдя в свойства системы.
Материнская плата, как мы ранее писали, поддерживает увеличение ОЗУ только до определенного предела, который можно выяснить в инструкции к системной плате или на сайте разработчика. Для этого нужно:
- Обесточить системный блок.
- Вскрыть корпус.
- Найти номер модели системной платы.
- Ввести модель «материнки» в поисковую строку браузера и посмотреть ее спецификацию на сайте производителя. Также в интернете по запросу можно скачать инструкцию к материнской плате и узнать из нее, какой она поддерживает объем RAM.
Прежде чем закрыть корпус вашего ПК посмотрите, сколько слотов выделено для «оперативки» и сколько занято. Если слотов всего два, и они заняты, то для увеличения емкости RAM придется делать замену планок в сторону увеличения памяти. Если есть свободные слоты, то придется докупить недостающий объем.
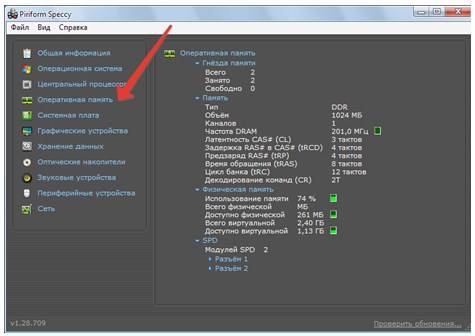
Можно узнать, тип RAM, сколько ее установлено и модель материнской платы не вскрывая корпус системного блока, воспользовавшись бесплатной утилитой Spessy. При запуске эта программа сканирует конфигурацию вашего ПК. Открыв вкладку «Оперативная память» можно узнать все о том, сколько и какой ее у вас установлено. Во вкладке «Системная плата» вы найдете все о вашей материнке.
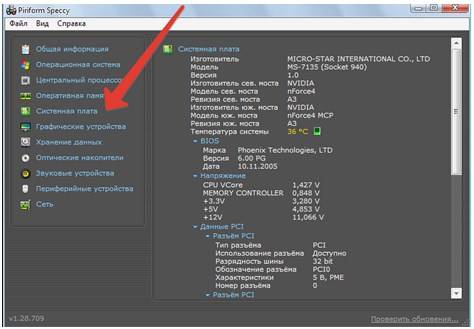
Изменение размера файла подкачки
Еще одно решение вопроса того, как ОЗУ увеличить за счет использования дополнительных средств без физического изменения объема, состоит в том, чтобы установить больший размер виртуальной памяти, за которую отвечает так называемый файл подкачки (pagefile.sys), представляющий собой зарезервированное на жестком диске пространство, куда записываются кэшированные данные при превышении лимита оперативной памяти. Конечно, скорость обращения к жесткому диску будет намного меньше, нежели напрямую к ОЗУ, но как вариант подойдет.
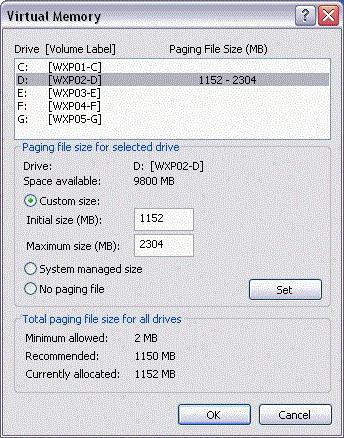
Для этого в свойствах компьютера используется раздел дополнительных настроек, где выбирается вкладка дополнительных параметров, и через кнопку в разделе быстродействия осуществляется переход к текущим настройкам. На вкладке «Дополнительно» и можно изменить размер виртуальной памяти, установив собственное значение, превышающее рекомендуемую настройку по умолчанию. Однако увлекаться не стоит. При завышенном размере система начнет в первую очередь обращаться именно к файлу pagefile.sys, а не к оперативной памяти, что приведет только к обратному эффекту.
Одноканальный и двухканальный режимы работы
Исходя из простейшей логики, можно догадаться, что в двухканальном режиме в работу включаются сразу две планки оперативной памяти, благодаря чему удаётся добиться повышения производительности компьютера.
Если Вы далеки от техники, предлагаем рассмотреть простейший пример: есть два бассейна. К одному подведена одну труба, к другому – две. Какой из них наполнится быстрее? Правильно, второй – аналогично и с оперативной памятью, работать быстрее при одинаковом объёме ОЗУ будет тот компьютер, у которого две “трубы”. Наибольший прирост в мощности будет заметен в тяжёлых приложениях: играх или в браузере, если открыто очень большое количество вкладок. Что касается разницы между двухканальным, трех- и четырёх-, то она не такая уж большая – колеблется в пределах пяти-десяти процентов.
Одноканальные контроллеры ОЗУ в процессорах с минимальной производительностью (хороший тому пример – Intel Atom). Двухканальные – в 1155-ом сокете; трёхканальные – в 1366-ом сокете; четырёхканальные (самые высокопроизводительные и, как следствие, самые мощные) – в 2011-ом сокете.
Определяемся с наличием слотов
Второй шаг — узнать количество слотов под оперативную память на материнской плате. Современные платы обычно оснащаются 2-4 разъемами. Для достижения максимальной производительности памяти, рекомендуется использование минимум двух слотов. В таком случае ОЗУ будет работать в двуканальном режиме.
Многоканальный режим — режим работы оперативной памяти, при котором может быть увеличена скорость передачи данных за счёт использования сразу нескольких каналов для доступа к объединённому банку памяти. Таким образом, система при использовании, например, двух модулей памяти в двухканальном режиме может работать быстрее, чем при использовании одного модуля, равного их суммарному объёму. Прирост производительности от 2 планок составляет около 10% в играх. В тяжелых приложениях же, которые потребляют много ОЗУ, прирост может доходить до 80%. Дизайнеры, монтажеры и звукорежиссеры больше всех смогут наблюдать разницу.
Существует также и трехканальный, и даже четырехканальный режим работы памяти. Однако данную технологию поддерживает очень мало моделей процессоров (да, ОЗУ, память и материнская плата во многих задачах связаны между собой).
Для того, чтобы процессор смог использовать два канала памяти, требуется использовать модули одинакового типа. Если модули имеют разную частоту, то такой сетап будет работать на скорости самой медленной планки. ОЗУ должна быть установлена в симметричные разъемы, то есть либо первый и третий слот, либо второй и четвертый (если речь идет о материнской плате с 4 разъемами). Если слота всего два, то соответственно — первый и второй, других вариантов нет. Модули разного объема также могут работать в двуканальном режиме.

Виртуальное увеличение ОЗУ
Если сразу докупить новые планки мешает время или ограниченный бюджет, то увеличить объем памяти для кэширования файлов и ускорения процессов и операций, можно хотя бы программно – с помощью доступных в Windows настроек:
Файл подкачки
«Виртуальная память» появилась еще в Windows XP и работает следующим образом – на жестком диске высвобождается свободное место, к которому система обращается с целью записи, чтения и обработки данных. Часть нагрузки снимается с ОЗУ, из-за чего приоритетные команды начинают выполняться быстрее, а второстепенные – дожидаются очереди уже на HDD или SSD.
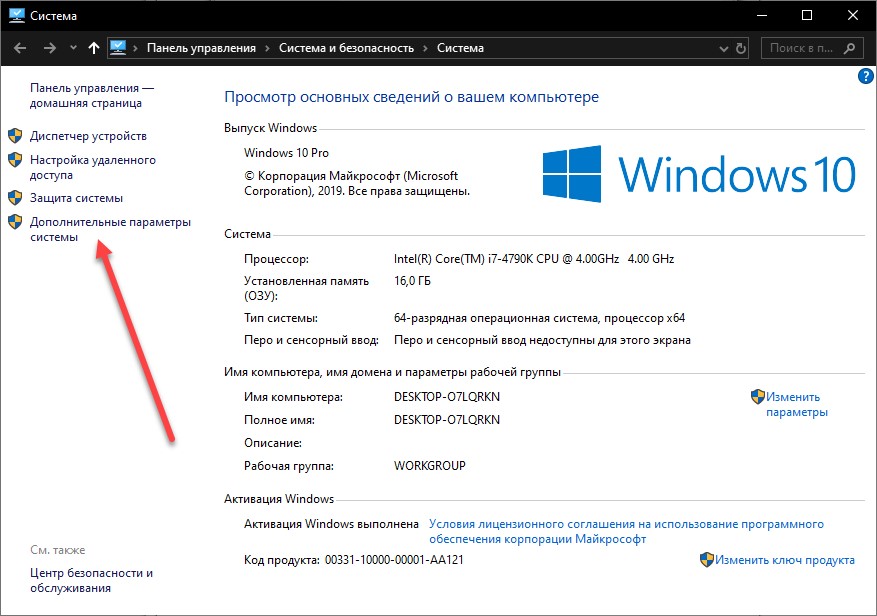
Настраивается файл подкачки в «Дополнительных параметрах системы», в разделе «Быстродействие».
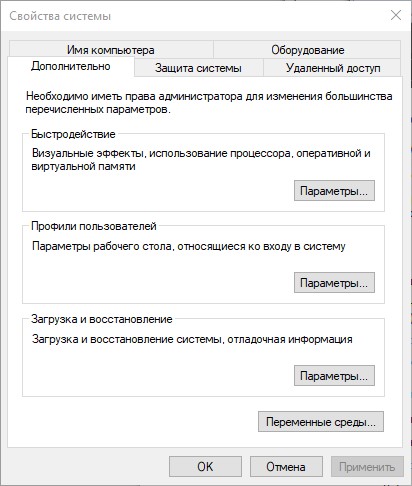
Там разработчики предлагают частично ускорить ПК, расширить или наоборот снизить объем выделяемого места и определиться с тем, какой жесткий диск начнет хранить страницы виртуальной памяти.
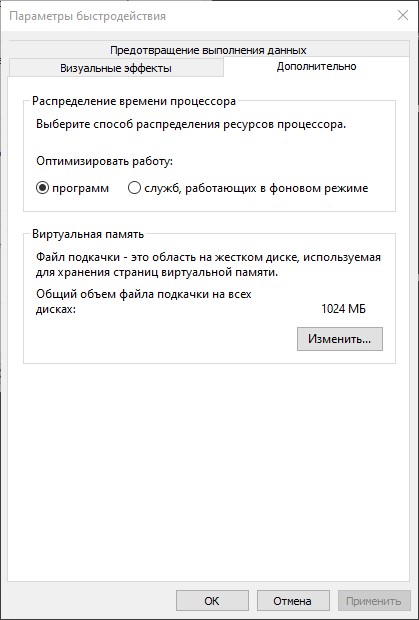
Сколько мегабайт и гигабайт выделять – зависит от ОЗУ: объем планок часто умножается на 1,5 или 2 (как вариант – 8 гигабайт превратятся в 12500 Мб или 16000 Мб) и добавляется в свободные текстовые поля «Исходный и Максимальный размер).
Желательно выделять место под файл подкачки на SSD, а не на HDD – так эффективность виртуальной памяти возрастет. Изменения вступают в силу после перезагрузки ПК.
Технология ReadyBoost
Еще в Виндовс 7 специалисты из Microsoft попытались внедрить экспериментальную надстройку, способную увеличить производительность жестких дисков и ОЗУ с помощью программного (а не аппаратного) кэширования файлов и компонентов за счет памяти внешних накопителей. В Windows 10 технология тоже доступна и скрывается в «Свойствах» USB-флешек.
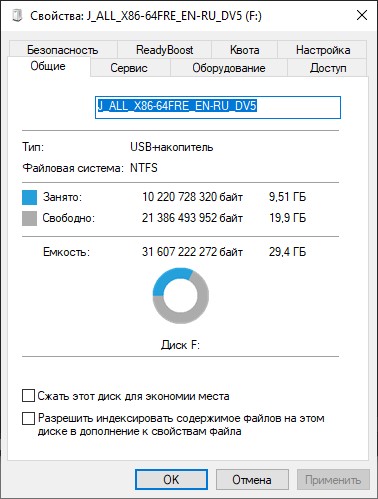
Перед применением кэширования система проанализирует производительность ПК и выдаст вердикт: нужна ли активация ReadyBoost или же уровень быстродействия уже не изменится.
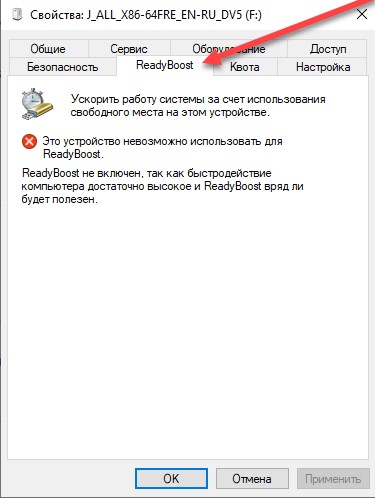
Технология от Microsoft не заменяет уже привычный файл подкачки, а дополняет и даже предлагает ряд дополнительных преимуществ, вроде шифрования с помощью алгоритма AES и низких задержка при обработке файлов, занимающих от 4 до 128 килобайт свободного места – эффект сильно заметен при запуске развлекательного контента, когда система часто обращается к игровым библиотекам, компонентам и документам.
Оверлокинг: смена таймингов и частоты планок ОЗУ
В BIOS и UEFI параметрам ОЗУ отведен целый раздел с настройками и дополнительными параметрами. Там повышаются частоты, контролируются тайминги и даже задается напряжение. Какие показатели выбирать и в какой момент – зависит от конкретного типа оперативной памяти. Но закономерности следующие: бессмысленно выставлять частоты выше, чем поддерживает материнская плата, а тайминги указывать экстремально низкие – компьютер с новыми установками банально не запустится или начнет выводить «синий экран смерти».
Ускорение системы
Можно выключить лишние службы, удалить программы из автозагрузки и очистить комп от мусора – об этом всем подробно написано тут.









