Как установить оперативную память
Установить оперативную память в системный блок очень просто. Немного сложнее выглядит предварительный подбор нужной вам планки оперативки. С чего начать, если вы хотите увеличить объём оперативной памяти своего компьютера или хотите её купить, как правильно подобрать оперативную память именно к вашему компьютеру можно узнать из нашей статьи Как установить тип оперативной памяти.
Если вы удачно подобрали и купили нужный вам модуль оперативной памяти, давайте его правильно установим в наш компьютер. Все детали, находящиеся внутри системного блока, не требуют для своего обращения значительных физических усилий, так что немного расслабьтесь. Перед работой, не лишним будет ознакомиться с руководством прилагающимся к вашей материнской плате, в ней обязательно должна быть своя инструкция по установке оперативной памяти.
- Примечание: Если у Вас ноутбук, тогда читайте статью — Как заменить оперативную память в ноутбуке.
В первую очередь снимаем с себя статическое электричество, дотрагиваемся руками до неокрашенных частей вашего системника.
Все действия производим на выключенном компьютере. Отсоедините сетевой шнур от электрической розетки. Снимаем боковую крышку системного блока и находим на материнской плате слоты для оперативной памяти. Обычно их бывает от двух до четырёх. Каждый слот оперативной памяти имеет специальные защёлки на краях с двух сторон, их нужно осторожно отжать в стороны.
Примечание: конструкция некоторых материнских плат устроена таким образом, что установить оперативную память вам будет мешать видеокарта, тогда снимите её.
Теперь посмотрите внимательно на любой слот для установки оперативной памяти, он имеет специальный выступ.

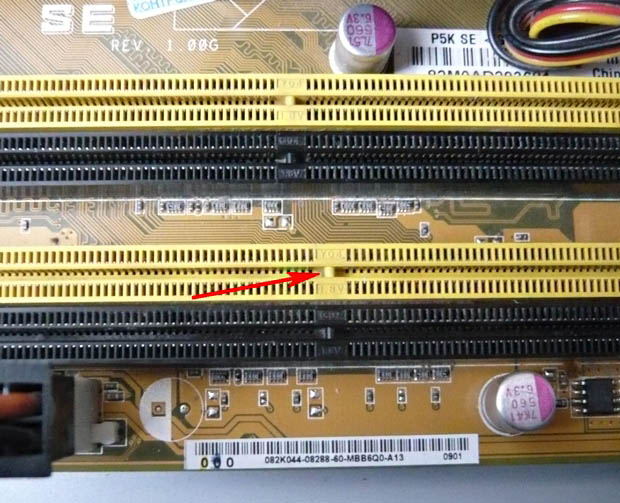
А теперь достаньте модуль оперативной памяти и вы увидите на нём специальную прорезь или углубление.




Итак, отжали в стороны две защёлки слота оперативной памяти, аккуратно вставляем наш модуль оперативной памяти в слот.

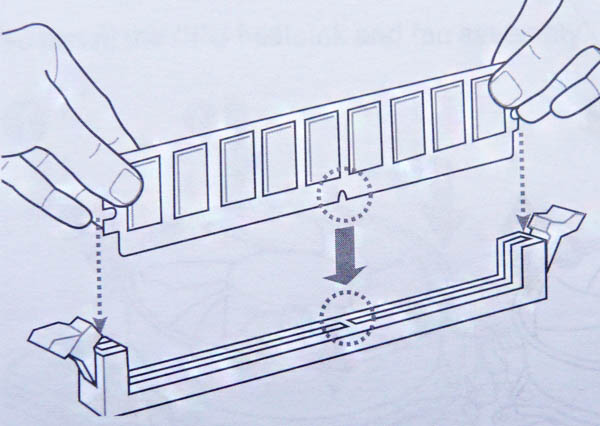


Если вы правильно купили модуль оперативной памяти, то при установке модуля в предназначенный для него слот на материнской плате, этот вырез точно должен попасть в выступ. Если вырез и выступ не будут совпадать, значит модуль оперативной памяти не предназначен для работы на этой материнской плате.

Модуль должен попасть попал в направляющие без каких-либо перекосов, теперь самый ответственный момент, несильно и аккуратно нажмём на модуль сверху с двух сторон большими пальцами, он должен встать на своё место, а защёлки должны сами защёлкнуться.
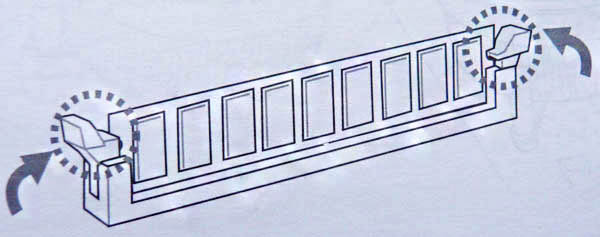

Если защёлки не защёлкнулись, посмотрите внимательно, до конца ли модуль зашёл в слот, если до конца, тогда сами зафиксируйте защёлку. Думаю, всё хорошо видно на скришнотах.


Напомню вам, если у вас два модуля оперативной памяти с одинаковым объёмом и одинаковыми характеристиками, а материнская плата поддерживает двуканальный режим работы оперативной памяти, вставляйте модули в одинаково окрашенные слоты.

Если вам понадобится извлечь оперативную память из слота, то сделать это очень просто, отщёлкните защёлки и извлеките модуль оперативной памяти.
Что такое ОЗУ (RAM) и сколько ее нужно
ОЗУ – оперативное запоминающие устройство, состоящее из микросхем памяти, которые используются ПК для хранения данных из запускаемых программ и приложений. Если говорить своими словами, то во время запуска любой программы, процессор считывает данные с более медленного устройства – жесткого диска и помещает в более быстрое устройство – оперативную память. Именно поэтому чем больше вмещается данных в «оперативку» тем быстрее запускаются и работают приложения на вашем ПК.

Частота ОЗУ определяется частотой процессора и системной платы. Материнская плата поддерживает планки памяти строго определенного стандарта, которых на сегодняшний день используется три: DDR; DDR2; DDR3. Более старые стандарты, такие как SIMM, DIMM и CDRAM практически полностью вышли из обихода, да и DDR уже используется только на устаревших компьютерах.
Все стандарты памяти между собой несовместимы. Если вы после прочтения этой статьи, не уверенны в собственных силах, лучше обратитесь к специалистам нашей компании по обслуживанию и продаже компьютеров. Они безошибочно определят модель и объем необходимой оперативной памяти, приобретут и установят в ваш компьютер.
DDR2 — это уже более современный тип памяти, работающий на более высокой частоте, чем DDR.Несмотря на «современность» этого стандарта, он также уже практически полностью вытеснен более прогрессивной ОЗУ DDR3.
Объем оперативной памяти не может быть бесконечной и ограничивается физическим местом в ПК, требованиями материнской платы и операционной системой. Теперь следует узнать, какой тип памяти поддерживает ваша «материнка» и на сколько можно увеличить ее объем.
ОС Widows может распознать строго определенное количество RAM. Это не значить, что нельзя поставить больше оперативки. Можно, но распознано будет именно столько, сколько позволит операционная система. 32-разрядная ОС Widows поддерживает 4 ГГБ ОЗУ; 64-разрядная ОС Widows поддерживает работу 128 ГГБ RAM. Посмотреть разрядность установленной на вашем ПК операционной системы можно комбинацией клавиш win+ Pause или зайдя в свойства системы.
Материнская плата, как мы ранее писали, поддерживает увеличение ОЗУ только до определенного предела, который можно выяснить в инструкции к системной плате или на сайте разработчика. Для этого нужно:
- Обесточить системный блок.
- Вскрыть корпус.
- Найти номер модели системной платы.
- Ввести модель «материнки» в поисковую строку браузера и посмотреть ее спецификацию на сайте производителя. Также в интернете по запросу можно скачать инструкцию к материнской плате и узнать из нее, какой она поддерживает объем RAM.
Прежде чем закрыть корпус вашего ПК посмотрите, сколько слотов выделено для «оперативки» и сколько занято. Если слотов всего два, и они заняты, то для увеличения емкости RAM придется делать замену планок в сторону увеличения памяти. Если есть свободные слоты, то придется докупить недостающий объем.
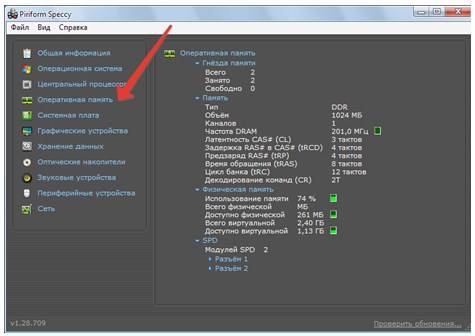
Можно узнать, тип RAM, сколько ее установлено и модель материнской платы не вскрывая корпус системного блока, воспользовавшись бесплатной утилитой Spessy. При запуске эта программа сканирует конфигурацию вашего ПК. Открыв вкладку «Оперативная память» можно узнать все о том, сколько и какой ее у вас установлено. Во вкладке «Системная плата» вы найдете все о вашей материнке.
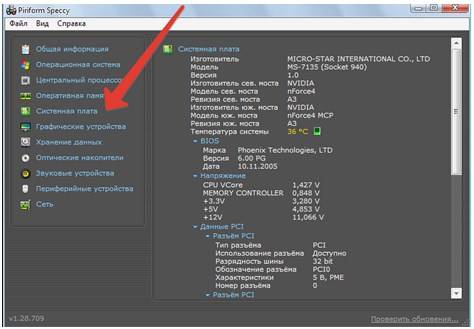
Способ 2: Ручная настройка
Если подходящий XMP отсутствует, настраивать ОЗУ нужно вручную. Делается это на той же вкладке «Разгон».
-
Обычно сначала выбирается частота, на которой будет работать память. Сделать это можно в пункте «Частота DRAM». В некоторых версиях частота выбирается через «System Memory Multiplier», путем изменения ее множителя.

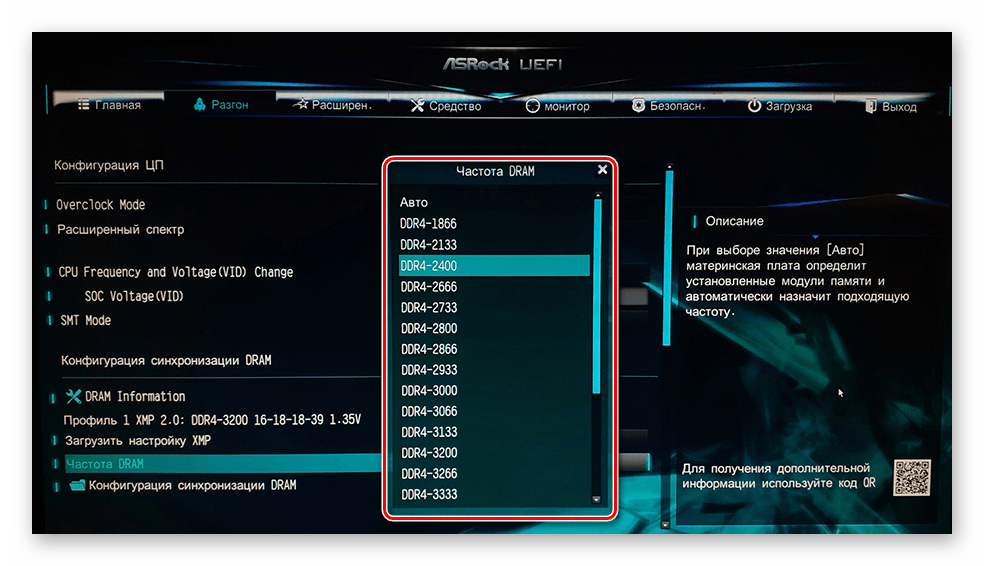



Не изменяйте это значение больше, чем на 0.15 вольт за раз!
Как настроить файл подкачки на Windows 11?
Первым делом откройте «Параметры» системы, кликнув по соответствующему значку в меню «Пуск» (также можете использовать сочетание клавиш «Win + I»):

1
- Во вкладке «Система» открывшегося окна перейдите в раздел «О системе» в самом низу списка справа:

- Раскройте блок параметров «Характеристики устройства», затем кликните по элементу «Защита системы» в нижней его части:

- Откроется окно «Свойства системы». Перейдите в верхней его части во вкладку «Дополнительно», затем нажмите кнопку «Параметры» в блоке «Быстродействие»:

- В еще одном открывшемся окне перейдите во вкладку «Дополнительно» и нажмите кнопку «Изменить»:

- Откроется еще одно окно. По умолчанию Windows настроена таким образом, что она сама определяет размер файла подкачки. В нашем случае — это 1920 Мб, как это можно заметить на скриншоте выше. Чтобы установить размер вручную, отключите в открывшемся окне опцию «Автоматически выбирать объем файла подкачки»:

- Теперь нужно определиться, на каком из локальных дисков будет храниться файл подкачки. На всех сразу размещать его не обязательно. Рекомендуем выбрать для этого один их дисков, на который не установлена текущая операционная система (позже мы выключим файл подкачки на системном диске). Например — «D».
- Выделите диск для хранения файла подкачки, а затем — ниже — установите флажок напротив опции «Указать размер». Нужно будет заполнить поля «Исходный размер» и «Максимальный размер». Что именно сюда заполнять — рассмотрим чуть позже (зависит от объема оперативной памяти). Пока для примера введем по «3024» в оба поля. Нажимаем «Задать», чтобы подтвердить действие (после этого система сообщит, что компьютер нужно будет перезагрузить).

- Теперь отключим файл подкачки на системном диске (но это по желанию). Просто выделяем диск «C» из списка, ставим флажок напротив опции «Без файла подкачки» и также нажимаем кнопку «Задать».

Теперь о размере файла подкачки.
Оперативная память используется не полностью

Если программы зависают, игры глючат, видео в You Tube тормозит, пора проверить использование оперативной памяти. Возможно, компонентам системы не хватает места для хранения и обработки информации.
Запускаем «Диспетчер задач». Переходим во вкладку «Быстродействие» и кликаем «Монитор ресурсов».
Переходим во вкладку «Память» и смотрим данные.
Если Windows видит планку оперативной памяти, значит, проблема заключается в следующих моментах:
- Неправильная установка операционной системы. Для владельцев ПК с ОЗУ в 4 Гб подходит 64-битная версия системы, так как 32-битная использует максимум 3,15 Гб памяти.
- Встроенная видеокарта потребляет ресурсы оперативки динамично, а не фиксировано. Это значит, что если ей понадобится определённый объём оперативной памяти, она его получит.
- Предел материнской платы. На всех материнских платах есть определённое количество слотов под планки ОЗУ. Если на ней имеется свободный, это ещё не значит, что материнка сможет использовать дополнительную планку.
- Старая версия БИОСа, которая не имеет возможности получить полный доступ ко всем ресурсам.
- Механическая поломка слота или самой карты ОЗУ. Если у вас есть возможность поменять местами планки, сделайте это. Также ОЗУ можно проверить на работоспособность через программу «Memtest86+».
Чтобы оперативная память использовалась полностью, стоит выполнить ряд несложных действий. Запускаем «Диспетчер задач». Жмём «Файл», «Новая задача (Выполнить)».
Проверяем результат
Затем нужно включить ПК. Некоторые системы запускают процесс тестирования работоспособности компонентов после того, как была изменена конфигурация. Именно так можно проследить, что новую ОЗУ вы смогли установить правильно.
Если компьютер не начал проверку, можно сделать это самостоятельно – непосредственно в Windows. Сделать это просто. Нужно нажать Win+Pause/Break, затем откроется окно «Система». Существует также и альтернативный вариант открытия окна через «Проводник» или меню «Пуск». Окно «Система» находится в разделе «Свойства» папки «Мой компьютер». Попасть сюда можно, нажав правой кнопкой мыши по папке. В «Свойствах» имеется подробная информация об оперативной памяти, которая была установлена пользователем.
Разные операционные системы будут отображать размер ОЗУ по-разному. Некоторые системы способны зарезервировать тот или иной объем памяти под определенные нужды. Например, если объем новой ОЗУ соответствовал 2 Гб, то ПК может отображать их, как 1.99 Гб.
Если самостоятельное тестирование осуществить не получается, то можно воспользоваться одной из существующих утилит. Они предоставляются бесплатно и их можно скачать в Интернете.
Правильно установленная оперативная память увеличит производительность компьютера в несколько раз. Улучшения будут ощущаться уже в первые минуты после запуска игры или какого-либо программного обеспечения.











