Как увеличить оперативную память на компьютере
Технологии не стоят на месте: изо дня в день они развиваются. Возьмём в пример те же телефоны, ещё несколько лет назад в них было лишь 512 мегабайт оперативной памяти, а сейчас в некоторых устройствах по десять ядер и все шесть гигабайт ОЗУ. Иной раз такими мощностями может похвастаться не каждый компьютер или ноутбук 3-5-летней давности. Именно поэтому мы решили поговорить с Вами о том, как увеличить оперативную память на компьютере. По сути, процесс несложный, нужно лишь разобраться с кое-какими особенностями, чтобы не навредить своему “старичку”.

Для начала давайте подумаем, зачем вообще увеличивать объём ОЗУ? Дело в том, что все программы, работающие в данный момент, подгружаются именно в оперативное запоминающее устройство. Иными словами, каждая программа, запущенная у Вас на компьютере, потребляет определённое количество ОЗУ: каждая вкладка браузера, каждая игра, каждое мини-приложение и даже операционная система загружена в “оперативку”, именно поэтому для увеличения быстродействия системы есть смысл увеличить объём ОЗУ.
4 способа увеличить оперативную память ПК
Рассмотрим все способы увеличения ОЗУ. Наверняка один из них окажется вам полезным.

Самый удобный и легкий способ – приобретение дополнительного модуля оперативки. Если вы выбрали именно этот вариант, решив не заморачиваться с другими, будьте готовы к тому, что для установки модуля придется «залезть» в системный блок. Но перед этим необходимо учесть несколько важных критериев.
При покупке обязательно следует обратить внимание:

- На производителя. Чтобы выбрать модуль, который не только добавит столько оперативной памяти, сколько нужно, но и прослужит долго, стоит предварительно выбрать производителя. Для этого можно изучить отзывы или характеристики продукции того или иного бренда.
- На объём оперативной памяти. Здесь всё индивидуально. Если ПК используется для учебы или работы, не связанной с компьютерной деятельностью, чаще всего достаточно объёма в 2 — 4 Гб. Для скачивания большого количества программ, для работы с фото и видеофайлами, для игр этого уже будет мало. Тут нужен модуль с объёмом 4 — 8 Гб.
Перед покупкой ОЗУ изучите характеристики материнской платы, потому что каждая имеет ограничение по объёму. - На тип памяти. Это еще один параметр, который необходимо узнать перед покупкой дополнительного модуля. Сделать это можно с помощью предназначенных для данной цели программ, которые есть в открытом доступе. Например, удобен Everest. Сейчас самым популярным является DDR4, но возможно у вас DDR3 или DDR2.
Еще способ узнать тип оперативной памяти – «залезть» под крышку компьютера и посмотреть надпись на установленном ОЗУ. - На частоту памяти. Это параметр, от которого во многом зависит быстродействие. Его также необходимо знать для покупки дополнительного ОЗУ. Как правило, частота есть на установленном ОЗУ, поэтому вместе с типом памяти следует записать и ее. Покупать нужно модуль с такой же частотой.
Если вы решили поставить два новых ОЗУ, то есть извлечь старый, необходимо выяснить, какую максимальную частоту потянет ваш компьютер.
Как установить дополнительную планку ОЗУ в компьютер
Итак, если дополнительный модуль оперативки приобретен, можно приступать к его установке. Для этого:

- Отсоединяем от системного блока все подключенные внешние устройства, а сам блок – от сети.
- Открываем крышку и находим разъемы для ОЗУ.
- Освобождаем выбранный разъем для нового модуля от фиксаторов и вставляем наше устройство. Модуль должен быть вставлен таким образом, чтобы его вырез совпадал с выступающей частью разъема. То есть он не должен болтаться. Необходимо убедиться, что модуль зафиксирован в разъеме.
- Теперь закрываем блок и обратно подключаем внешние устройства.
- Включаем компьютер и проверяем, работает ли новый модуль оперативной памяти. Сделать это можно тремя различными способами:
- Открываем меню «Пуск», жмем «Компьютер» и правой кнопкой мыши открываем «Свойства». Здесь будет отображаться вся информация о компьютере, в том числе, сколько у него памяти. Если объём увеличился, значит, мы все сделали правильно, если же нет, скорее всего, модуль просто не зафиксирован. В этом случае нужно снова отсоединить внешние устройства от системного блока, открыть его и проверить модуль.
- Открываем меню «Пуск», выбираем «Диспетчер задач» и заходим в раздел «Быстродействие». Здесь также должен отображаться объём памяти. Если его стало больше, значит все правильно сделано.
Если у вас все же не получилось самостоятельно увеличить оперативную память своего ПК с помощью дополнительного модуля, стоит сначала убедиться в исправности самого модуля и уже после этого обратиться к специалисту за помощью в установке.
Новый модуль — довольно дорогое удовольствие, особенно для некоторых моделей ПК, поэтому не стоит спешить его покупать. Возможно, проблему получится решить бесплатными способами.
Установка дополнительной планки ОЗУ
Увеличить объем оперативной памяти можно, установив на аппарат дополнительные планки ОЗУ. Первым делом стоит выяснить, какие именно из вариантов планок подходят к данной модели устройства. Для этого следует произвести мониторинг системы, по типу HWMonitor или CPU-Z, и ознакомиться с моделью материнской платы компьютера.
После этого необходим переход на сайт производителя данной продукции с описанием всех ее параметров, включая и ОЗУ, к примеру, DDR3. При этом не стоит экспериментировать, поскольку разные модели (DDR, DDR2 DDR3) абсолютно несовместимы. Таким образом, стоит строго следовать предписаниям производителя.
Физическое увеличение ОЗУ
Стандартная модернизация ПК с целью повышения производительности системы предусматривает покупку и установку новых или дополнительных планок ОЗУ. И, если процесс замены того же процессора или видеокарты у новичков вызывает массу вопросов, то с оперативной памятью разбираться долго не придется: достаточно пару раз взглянуть на материнскую плату (исследовать конструкцию) и найти совместимые комплектующие с помощью стороннего программного обеспечения. Какие нюансы важно знать – давайте разберемся.
С технической точки зрения добавить оперативную память несложно: новые планки сразу после покупки за считанные секунды устанавливаются в отмеченные разъемы на материнской плате. Но вот проблема – какой ОЗУ выбрать? Сколько понадобится гигабайт, какой частоты и типа?

Определиться с выбором помогут специальные инструменты мониторинга, вроде AIDA64 – в полуавтоматическом режиме собирающие информацию о системе и отображающие подробные спецификации.
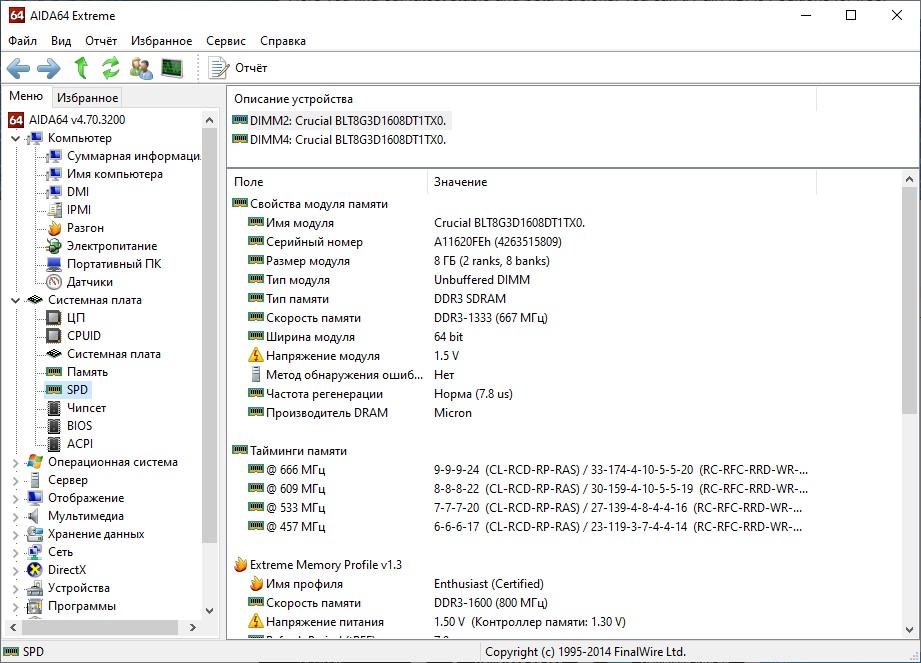
Необходимые данные скрываются в разделах «Системная плата» (там отображаются свойства шины и количество разъемов под RAM) и SPD, где выводится статистика по таймингам, скорости и сторонних функциях.
Перемещаясь между блоками с информацией, остается вывести примерную формулу из типа поддерживаемой ОЗУ (на скриншоте – DDR3), числа интерфейсов (2 или 4) и эффективной частоты (1600 МГц или больше). С полученными характеристиками намного проще выбирать память в магазинах, да и шансы столкнуться с непредвиденными ошибками (или синим экраном смерти) уменьшаются в несколько раз.
Итог:
- Смотрим поддерживаемую частоту на материнской плате – частота новой плашки должна быть или такая же, или ниже по герцам.
- Лучше, чтобы плашки были одинаковые и от одного производителя – так они будут работать на полную.
- DDR3 и DDR4 не совместимы, так что не перепутайте.
Установка и проверка работоспособности
Место под планки RAM каждый производитель материнских плат размещает в неожиданных местах: рядом с процессором, под видеокартой или неподалеку от систем охлаждения. Для новичков ориентиром станут белоснежные защелки сверху и снизу на каждом разъеме, которые перед установкой новых планок придется «разводить», высвобождая место для монтажа.

Дальнейший порядок действий элементарен – планки необходимо взять в руки и буквально вдавить в разъем до характерного щелчка. Главное – не перестараться и не перепутать сторону для крепления ОЗУ (попасть в цель помогут специальные разделители и направляющие на материнской плате).

Закрывать системный блок еще рано: после включения ПК желательно проверить, работает ли двухканальный режим (в том же AIDA64), сколько памяти доступно и на каких частотах работают планки. Возможно, придется еще раз заниматься перестановками и искать источник неполадок. Перед сменой RAM белоснежные защелки придется отвести вновь! Не стоит ничего тянуть из всех сил (лучше точно не станет).
Важно помнить – 32-битная версия операционной системы Windows не поддерживает больше 3.5 гигабайт оперативной памяти. И, если в материнской плате появились планки в 4-8-16 или даже 32 Гб, то «лишний» объем затеряется и останется недоступным для использования. Проблема решается установкой чистой 64-битной версии Windows.
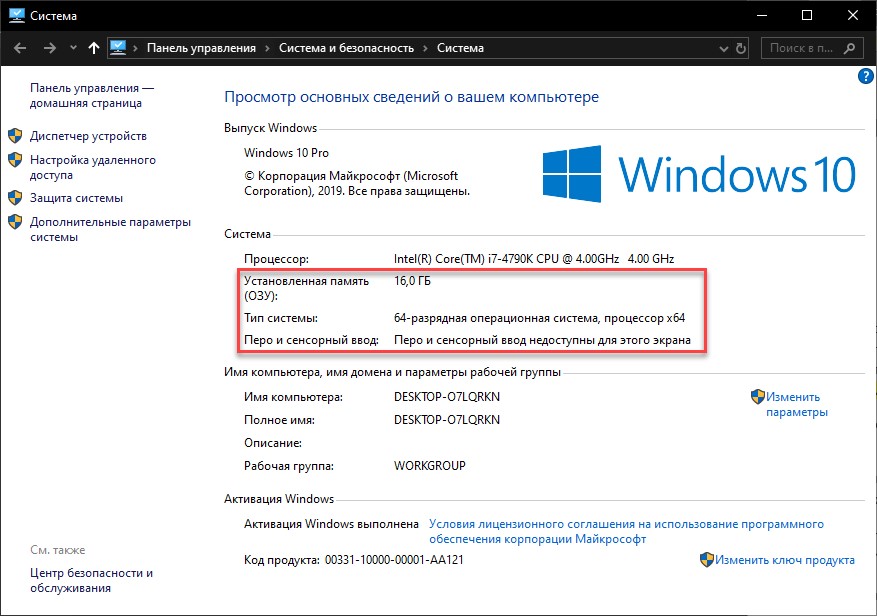
Кроме ограничений, зависящих от разрядности Windows, повлиять на итоговый результат апгрейда могут и остальные компоненты ПК. С дополнительной оперативной памятью жить не станет легче, если и процессор давно сдал позиции, и видеокарта сильно отстает.
Оценить общую производительность компьютера и нацелиться на будущие изменения поможет сервис User Benchmark. Пара минут на тест и на экране подробная статистика по каждой спецификации, в том числе и по ОЗУ. User Benchmark даже подскажет, если планки не работают в двухканальном режиме (хотя должны), тайминги не подходящие или частоты не те, которые предлагает производитель.
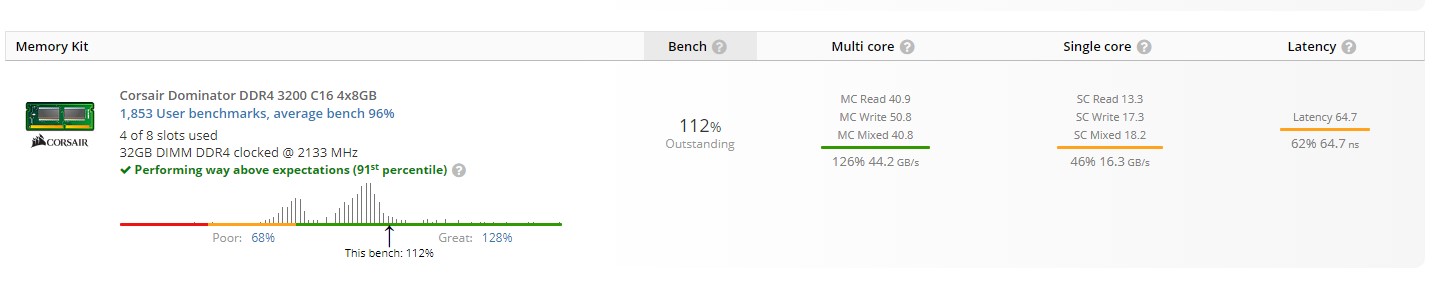
Возможно ли увеличить оперативную память на компьютере с Windows 10
На Windows 10, как и на семь, можно увеличить память компьютера. Используйте перечисленные выше способы:
- инструменты жесткого диска;
- через флешку;
Лучше всего добавьте модуль ОЗУ в компьютер и тогда его не придется дополнять средствами Windows.
Другие способы увеличения оперативной памяти
Если вы хотите увеличить ОЗУ вашего ПК с Windows 10 без добавления модулей на компьютер, возможно, потому, что вы не чувствуете себя достаточно готовым для разборки компьютера, или, возможно, из-за того, что вы не собираетесь вкладывать деньги, вы можете получить некоторые преимущества, воздействуя на объём управляемой виртуальной памяти.
Виртуальная память, о которой идёт речь, называется файлом подкачки и, по сути, является файлом, хранящимся в системном разделе, который предоставляет дополнительную виртуальную память. Когда физическая ОЗУ заполнена, Windows может переместить некоторые данные в этот файл, используя, таким образом, часть пространства на жестком диске, как если бы это было дополнительная ОЗУ.
Однако, я хочу вас предупредить, что это буферное решение и вам не нужно на него полагаться: скорость обмена данными с диском значительно ниже, чем с оперативной памятью (хотя современные твердотельные накопители уменьшили проблему), поэтому компьютер может казаться достаточно медленным в случае его использования.
Чтобы увеличить виртуальную память в Windows 10, откройте меню «Пуск» затем введите в поле поиска слова Просмотр расширенных параметров системы; наконец, нажмите в результатах Просмотр расширенных параметров системы.
В открывшемся окне «Свойства системы» перейдите на вкладку Дополнительно и нажмите кнопку Параметры , расположенную в разделе «Быстродействие». В открывшемся окне перейдите на вкладку Дополнительно и нажмите кнопку Изменить. , расположенную в разделе «Виртуальная память».
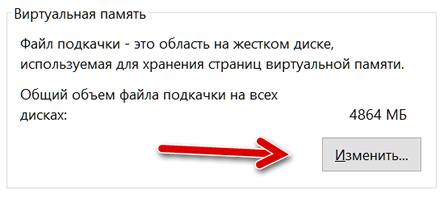
На этом этапе вы можете использовать предложенные элементы для изменения объёма виртуальной памяти: для начала снимите галочку с пункта Автоматически управлять размером файла подкачки для всех дисков, выберите раздел, в котором установлена Windows, установите флажок для Указать размер .
Если всё пошло в правильном направлении, два поля Исходный размер (МБ) и Максимальный размер (МБ) должны стать активными: с их помощью вы можете выбрать минимальный размер файла подкачки, когда он не используется, и максимальный размер, которого он может достичь.
Если вы не знаете, сколько виртуальной памяти зарезервировать для системы, вы можете использовать значение из пункта Рекомендуется в обоих полях: оно подходит для большинства сценариев использования. Если у вас есть ПК с объемом оперативной памяти менее 4 ГБ, вы можете увеличить объем виртуальной памяти до 4096 МБ, чтобы объём виртуальной памяти соответствовал требованиям физической памяти.
Установка новых модулей ОЗУ
Объективно лучшим ответом на вопрос о том, как можно увеличить текущую оперативную память своего компьютера или ноутбука, будет именно физическое увеличение показателей. Делается это путём покупки и установки новых модулей ОЗУ.
Но это мало просто понимать и осознавать. Ещё необходимо чётко знать, как увеличить ОЗУ, подобрав к компьютерному устройству соответствующие новые платы.
Тут следует начинать поэтапно, а не бежать в первый же магазин, где с удовольствием предложат множество вариантов, чтобы увеличить ОЗУ. Проблема лишь в том, что разные модули могут не подойти конкретному ПК или ноутбуку.

Подходящий тип памяти
Если задача заключается в том, что увеличить текущий объём оперативной памяти на определённое количество мегабайт, нужно начать с подбора подходящей новой планки.
Это обязательное условие для тех, кто собирается увеличить уже недостающий текущий объём ОЗУ. Иначе пользователь просто не будет знать, что именно ему подходит.
Здесь нужно разобраться, какая планка оперативки соответствует конкретной материнской плате. Можно воспользоваться несколькими разными способами:
- Обратиться к специалистам, которые собирали ваш ПК. Они точно смогут назвать все параметры и даже помогут в подборе и установке новых плат.
- Изучить сведения о комплектации ноутбука на официальном сайте производителя, либо на сайте продавца.
- Воспользоваться утилитой для определения типа ОЗУ и её характеристик, а также самой материнской платы.

Поняв, какая материнская плата используется на ПК или ноутбуке, можно рассмотреть её характеристики. В спецификациях указывается тип памяти, обозначаемый буквами DDR и дополненный цифрой. В итоге можно встретить DDR, DDR2, DDR3 или DDR4.
Это 3 разных формата, которые являются несовместимыми друг с другом. Если на вашем компьютере используется DDR2, в погоне за якобы лучшим решением покупать память DDR3 категорически нельзя. Такой слот просто не вставится в разъём для установки на материнской плате. Вот и всё. Зря потраченные деньги. Наиболее актуальным пока является формат DDR4.
Выбор планок
Определившись с тем, какие модели подходят для конкретного компьютерного устройства, можно приступать к их выбору.
Хорошо тем, у кого материнская плата предусматривает наличие двухканального режима, то есть позволяет устанавливать одновременно 2 планки. И в такой ситуации лучше использовать 2 модуля, но с меньшими размерами, нежели один большой. Если исходить из производительности, то пара планок по 4 ГБ каждая даст больше, нежели один модуль на 8 ГБ.

Вообще при выборе двух рекомендуется брать максимально идентичные, либо полностью одинаковые.
СОВЕТ. Если ОЗУ увеличивается до 8 ГБ и более, обязательно нужно установить 64-битную версию операционной системы.
Связано это с тем, что 32-битная способна работать лишь с ОЗУ до 4 ГБ.
Помимо объёма и стандарта ОЗУ, обязательно учитывайте показатели тайминга и частоты приобретаемых слотов оперативной памяти. Чем частота окажется больше, тем выше будет скорость передачи данных на процессор. А низкий тайминг способствует увеличению скорости реакции контроллера ОЗУ на команды со стороны оперативной системы.
Отсюда получается, что частота должна быть ближе к максимальной, которую поддерживает материнская плата вместе с процессором, а тайминг лучше подбирать минимальный.
Но если планка с минимальным таймингом стоит очень дорого и вам не подходит по цене, им можно пожертвовать. А вот высокой частотой нельзя.
Установка
Завершает весь этот процесс непосредственно сама установка новых приобретённых дополнительных модулей памяти ОЗУ.
Процедура монтажа не самая сложная. Но тут есть свои нюансы:
- Перед началом работы следует обязательно обесточить системный блок ПК или ноутбук. То есть лучше выключить всё из розетки, изъять аккумуляторную батарею.
- Если с разборкой системного блока ничего сложного нет, то к ноутбукам лучше предварительно почитать инструкцию. Там указано, где находится слот для ОЗУ, как к нему добраться и что нужно сделать для демонтажа.
- Перед установкой нового слота желательно попытаться снять возможное накопившееся статическое электричество. Тут достаточно приложить одну руку к блоку ПК или ноутбука, а вторую к любой металлической поверхности. Подойдёт обычная батарея системы отопления в доме.
- Если есть дополнительные разъёмы, достаточно отщелкнуть фиксаторы и затем вставить в них новые модули.
- Перед обратной сборкой лучше запустить ПК, зайти в свойства компьютера и посмотреть, видит ли система новый модуль и увеличились ли показатели ОЗУ. Если да, собирайте всё обратно.

На этом физический вариант расширения оперативной памяти завершён.
Но не все пользователи готовы покупать новые модули, тратить на это деньги, разбирать компьютер и пр. Потому приходится порой искать альтернативные варианты.
Вывод:
Вот мы и рассмотрели все возможные (и невозможные) способы, как увеличить оперативную память на компьютере. Статья получилась довольно объемной и, я считаю, полезной. Если вы тоже считаете, что статья была полезной и помогла вам повысить производительность вашего компьютера, то можете написать об этом в комментариях.
Кстати, еще можно увеличить производительность компьютера путем разгона (оверклокинга) отдельных его комплектующих. Например, вы можете разогнать процессор, разогнать видеокарту или разогнать оперативную память. И еще сейчас самое время менять ваши старые винчестеры на новые SSD (твердотельные накопители). А если менять полностью для вас накладно, то хотя бы добавьте SSD на 128 Гб чисто под операционную систему. Это заметно ускорит вашу систему!
А если вы знаете еще какие-то способы увеличения оперативной памяти, то будьте любезны поделитесь с нами, не держите в себе!
Друзья, если вы заметили на сайте какой-нибудь баг, то напишите об этом в комментариях или отправьте сообщение на почту через контакты, и мы его исправим.
А также мы будем рады услышать ваши пожелания, если вам по какой-то причине неудобно пользоваться сайтом.
Не будьте равнодушными к проекту. Спасибо! 🙂
Нам очень приятно! Не могли бы вы поделиться этой статьей с друзьями? А также мы будем рады, если вы оставите комментарий.
Обещаем исправиться! Если вам есть, чем дополнить статью, напишите об этом в комментариях. А также будем благодарны за конструктивную критику. Спасибо!












