
Вы недавно приобрели компьютер с 4 ГБ ОЗУ и Windows 10, но после нескольких месяцев использования вы поняли, что более тяжелые программы испытывают трудности с запуском, замедляя выполнение другого программного обеспечения или полностью блокируя всю операционную систему.
Если снижение нагрузки компьютера приложениями не дало ожидаемых результатов, скорее всего, «виновником» нежелательного поведения является оперативная память, слишком маленькая для программ, которые вы собираетесь открывать на своем ПК. Вы уже думаете о смене компьютера? Подождите, вы можете потратить намного меньше, чем вы думаете, установив дополнительную оперативную память на вашем компьютере!
Остановитесь на секунду и прочитайте руководство, которое я сделал специально для вас: ниже, я дам вам все советы о том, как увеличить объем оперативной памяти вашего ПК с Windows 10, – применимо, даже если вы никогда ранее не делали обновления аппаратных компонентов на вашем ПК.
Расширение RAM – предварительные операции
Прежде чем приступить к обновлению такого типа, вы должны знать, что ОЗУ не все одинаковы и что доступны модули разных версий и частот: это очень важно, поскольку планка ОЗУ с версией или частотой, не поддерживаемой вашим компьютером, может оказаться бесполезной покупкой.
Чтобы избежать ошибок, вы можете записать эти детали заранее, проанализировав оперативную память, уже имеющуюся на вашем компьютере. Есть несколько программ, подходящих для этой цели, но лично я рекомендую вам полагаться на CPU-Z: это программное обеспечение, изначально предназначенное для доступа к информации о процессоре, предоставляет очень полезную информацию, также предназначенную для замены планок оперативной памяти, иллюстрируя те характеристики, которые уже присутствуют, а также количество слотов, доступных на материнской плате.
Чтобы загрузить эту программу, зайдите на официальный веб-сайт, нажмите кнопку ZIP — English, расположенную в поле «Загрузка», а затем начните загрузку, выбрав пункт Загрузить сейчас ; будет загружен сжатый файл (например, cpu-z_x.xx — en.zip ), который вам нужно будет извлечь в папку по вашему выбору.
Теперь откройте папку, содержащую файлы, которые вы извлекли недавно, и запустите программу cpuz_x32.exe или cpuz_x64.exe , в зависимости от типа вашего процессора (32- или 64-битный), затем предоставьте программному обеспечению разрешения, необходимые для его выполнения, нажав на кнопку Да и на главном экране перейдите на вкладку Память.
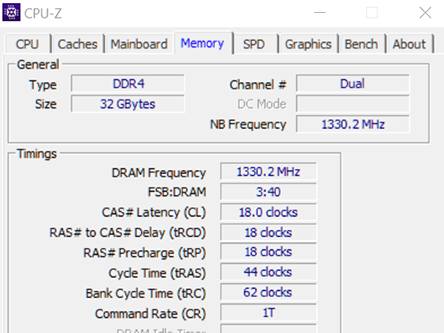
На этом экране вы получите всю основную информацию об оперативной памяти, в том числе ту, которую следует учитывать при покупке дополнительных модулей: в частности, следует обратить внимание на тип (то есть тип установленной оперативной памяти) и размер (объём оперативной памяти, установленной в данный момент).
Чтобы получить более подробную информацию об отдельных планках оперативной памяти, нажмите на вкладку SPD: там есть информация о различных слотах памяти (слот 1 будет показан как основной), а также другие ценные детали, такие как объём памяти на планке, полоса частот (максимальная полоса пропускания), производитель и информация о времени доступа и напряжении (раздел таблицы таймингов). Наконец, проверьте наличие свободных слотов оперативной памяти, щелкнув поле в разделе «Выбор слотов памяти» (на вкладке SPD).
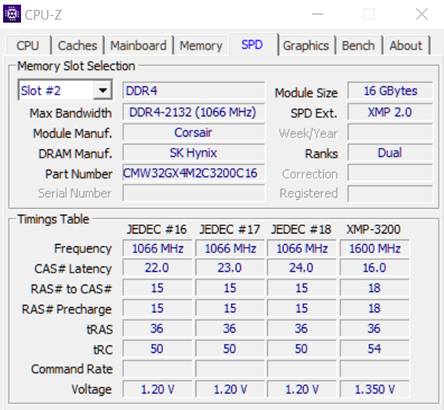
Я советую вам обратить пристальное внимание на полосу частот, поскольку она будет уменьшена вдвое по сравнению с объявленной производителем: не волнуйтесь, это стандартная особенность модулей DDR. Если, например, для вашей оперативной памяти указана частота 1330.2 МГц , в действительности она равна 2666 МГц, и вам следует покупать новые модули с этой последней частотой.
Другим аспектом, который нужно проверить, является форм-фактор памяти: если вам нужно расширить оперативную память на ноутбуке или мини-ПК, форм-фактор для ноутбуков – это so-DIMM, а для настольных ПК – форм-фактор DIMM; однако для обоих форматов все параметры, указанные ранее, применяются одинаково.
Ещё одна деталь, которую вы можете проверить в оперативной памяти для стационарных компьютеров, – это наличие или отсутствие радиатора, который может определять, соответственно, высокий профиль или низкий профиль: последний легче разместить на небольших компьютерах или на тех, которые уже оснащены системой охлаждения.
Чтобы избежать ошибок, при покупке нового модуля памяти убедитесь, что тип ОЗУ идентичен (например, DDR4 или DDR5) и что полоса частот соответствует уже используемой. Более того, я предлагаю вам также проверить совместимость со значениями времени доступа (или CAS), указанными в таблице таймингов CPU-Z (обычно выражается в «коммерческом» формате 9-9-9-25 или аналогичном). Если эти параметры совпадают, совместимость будет хорошей, даже если вам придётся покупать модули других производителей, отличные от уже имеющихся в компьютере.
Купите новую оперативную память
Теперь, когда вы знаете достаточно информации, чтобы избежать ненужной покупки, пришло время понять, как (и где) купить новую оперативную память: обычно, этот компонент доступен в лучших IT-магазинах или онлайн.

В зависимости от выбранного канала продаж, обязательно укажите точные характеристики памяти, которую вы ищете, или внимательно проверьте технические характеристики, будьте предельно осторожны на этом этапе: если «правильная» покупка может принести только пользу вашему компьютеру, несовместимый или частично совместимый модуль ОЗУ может оказаться не подходящим для установки, не обнаружим или, что ещё хуже, помешать правильному запуску и эксплуатация операционной системы.
Как увеличить оперативную память Windows 10
После того как вы получили новые планки оперативной памяти, настало время разобрать «корпус» вашего компьютера, чтобы правильно установить их на материнскую плату. Прежде чем выполнять эту операцию, убедитесь, что компьютер полностью выключен и отсоединен от любого источника питания (включая любой ИБП): таким образом, вы значительно снизите риск получения личного вреда из-за электричества и/или повреждения аппаратного обеспечения.
Если вы не уверены, не стесняйтесь обратиться за помощью к специалисту: в некоторых случаях лучше не совершать ошибок!
Чтобы получить доступ к внутренним компонентам стационарного ПК, вы должны получить доступ к лицевой части материнской платы, открутив маленькие винты на задней части корпуса, необходимые для удержания панели; однако, на других типах компьютеров (базовых или мини-ПК) снимать нужно нижнюю панель, которая удерживается на месте с помощью длинных винтов, которые часто доступны путём переворачивания устройства вверх ногами.
Открыв одну из панелей компьютера, вы получите доступ к материнской плате и всем остальным аппаратным компонентам: немедленно определите слоты, в которых уже установлены планки ОЗУ, обычно расположенные в верхней правой части, непосредственно рядом с блоком процессора (вы должны увидеть только вентилятор и радиатор).
Если вам необходимо отсоединить одну или несколько из имеющихся планок ОЗУ, переместите предохранительные рычаги (похожие на небольшие защёлки) по бокам модуля наружу: они блокируют планки сверху и снизу. После перемещения рычагов вы можете осторожно поднять модуль RAM со своего места, и он оторвётся без особых усилий.
Чтобы установить новый модуль ОЗУ, переместите рычаги наружу, чтобы они не мешали во время вставки, определите свободную «выемку» на контактах модуля, чтобы получить правильное направление (выемка должна совпадать с пластиковой «перемычкой» на слоте), затем осторожно вставьте модуль, стараясь задвинуть его до конца. Как только правильная позиция достигнута, рычаги должны автоматически защелкнуться, чтобы закрепить планку в слоте; в противном случае вы можете защёлкнуть их вручную. Если ОЗУ не «входит», не нажимайте сильнее, а проверьте направление установки.
Когда вы закончите, закройте корпус, вставив и завернув винты на место, подключите компьютер к источнику питания и включите его: если всё пошло в правильном направлении, компьютер должен немедленно распознать новую RAM, правильно запустив операционную систему. После входа в систему снова используйте CPU-Z, чтобы проверить, правильно ли определяется новая оперативная память. Если компьютер должен включиться, но при запуске он кажется «мертвым» или издаёт странные звуки, я рекомендую снова открыть его и проверить правильность установки нового модуля памяти.
Примечание: в некоторых случаях BIOS / UEFI может предупредить вас об изменении конфигурации системы после установки нового ОЗУ; если это произойдёт, нажмите указанную клавишу, чтобы продолжить нормальный запуск компьютера (обычно F1 или F2 ).
Как увеличить оперативную память ноутбука Windows 10
Чтобы увеличить объем оперативной памяти на ноутбуке, шаги очень похожи на те, что применимы для настольного компьютера: однако способы доступа к соответствующему слоту на материнской плате меняются, что может быть несколько более сложным, чем раньше. Опять же, если вы не уверены, не стесняйтесь обратиться за помощью к технику или другу, который компетентен в этом вопросе.
Прежде всего, выключите ноутбук, выньте аккумулятор (если это возможно) и отсоедините машину от источника питания, чтобы не было никакой опасности. Если ваш ноутбук не позволяет извлечь аккумулятор, я предлагаю вам действовать в перчатках и с помощью изолирующих отверток, чтобы избежать нежелательного удара током.
После отключения от источника питания переверните ноутбук, с тем чтобы увидеть нижнюю панель, закрывающую модули памяти. На некоторых ноутбуках вам придётся разбирать только часть панели, чтобы получить доступ к слотам ОЗУ, на других – разбирать придётся всю панель: вы можете понять, как вам придется действовать, просто взглянув на дно ноутбука. Если есть небольшая «дверца», часто сопровождаемая маленькими значками (например, ОЗУ и диск), вам, вероятно, потребуется разобрать только часть.
Как только панель будет идентифицирована, используйте небольшую отвертку, чтобы выкрутить винты, и поднимите панель, чтобы получить доступ к слотам so-DIMM: обычно планки ОЗУ располагаются одна над другой и их можно вытащить «защелкой». Следовательно, вам нужно будет осторожно нажать на небольшие предохранительные рычаги на боковой стороне каждого модуля, чтобы поднять одну из её положения, а затем снять его, осторожно потянув вверх. Как только верхний модуль будет удален, у вас также будет доступ к нижнему модулю, который можно удалить точно так же, как описано ранее.

Как только вы дойдёте до интересующего вас слота, аккуратно расположите новую планку ОЗУ, обращая внимание на направление контактов и соблюдая отметки на самом ОЗУ. Как только вы найдете правильное положение, вы можете просто нажать на поднятую сторону модуля, пока он не защелкнется (рычаги будут удерживать модуль на месте). При необходимости повторите шаги, чтобы разместить второй модуль памяти RAM.
В конце установки установите защитную крышку и закрутите винты, затем попробуйте запустить ноутбук: если всё пошло в правильном направлении, запустится Windows 10.
Другие способы увеличения оперативной памяти
Если вы хотите увеличить ОЗУ вашего ПК с Windows 10 без добавления модулей на компьютер, возможно, потому, что вы не чувствуете себя достаточно готовым для разборки компьютера, или, возможно, из-за того, что вы не собираетесь вкладывать деньги, вы можете получить некоторые преимущества, воздействуя на объём управляемой виртуальной памяти.
Виртуальная память, о которой идёт речь, называется файлом подкачки и, по сути, является файлом, хранящимся в системном разделе, который предоставляет дополнительную виртуальную память. Когда физическая ОЗУ заполнена, Windows может переместить некоторые данные в этот файл, используя, таким образом, часть пространства на жестком диске, как если бы это было дополнительная ОЗУ.
Однако, я хочу вас предупредить, что это буферное решение и вам не нужно на него полагаться: скорость обмена данными с диском значительно ниже, чем с оперативной памятью (хотя современные твердотельные накопители уменьшили проблему), поэтому компьютер может казаться достаточно медленным в случае его использования.
Чтобы увеличить виртуальную память в Windows 10, откройте меню «Пуск» затем введите в поле поиска слова Просмотр расширенных параметров системы; наконец, нажмите в результатах Просмотр расширенных параметров системы.
В открывшемся окне «Свойства системы» перейдите на вкладку Дополнительно и нажмите кнопку Параметры , расположенную в разделе «Быстродействие». В открывшемся окне перейдите на вкладку Дополнительно и нажмите кнопку Изменить. , расположенную в разделе «Виртуальная память».
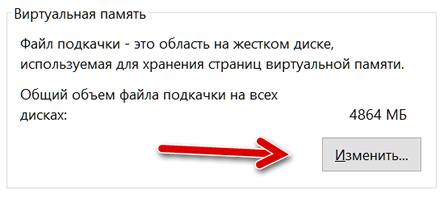
На этом этапе вы можете использовать предложенные элементы для изменения объёма виртуальной памяти: для начала снимите галочку с пункта Автоматически управлять размером файла подкачки для всех дисков, выберите раздел, в котором установлена Windows, установите флажок для Указать размер .
Если всё пошло в правильном направлении, два поля Исходный размер (МБ) и Максимальный размер (МБ) должны стать активными: с их помощью вы можете выбрать минимальный размер файла подкачки, когда он не используется, и максимальный размер, которого он может достичь.
Если вы не знаете, сколько виртуальной памяти зарезервировать для системы, вы можете использовать значение из пункта Рекомендуется в обоих полях: оно подходит для большинства сценариев использования. Если у вас есть ПК с объемом оперативной памяти менее 4 ГБ, вы можете увеличить объем виртуальной памяти до 4096 МБ, чтобы объём виртуальной памяти соответствовал требованиям физической памяти.
Увеличение оперативной памяти на компьютере
Компьютерная техника является важнейшим помощником при решении многих задач, поэтому совсем неудивительно, что пользователи к ней выдвигают повышенные требования. Однако следует понимать, что с течением времени установленные устройства устаревают и компьютерная техника нуждается в модернизации. Достаточно часто владельцы ПК испытывают острую необходимость именно в увеличении оперативной памяти, поэтому для многих актуально знать, как увеличить оперативную память на компьютере.
Многие новые программы требуют большей мощности компьютеров
Увеличение путём установки новых модулей
Увеличение ОЗУ позволяет значительно повысить производительность компьютера, поэтому пользователи, заинтересованные в быстродействии, стремятся найти способы, благодаря которым такие действия осуществить будет несложно. Одним из таких способов является приобретение дополнительных модулей оперативной памяти и установка их на компьютере. Чтобы произвести грамотное увеличение ОЗУ, полезно предварительно ознакомиться с информацией, как добавить оперативной памяти в компьютер, а также совершить ряд подготовительных действий.
Определение типа оперативной памяти
Компьютеры приобретались в разные времена, поэтому их комплектация может существенно отличаться. Приобретать ОЗУ наугад категорически запрещается, потому что существующие сейчас типы оперативной памяти, к которым относятся DDR 1, DDR 2, DDR 3, несовместимы по отношению друг к другу, и их совместное использование на одном компьютере может привести к печальному результату.

Кроме этого, материнка также может поддерживать только определённый тип оперативной памяти, поэтому пытаясь добавить ОЗУ неподходящего типа, пользователь способен вывести со строя всю материнскую плату.
Планки памяти могут просто не подходить к слотам на материнке, так как имеют специальные прорези. Известны случаи, когда пользователи всё равно пытались их вставить силой, буквально выламывая разъёмы. Так делать категорически нельзя! Подходящие модули всегда подключаются без особых усилий.
Чтобы предотвратить такие нежелательные последствия, перед приобретением оперативной памяти, следует первоначально изучить характеристики уже имеющейся памяти, а также посчитать количество свободных слотов, куда впоследствии можно будет добавить новые модули.
Определить количество свободных слотов можно двумя способами. Первый заключается в установке специальной программы, позволяющей провести диагностику компьютера. Количество свободных и занятых слотов, а также тип памяти, например, показывает программа AIDA64.
Но оптимальным является второй вариант, для которого вполне достаточно снять крышку с системного блока, и визуально определить количество свободных мест для установки новых модулей ОЗУ.

Специалисты рекомендуют заполнять все слоты, тем самым активируя двух-, трёх- или четырёхканальный режим работы памяти.
В момент приобретения модулей ОЗУ важно обратить внимание на их скорость, отдавая предпочтение модулям с максимальной скоростью. В этом случае, безусловно, пользователь сможет значительно увеличить производительность ПК.
Следует учитывать ещё одно важное обстоятельство. Каждый компьютер имеет определённую операционную систему. Если установлена 32-битная ОС, то компьютер способен принимать и отображать только 3,2 Гб вместо установленных 4 Гб. Если пользователь испытывает невероятное желание или острую необходимость в том, чтобы увеличить оперативную память до 4 или более гигабайт, ему первоначально следует продумать варианты установки 64-битной операционной системы.
Установка приобретённых модулей ОЗУ
После приобретения пользователем новых модулей ОЗУ, следует разобраться, как непосредственно происходит увеличение оперативной памяти на компьютере, как технологически правильно добавить приобретённые модули.
Добавить новый модуль совсем просто. Каждый слот оснащён специальными зажимами, расположенными по обе стороны. Эти зажимы следует отодвинуть в сторону, после чего будет легко и добавить приобретённый модуль, или извлечь тот, который пришёл в негодность. При установке нужно обращать внимание, чтобы прорези в планке памяти совпадали с соответствующими пластиковыми перегородками в разъёме.

При правильном закреплении модуля, пользователь услышит характерный щелчок, сообщающий, что модуль прочно «сел» в установленном месте, теперь его останется закрепить защёлками, вернув их в первоначальное положение.
Сразу же собирать системный блок опытные пользователи не рекомендуют, поскольку всё-таки вероятны ошибки при установке, вследствие которых, память не будет распознаваться на компьютере. По этой причине придётся произвести повторную установку, соблюдая все пункты инструкции.
Чтобы определить правильность установки, следует кликнуть правой кнопкой мыши по ярлыку «Мой компьютер», вызывая контекстное меню, после чего перейти в подменю «Свойства». Там будет указан общий объём оперативной памяти.

Опытные пользователи рекомендуют учитывать ещё одну очень важную деталь тем, кто пытается разобраться, как увеличить ОЗУ на компьютере.
Прежде чем приступить к изъятию старой планки ОЗУ и установке новой, следует снять статическое электричество с системного блока, поскольку все установленные внутренние устройства весьма чувствительны, любая деталь может попросту сгореть. Для снятия статического электричества достаточно обесточить системник, обязательно вынуть вилку из розетки, положить одну руку на системный блок, а вторую на радиатор отопительной батареи. Недостаточно лишь щёлкнуть выключателем на корпусе блока питания – нужно отключить от розетки. Вся статика, которая была накоплена, будет полностью нейтрализована.

По этой же причине не рекомендуется добавлять планки ОЗУ, находясь в шёлковой одежде. Руками браться за электронные элементы нельзя из-за опасности повреждения статическим электричеством, поэтому все компьютерные платы держат за боковые грани, как компакт-диски.
Альтернативные способы увеличения ОЗУ
В тех случаях, когда приобрести новые модули ОЗУ не предоставляется возможности, а владелец ПК нуждается в увеличении производительности, следует ознакомиться с альтернативными способами, позволяющими понять, как повысить оперативную память
Повышение производительности при помощи флешки
Известнейшая компания Microsoft, предоставляющая интереснейшие ресурсы в сфере компьютерных технологий, предоставила пользователям уникальную разработку, позволяющую производить увеличение оперативной памяти при помощи флешки. Эта технология носит название ReadyBoost.

Принцип работы этой технологии несложно понять. Флешка хранит созданный файл, который достаточно быстро выполняет кеширование тех программ, которые наиболее часто находятся в использовании.
Это не единственное преимущество использования флешки. USB-накопитель наделён высочайшей скоростью обработки и записи информации, за счёт этого и происходит увеличение производительности.
Также быстродействие обеспечивается ещё за счёт того, что система не нуждается в продолжительном поиске требуемых для исполнения файлов на всём пространстве жёсткого диска, поскольку все нужные файлы сосредотачиваются на внешнем носителе.

Избрав именно этот метод, позволяющий увеличить быстродействие ПК, пользователь должен приобрести флешку с нужными параметрами, иначе все попытки будут просто безуспешны. Флешка должна иметь минимум 256 Мб свободного пространства, скорость записи должна соответствовать 1,75 Мбит/с, а чтения — 2,5 Мбит/с.
После того как все важные инструменты будут в наличии у пользователя, можно переходить к процессу, позволяющему увеличить объём кеша и ускорить производительность ПК.
Вставив флешку в USB-разъём, следует дождаться её полной загрузки, после чего кликнуть правой кнопкой мыши, вызывая контекстное меню. Далее следует перейти в «Свойства», после чего в «ReadyBoost». На этой вкладке следует установить галочку, подтверждая желание воспользоваться технологией ReadyBoost, также следует в ручном режиме выставить показатель желаемого объёма кеша. Остаётся нажать «Ок», и дождаться завершения процесса.

Пользователь ПК должен помнить, что флешку, к которой была применена технология ReadyBoost, просто так вынимать из компьютера нельзя. Чтобы извлечь USB-накопитель, вначале следует отключить ранее запущенную технологию ReadyBoost.
Изменение настроек BIOS
Ещё одним способом, позволяющим увеличить оперативную память на компьютере, является оверклокинг. Воспользовавшись таким способом, пользователю удаётся разогнать ОЗУ. Чтобы достичь этого, пользователь должен внести изменения в настройки BIOS, повышая частотность и напряжение.
При правильном внесении изменений, производительность компьютера может быть увеличена практически на 10%. Однако при этом важно понимать, что при допущении ошибок, пользователь рискует вывести из строя не только ОЗУ, но и другие комплектующие. В связи с этим, большинство опытных пользователей рекомендует для осуществления качественного и грамотного разгона, увеличения производительности, отдать компьютер настоящему профессионалу, который до мельчайших подробностей знаком с техникой проведения оверклокинга.

Если же всё-таки пользователь желает сам усовершенствовать компьютер, осуществляя оверклокинг, следует первоначально зайти в BIOS. Для этого, в момент загрузки ОС следует нажать одну из кнопок: «Delete», «F2» или «F8».
После того, как был осуществлён успешный вход в BIOS, пользователь должен перейти в Video Ram или Shared Memory. Там на строке DRAM Read Timing следует уменьшить количество циклов (таймингов). Специалисты утверждают, что чем меньше таймингов, тем производительность ПК лучше. Однако чрезмерное понижение может привести к негативным последствиям.

В завершение, чтобы настройки были успешно сохранены, следует нажать «F10», после чего компьютер перезагрузится, и изменения вступят в силу.
Итак, желая добавить оперативную память на компьютере, пользователь должен иметь не только веские основания для этого, но и необходимые комплектующие, а также изучить имеющиеся рекомендации и овладеть нужными навыками. Совершенствовать свои технические возможности похвально, но под категорическим запретом находится экспериментальная «самодеятельность» при полном отсутствии необходимых знаний.
Как увеличить оперативную память (RAM, ОЗУ) компьютера в 4 этапа — все способы
Статья рассказывает, для чего нужно повышать ОЗУ (оперативную память) и дает инструкции, как это сделать. Помимо очевидного решения, как приобретение модулей повместительнее, есть и другой интересный вариант.
Для чего нужно увеличивать оперативную память
Добавлять ОЗУ стоит, чтобы увеличить производительность компьютера. Явные сигналы, что пора добавить памяти объема:
- ПК сам сообщает о нехватке;
- после обновления десктоп или лэптоп стал куда медлительнее;
- все параметры устройства отвечают системным требованиям тяжелого ПО (программного обеспечения), но оно не запускается.
Перед апгрейдом следует помнить: 32-х битные ОС (операционные системы) принимают максимум 4 гига RAM. Если нужно больше, стоит переустановить операционку.
Как увеличить оперативную память компьютера
Для этого есть 2 пути:
- вставить RAM большего объема;
- воспользоваться флешкой.
В этом разделе описывается первый вариант.
Определяем количество свободных слотов
Сделать это можно с помощью классических средств ОС: «Диспетчер задач» (ДЗ) → «Производительность» → «Память». Внизу будет видно, на какое число гнезд рассчитан компьютер. Еще вариант — воспользоваться бесплатным софтом типа CPU-Z.
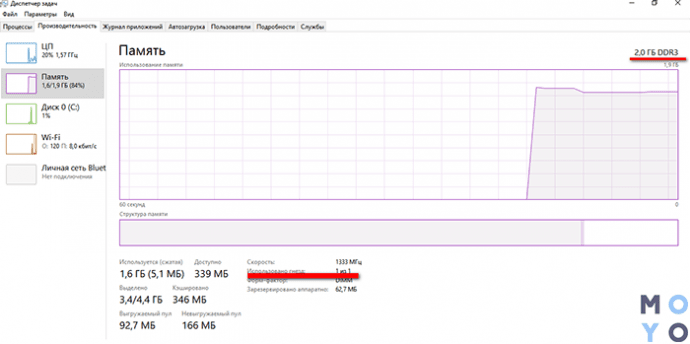
Но у этих методов есть минусы. Первый способ сработает только, если у пользователя стоит десятая система. Специальная программа иногда ошибается.
Можно разобрать ПК и посмотреть, сколько гнезд на материнке. Второй вариант — воспользоваться интернетом: задать точную модель своего PC или лэптопа и посмотреть характеристики. Если же пользователь собирал компьютер самостоятельно, в поисковую строчку нужно вбивать название материнской платы.
Как узнать версию ОЗУ
Эта информация об оперативной памяти отображается в разделе «Производительность», который можно отыскать в ДЗ. В нем понадобится найти «Скорость». Здесь отобразится тип RAM. Версию также можно посмотреть на коробке или наклейке, расположенной на самих модулях.
Выбор оперативной памяти
Чтобы не ошибиться с подбором ОЗУ для ПК или ноутбука, нужно знать максимально возможный объем, с которым работает системная плата. Например, у пользователя — 8 гигабайт, а в материнку можно поставить 32 ГБ.

В этом случае получится увеличить оперативку в два раза, установив пару модулей по 8 гигов, или в четыре, поставив 2 планки по 16 Гб. Если в материнской плате 4 слота, есть вариант установить комплект 4х8 Гб.
Что еще следует учесть:
- Несовпадающие характеристики, вроде таймингов, частоты и объема, снижают производительность. Поэтому лучше выбирать комплектные планки.
- В 2-х канальном режиме повышается скорость, потому планки устанавливаются в 2 слота. Либо через один, если пользователь ставит два модуля, а в материнке 4 гнезда.
- Максимальный объем ОЗУ — суммарный для разъемов под память. В устройстве, которое поддерживает 32 Гб оперативы, одна планка с таким объемом работать не будет.
- RAM для десктопа и лэптопа отличается форм-фактором.
Как установить новый модуль
Вставить планку в материнку — простая задача. Шаги описывает таблица.

Что делать если ноутбук не видит новую ОЗУ
Как можно исправить ситуацию:
1. Посмотреть, правильно ли вставлены планки оперативки. Попробовать вставить их заново.
2. Удостовериться, что память и плата совместимы. Несовпадение случается редко: обычно неподходящие модули просто не устанавливаются в материнку.
3. Протестировать RAM на неисправность. Сделать это можно с помощью бесплатного софта Memtest86.
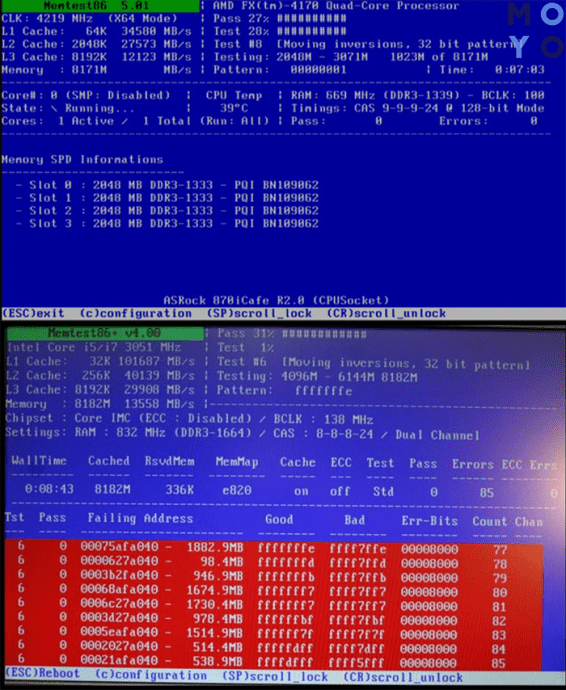
4. Почистить контакты. Можно простым ластиком, но лучше — хлопковой тряпкой, пропитанной изопропиловым спиртом. Когда все высохнет, обдуть планку от пыли и поставить в материнскую плату.
5. Тестирование на другом ПК. Если есть компьютер с подходящей платой, попробовать поставить планку туда. Работает? Возможно на первом десктопе повреждена сама материнская плата. Не работает? Дело точно в ОЗУ. Если дополнительного ПК нет, тогда можно попробовать вставить другие совместимые модули в свое устройство.
Обычно, если оперативную память выбрали правильно, проблем не возникает.
Как увеличить оперативную память с помощью флешки
Специальное ПО для этого не требуется. Софт уже установлен в Windows.
Как это делать в «Виртуальной оперативной памяти» Виндовс:
- Вставить флеш-носитель в ПК.
- Зайти в «Свойства», кликнув правой клавишей мышки по «Моему компьютеру».
- Нажать «Дополнительные параметры» и выбрать «Дополнительно».
- Войти в «Быстродействие» и найти там параметры.
- Выбрать «Виртуальная память», щелкнув по «Дополнительно».
- Кликнуть «Изменить».
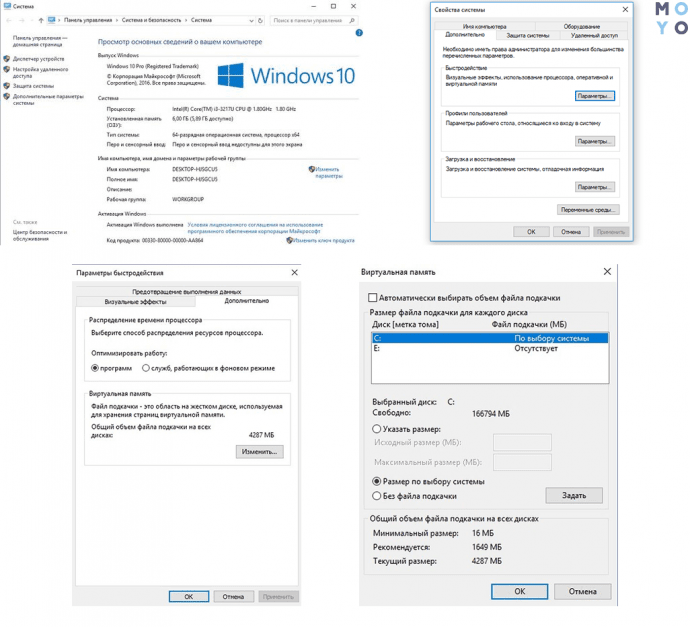
- Снять галочку с опции автоматического определения файла подкачки и выбрать свою флешку в выпадающем списке.
- Вписать объем. Следует указывать хотя бы на 10 Мб меньше реальной вместимости. Например, у пользователя носитель на четыре гигабайта, а фактический объем равен 3700 Мб. Значит нужно указать 3690 Мб как минимум.
- Перезагрузить ПК или лэптоп.
Есть еще один способ увеличить память. Работает для систем Виндовс, начиная с 7-ки:
- Воткнуть носитель в USB-разъем компьютера. Щелкнуть по накопителю правой кнопкой мышки и выбрать «Свойства».
- Перейти в «ReadyBoost» и разрешить использование этого устройства.
- Уменьшить текущий объем флеш-памяти на 300 Мб и кликнуть «Применить».
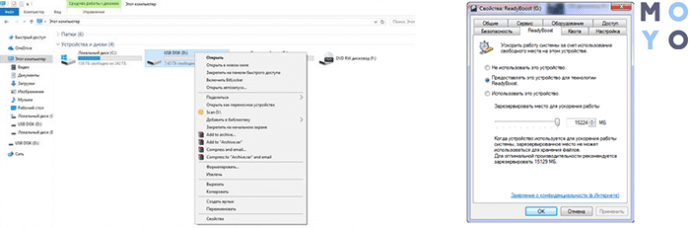
Добавить компьютеру или ноутбуку оперативной памяти — ускорить его. Это поможет устройству быстрее обрабатывать разные запросы и справляться с ресурсоемкими приложениями. Если материнка позволяет, самый простой метод увеличить ОЗУ — вставить планки объемнее. Если же и так уже установлен максимум, то можно увеличить RAM с помощью флешки.
Как увеличить оперативную память компьютера на Windows 7 или Windows 10
Оперативная память или ОЗУ – один из основных компонентов любого компьютера. Недостаточный объем оперативной памяти приведет к тому, что операционной системе придется активно использовать файл подкачки, взаимодействие с которым очень медленное. В результате общая скорость работы компьютера будет очень низкая. В этом материале мы расскажем, как увеличить оперативную память на компьютере с операционной системой Windows 7 или Windows 10.
Ограничения на объем оперативной памяти в компьютере
Если вы хотите увеличить оперативную память на компьютере, то первое, что стоит сделать, это изучить возможности вашей системы и убедиться, что объем ОЗУ можно увеличить. Возможно, у вас уже установлено максимум памяти и увеличивать уже некуда.
Для начала стоит убедиться, что сама операционная система Windows 7 или Windows 10 не будет ограничивать вас в доступном объеме оперативной памяти. В частности, нужно проверить разрядность операционной системы. Для этого достаточно просто нажать комбинацию клавиш Windows-Pause/Break . Данная комбинация клавиш откроет окно с информацией о вашей системе. Среди прочей информации здесь будет указана разрядность операционной системы.

Если у вас 32-разрядная операционная система, то вы ограничены 4 Гигабайтами оперативной памяти. Если установить больший объем – то система его просто не увидит. Если вы столкнулись именно с такой ситуацией, то вам нужно выполнить переустановку Windows и установить на компьютер 64-разрядную версию Windows 7 или Windows 10. В 64-разрядных версиях Windows также есть ограничения на максимальный объем ОЗУ, но здесь они очень большие и обычно не создают проблем.
| Версия Windows | Ограничение для 64 разрядной системы |
| Windows 10 Enterprise | 2 ТБ |
| Windows 10 Education | 2 ТБ |
| Windows 10 Pro | 2 ТБ |
| Windows 10 Home | 128 ГБ |
| Windows 7 Ultimate | 192 ГБ |
| Windows 7 Enterprise | 192 ГБ |
| Windows 7 Professional | 192 ГБ |
| Windows 7 Home Premium | 16 ГБ |
| Windows 7 Home Basic | 8 ГБ |
Кроме операционной системы Windows, максимальный объем оперативной памяти может быть ограничен возможностями материнской платы или процессора. Это аппаратные ограничения, обойти которые можно только через серьезный апгрейд всего компьютера.
Для того чтобы проверить эти ограничения вам понадобиться бесплатная программа CPU-Z и доступ в интернет. Запустите эту программу на своем компьютере и откройте вкладку «Mainboard». Здесь, в самом верху окна, будет находиться информация о производителе и названии вашей материнской платы.
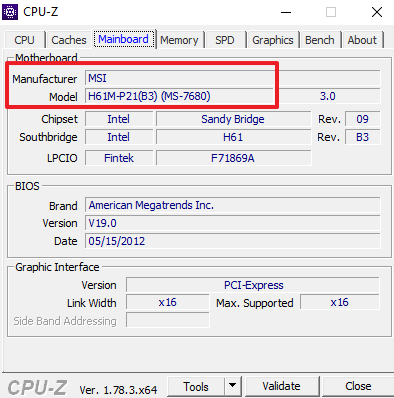
Вбейте эту информацию в поисковую систему и перейдите на страницу материнской платы на официальном сайте ее производителя.
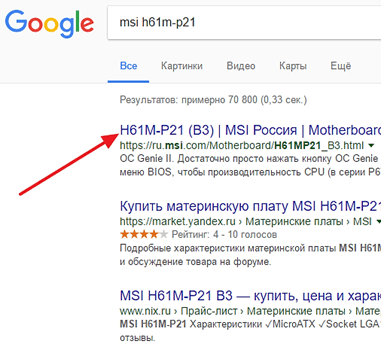
Здесь, в разделе «Спецификации», будут указаны все основные характеристики вашей материнской платы. Среди прочей информации здесь будет и максимальный объем оперативной памяти, который поддерживается данной платой.
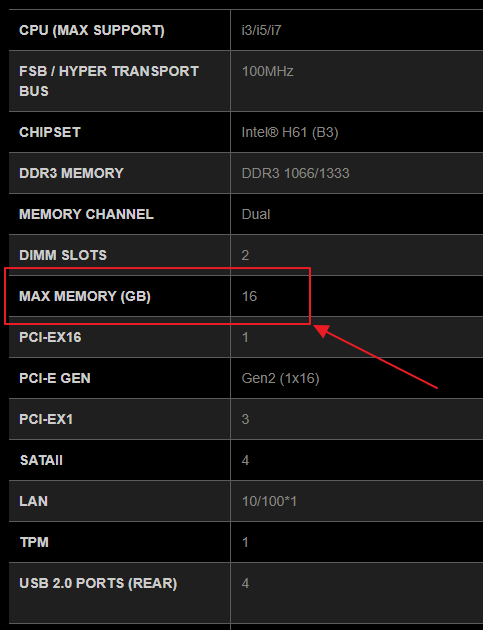
Также в спецификациях материнской платы нужно посмотреть другие параметры, которые касаются оперативной памяти. В частности, нам важно знать тип оперативной памяти (DDR, DDR2, DDR3 или DDR4), поддерживаемые частоты (например, 1066 или 1333 МГц) и количество слотов под память (DIMM). Более подробно об этом мы расскажем чуть позже.
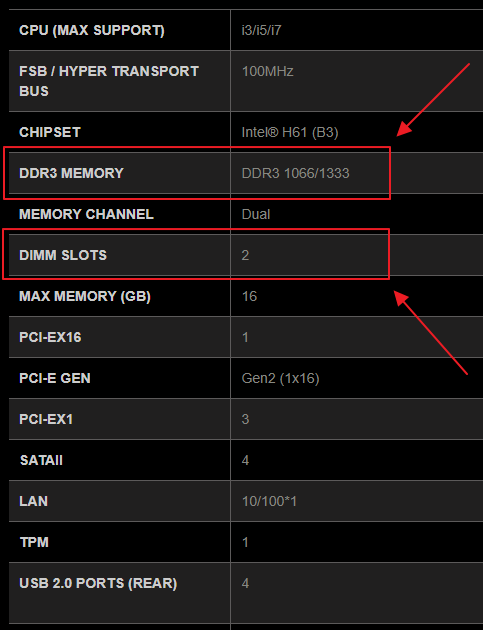
Кроме этого, нужно проверить ограничения, которые накладывает сам процессор. Для этого точно также, как и в случае материнской платы, вбейте название процессора в поисковую систему и перейдите на официальный сайт его производителя (Intel или AMD). В результате вы попадете на страницу с характеристиками процессора, на которой будет информация о максимальном поддерживаемом объеме.
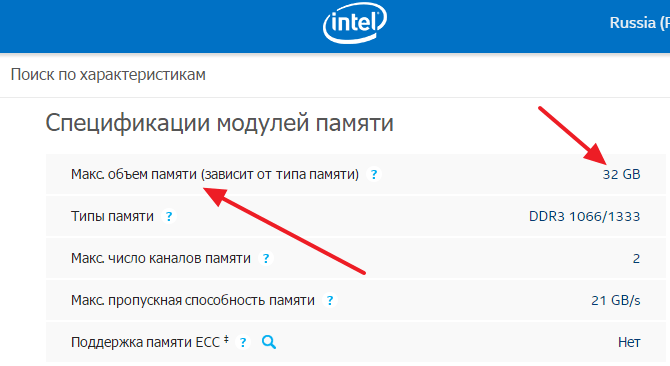
Но, в большинстве случаев, ограничения, накладываемые характеристиками процессора достаточно широкие и поэтому редко создают проблемы.
Подбор новых модулей оперативной памяти для компьютера
Подбор новых модулей — это самый ответственный этап увеличения объема оперативной памяти. Здесь легко ошибиться и купить память, которая не подходит для вашего компьютера.
Для начала, определите какой тип оперативной памяти используется на вашем ПК. В современных персональных компьютерах вы можете встретить такие типы ОЗУ:
- DDR
- DDR2
- DDR3
- DDR4
Все эти четыре типа оперативной памяти не совместимы друг с другом. Поэтому, для того чтобы увеличить оперативную память компьютера вам необходимо точно знать, какой тип поддерживает ваша материнская плата. Как уже было сказано, это можно узнать на странице материнской платы на официальном сайте ее производителя.
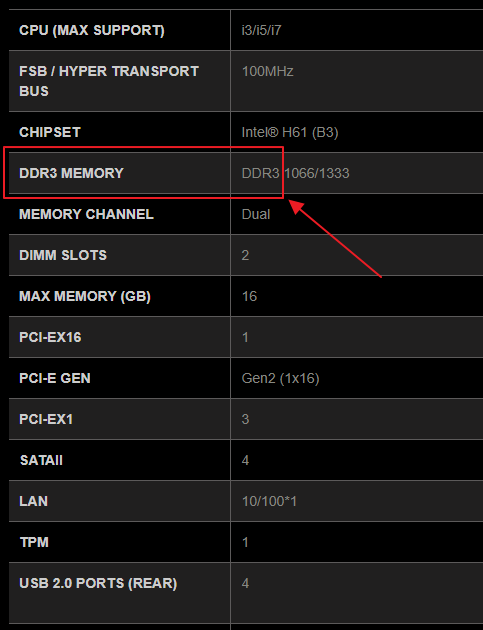
Также здесь можно узнать, какие частоты памяти поддерживает материнская плата. Хотя эта информация не так важна, поскольку мы будем подбирать память не с нуля, а к уже установленным модулям.
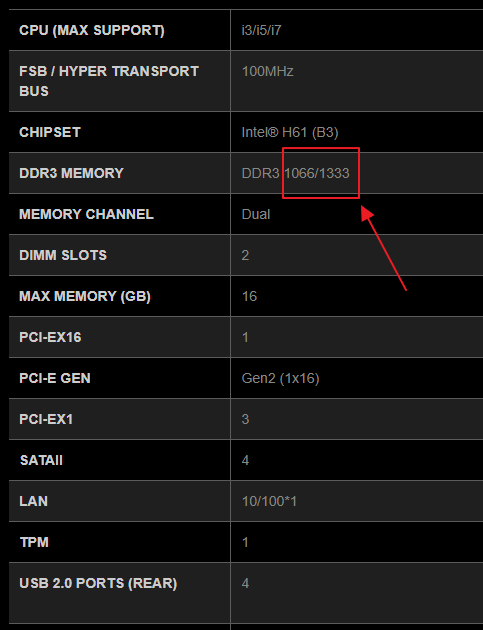
Что действительно важно, так это количество слотов под память, которые присутствуют на вашей плате. Эта информация также есть на странице со спецификациями материнской платы.
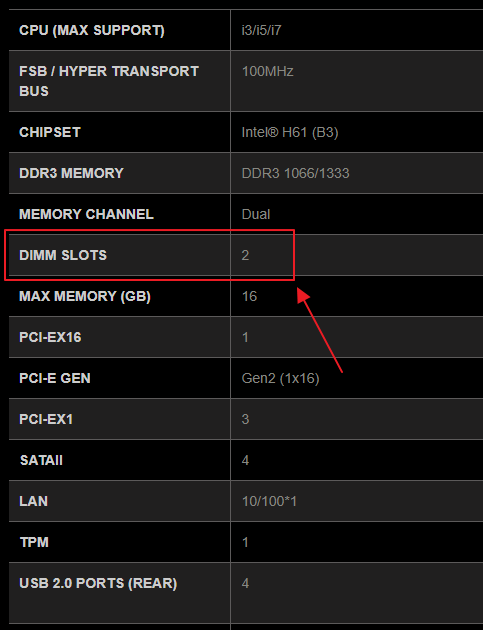
После того как вы ознакомились с характеристиками материнской платы, нужно изучить модули (планки) оперативной памяти, которые у вас уже установлены. Для этого можно просто открыть боковую крышку компьютера и посмотреть.
Но, если вам не хочется лишний раз разбирать компьютер, то можно обойтись программой CPU-Z. Для этого запустите CPU-Z, перейдите на вкладку «SPD» и откройте выпадающее меню. Здесь будут указаны все слоты под оперативную память, которые доступны в вашем компьютере. Переключаясь между слотами, вы сможете посмотреть характеристики всех установленных модулей.

Самая важная информация о модулях оперативной памяти находится в верхней части окна. Здесь указывается объем модуля (Module Size), его тип и частота (Max Bandwidth), производитель (Manufacturer), номер партии (Part Number) и ранг (Ranks).
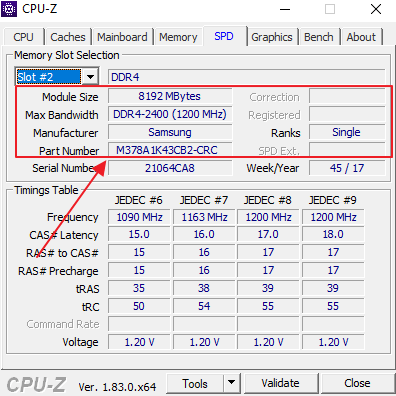
Самый оптимальный вариант увеличения оперативной памяти на компьютере, это найти точно такие же модули памяти, от того же производителя, с теми же частотами, объемом и рангом. В этом случае вы застрахованы от любых неожиданностей связанных с совместимостью модулей, так как одинаковые модули гарантированно будут работать вместе без каких-либо проблем.
Например, у вас установлено две одноранговых планки SAMSUNG DDR4-2400 на 8 Гб и у вас есть еще два свободных слота под ОЗУ. В этом случае самым лучшим вариантом будет купить еще две точно таких же планки SAMSUNG DDR4-2400 на 8 Гб и установить их в свободные слоты. При таком подходе можно быть уверенным в том, что все будет нормально.
Но, к сожалению, реализовать такой подход получается далеко не всегда. Обычно, когда появляется необходимость увеличить оперативную память на компьютере, то нужных модулей в продаже уже нет. В этом случае следует подбирать модули памяти таким образом, чтобы они были максимально похожи на те, которые уже установлены. В частности, нужно ориентироваться на производителя, тактовые частоты, ранг, тайминги и объем модулей.
Например, у вас установлено две одноранговых планки SAMSUNG DDR4-2400 на 8 Гб, есть еще два слота под память, но найти точно такую же ОЗУ не получается. В этом случае можно приобрести две планки SAMSUNG DDR4-2666 на 8 Гб. Да, у них разные частоты, но в большинстве случаев это не проблема. Материнская плата запустит планки памяти на самой низкой общей частоте. В данном случае, все 4 планки заработают на частоте 2400 МГц.
Также можно пойти другим путем, можно купить модули с точно такими же характеристиками, но от другого производителя. Например, можно взять два модуля Kingston DDR4-2400 на 8 Гб. В любом случае, не стоит слишком бояться разных модулей памяти, при схожих параметрах проблемы с несовместимостью крайне маловероятны.
Если же у вас на компьютере заняты все слоты под ОЗУ, то для того, чтобы увеличить оперативную память нужно будет заменить один или несколько уже имеющихся планок памяти. В этом случае, скорее всего, придется устанавливать модули разного объема. Например, если у вас два слота под память и оба заняты модулями на 4 Гб, то вы можете заменить один из модулей на 8 Гб. Такая конфигурация нежелательна, но в большинстве случаев она вполне рабочая.
Увеличение оперативной памяти на компьютере
После того как модули памяти подобраны и куплены можно приступать непосредственно к увеличению объема оперативной памяти на компьютере. Для этого выключаем компьютер и отсоединяем от него все кабели, чтобы полностью обесточить и отключить его от периферийных устройств.
Дальше компьютер нужно положить на бок и снять боковую крышку. Таким образом вы получите удобный доступ к материнской плате и модулям ОЗУ.

Слоты под оперативную память находятся в верхней части материнкой платы, справа от процессора (или по обе стороны). Модули фиксируются в слоте с помощью одной или двух защелок, которые расположены по краям слота. Если вам нужно снять старый модуль оперативной памяти, то отодвиньте эти защелки в стороны и аккуратно потяните модуль вверх. Он должен вытащиться почти без усилий.

Для того чтобы установить новый модуль оперативной памяти, нужно точно также отодвинуть защелки, после чего установить модуль памяти. Модуль должен встать в слот почти без усилий и с характерным щелчком.
При установке важно правильно с ориентировать модуль. Для этого нужно следить за тем, чтобы прорезь (ключ) на планке памяти совпадал с выступом на слоте. Кроме правильной ориентации модулей, прорезь обеспечивает защиту от установки не подходящего типа памяти (DDR, DDR2 и т.д.). Так как на разных типах памяти эти прорези расположены в разных местах.
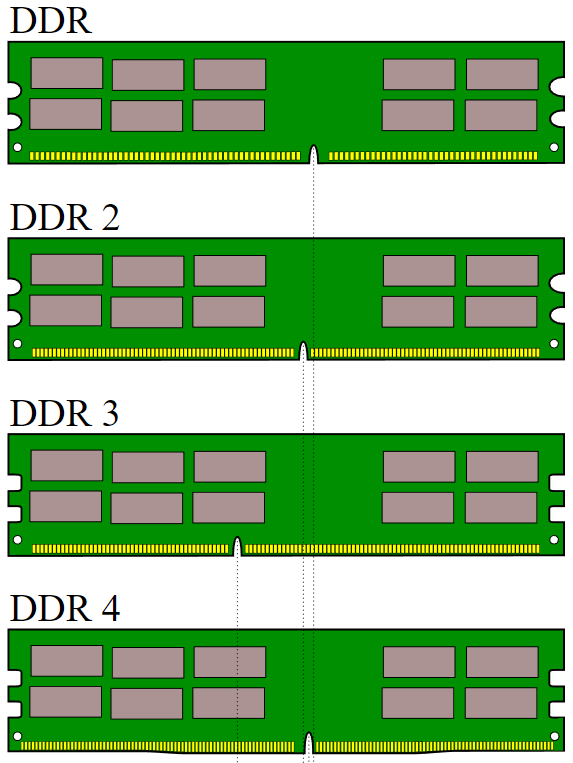
После установки новой ОЗУ нужно вернуть защелки в закрытое состояние, для того чтобы надежно зафиксировать модуль в слоте. После этого можно закрывать корпус, подключать кабели и запускать компьютер.
Как увеличить оперативную память на компьютере: пошаговый гид

Если компьютер стал работать тормозить и зависать, возможно, ему не хватает оперативной памяти для ваших задач. Объясняем, как исправить проблему и увеличить память.

С каждым годом программы и игры потребляют всё больше оперативной памяти. Совсем недавно 4 Гбайта хватало абсолютно каждому пользователю под любые нужды. Сегодня же цифра с легкостью переваливает за 8. Для того, чтобы держать свой ПК в тонусе, требуется время от времени добавлять несколько гигов в слоты на материнской плате. В сегодняшней статье мы ответим на следующие вопросы:
- Каких типов бывает память?
- Как устанавливать планки оперативной памяти?
- Как разрядность операционной системы связана с ОЗУ?
Узнаем тип памяти
Первое что вам требуется сделать — узнать какой тип оперативной памяти поддерживает материнская плата. На данный момент самым актуальным типом является DDR4. Устаревшие форматы (DDR1, DDR2, DDR3) не совместимы между собой и не могут быть использованы вместе. В спецификациях материнской платы вы можете узнать тип поддерживаемой ОЗУ. Традиционно лучше всего проверить это на официальном сайте разработчиков.
Учтите, что планки для ноутбука отличаются от планок стационарных компьютеров. Так называемая DIMM память, является полноразмерным вариантом. SO-DIMM — урезанная версия для портативных устройств. Отличается размерами, расположением контактов и местом установки чипов. Разумеется, оба вида несовместимы между собой.

Определяемся с наличием слотов
Второй шаг — узнать количество слотов под оперативную память на материнской плате. Современные платы обычно оснащаются 2-4 разъемами. Для достижения максимальной производительности памяти, рекомендуется использование минимум двух слотов. В таком случае ОЗУ будет работать в двуканальном режиме.
Многоканальный режим — режим работы оперативной памяти, при котором может быть увеличена скорость передачи данных за счёт использования сразу нескольких каналов для доступа к объединённому банку памяти. Таким образом, система при использовании, например, двух модулей памяти в двухканальном режиме может работать быстрее, чем при использовании одного модуля, равного их суммарному объёму. Прирост производительности от 2 планок составляет около 10% в играх. В тяжелых приложениях же, которые потребляют много ОЗУ, прирост может доходить до 80%. Дизайнеры, монтажеры и звукорежиссеры больше всех смогут наблюдать разницу.
Существует также и трехканальный, и даже четырехканальный режим работы памяти. Однако данную технологию поддерживает очень мало моделей процессоров (да, ОЗУ, память и материнская плата во многих задачах связаны между собой).
Для того, чтобы процессор смог использовать два канала памяти, требуется использовать модули одинакового типа. Если модули имеют разную частоту, то такой сетап будет работать на скорости самой медленной планки. ОЗУ должна быть установлена в симметричные разъемы, то есть либо первый и третий слот, либо второй и четвертый (если речь идет о материнской плате с 4 разъемами). Если слота всего два, то соответственно — первый и второй, других вариантов нет. Модули разного объема также могут работать в двуканальном режиме.

Вторичные характеристики
Тактовая частота и тайминги
Производительность оперативной памяти напрямую зависит от этих показателей. Чем выше частота и чем ниже тайминги, тем лучше. Однако, это палка о двух концах. Для достижения высокой частоты ОЗУ, разработчикам приходится повышать тайминги. На первый взгляд, кажется, что полностью бессмысленные манипуляции. Однако, именно частота является основным критерием если речь идет о быстродействии. Особенно это заметно с современными процессорами AMD. Тайминги в таком случае отходят на второй план.

Разрядность операционной системы и возможности других комплектующих
Устаревшие 32-битные ОС, поддерживают максимально только 3,2 Гбайт ОЗУ. И хоть это отголоски прошлого, такие системы всё же встречаются до сих пор в офисных решениях. Поэтому перед покупкой новых модулей, рекомендуется обновиться до 64-битной версии.
Максимально возможный объем оперативной памяти также ограничивается и возможностями материнской платы. В технических характеристиках разработчики указывают максимальный объем ОЗУ, который может быть установлен. Значения сильно варьируются и зависят от конкретной модели. То же самое касается и процессоров. У каждой модели существует свой предел. Поэтому обязательно ознакомьтесь с характеристиками вышеуказанных комплектующих, чтобы определить смогут ли они потянуть свежий комплект на 32 гигабайта.
Процесс установки памяти
Добавить новый модуль очень просто. Каждый слот оснащён специальными зажимами с каждого края. Эти зажимы следует отодвинуть в сторону, после чего нужно будет вставить приобретенный модуль до упора. Зажимы защелкнутся и после этого память готова к работе. Настроить частоту, напряжение и другие параметры ОЗУ можно в БИОСе.












