
Способ 1: Настройки приложений-клавиатур
Когда неудобно управлять программной клавиатурой на устройстве с Android, можно воспользоваться функцией изменения ее размера, предусмотренной, наверное, в каждом подобном приложении. Рассмотрим, как это сделать на примере наиболее популярного ПО для ввода текста.
Вариант 1: Gboard
Джиборд считается одной из самых функциональных клавиатур и является стандартной для большинства устройств с Android. Увеличить ее поле с кнопками можно за несколько тапов.
- Открываем «Параметры» Gboard. Обычно раскладка появляется во время написания текста. Жмем на ней иконку в виде шестеренки и выбираем «Настройки».

В блоке «Макет» тапаем «Высота клавиатуры» и устанавливаем желаемый уровень.

Выходим из «Настроек» и проверяем, насколько удалось увеличить раскладку.

Вариант 2: Microsoft SwiftKey
СвифтКей теперь тоже по умолчанию устанавливают в некоторые смартфоны, например, Huawei и Honor. Ее позиционируют, как интеллектуальную клавиатуру, которая подстраивается под индивидуальный стиль письма пользователя. Функционалом она не уступает прикладной программе от Google, но в данном случае нас интересует только функция изменения размера.
-
При появлении раскладки открываем меню, нажав иконку с тремя точками, расположенную на верхней панели, и тапаем «Изменить размер».


Чтобы вернуть размер, установленный по умолчанию, тапаем «Сброс».

Вариант 3: GO Keyboard
Гоу Кейборд разработана для повышения скорости набора текста и снижения количества опечаток. Для этого у нее есть огромный набор разных плагинов, поддержка жестов и звуков, а также других инструментов, включая возможность изменения габаритов раскладки.
-
Открываем «Настройки» GO Keyboard. Жмем на иконку с ее логотипом, затем на значок в виде шестеренки и тапаем «More».

В блоке «Настройки ввода» переходим в раздел «Отображение» и выбираем пункт «Высота клавиатуры, размер шрифта».

Здесь есть возможность отдельно настроить высоту вертикальной и горизонтальной клавиатуры.

Открываем «Настройки высоты клавиатуры на горизонтальном экране», увеличиваем раскладку и сохраняем изменения.


Чтобы потом вернуть исходный размер, тапаем «По умолчанию».

При необходимости тем же способом можно увеличить область с кнопками при горизонтальной ориентации экрана.

Дополнительно можно сделать больше шрифт на панели подсказок. Переходим в соответствующий раздел и с помощью ползунка меняем его размер.

Способ 2: Специальное ПО
Теперь обратим внимание на программное обеспечение, в арсенале которого есть опции, позволяющие значительно увеличивать размер поля с клавишами. Одним из таких является 1C Большая клавиатура, рассчитанная на людей со слабым зрением и тех, кому из-за размеров пальцев неудобно набирать текст без опечаток на описанных выше клавиатурах. В ней можно увеличить раскладку на весь экран. В таком случае текст будет писаться поверх поля с клавишами. Разработчик использовал необычную схему расположения кнопок, но, судя по отзывам, к ней можно быстро привыкнуть.
-
Запускаем клавиатуру. По умолчанию уже стоит большой размер, но его можно увеличить. Открываем «Настройки» ПО. Для этого удерживаем «Пробел» и тапаем иконку в виде шестеренки.

Переходим в раздел «Вид клавиатуры».

Ставим галочку напротив «Размер клавиатуры» и с помощью ползунка увеличиваем или уменьшаем его. При необходимости можно увеличить размер шрифта на кнопках.

Чтобы развернуть раскладку на весь экран, проводим пальцем по ней снизу вверх.

Чтобы вернуть обычный режим, делаем свайп по экрану сверху вниз.

Как переключить клавиатуру на Android
Все новые приложения для ввода текста после загрузки сразу предлагают установить их по умолчанию. Если по какой-то причине этот этап был пропущен, придется активировать клавиатуру вручную. О том, как это сделать написано в отдельных статьях.

 Мы рады, что смогли помочь Вам в решении проблемы.
Мы рады, что смогли помочь Вам в решении проблемы.
Добавьте сайт Lumpics.ru в закладки и мы еще пригодимся вам.
Отблагодарите автора, поделитесь статьей в социальных сетях.
 Опишите, что у вас не получилось. Наши специалисты постараются ответить максимально быстро.
Опишите, что у вас не получилось. Наши специалисты постараются ответить максимально быстро.
Как поменять клавиатуру на андроиде — установить стороннюю
На всех сенсорных телефонах есть экранная клавиатура, она и применяется для набора текста. У нее есть несколько преимуществ, например, можно менять дизайн и даже функционал. В статье рассказано, как изменить клавиатуру на Android, как улучшить оформление, как вернуть стандартную при необходимости.
Как поменять клавиатуру на андроиде
Замена клавиатуры на устройстве андроид проста по той причине, что любая такая клавиатура — приложение. А вот когда производитель гаджета поставил свою, для ее удаления придется изрядно постараться. Зато всегда есть возможность поменять установленную по умолчанию, выбрав новый цвет, размер клавиш, фон.
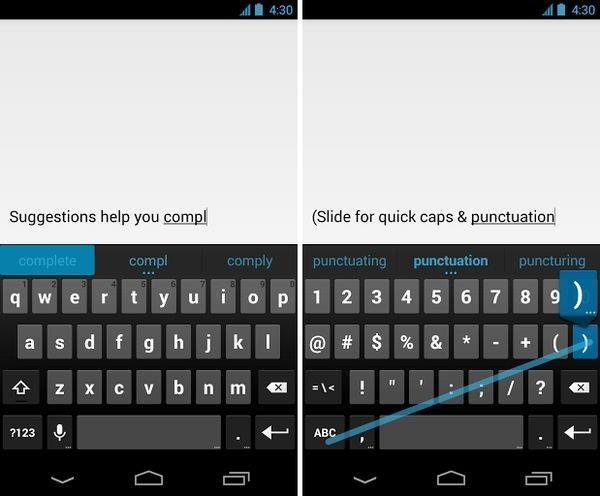
Клавиатура на экране смартфона: отличия сенсорного телефона от кнопочного
Обратите внимание! Если установлено стороннее приложение, не требуется даже вход в «Настройки». Достаточно отметить согласие с правилами пользования.
Как настроить клавиатуру на андроиде
Есть несколько вариантов настройки. Заходят в «Управление клавиатурами» и нажимают на переключатель, активируя его напротив скачанного софта из Маркета. После этой манипуляции приложение сможет собирать необходимые данные после запуска виртуальной клавы. В категории «Способ ввода» переключают на установленную раскладку. Необходимо также разрешить софту доступ к контактам.
Есть и другие способы.
- Переходят в «Настройки».
- Далее кликают на «Язык и ввод» или «Средства ввода».
- Выбирают «Текущая клавиатура» и язык, после чего раскладку. Для выбора последней откроется список доступных.
- Выбирают на Google Play одно из понравившихся средств для ввода. Скачивают.
- Клавиатура поменяется в автоматическом формате.
Как увеличить или уменьшить клавиатуру на андроиде
На телефонах по умолчанию выбран средний размер. Как увеличить клавиатуру на андроид-устройстве? Это можно сделать через приложение SwiftKey в несколько шагов:
- Открывают установленное приложение. Здесь смена шрифта влияет на масштаб. Если у смартфона экран изогнут, вид клавиатуры может быть не таким, каким его ожидают.
- Заходят в «Настройки» — «Язык ввода».
- Выбирают «Экранную».
- На вкладке «Персонализация» можно менять размер, раскладку.
Важно! Все, что дальше требуется, просто сузить или расширить рамку вокруг клавиатуры.
Как поменять цвет клавиатуры на Android
Сменить надоевший цвет телефонной клавы на новый легко. Достаточно открыть приложение, в котором требуется ввод текста. Подойдет и браузер. Вызывают клавиатуру. Нажимают и удерживают до тех пор, пока не появится значок шестеренки. После его нажатия на экран будет выведено меню, где выбирают «Настройки Google клавиатуры», а дальше — «Тема». Есть возможность загрузки собственной картинки.
Обратите внимание! Инструкция работает только для последних версий клавиатуры Google.
Сделать клавиатуру черной
Приложение от Гугл «Простая черная клавиатура» поможет сделать средства набора текста темным. Здесь все просто: надо установить софт, а после нажать клавишу «Добавить». Она выглядит, как минимум, стильно. Мобильное устройство начинает работать быстрее и плавно совершенно независимо от модели.

Черная клавиатура — стильно, лаконично, современно
Сменить фон клавиатуры на андроиде
Фон способен вмиг придать устройству оригинальности. Процесс смены состоит из следующих этапов:
- Кликают на знак шестеренки, обозначающий настройки.
- Выбирают расширенные параметры.
- Далее «Язык и ввод».
- Проходят по вкладке «Gboard». Откроется пункт «Тема» и 3 варианта: однотонная палитра, пейзажи, темы из собственных картинок из «Галереи».
- Выбирают нужное изображение и нажимают на него. В открытом окне отобразится пример, как будет выглядеть клавиатура.
- Если понравилось, нажимают «Подтвердить».
Важно! Для удобства набора рекомендуется установить контуры вокруг клавиш.
Добавить язык в клавиатуру
На старые и новые версии андроид добавление языка происходит по-разному.
Добавление языка на 5, 6, 7 версии
Открывают в «Языке и ввод» «Текущая клавиатура». Выбирают тип раскладки.
Добавление происходит в пункте «Клавиатура Android». Здесь представлены настройки, которые отвечают за наличие вибрации, звук клавиш и др. Для добавления языка выбирают «Язык».
Обратите внимание! Может быть активирован язык системы. Тогда просто ставят тумблер в выключенное положение. Остальные языки станут доступны. Выбирают нужный.
Добавление языка на Android 8 и 9
- Входят в пункт «Система» и из него в «Язык и ввод».
- Открывают виртуальную клавиатуру Gboard.
- В «Языках» кликают по «Добавить клавиатуру».
- Выбирают язык.
Как поменять клавиатуру на андроиде Xiaomi
Перед тем как выбирать клавиатуру для моделей от Xiaomi, важно знать, что создано много самых разнообразных вариантов. У каждого свои особенности, характеристики, функционал. Для смартфонов наиболее популярны Redmi 4x и Mi. Что еще можно посмотреть?
Swiftkey Keyboard
Обеспечивает быстрый ввод текста благодаря запоминанию ранее введенных слов. Есть функция исправления ошибок. Одновременно есть возможность вводить фразы, что облегчает процесс ввода.

Swiftkey Keyboard с большим количеством эмодзи
Gboard
Утилита установлена по умолчанию на большинстве гаджетов, работающих на ОС андроид. Функции схожи с предыдущей программой.
Smart Keyboard
Достоинства в компактных шаблонах, режиме Т9 на русском, возможности менять оформление, выборе наиболее часто используемых словосочетаний, голосовом вводе. Много эмоджи, состав которых постоянно добавляется новыми.
Fleksy
Отличие приложения в альтернативном дизайне клавиш. Можно и вводить текст, и параллельно заниматься поиском информации, скачивать файлы и отправлять их в переписке. Есть персональный словарь, который дополняют новыми фразами, словами, чтобы ускорить процесс печати.
Adaptxt
Еще один представитель «умной» клавы. У него просто огромный функционал. Здесь есть даже современные словари, в которых есть определения сленговых слов.

Adaptxt отличается наличием словаря со сленгом
Сам процесс изменения более простой. Пользователю Xiaomi достаточно выполнить следующие шаги:
- Открыть «Настройки».
- Выбрать «Система и управление» и сделать переход в расширенные настройки.
- Кликнуть на раздел «Языки ввода» и задать команду по способам ввода.
- Активировать используемую раскладку.
- Обновить стандартную на другой понравившийся вариант.
Как поменять клавиатуру на андроиде хуавей хонор
На ранних гаджетах от Huawei и Honor сначала была установлена Huawei Swype, а после — SwiftKey от прямого производителя. На этих устройствах она также используется по умолчанию. При необходимости сменить ее не составит особого труда. Главное — личные предпочтения.
Заходят на Play Market и в поле для поиска вводят слово «клавиатура» только без кавычек. Откроется список приложений. Выбирать для установки можно абсолютно любой вариант.
- Заходят в настройки.
- Выбирают «Система».
- На открывшейся странице выбирают «Язык и ввод».
- Появится отметка «Клавиатура по умолчанию». Кликают по ней.
- Выбирают из представленного списка желаемый вариант.
Обратите внимание! Проверить установку просто: заходят в любое из приложений, где требуется ввод.
Установка другой клавиатуры на устройства с андроидом
Если клавиатура, встроенная в телефон, надоела или хочется просто заменить на новую, стоит зайти в магазин приложений Google Play. Здесь огромный выбор на любой вкус. Есть многофункциональные приложения. Они современнее, проще в использовании, более удобные. Конечно, есть и бонусы в виде смежных функций. О них подробнее в рассмотрении приложений. Вероятность найти что-то получше установленного на смартфон равна 100 %.
Chroom Keyboard
Данное приложение быстро исправит ошибки при наборе текста. О проблемах с грамматикой и пунктуацией можно забыть. Chrooma напоминает клаву от Google, только в ней больше параметров для настройки. Здесь представлены все необходимые функции. Есть и жесты, изменение масштаба, голосовой ввод, автоматическая замена.
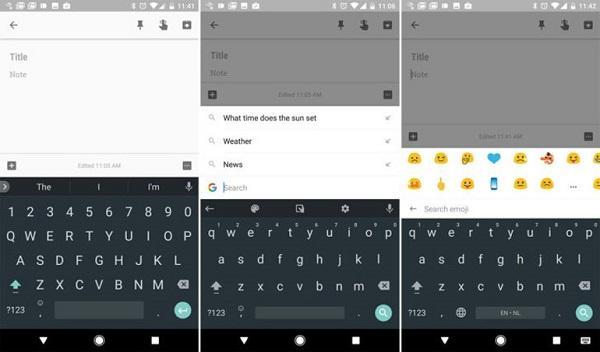
Приложение Chroom Keyboard — просто и со вкусом
Простое и стильное приложение. У него современное оформление в духе минимализма и удобный функционал с достойным набором функций. Есть возможность устанавливать сторонние плагины. Например, один добавит новый цвет, а другой дополнит словарь или пополнит любимую коллекцию эмодзи.
Touchpal Keyboard
Отличительной чертой является стиль Т9, присущий кнопочным телефонам. Это старый метод ввода. Однако и здесь есть усовершенствования. Например, голосовой ввод, возможность управлять жестами, узнавать голос владельца, разные стикеры, целая галерея гифок и многое другое.
Cheetah Keyboard
Прекрасный вариант для тех, кто не может обходиться в переписке без смайлов. Это лучшая мемная клава. Здесь и объемные смайлы, и стикеры, и анимация. То есть присутствуют не только картинки в движении, есть и мемы. Необходимая и удобная функция — интеллектуальный ответ, особенно когда не хватает времени.
Обратите внимание! Приложение предлагает свои варианты ответов на сообщения.
Google Рукописный Ввод
Это не совсем клавиатура в традиционном понимании. С ее помощью записывают текст от руки. Работает на сотне языков. Здесь тоже есть эмодзи.
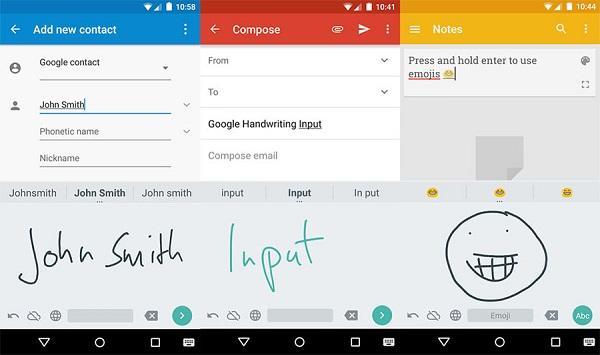
С помощью рукописного ввода можно писать и печатными, и прописными буквами
Как на андроиде вернуть стандартную клавиатуру
Допустим, что потребовалось вернуть стандартный вариант клавиатуры обратно. Есть несколько способов, как это сделать.
Первый вариант — перезагрузить гаджет и обновить стандартную клавиатуру. Если не получилось, стоит перейти в Гугл Плэй и посмотреть, есть ли обновления для данного варианта клавиатуры. Как правило, это софт GBoard.gboard.

Перезагрузка смартфона — самый простой способ восстановить клавиатуру
Второй вариант — полный запуск приложения. Для его осуществления заходят в «Настройки» смартфона. Переходят в «Приложения» и жмут на «Диспетчер». Откроются все приложения, среди которых ищут стандартный тип и жмут на «Остановить».
Третий вариант — почистить кэш — менее распространен, однако может помочь в отдельных случаях. Чтобы почистить кэш программы по вводу текста, заходят в «Настройки» и делают переход на «Язык и ввод». В «Текущей клавиатуре» находят имя приложения по умолчанию.
Снова заходят в «Настройки» и нажимают вкладку «Все приложения». Выбирают нужное («Gboard») и кликают на «Стереть данные». Таким образом произойдет очистка кэша. Делают перезагрузку смартфона.
Возможно, на смартфоне установлено приложение, которое просто находится в конфликте с тем, что отвечает за ввод текста. Его необходимо найти и удалить. Итак, как это сделать:
- Заходят в «Настройки» и выбирают «Все приложения».
- Внимательно изучают открывшийся список приложений и смотрят, после инсталляции которого начались сбои.
- Просто удаляют и перезагружают телефон.
Обратите внимание! Может возникнуть вполне закономерный вопрос, как отыскать именно то приложение, которое стало помехой. Для этого нажимают и удерживают кнопку «Вкл./Выкл.» устройства на гаджете и ждут появления уведомления, что средство перешло на безопасный режим работы. Подтверждают «Оk».
В таком режиме все сторонние программы, представляющие опасность для работы смартфона, будут отключены. Теперь проверяют, как работает клавиатура. Если исправно, значит дело в программном обеспечении. Делают переход на обычный режим, перезапуская смартфон. Далее заходят в «Настройки», начинают отключение каждого приложения отдельно и смотрят на работу клавиатуры.
И последний вариант — возврат к изначально установленным заводским параметрам. Это крайний случай, когда нет результата от других способов. После такого сброса гаджет вернется в состояние, в котором был приобретен. Произойдет удаление всех данных, в том числе изображений, сторонних программ. Поэтому заранее переносят файлы на ПК или в «Облако».
В «Настройках» кликают на «Расширенные…» и далее на «Восстановление и сброс» — «Сброс настроек». Будет представлена пошаговая инструкция. После ее выполнения устройство перезагрузится.
На сегодня это вся информация, как установить клавиатуру на телефон андроид, менять оформление, ее размер. В большинстве случаев это сделать легко и просто через сторонний софт. Достаточно скачать интересующее приложение через Google Play. Количество таких программ огромно. Перед инсталляцией стоит внимательно ознакомиться с программами, их функционалом, возможностями.
Как увеличить шрифт на Android смартфоне?

Посмотрим правде в глаза: независимо от того, насколько хороши экраны на наших андроид телефонах и планшетах, текст иногда может быть слишком маленьким, если у вас плохое зрение. Отличная новость — существует множество способов, которые помогут вам увеличить шрифт на Android смартфоне.
Инструкция является универсальной, независимо от того, какой смартфон (какого производителя) и какой версии Android вы используете. Мы расскажем Вам обо всех способах увеличения размера текста на андроид смартфоне. Прочитав наши рекомендации, информация на дисплее будет восприниматься без использования очков или прищуриваний.
Начнем с самого простого решения – определение версии Android устройства. Сдвигаем шторку сверху вниз и нажимаем «Настройки» — «Сведения о телефоне» — «Сведения о ПО». В открывшемся окне, в нашем случае в самом верху, выводится версия андроид устройства. Если Вы запутались, и не знаете, как определить версию своего андроид смартфона, воспользуйтесь изображениями, которые представлены ниже. Они значительно облегчат навигацию по меню смартфона или планшета. С версией смартфона определились, теперь выберите необходимую инструкцию в оглавлении.
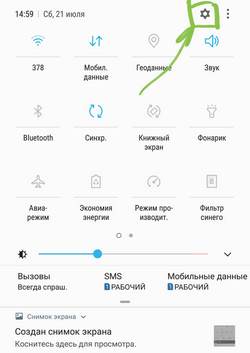
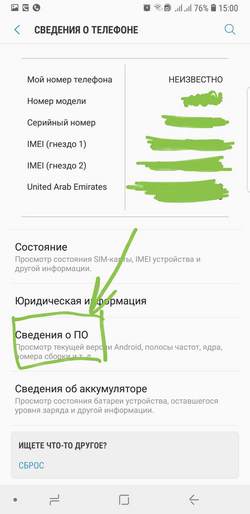
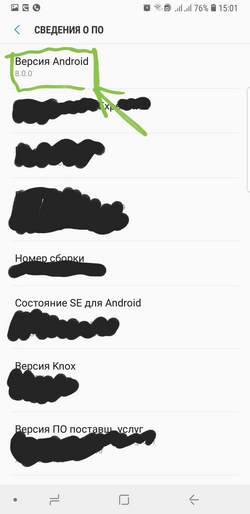
Увеличение шрифта на Android 7.0 – 7.X
На большинстве телефонов Android изменение шрифта не может быть проще, чем смена мелодии звонка. В первую очередь для наглядного примера мы используем Pixel XL под управлением Android 7.1.1 Nougat. Процесс изменения размера шрифта должен быть идентичным для всех устройств, включая более ранние версии андроид. Все может выглядеть немного иначе, в зависимости от производителя Android и телефона, но в остальном алгоритм действий всегда похож. Например, функционал Android 7.x включает в себя предварительный просмотр того, как будет выглядеть текст. Более старые версии ОС просто отображают варианты увеличенного или уменьшенного шрифта без предварительного просмотра.
Для увеличения размера текста, зайдите в меню «Настройки». Вы можете сделать это, потянув шторку уведомлений (дважды на некоторых устройствах), а затем выбрав значок шестерёнки.
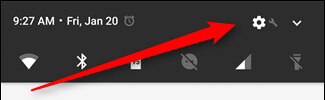
Затем прокрутите вниз до пункта «Показать» и коснитесь его. В этом меню Вы найдите параметр «Размер шрифта».
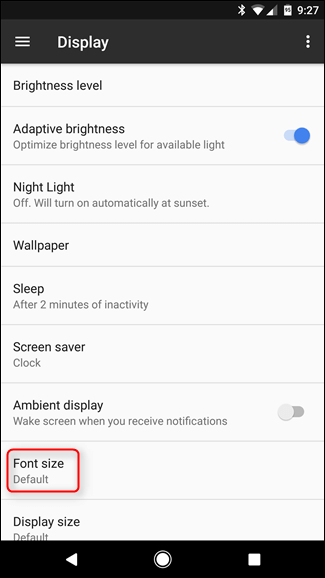
Левый скриншот показывает, как это выглядит на андроиде 7.x, правый — Android 6.x. В обоих вариантах доступны те же параметры, что и с предварительным просмотром.
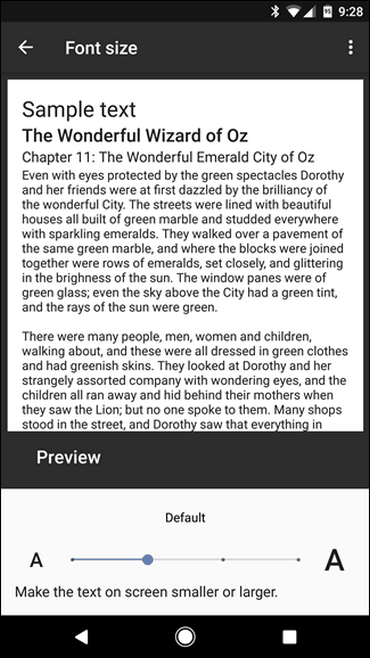
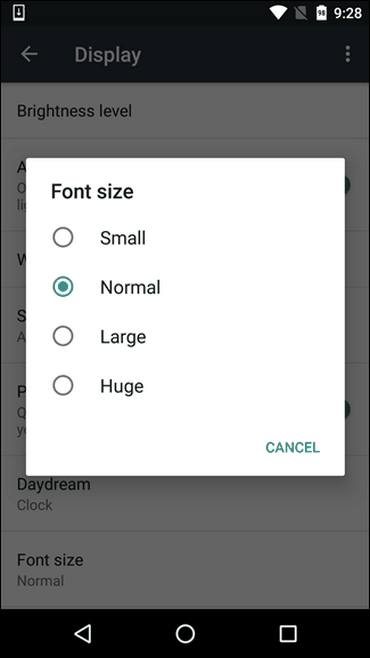
Стоит отметить, что процесс увеличения шрифта может выглядеть немного иначе в зависимости от вашего устройства. Для полноты картины ознакомьтесь с этим меню на устройствах Samsung (слева) и LG (справа).
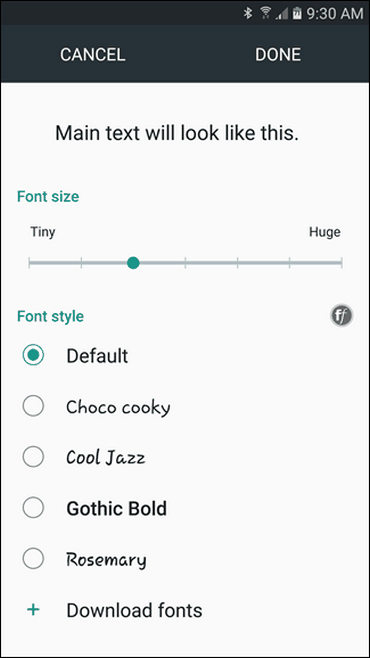
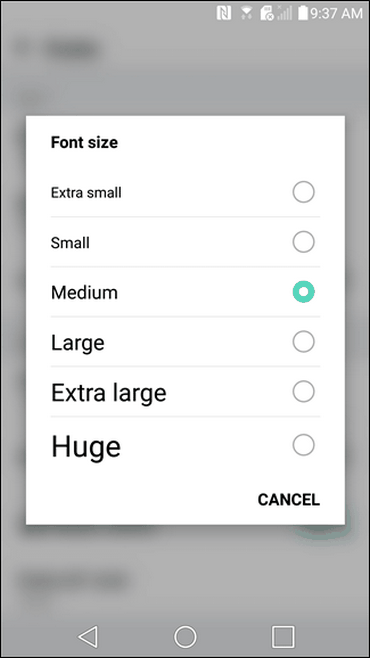
После того, как Вы выбрали свой шрифт, просто вернитесь из этого меню, и изменения будут сохранены. Ничего более делать не стоит.
Как изменить размер шрифта на Android 8.0 – 8.X
С приходом Android 8.0 и более свежей версией ПО, Вы не испытаете проблем по изменению размера текста или значков приложений. Новая операционная система для смартфона позволяет Вам настроить размер экрана, иконок, текста и других элементов интерфейса исходя из ваших предпочтений.
Для увеличения размера текста на экране андроид 8.0 и более ранней версии, проделайте следующий алгоритм действий:
Зайдите в «Настройки»;
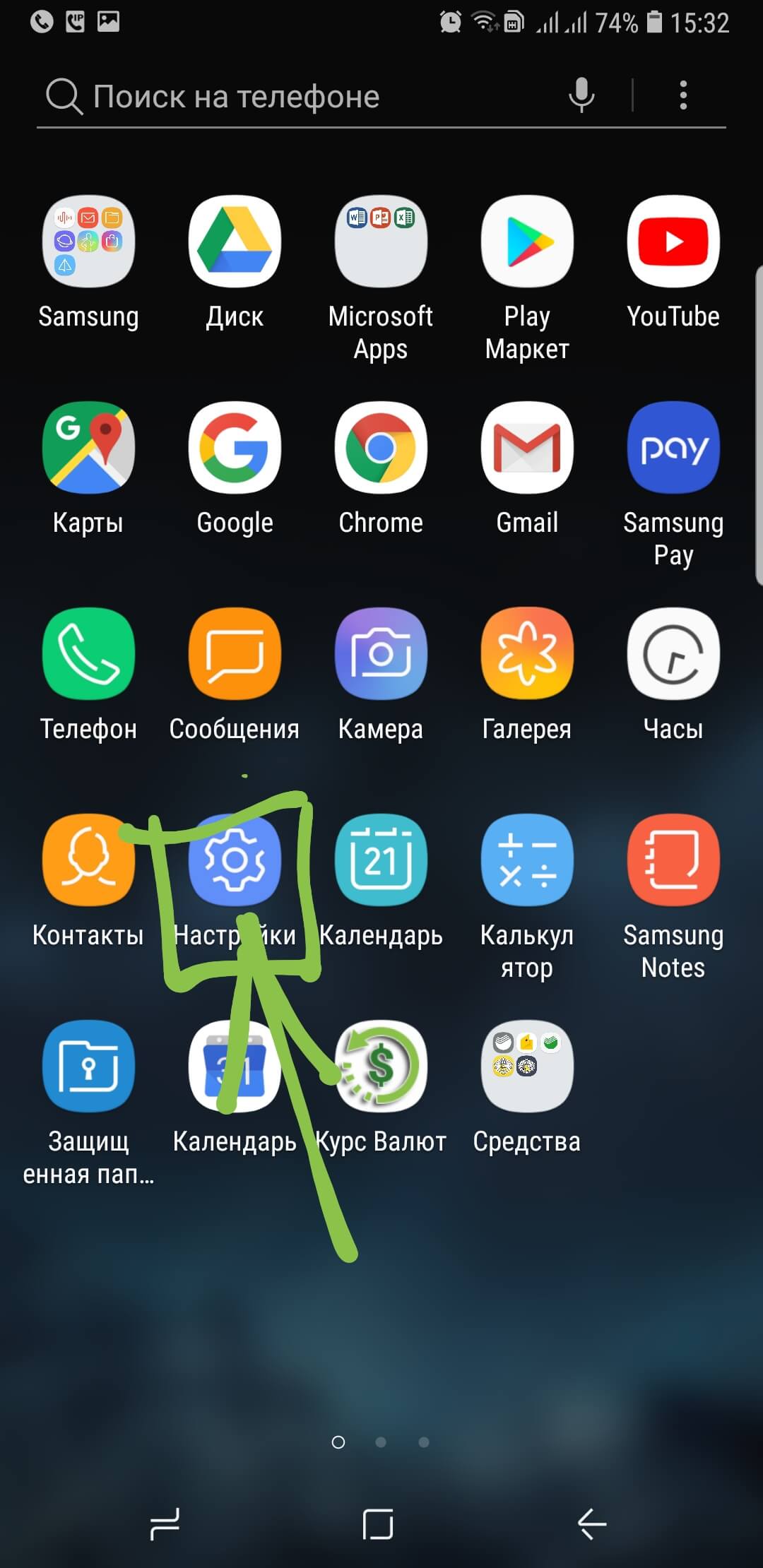
Перейдите в раздел «Дисплей»;
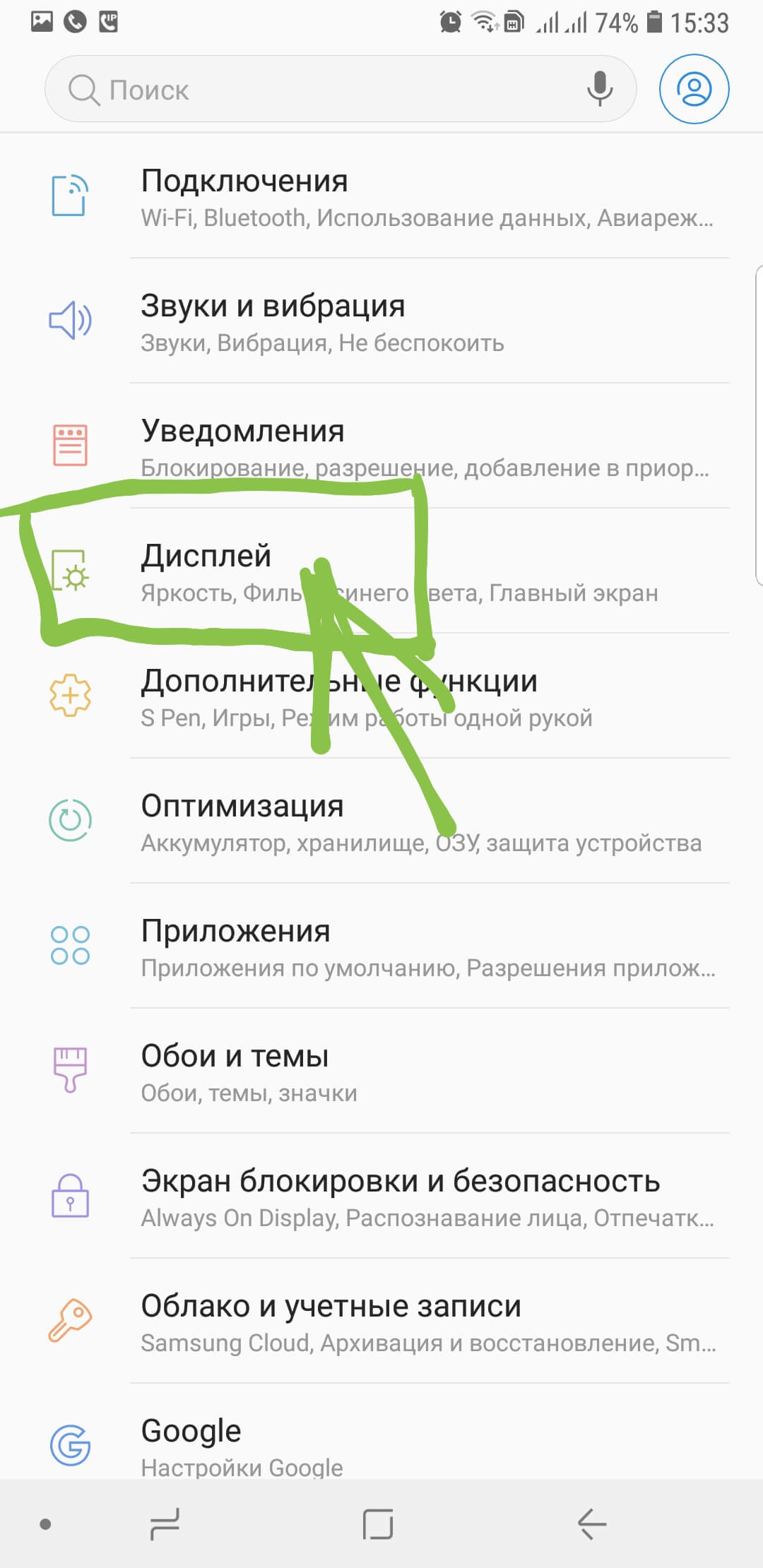
Откройте пункт меню «Шрифт и масштаб экрана»;
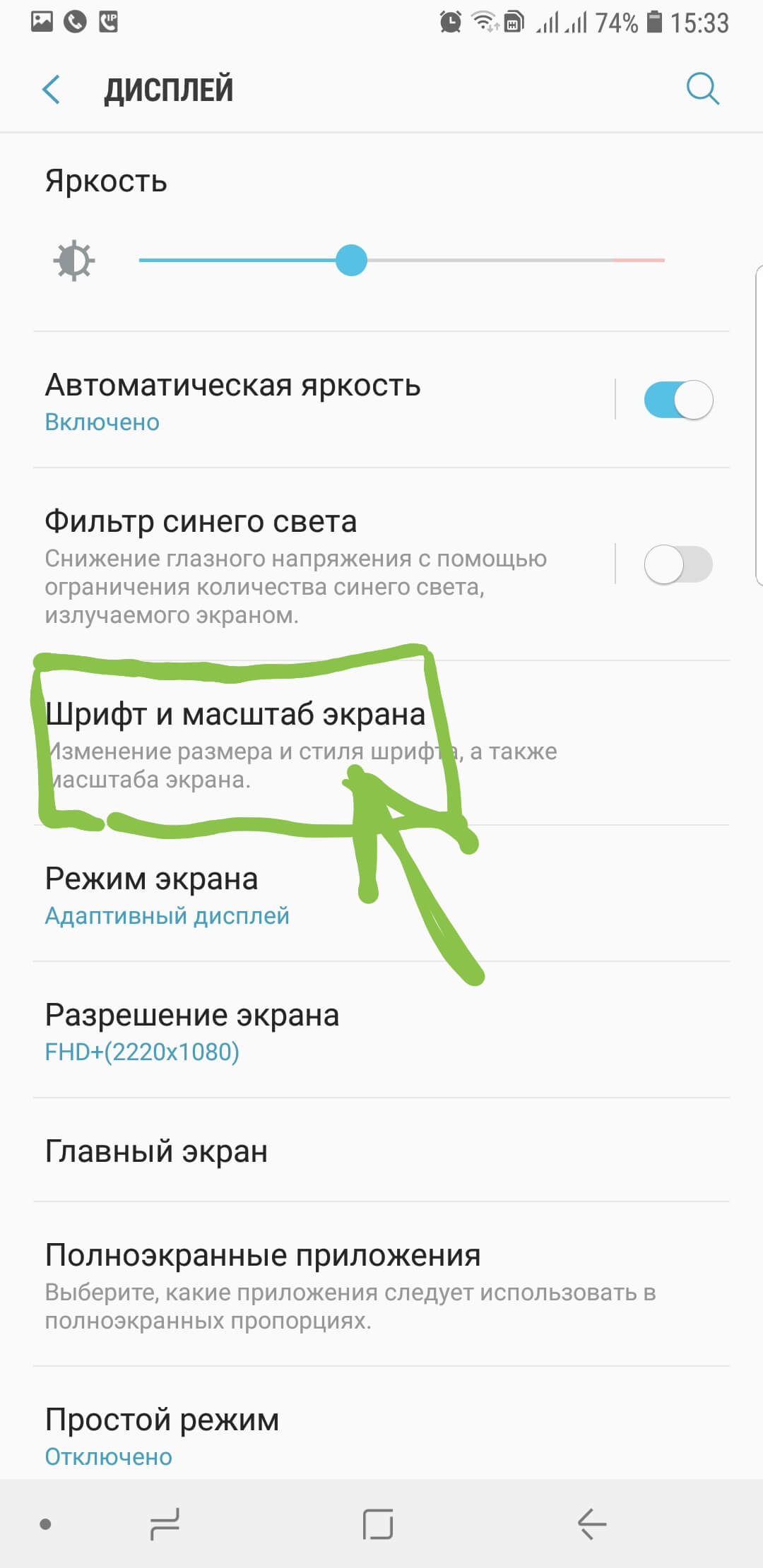
Сдвигайте ползунок влево или вправо для изменения размера шрифта.
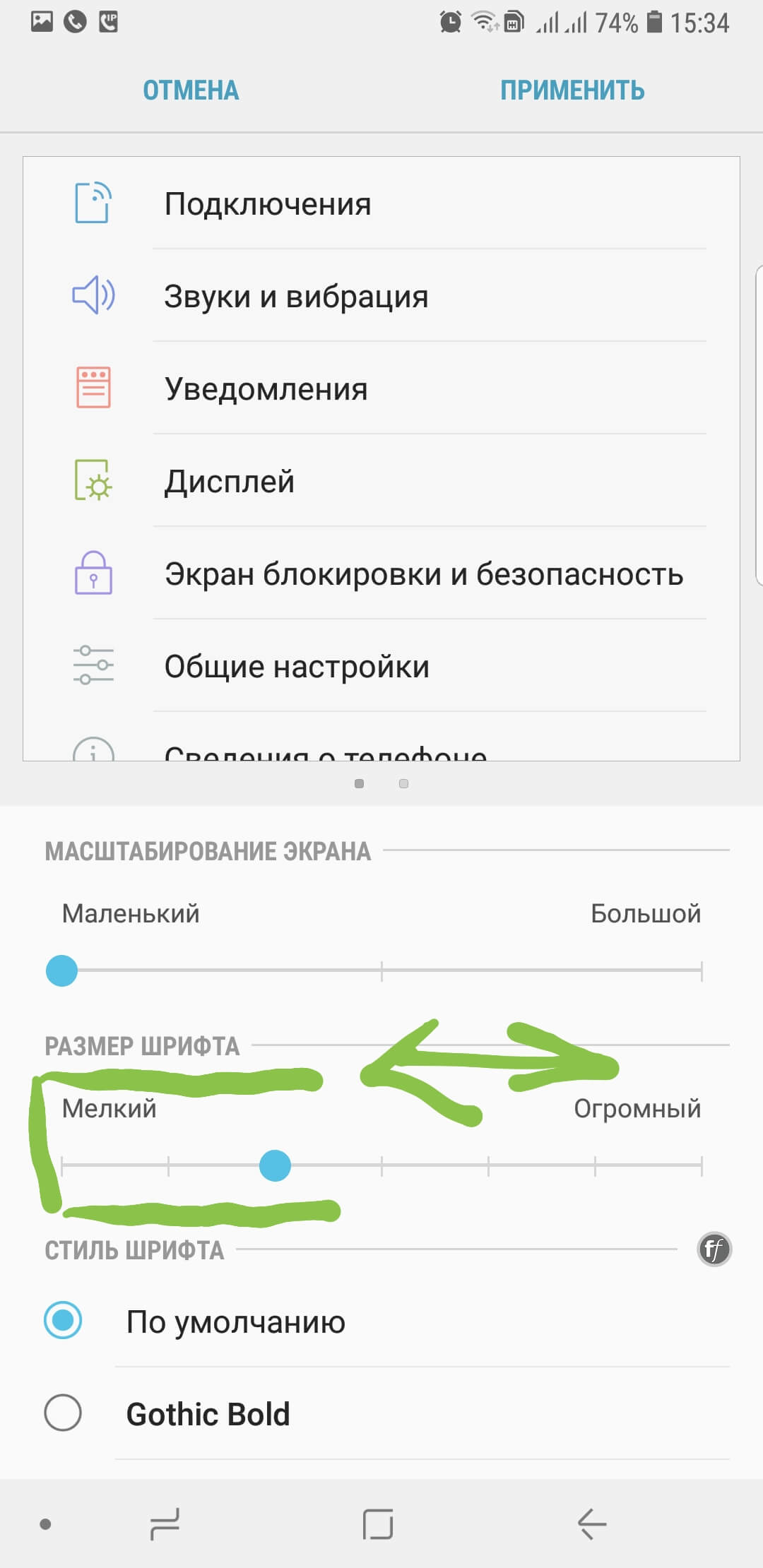
Видео: «Как увеличить размер шрифта на Android-устройстве?
Специально для тех, у кого нет времени читать текстовую инструкцию, мы записали короткое видео FAQ, которое представлено ниже.
Что касается увеличения размера текста в СМС и браузере?
Большой шрифт в СМС-сообщениях на андроид или браузере устройства автоматически изменится при изменении настроек по нашему алгоритму, которые представлен в инструкции или на видео-записи. Если у Вас возникнут вопросы, мы с удовольствием ответим на них в сообщениях к этой статье.
Как изменить цвет клавиатуры на Андроид?
Как поменять цвет клавиатуры Андроид со стандартного на какой-то другой?
Что для этого нужно сделать?
![]()
Система Андроид позволяет подстраивать интерфейс под любые нужды пользователей. Вы с легкостью можете поменять цвет, фон, поставить картинку на клавиатуру в системе Андроид.
В зависимости от производителя, модели смартфона действия, названия действий могут немного отличаться.
Заходим в любое приложение, где используется клавиатура. Открываем настройки.
Выбираем команду Тема. Здесь можно изменить цвет клавиатуры. На выбор стандартная системная, различные цвета, светлые и темные градиентные темы, пейзажи.




Вы можете загрузить собственную картинку на клавиатуру. Для этого нажмите на окошко со знаком плюс. Выберите необходимое изображение, откорректируйте положение и яркость.


![]()
Иногда хочется сменить надоевшее стандартное оформление клавиатуры на какое-то другое.
В настоящее время для Андроид разработан целый ряд клавиатур — то есть возможности по изменению цвета (темы) и сам порядок действий будут различаться.
В качестве примера напишу про клавиатуру от Google и про клавиатуру SwiftKey.
Google-клавиатура / GBoard
На стандартной клавиатуре, которая изначально была на моём смартфоне, довольно небольшой выбор тем.
Тема клавиатуры меняется там следующим образом:
1) Сначала нужно зажать на /, чтобы появился значок вызова настроек (шестерёнка).

2) Выбираем «Настройки клавиатуры Android (AOSP)».

3) В меню настроек нужно выбрать пункт «Вид и раскладки», а в этом пункте — подпункт «Тема» (серыми буквами написана тема, которая используется сейчас).

4) Откроется список с темами, их всего 4.

Здесь минус в том, что нет предпросмотра.
Просто щёлкаем на нужном названии, и оформление клавиатуры при её следующем вызове будет другим.

Если скачать новую версию клавиатуры GBoard, то выбор оформлений будет гораздо больше.
1) Здесь кнопка настроек находится в отдельной строке:

2) В настройках выбираем «Тема».

3) Здесь имеется довольно неплохой выбор цветов.
Можно поменять цвет своей Андроид — клавиатуры на синий, голубой, красный, зелёный и т.д.

В разделе «Пейзажи» можно выбрать картинку, которую можно поставить на клавиатуру — получится очень красиво.
4) Щёлкаем на нужном оформлении, и откроется предпросмотр:

Можно дополнительно включить отображение контуров клавиш.
5) Нажимаем на кнопку «Применить», чтобы изменения сменили в силу.

Клавиатура SwiftKey
Для того, чтобы изменить цвет клавиатуры, нужно:
1) Щёлкнуть на значке «краски с кисточкой».

2) В списке стандартных тем есть только несколько цветов (например, белый).

Чтобы выбрать что-то другое, более необычное, нужно нажать на «Просмотреть больше тем».
3) Теперь можно выбрать любой цвет клавиатуры, который вам понравится.

Также в разделе «Настраиваемый» можно создать свою тему (с использованием изображений, хранящихся в памяти Андроида).
4) Щёлкаем на клавиатуру, откроется предварительный просмотр.

Далее нужно нажать на кнопку «Загрузить».
При этом использования темы нужно сначала войти в SwiftKey — для этого можно использовать свой Google-аккаунт.
![]()
В любом смартфоне на Android есть стандартная клавиатура, чтобы изменить ее цвет, надо нажать на кнопочку в нижнем ряду после цифровой клавиши, когда вы ее нажмете, над ней появится значок «шестеренка», этот значок означает «настройки».

Нажимаем на эту шестеренку, появляется меню настроек, в нем выбираем опцию: «Настройки клавиатуры Android (AOSP)», в появившемся подменю надо выбрать опцию «Вид и раскладки», затем «Тема». У стандартной клавиатуры Андроид тем всего пять, вот из них нам и предложено что-то выбрать.
В новой версии клавиатуры GBoard значок «шестеренка» уже есть, он находится в верхнем ряду, над верхним буквенным рядом.

Нажимаем его, затем в появившемся меню «Настройки» выбираем опцию «Тема», там можно будет изменить цвет клавиатуры или выбрать какой-нибудь пейзаж, который мы будем видеть на своей клавиатуре, используем предпросмотр и если нас все устраивает, нажимаем кнопку «Применить».
Как подключить клавиатуру к устройству на Андроид
Уровень сложности: для продвинутых. Виртуальные клавиатуры на мобильных устройствах идеально подходят для простых операций с текстом. Но пользователи, которым приходится часто работать с большими объёмами текста, рано или поздно задумываются о приобретении внешней клавиатуры. Ассортимент USB- и Bluetooth-клавиатур поражает разнообразием, однако выбрав понравившийся экземпляр, можно столкнуться с проблемами при подключении аксессуара к смартфону или планшету. Сегодня мы расскажем, как можно подключить и настроить клавиатуру на Андроид-устройстве.
Подключение USB-клавиатуры
Большинство USB-клавиатур поддерживаются на аппаратном уровне и не требуют каких-либо особых настроек. Само подключение осуществляется при помощи кабеля USB OTG.

При этом ваш смартфон или планшет должен поддерживать функцию USB-хоста. Узнать, есть ли в вашем аппарате такая поддержка, можно в нашем каталоге устройств DevDB.

Чтобы начать работать с USB-клавиатурой необходимо просто подключить штекер кабеля USB OTG в мобильное устройство, а в гнездо кабеля — клавиатуру. После этого можно приступать к работе с текстом.
Подключение Bluetooth-клавиатуры
Для сопряжения клавиатуры с Android-устройством необходимо:
1. Включить клавиатуру;
2. Включить модуль Bluetooth на планшете или смартфоне;
3. Активировать режим определения на клавиатуре (способ активации зависит от модели, но чаще всего, это отдельная кнопка или сочетание клавиш);
4. Запустить поиск Bluetooth-устройств на планшете или смартфоне;

5. В появившемся списке выбрать вашу Bluetooth-клавиатуру.

Для соединения может потребоваться ввод кода, который укажет система. Набирать цифры нужно на самой клавиатуре, после чего необходимо нажать клавишу Enter.
Настройка внешней клавиатуры
Если система не может распознать некоторые клавиши или реагирует на их нажатие нестандартным образом, придётся настраивать её раскладку вручную. Справиться с этим поможет приложение External Keyboard Helper Pro.
Особенность данного приложения заключается в том, что вы сможете создать уникальные раскладки для двух языков и переключаться между ними привычным сочетанием или отдельной клавишей. При этом у вас будет возможность настроить ввод дополнительных спецсимволов при помощи клавиши «Alt».
Для коррекции или создания раскладок необходимо:
1. Скачать и установить приложение External Keyboard Helper Pro;
2. Зайти в раздел «Язык и ввод» системных настроек устройства;

3. Активировать установленное приложение в списке виртуальных клавиатур и выбрать соответствующий пункт в меню «По умолчанию»;
После этого можно приступать к созданию раскладки. В меню приложений находим EKH Setting и запускаем его.

В поле «Выберите раскладку клавиатуры» отметить Russian и перейти к разделу «Расширенные настройки».

Выбрать «Раскладка клавиатуры» и «Настройка назначения клавиш». В появившемся окне приложение предложит сохранить шаблон текущей раскладки для редактирования.

Затем откроется раздел редактирования раскладки, где указаны тип клавиш (Character и Keycode) и их значения.

Character ― это клавиши, предназначенные для ввода символов. Клавиши Keycode выполняют команды системы (список команд разнообразен, от базовых «Shift» и «Alt», до изменения яркости подсветки и настройки уровня громкости).
Чтобы начать редактирование выберите нужную вам клавишу со значением из списка, либо нажмите на пункт «Добавить новое значение».

В открывшемся окне редактирования значения клавиши, укажите: тип клавиши (Character или Keycode), скан-код (автоматически определяется при нажатии клавиши), реакцию на функцию Caps Lock, значение для простого нажатия, а также значение при нажатии в сочетании с клавишами «Shift», «Alt» и «Alt+Shift». Для назначения спецсимволов, скопируйте их из любой таблицы, например отсюда.
Дополнительно можно настроить вставку текстовых шаблонов и запуск приложений по нажатию сочетаний определённых клавиш. Кроме того, можно произвести более тонкую настройку системы для работы с внешней клавиатурой.
Как подключить клавиатуру к устройству на Андроид
Уровень сложности: для продвинутых. Виртуальные клавиатуры на мобильных устройствах идеально подходят для простых операций с текстом. Но пользователи, которым приходится часто работать с большими объёмами текста, рано или поздно задумываются о приобретении внешней клавиатуры. Ассортимент USB- и Bluetooth-клавиатур поражает разнообразием, однако выбрав понравившийся экземпляр, можно столкнуться с проблемами при подключении аксессуара к смартфону или планшету. Сегодня мы расскажем, как можно подключить и настроить клавиатуру на Андроид-устройстве.
Подключение USB-клавиатуры
Большинство USB-клавиатур поддерживаются на аппаратном уровне и не требуют каких-либо особых настроек. Само подключение осуществляется при помощи кабеля USB OTG.

При этом ваш смартфон или планшет должен поддерживать функцию USB-хоста. Узнать, есть ли в вашем аппарате такая поддержка, можно в нашем каталоге устройств DevDB.

Чтобы начать работать с USB-клавиатурой необходимо просто подключить штекер кабеля USB OTG в мобильное устройство, а в гнездо кабеля — клавиатуру. После этого можно приступать к работе с текстом.
Подключение Bluetooth-клавиатуры
Для сопряжения клавиатуры с Android-устройством необходимо:
1. Включить клавиатуру;
2. Включить модуль Bluetooth на планшете или смартфоне;
3. Активировать режим определения на клавиатуре (способ активации зависит от модели, но чаще всего, это отдельная кнопка или сочетание клавиш);
4. Запустить поиск Bluetooth-устройств на планшете или смартфоне;

5. В появившемся списке выбрать вашу Bluetooth-клавиатуру.

Для соединения может потребоваться ввод кода, который укажет система. Набирать цифры нужно на самой клавиатуре, после чего необходимо нажать клавишу Enter.
Настройка внешней клавиатуры
Если система не может распознать некоторые клавиши или реагирует на их нажатие нестандартным образом, придётся настраивать её раскладку вручную. Справиться с этим поможет приложение External Keyboard Helper Pro.
Особенность данного приложения заключается в том, что вы сможете создать уникальные раскладки для двух языков и переключаться между ними привычным сочетанием или отдельной клавишей. При этом у вас будет возможность настроить ввод дополнительных спецсимволов при помощи клавиши «Alt».
Для коррекции или создания раскладок необходимо:
1. Скачать и установить приложение External Keyboard Helper Pro;
2. Зайти в раздел «Язык и ввод» системных настроек устройства;

3. Активировать установленное приложение в списке виртуальных клавиатур и выбрать соответствующий пункт в меню «По умолчанию»;
После этого можно приступать к созданию раскладки. В меню приложений находим EKH Setting и запускаем его.

В поле «Выберите раскладку клавиатуры» отметить Russian и перейти к разделу «Расширенные настройки».

Выбрать «Раскладка клавиатуры» и «Настройка назначения клавиш». В появившемся окне приложение предложит сохранить шаблон текущей раскладки для редактирования.

Затем откроется раздел редактирования раскладки, где указаны тип клавиш (Character и Keycode) и их значения.

Character ― это клавиши, предназначенные для ввода символов. Клавиши Keycode выполняют команды системы (список команд разнообразен, от базовых «Shift» и «Alt», до изменения яркости подсветки и настройки уровня громкости).
Чтобы начать редактирование выберите нужную вам клавишу со значением из списка, либо нажмите на пункт «Добавить новое значение».

В открывшемся окне редактирования значения клавиши, укажите: тип клавиши (Character или Keycode), скан-код (автоматически определяется при нажатии клавиши), реакцию на функцию Caps Lock, значение для простого нажатия, а также значение при нажатии в сочетании с клавишами «Shift», «Alt» и «Alt+Shift». Для назначения спецсимволов, скопируйте их из любой таблицы, например отсюда.
Дополнительно можно настроить вставку текстовых шаблонов и запуск приложений по нажатию сочетаний определённых клавиш. Кроме того, можно произвести более тонкую настройку системы для работы с внешней клавиатурой.












