9 отличных улучшений звука для лучшего звука в Windows 10
Многие аспекты влияют на качество звука вашего компьютера. Ваше оборудование, наушники или динамики, которые вы используете, и программное обеспечение — все это объединяется для создания музыки, видео и другого звука, который вы слышите каждый день.
Конечно, ничто не сравнится с обновлением до качественного набора наушников или приобретением более мощной акустической системы. Но знаете ли вы, что в Windows 10 есть некоторые встроенные улучшения звука, которые можно попробовать?
Давайте посмотрим на несколько улучшений звука в Windows и на то, что они делают со звуком вашего компьютера.
Как включить улучшение звука в Windows 10
Чтобы получить доступ к списку улучшений звука, откройте «Настройки», щелкнув значок шестеренки в меню «Пуск» или с помощью сочетания клавиш Win + I. Оттуда перейдите в Система> Звук. Если хотите, щелкните правой кнопкой мыши значок динамика на панели задач в правом нижнем углу экрана и выберите «Открыть настройки звука», чтобы перейти в то же меню.
Оказавшись здесь, выберите устройство, которое вы хотите настроить, с помощью раскрывающегося списка Выберите устройство вывода. Затем щелкните текст «Свойства устройства» под этим полем.
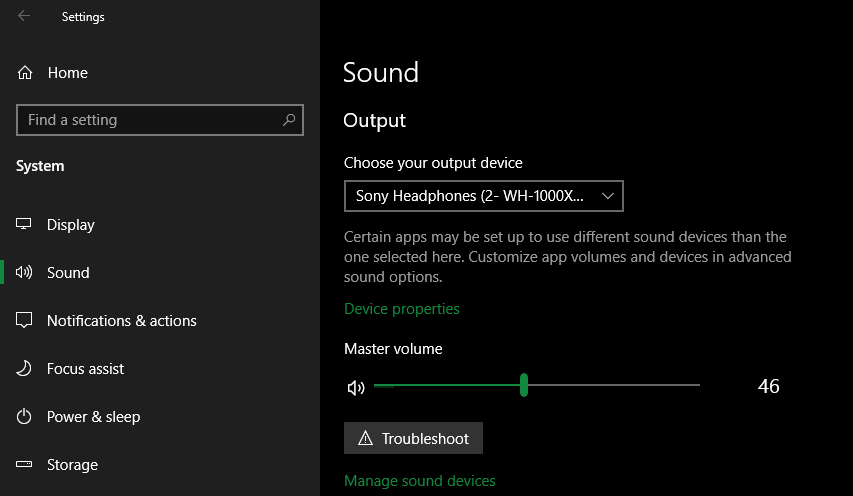
Откроется новая страница с несколькими опциями для вашего текущего аудиоустройства. Справа щелкните ссылку Дополнительные свойства устройства. Если вы его не видите, разверните окно настроек по горизонтали, пока оно не появится.
Теперь вы увидите новое окно из старого интерфейса панели управления. Перейдите на вкладку «Улучшения», чтобы увидеть все доступные режимы для ваших наушников.
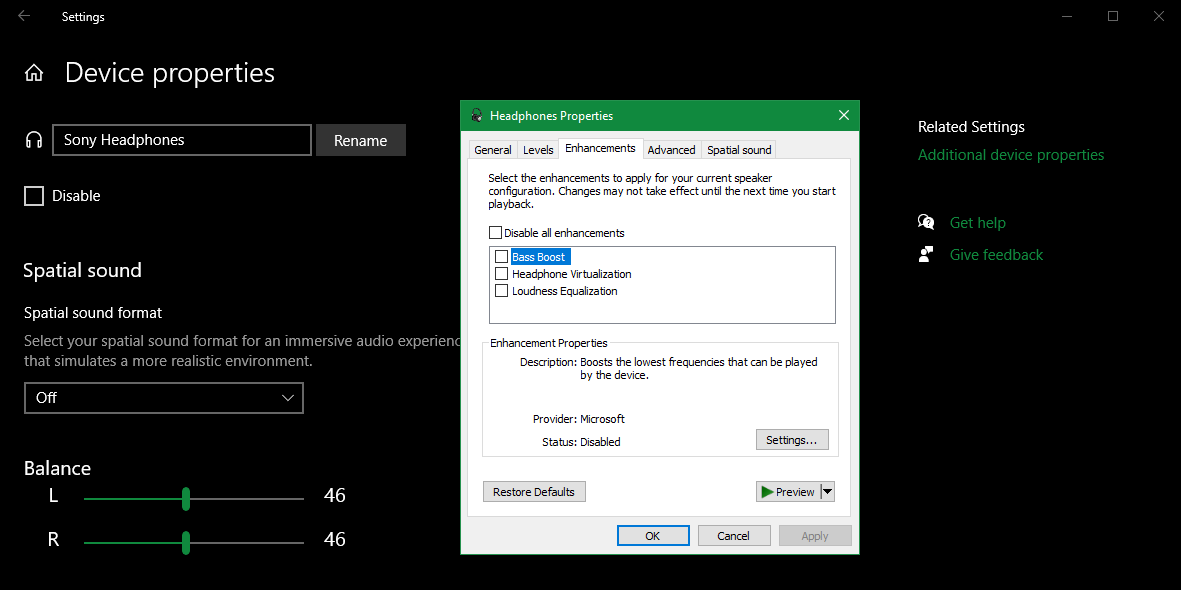
Что улучшают звук в Windows 10?
Давайте кратко рассмотрим каждое из этих улучшений. Имейте в виду, что доступные вам параметры будут зависеть от используемого аудиоустройства и драйверов, установленных на вашем компьютере.
В нашем тестировании пара наушников Bluetooth предлагала только первые три варианта, представленные ниже, которые представляют собой общие улучшения звука, предоставляемые Windows. При использовании проводной гарнитуры или стереодинамиков исчезли функции Bass Boost и Headphone Virtualization, но другие стали доступны благодаря аудиодрайверу Realtek.
Отметив параметры, которые вы хотите попробовать, выберите «Применить», чтобы посмотреть, как они звучат. В зависимости от вашего аудиовыхода вам может потребоваться приостановить или даже перезапустить любые приложения, воспроизводящие звук, чтобы применить изменения.
Помните, что вы можете установить флажок Отключить все улучшения, если не хотите использовать какие-либо из них.
Как увеличить громкость
Большое количество людей всё ещё пользуется 7 Виндовс. Исходя из этого, рассмотрим пошагово первый способ того, как увеличить громкость на ноутбуке Windows 7. При такой системе лучше всего делать увеличение через стандартные настройки ОС на Windows.
- Открываем панель управления Виндовс и нажимаем левой кнопкой мыши на «Оборудование и звук» .
- Выбираем на панели «Настройка громкости» . Здесь происходит регулирование звука во всех загруженных приложениях на ваш ноутбук. Лучше всего на данном этапе поднять все значения на самый максимум.
- Далее переходим в графу «Управление звуковыми устройствами» . С помощью этих настроек выбираем точное устройство, с помощью которого воспроизводится звук, например, наушники, подключенные колонки, колонка из самого ноутбука.
- Заходим в параметры устройства, воспроизводящего звук. Здесь соблюдаем следующие правила:
- Изначально следует увеличить до максимума, после значение следует отрегулировать.
- Если присутствует пункт «Limited output» , то отключаем его, убрав галочку напротив.
- В разделе «Улучшение» отмечаем галочкой «Тонкомпенсация» .
- Закрываем настройки и проверяем звучание.
В 10-й версии микшер, позволяющий увеличить громкость, открывается из трея. Об этом ниже.
Использование средства устранения неполадок со звуком
Средство устранения неполадок – автоматизированный инструмент, который может автоматически определять и решать определенные проблемы с компьютером.
В разных версиях Windows средства устранения неполадок используются по-разному. Здесь приведена определенная информацию о средствах устранения неполадок со звуком, доступные в Windows XP, Windows Vista и Windows 7.
Устранение неполадок со звуком Windows 7
Сначала запустите средство устранения неполадок с воспроизведением звука, а затем попробуйте воспроизвести аудиофайл. Если проблема не решена, попробуйте воспользоваться средством устранения неполадок оборудования и устройств.
- Чтобы открыть средство решения проблем воспроизведения аудио, нажмите кнопку Пуск и выберите Панель управления; в поле поиска введите устранение неполадок, а затем выберите пункт Устранение неполадок. В разделе Оборудование и звук щелкните Устранение неполадок с воспроизведением аудио.
- Чтобы открыть средство устранения неполадок оборудования и устройств, нажмите кнопку Пуск и выберите Панель управления; в поле поиска введите устранение неполадок, а затем выберите пункт Устранение неполадок. В разделе Оборудование и звук щелкните Настройка устройства.
Windows Vista и Windows XP
Попробуйте воспользоваться средством Microsoft Fix it, таким автоматизированным средством устранения неполадок, который может решать некоторые распространенные проблемы с программным обеспечением.
Сначала запустите средство Fix it «Определение и устранение неполадок с воспроизведением звука», а затем попытайтесь воспроизвести аудиофайл. Если проблему решить не удалось, попробуйте воспользоваться средством Fix it «Оборудование не обнаружено или не работает».
Программная настройка звука на компьютере
Произвести настройку звука на компьютере можно не только стандартными средствами. Как правило, производители звуковых карт поставляют утилиты для более точной настройки своих устройств. Рассмотрим утилиту от Realtek .
Диспетчер Realtek HD – это программа для настройки звука на компьютере windows 7.
В поиске Windows введите Диспетчер Realtek HD. Откроется программа. Здесь все настройки собраны в одном месте. На главной странице вы можете настраивать динамики или наушники. Здесь же показаны виды разъемов и подключенные устройства. Настройте громкость звука, передвигая ползунок, и так же настройте баланс динамиков. Выберите конфигурацию динамиков из раскрывающегося списка и тут же прослушайте результат. Переключитесь на вкладку «Звуковой эффект». Здесь выберите окружающую обстановку и в пункте «Эквалайзер» тип воспроизводимой музыки. Сохраните настройки, нажав кнопку ОК. В этой же программе можно настроить и микрофон.

Использование этой или похожей утилиты значительно упрощает настройки звука на компьютере.
Что портит звуковой баланс вашего ПК
1. Обновление ОС
Обновление операционной системы вашего ПК до новой версии Windows может сбить с толку некоторые настройки по умолчанию, которые вы установили ранее. Если на вашем компьютере установлена новая ОС, есть вероятность, что настройки звука будут искажены. Некоторые пользователи сообщают о звуковом дисбалансе после обновления своего ПК до новой ОС.
2. Специальные улучшения звука
ПК с Windows поставляются со встроенными специальными улучшениями звука, которые призваны улучшить звучание ваших аудиоустройств. Хотя эти специальные улучшения звука действительно помогают улучшить качество звука, они иногда нарушают баланс аудиоустройств, подключенных к вашему ПК.
3. Неисправные наушники/динамики
Иногда это не ваш компьютер. Динамики ваших аудиоустройств просто неисправны и нуждаются в замене. Чтобы убедиться, что ваш компьютер не несет ответственности за дисбаланс звука, вот несколько способов проверить (и настроить) баланс звука вашего ПК с Windows 10.
Настройка звука в соответствии с помещением, где вы находитесь («Room Correction»)
Эта опция доступна не для всех типов оборудования. Как правило, вы можете использовать ее только для акустических стереосистем. Есть также ряд настроек, которые включает в себя функция «Room Correction». К примеру, это «Room Calibration».

По сути, система воспроизводит тестовые звуковые сигналы через ваши динамики, а затем улавливает их с помощью микрофона. После этого она анализирует полученные данные, чтобы порекомендовать пользователю подходящие настройки для прослушивания аудио в том помещении, где он находится.
В мохнатые времена
Лет двадцать назад такого вопроса даже не стояло. Тогда на рынке безраздельно властвовала Creative, игры выпускались с поддержкой EAX, с Creative соперничала маленькая, но гордая Aureal – причем соперничала на равных. До сих пор помню те копья, которые мы ломали в эхе RU.SOUND, пытаясь переспорить соперника на тему того, достаточно ли достоверно A3D передает звуки в системе 4.1 и почему Creative улучшает звук достовернее.
Были и совсем ужасные решения наподобие дешевых внутренних звуковых плат с чипами C-Media (которые можно найти и сейчас), но они брали именно что ценой и ничем более. Тогда в компьютерах не было встроенного в материнскую плату решения в принципе, им даже отдаленно не пахло: поэтому те, кто хотели хоть какой-то звук, удовлетворялись и этим. А потом и MP3 с битрейтом в 128 кб/с.

Сегодня же расклад на рынке совершенно иной. Вы не привязаны к EAX, как тогда, и современные стандарты звука в играх, например, очень лихо соперничают между собой и на этот раз по-настоящему.
реклама
Заключение
Эквалайзер – полезная программа, которая появилась еще в 30-х годах прошлого столетия. Она создана, чтобы помочь пользователю сделать тонкую настройку параметров звучания: скорректировать громкость отдельных частот, настроить глубину, высоту звука, его амплитуду.
Большой выбор представленных программ дает возможность усилить определенный эффект, убрать звук или звучание выбранного инструмента, создать новую композицию на основе старой (чем часто пользуются диджеи или любители электронной музыки), приспособить трек к личным предпочтениям.
Заключение
Компьютер и ноутбук по своему строению – устройства одинаковые , только в ноутбуке те же самые электронные компоненты расположены в более компактном корпусе. Именно поэтому нет никакой разницы, как настроить динамики на компьютере windows 7 или как настроить звук на ноутбуке виндовс 7 – все делается по одной и той же схеме через пункт «Звук» «Панели управления».
Программы для настройки звука на компьютере windows 7 все же имеют преимущество перед стандартными средствами Windows за счет того, что все настройки в них собраны в одном месте. Стандартными средствами производить настройку гораздо дольше, ведь нужную настройку придется поискать.
Современные интегрированные звуковые чипы позволяют, даже используя стандартные настройки, добиться очень неплохого звучания музыки на компьютере. В повседневной жизни максимум, чем вы будете использоваться, – это увеличение или уменьшение громкости. Но если вы меломан, то лучше сделать выбор в пользу профессиональной звуковой карты и программ, которыми осуществляется настройка звука на компьютере windows 7 максимальная.
Для наглядности можно посмотреть видео для настройки звука на компьютере windows 7.












