Если тормозит компьютер, что делать c Windows 7, XP, 8, 10
После продолжительного использования стационарного компьютера или ноутбука на базе Windows пользователи могут столкнуться с ситуацией, когда ПК стал сильно тормозить и работает медленно. Причин торможения ПК может быть много.
Чтобы подробно разобраться с проблемой торможения ПК, мы подготовили материал, в котором подробно рассмотрим методы и способы, повышающие быстродействие ПК. Следуя нашим рекомендациям — вы сможете вернуть былое быстродействие стационарного компьютера или ноутбука с ОС Windows. Вернув быстродействие компьютера, вы сможете насладиться различными мультимедийными развлечениями, компьютерными играми и работой, забыв при этом о торможении и различных глюках ПК.
Что такое фпс в играх?
Аббревиатура расшифровывается как «число кадров в секунду» и обозначает, сколько кадров видеокарта способна отображать каждую секунду и/или сколько кадров спасобен отображать ваш монитор. Первое зависит от вычислительной мощности видеокарты, а второе полностью зависит от частоты обновления монитора.
В любой игре FPS определяет, аналогичную ситуацию. Чем выше FPS, тем более гладкой и отзывчивой будет игра. Напротив, низкий ФПС создаст впечатление, будто игра поддергивается, фризит, тормозит и сделает ее более сложной и менее приятной для игры. Если вы новичок в играх, будь то настольный компьютер, консоль или и то и другое, вы обязательно услышите или увидите аббревиатуру «FPS», используемую в игровых и аппаратных дискуссиях.
- 30 — самая распространенная частота кадров, наблюдаемая в большинстве консольных игр и на некоторых недорогих ПК. Это также рассматривается как минимальный уровень для того, чтобы игра не лагала и была играбельной, хотя большинство людей не замечают никакого поддергивания, пока ФПС не упадет до или ниже 20.
- 60 — часто считается идеальной частотой кадров, 60 FPS достижимо только на консолях в некоторых хорошо оптимизированных играх, в то время как приличный игровой ПК сможет получить 60 кадров в большинстве игр, хотя игры AAA могут требовать определенной степени настроек. Это также максимальная частота кадров, отображаемая на обычных мониторах и телевизорах.
- 120 — достижимо только на высококлассных игровых ПК, которые подключены к мониторам с частотой обновления 144 Гц, 120 ФПС заметно плавнее, чем 60 FPS. Из-за высоких требований к оборудованию и неизбежно высоких цен он остается популярным только среди энтузиастов-геймеров.
- 240 — пиковая частота кадров, которую можете получить сегодня, 240 FPS отображается только на мониторах с частотой обновления 240 Гц, так же как 120 ФПС видна только на 144 Гц мониторах. Разница между 120 FPS и 240 практически не различима. Это в сочетании с еще более высокой стоимостью оборудования делает очевидным, почему 240 кадров предназначены только для небольшого числа игровых энтузиастов.

Среднее и высокое обновление экрана
Почему важен высокий фпс?
Особенно в шутерах. Но он может быть больше или меньше, чем вы ожидаете. Некоторые пользователи могут вообще не получить никаких улучшений.
Представьте, что вы смотрите что-то, работающее на скорости 1 ФПС. Это означает, что вы будете видеть только одно изображение каждую секунду, что будет больше похоже на слайд-шоу, чем на видео. Не только высокая частота кадров влияет на плавность изображения, но и визуальный потенциал, в первую очередь анимация. При условии, что игра имеет естественную анимацию, она будет отображаться плавно с высоким FPS. На устаревших играх с более грубой анимацией, картинка может отображаться с рывками.
Как помогает высокий FPS?
Увидев больше кадров на экране, вы сможете быстрее реагировать на любые происходящие изменения. Более отзывчивая игровая среда позволяет лучше наблюдать и анализировать ее в реальном времени.
В некоторых случаях если у вас онлайн-игра начала дергаться, и персонаж просто застревает позади экрана, то проблема может быть аппаратная. Заключается неисправность в роутере или в вашем провайдере интернета.
Чем FPS выше, тем лучше?
Большинство единодушно согласится, что чем выше, тем лучше. Но правда в том, что иногда более низкий FPS лучше в некоторых случаях.
Зачем нужен высокий фпс?
- Гладкость — если компьютер пытается поддерживать постоянную частоту кадров и, таким образом имеет частые падения FPS, было бы более приятно ограничить его на уровне 30. Так получаете более плавное изображение.
- Погружение . Большинство фильмов снимаются с частотой 24 кадра в секунду, поэтому 30 кадров в секунду могут придать игре более кинематографический характер. В некоторых старых играх или в тех, которые не используют технологию захвата движения, анимация может показаться слишком неуклюжей на высоких частотах.
Нарушение температурного режима
Система охлаждения может не справляться с поставленными задачами, что приводит к повышению температуры устройств до критической нормы. В результате этого происходит автоматическое ограничение работоспособности устройств, и работа компьютера замедляется до минимума или зависает, чтобы дать им возможность охладиться. Причины могут быть разные. Возможно, компьютер давно не чистился от пыли или не проводилась замена термопасты, поэтому радиаторы забиты и не пропускают поток воздуха. А может неправильно подобран кулер или он попросту физически изношен. Проведите чистку системного блока или ноутбука или поставьте более мощную систему охлаждения, чтобы исправить ситуацию. Делать такие процедуры необходимо с особой осторожностью, чтобы не повредить элементы платы.
Чистить платы от пыли необходимо 1-2 раза в год в зависимости от условий эксплуатации.
Решаем проблему с периодическими подтормаживаниями
И так. Если видеокарта или процессор все же сбрасывают частоты во время подтормаживания в играх (это должно быть видно по графикам частот), то нужно сделать следующее:
- Проверить не перегревается ли в данные моменты видеокарта или процессор. Проверить это можно по тем же графикам или по показаниям утилиты HWMonitor. Если температуры выше 90-95 градусов, то имеет смысл проделать манипуляции, которые описаны в руководстве по охлаждению ноутбука.
- Если температуры невысокие, а частоты все равно сбрасываются, то необходимо в первую очередь обновить драйвера для видеокарты, а также установить план энергопотребления «Высокая производительность». За новыми драйверами на видео вы можете обратиться в данную тему на форуме: Решение проблем с драйверами на видеокарту. Также можно попробовать отключить nVidia PoweMizer или ATI PowerPlay, а также тротлинг процессора.
Для отключения nVidia PoweMizer существует утилита PoweMizer Switch. Ее вы также можете найти в арзиве по ссылкам выше. Работа с ней предельно проста:

Для отключения ATI PowerPlay нужно зайти в Catalyst Control Center и перейти на соответствующую вкладку.
Для отключения тротлинга для процессоров Intel есть утилита ThrottleStop. Ее вместе с инструкцией вы также найдете в архиве по ссылкам выше.
Эти меры должны помочь преодолеть переодический сброс частоты процессора или видеокарты во время игр. Но вот что делать, если частота не сбрасывается, а игрушки все равно тормозят? Для этого нужно посмотреть на параметр APM жесткого диска. Об этом расскажу ниже.
Игра идет рывками, подвисает и тормозит. Что можно сделать, чтобы ускорить ее?
Доброго времени суток.
Все любители игр (да и не любители, думаю тоже) сталкивались с тем, что запущенная игра начинала тормозить: картинка менялась на экране рывками, дергалась, иногда кажется, что компьютер подвисает (на полсекунды-секунду). Происходить подобное может по разным причинам, и не всегда так легко установить «виновника» подобных лагов (lag — в переводе с английского: отставание, запаздывание).
В рамках этой статьи я хочу остановиться на самых распространенных причинах, из-за которых игры начинают идти рывками и тормозить. И так, начнем разбираться по порядку…
1. Требуемые системные характеристики игры
Первое, на что я хочу сразу же обратить внимание — это на системные требования игры и характеристики компьютера, на котором ее запускают. Дело в том, что очень многие пользователи (основываюсь на своем опыте) путают минимальные требования с рекомендуемыми . Пример минимальных системных требований, обычно, всегда указывается на упаковке с игрой (см. пример на рис. 1).
Для тех, кто не знает какие-либо характеристики своего ПК — рекомендую вот эту статью: https://pcpro100.info/harakteristiki-kompyutera/

Рис. 1. Минимальные системные требования «Готика 3»
Рекомендуемые же системные требования, чаще всего, либо вообще не указываются на диске с игрой, либо их можно посмотреть при установке (в каком-нибудь файле readme.txt). Вообще, сегодня, когда большинство компьютеров подключено к интернету — узнать такую информацию не долго и не сложно ?
Если лаги в игре связаны со старым железом — то, как правило, добиться комфортной игры без обновления комплектующих, довольно сложно (но частично исправить ситуацию в некоторых случаях возможно, о них ниже в статье).
Кстати, не открываю Америку, но замена старой видеокарты на новую может существенно поднять производительность ПК и убрать тормоза и подвисания в играх. Достаточно не плохой ассортимент видеокарт представлен в каталоге price.ua — вы можете выбрать тут самые производительные видеокарты в Киеве (сортировать можно по 10-кам параметров, используя фильтры в сайдбаре сайта. Так же перед покупкой рекомендую посмотреть тесты. О них частично был затронут вопрос в этой статье: https://pcpro100.info/proverka-videokartyi/).
2. Драйвера на видеокарту (выбор «нужных» и их тонкая настройка)
Наверное, я не сильно преувеличу, сказав, что огромное значение на производительность в играх — является работа видеокарты. А работа видеокарты зависит сильно от установленных драйверов.
Дело в том, что разные версии драйверов могут вести себя совершенно по разному: иногда старая версия работает лучше, чем более новая (иногда, наоборот). На мой взгляд, лучше всего — проверить экспериментально, скачав несколько версий с официального сайта производителя.
По поводу обновлений драйверов, у меня уже было несколько статей, рекомендую ознакомиться:
- лучшие программы для авто-обновления драйверов: https://pcpro100.info/obnovleniya-drayverov/
- обновление драйверов видеокарт Nvidia, AMD Radeon: https://pcpro100.info/kak-obnovit-drayver-videokartyi-nvidia-amd-radeon/
- быстрый поиск драйверов: https://pcpro100.info/kak-iskat-drayvera/
Немаловажное значение имеют не только сами драйвера, но еще и их настройка . Дело в том, что от настроек графики можно добиться существенного увеличения быстродействия видеокарты. Так как тема «тонкой» настройки видеокарты достаточно обширная, чтобы не повторяться, я ниже приведу ссылки на пару свои статей, где подробно рассказано, как это осуществить.
Nvidia

AMD Radeon
3. Чем загружен процессор? (удаление ненужных приложений)
Часто тормоза в играх появляются не из-за низких характеристик ПК, а из-за того, что процессор компьютера загружен не игрой, а посторонними задачами. Самый простой способ, узнать какие программы какое количество ресурсов «съедают» — открыть диспетчер задач (сочетание кнопок Ctrl+Shift+Esc ).
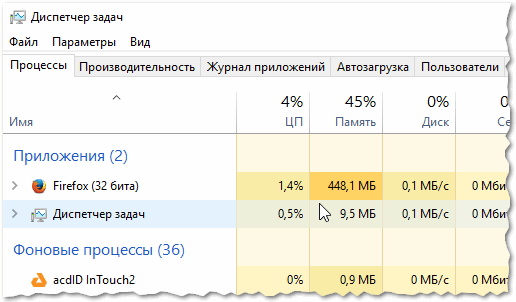
Рис. 2. Windows 10 — диспетчер задач
Перед запуском игр, крайне желательно, закрывать все программы которые вам не будут нужны в процессе игры: браузеры, видео-редакторы и пр. Таким образом все ресурсы ПК будут использоваться игрой — как следствие, меньшее количество лагов и более комфортный процесс игры.
Кстати, еще один важный момент: процессор может быть загружен и не конкретными программами, которые можно закрыть. В любом случае, при тормозах в играх — я вам рекомендую приглядеться к загрузке процессора, и если она порой носит «не понятный» характер — рекомендую ознакомиться со статьей:
4. Оптимизация ОС Windows
Несколько увеличить быстродействие игры можно при помощи оптимизации и чистки Windows (кстати, станет работать быстрее не только сама игра, но и система в целом). Но сразу хочу предупредить, что быстродействие от этой операции увеличиться совсем незначительно (по крайней мере, в большинстве случаев).
У меня на блоге есть целая рубрика, посвященная оптимизации и настройки Windows: https://pcpro100.info/category/optimizatsiya/
Кроме этого, рекомендую ознакомиться ниже-перечисленными статьями:
5. Проверка и настройка жесткого диска
Нередко тормоза в играх появляются и из-за работы жесткого диска. Характер поведения, обычно, следующий:
— игра идет нормально, но в определенный момент она «замирает» (как буд-то нажата пауза) на 0,5-1 сек., в этот миг слышно, как жесткий диск начинает шуметь (особенно заметно, например, на ноутбуках, где жесткий диск располагается под клавиатурой) и после этого игра идет нормально без лагов…
Происходит такое из-за того, что при простое (например, когда игра ничего не подгружает с диска) жесткий диск останавливается, а затем когда игра начинает обращаться к данным с диска — ему чтобы запуститься требуется время. Собственно, из-за этого чаще всего и происходит такой характерный «сбой».
В Windows 7, 8, 10 чтобы изменить настройки электропитания — нужно зайти в панель управление по адресу:
Панель управленияОборудование и звукЭлектропитание
Далее перейти в настройки активной схемы электропитания (см. рис 3).
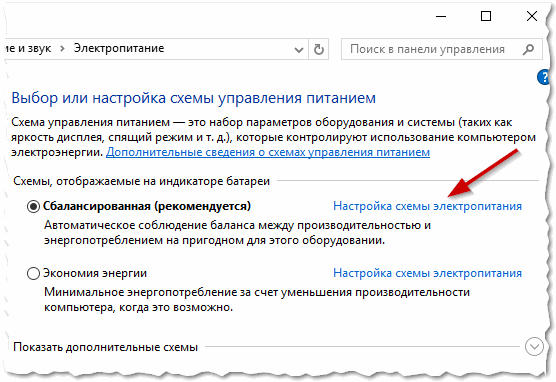
Рис. 3. Электропитание
Затем в дополнительных параметрах обратите внимание на то, через какое время простоя жесткий диск будет остановлен. Попробуйте поменять это значение на более длительное время (скажем, с 10 мин. на 2-3 часа).
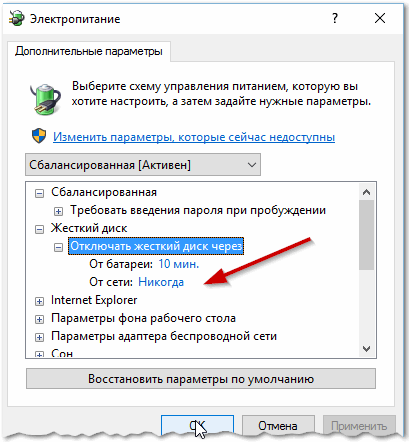
Рис. 4. жесткий диск — электропитание
Так же должен отметить, что подобный характерный сбой (с лагом на 1-2 сек. пока игра не получит информацию с диска) бывает связан с достаточно обширном списком проблем (и в рамках этой статьи все их рассмотреть вряд ли возможно). Кстати, во многих подобных случаях с проблемами HDD (с жестким диском) помогает переход на использование SSD (о них более подробно тут: https://pcpro100.info/ssd-vs-hdd/).
6. Антивирус, брэндмауер…
Причинами тормозов в играх могут стать так же и программы для защиты вашей информации (например, антивирус или брандмауэр). К примеру, антивирус может во время игры начать проверять файлы на жестком диске компьютера, чем сразу «съест» достаточно большой процент ресурсов ПК…
На мой взгляд, самый простой способ установить так ли это на самом деле — отключить (а лучше удалить) антивирус с компьютера (временно!) и затем испытать игру без него. Если тормоза пропадут — то причина найдена!
Кстати, работа разных антивирусов совершенно по разному сказывается на быстродействие компьютера (думаю, это замечают даже начинающие пользователи). Список антивирусов, которые я считаю лидерами на данный момент, можете посмотреть в этой статье: https://pcpro100.info/luchshie-antivirusyi-2016/
Е сли ничего не помогает
1-й совет : если давно не чистили компьютер от пыли — обязательно это сделайте. Дело в том, что пыль засоряет вентиляционные отверстия, тем самым не дает горячему воздуху выходить из корпуса устройства — из-за этого температура начинает расти, а из-за нее вполне могут появиться и лаги с тормозами (причем, не только в играх…).
2-й совет : может кому-то покажется странным, но попробуйте установить ту же самую игру, но другую версию (например, сам сталкивался с тем, что русскоязычная версия игры — тормозила, а англоязычная — работала вполне нормально. Дело, видимо, было в издателе, который не оптимизировал свой «перевод»).
3-й совет : возможно, что сама игра не оптимизирована. Например, подобное наблюдалось с Civilization V — первые версии игры тормозили даже на относительно мощных ПК. В этом случае, не остается ничего, кроме как подождать, пока производители не оптимизируют игру.
4-й совет : некоторые игры ведут себя по разному в разных версиях Windows (к примеру, могут отлично работать в Windows XP, но тормозить в Windows 8). Происходит такое, обычно, из-за того, что производители игр не могут заранее предполагать все «особенности» новых версий Windows.
На этом у меня все, буду благодарен за конструктивные дополнения Удачи!
Почему тормозят игры на компьютере?
Торможение игр на компьютере или ноутбуке, как уже говорилось выше, может быть по причине слабого железа. Но бывают и случаи, когда на достаточно мощных компьютерах тормозят игры, в этом случае причин может быть куча, от вредоносных программ до ошибок жесткого диска или другого комплектующего.
Далее в этой статье будут перечислены причины и советы по устранению лагов и торможения игр на компьютере с ОС Windows.
Производительность компьютера.
Это одна из тех причин, когда в принципе, уже ничего не сделаешь. Дело в том, что старые компьютеры очень слабые и никакая оптимизация им уже не поможет, а апгрейд железа не сделать, если это совсем старый компьютер или ноутбук. Если компьютер не настолько стар, в котором можно поменять видеокарту, процессор или добавить оперативной памяти, то в этом случае не все потеряно.
Настройки игры.
Бывают случаи, когда компьютер или ноутбук не настолько старый и сам не подает признаков медленной работы, то возможно дело в системных требованиях игры. Частота процессора или количество оперативной памяти не хватает и в таком случае она начинает тормозить. Что в этом случае предпринять?
Конечно же, в первую очередь, уменьшить разрешение, детализацию, тени и другие настройки игры, потому что чаще всего причина бывает в недостаточной мощности видеокарты. Для этого просто необходимо войти в игру, далее перейти в настройки, выбрать настройки экрана (видео или что-то подобное) и уменьшить разрешение, например, с 1280 x 1024 пикселей до 1024 ? 768 пикселей, так же уменьшить детализацию объектов, прорисовку, тени и так далее, все что касается графики.
После сохранения всех настроек попробуйте запустить игру и посмотреть нет ли тормозов . Прорисовка графики в таком случае будет чуть хуже, хотя в некоторых играх даже не ощущается разница. Не каждый компьютер способен тянуть игры на максимальных настройках, по этому поэкспериментируйте.
Оптимизация компьютера.
Автозагрузка.
Уберите все лишние программы с автозагрузки Windows. Для этого воспользуйтесь встроенной утилитой или сторонним ПО.
- Необходимо запустить диалоговое окно «Выполнить» с помощью сочетаний клавиш Windows — Win+R.
- Далее в строке вписать msconfig и нажать Ок.
- В открывшемся окне перейти на вкладку «Автозагрузка» и убрать галочки с тех программ, которые не должны загружаться вместе с Windows.
Более подробно о том, как убрать программы с автозапуска Windows написано здесь. На примере там используется как встроенная утилита, так и более мощные инструменты для удаления программ с автозагрузки Windows.
Реестр Windows.
Реестр Windows тоже набивается всяким хламом. По этому очистить реестр от мусора необходимо в случаях торможения и лагов в играх.
Дефрагментация HDD.
Если у вас жесткий диск (HDD), а не твердотельный (SSD), то хоть изредка необходимо делать дефрагментацию диска, что бы отсеять лишние фрагменты и ускорить скорость работы жесткого диска.
Ошибки HDD.
Ошибки на жестком диске так же могут стать причиной, когда начинают тормозить игры на компьютере. Для этого можно воспользоваться стандартной в ОС Windows утилитой для проверки и исправления ошибок на жестком диске — CHKDSK. С помощью этого инструмента можно просканировать диск и выявить ошибки, если таковые имеются.
Видеокарта.
Причина может быть и в видеокарте, например когда она слабая, то можно воспользоваться одним из первых советов в этой статье «Настройки игры» — уменьшить настройки графики в играх. Но бывают и другие случаи, читайте дальше.
Переключение со встроенной на дискретную.
Компьютеры оснащенные двумя видеокартами сразу (дискретная и встроенная) могут так же тормозить в играх. Почему? Потому что неправильно выставлены настройки видеокарты. В обычных случаях при запуске тяжелых приложений (в том числе игр) компьютер автоматически переключается со встроенной (интегрированной) видеокарты на дискретную. Но бывают и случаи, когда это не происходит. Сейчас посмотрим как поменять эти настройки.
В общем в двух словах:
Встроенная видеокарта — или еще называют интегрированная, она встроена в материнскую плату или в сам процессор. Что не подразумевает собой снятие или замену. Она не снимается. Она слабже. Она более энергосберегательна. И еще не шумная.
Дискретная видеокарта — это именно та видеокарта, которую можно снять и выбросить заменить. Она со своей системой охлаждения. Шумная. Мощная. И у нее выше энергопотребляемость, чем у интегрированной.
- И так, правой кнопкой мыши клацаем на рабочем столе.
- Выбираем настройки видеокарты (Nvidia, например).
- Откроется панель управления видеокарты. Выбираем «Управление параметрами 3D».
- Далее в «Программные настройки» в выпадающем списке выбираем нужное приложение (игру, которая лагает). Или, если в списке нет той игры нажимаем «Добавить» и выбираем нужную.
- Чуть ниже в списке выбора графического адаптера выбираем «Дискретная видеокарта» или «Высокопроизводительный процессор». Сохраняем настройки.
Теперь при запуске этой игры (которую выбрали) компьютер автоматически будет переключаться на дискретную видеокарту.
Драйвер видеокарты.
Лагать игры на компьютере могут и по-причине устаревших драйверов видеокарты. Поэтому их необходимо обновить. Для этого читайте подробную стать — как обновить драйвер видеокарты. Где все настолько истолковано, что поймут даже чайники начинающие пользователи ПК.
Вредоносные программы.
Вредоносное программное обеспечение (вирусы, трояны, черви) и другие разновидности шпионского и рекламного ПО могут стать причиной тормозов в играх. Конечно, в таком случае компьютер (или ноутбук) будет тормозить не только во время игры, а даже при обычной работе. Но все же, рекомендуется произвести сканирование системы на наличие вирусов, для этого подойдут мощные одноразовые сканеры — Dr.Web CureIt или же AVZ.
Тормозят игры на ноутбуке.
Перегрев ноутбука.
Если лагают и тормозят игры на ноутбуке в то время, как он перегревается, то попробуйте использовать советы из этой статьи. Например, использование подставки под ноутбук, градусов так на 10 спасает точно. Так же можно использовать самодельную подставку — приподнять заднюю часть ноутбука, подложив туда, например книжку. В этом случае воздух будет лучше циркулировать.
Ну и конечно, не следует держать ноутбук на коленях или на мягких тканях, на диване и любой поверхности, которая не дает нормально охлаждаться ноутбуку.
Прочитайте советы из статьи: очистка ноутбука от пыли, возможно оттуда возьмете для себя хоть что-то полезное и сможете устранить проблему с тормозами игр на ноутбуке.

Вы так же можете ознакомиться с другими статьями по оптимизации и ускорению компьютера на этом сайте компьютерных советов и самостоятельного ремонта. Надеюсь теперь ясно почему тормозят игры на компьютере и что необходимо делать в этом случае.









