Как узнать температуру процессора — 7 способов
Сейчас мы посмотрим, как посмотреть температуру процессора (CPU), потому что от этого значения зависит стабильность работы компьютера. Многие из нас могли столкнуться с тем, что компьютер стал внезапно перезагружаться сам по себе, или на устройстве происходят частые зависания.
Хотя это случается по разным обстоятельствам, но очень часто причиной, по которой компьютер самостоятельно выключается, является перегрев процессора. Проблемы с высо
ким нагревом центрального процессора довольно распространены среди компьютерных геймеров и пользователей, которые запускают ресурсоемкие программы для анимации и редактирования видео.
Операционная система Windows также часто способствует нагреву компонентов аппаратного обеспечения, например, когда вы открываете слишком много вкладок в браузере. Проблемы с уровнем энергопотребления процессора нельзя игнорировать, потому что чрезмерное повышение температуры процессора уменьшает срок эксплуатации CPU, и может через некоторое время повредить материнскую плату, а также другие компоненты оборудования ПК.
Признаки перегрева компьютера
Сначала давайте определим явные признаки перегрева компьютера. Если ваш компьютер или ноутбук во время работы резко выключается, как будто свет выключили и заново сам не включается, то это говорит о перегреве процессора или видеокарты.
А если компьютер резко выключается и сразу сам включается, то есть загружается система, то этот признак говорит о перегреве или неисправности блока питания.
При этом замечу никаких ошибок синих экранов не выходит. Если выходит синий экран смерти, то это уже другая история.
У меня есть группа в ВК — https://vk.com/ruslankomp, где вы можете написать мне, если у вас возникли вопросы по компьютерам.

Помогу решить проблему с ПК или ноутбуком. Вступайте в группу VК — ruslankomp
Запомнили да? Резко выключился и не включается с кнопки некоторое время — это перегрев процессора или видеокарты. Так как срабатывает защита от перегрева и пока не остынет — не включится.
Резко выключился и заново сам включается — проблема с блоком питания.
В этом случае нужно делать срочно профилактику, пока не сгорело все к чертовой матери. Но большинство людей продолжают работать за таким компьютером, как ни в чем не бывало.
Что уж тут говорить, пока зуб нестерпимо не заболит, не идём к стоматологу, хотя можно было заранее сделать профилактику и серьезных проблем с зубами бы не было. А что про компьютер говорить… эх.
Теперь давайте перейдем от слов к делу и определим температуру компьютера.
SpeedFan | www.almico.com/speedfan.php

SpeedFan является одной из старейших и популярнейших программ данного типа. Ее возможности выходят далеко за пределы простого контроля температуры: она в состоянии считывать напряжения, частоту, скорость вращения вентиляторов, данные SMART, температуру жесткого диска, а также отображать текущие значения избранных датчиков в трее. Основной особенностью приложения является способность регулировать обороты вентиляторов в зависимости от температуры процессора. Кроме того, утилита ведет статистику и сохраняет сведения в log-файл, рисует графики изменения температуры, напряжения и скорости вращения кулера.
Как проверить загрузку процессора
Большие температуры процессора при высокой нагрузке — это нормальное явление. Чтобы узнать, насколько сильно загружен ваш CPU, достаточно обратиться к диспетчеру задач.

Загрузка ЦП в диспетчере задач
С помощью комбинации клавиш [Ctrl] + [Shift] + [Esc] откройте диспетчер задач и кликните на вкладку «Быстродействие». Также попасть в диспетчер задач можно через командную строку: для этого надо задать в поиске меню «Пуск» значение «cmd», а в открывшейся программе ввести без кавычек команду «taskmgr».
В левой верхней части нового окна вы увидите актуальную степень загрузки ЦП. На графике справа вверху отображена хронология загрузки центрального процессора за последние 60 секунд.
Если интенсивная нагрузка продолжается не менее одной минуты, и температура процессора выше 60°C — это в порядке вещей.
Видеокарты
Если нужно получить максимум информации о видеоадаптере, то стоит использовать нижеперечисленные утилиты. Но нужно учесть, что нередко в системе 2 адаптера: интегрированный (впаянный в материнскую плату или совмещенный с процессором) и дискретный (отдельно подключаемый). Проблемы перегрева характерны для дискретных — они производительнее. Критический уровень для каждого устройства индивидуален и указан на сайте производителя. Например, для nVidia GeForce GTX 980 Ti – 92 °C.
FurMark для оценки производительности и стабильности видеокарты
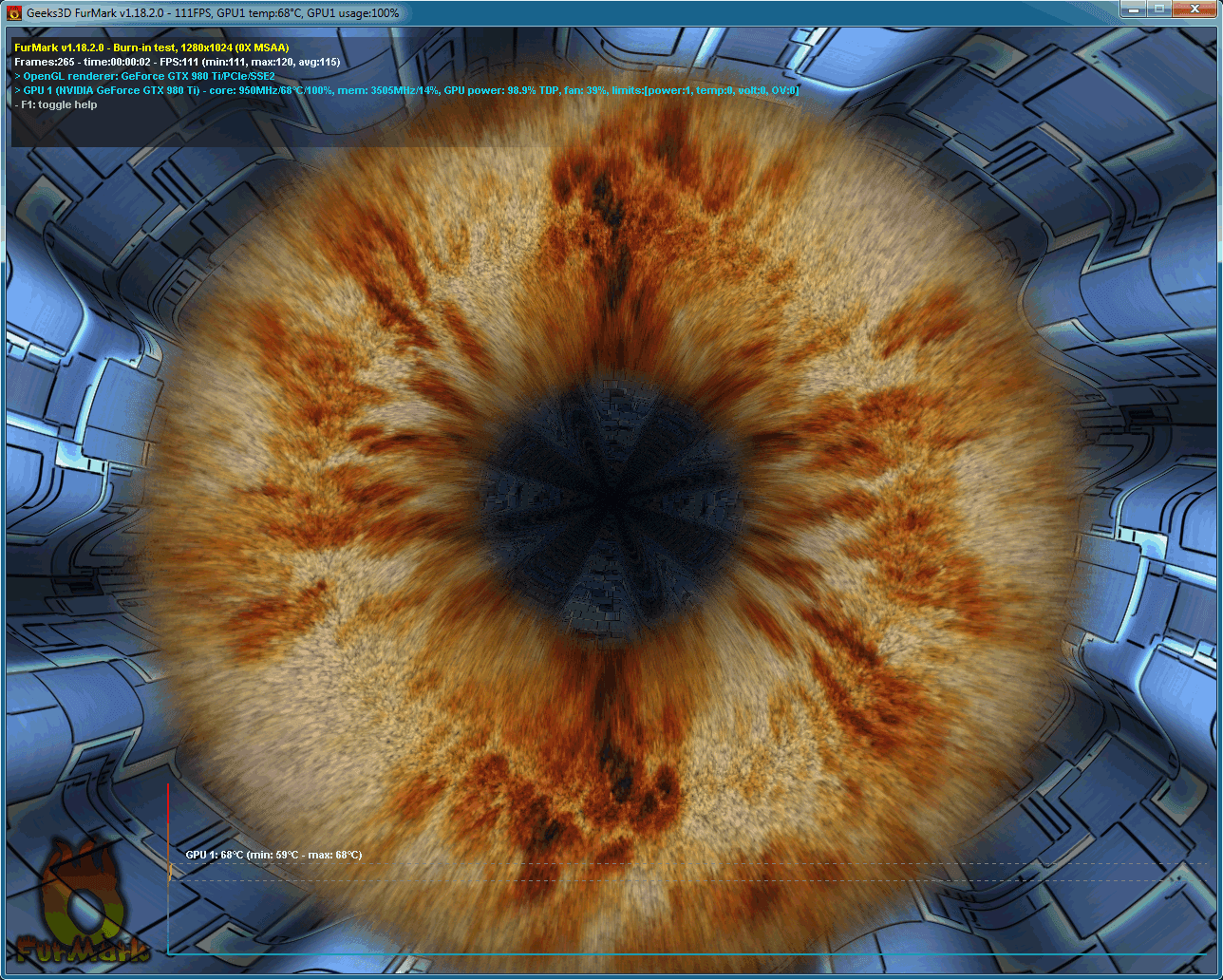
Программа в большей мере предназначена для стресс-тестирования графической системы. Она создает максимальные нагрузки и анализирует, какое именно слабое место в видеокарте. После скачивания , установки и запуска сразу отобразится окно. Под красочным лого нужно отыскать строку GPU, в конце неё будет указана текущая температура. Рекомендуется после этого запустить краш-тестирование — достаточно нажать на кнопку “GPU Stress Test”. Если во время теста ПК не перегрузится — видеокарта точно не перегревается.
В состав FurMark также входит GPU-Z — утилита для получения информации о видеокарте. Чтобы запустить ее, кликают на кнопке GPU-Z. Также ее можно отдельно скачать и установить. Чтобы узнать температуру с помощью этой утилиты выполняют после запуска следующее:
- перейти на вкладку Sensors в верхней части окна — это вторая вкладка;
- отыскать строчку GPU Temperature.
Утилита удобна тем, что отображает на графике изменение температуры. Это удобно, если интересны возможности компьютера после длительной игры. Сразу понятно, насколько система охлаждения справляется с нагрузкой.
Программы для измерения температуры процессора
1. Core Temp

Одна из самых популярных и простых программ для мониторинга температуры процессора. Отображает уровень загрузки процессора, текущую частоту каждого ядра, а также общую температуру процессора и температуру каждого ядра. Программа имеет достаточно простой интерфейс и понятные настройки, позволяет показывать температуру в системном трее. Собственно, это все её возможности. Если вы интересуетесь вопросом о том, какой программой посмотреть температуру процессора, это самый простой вариант.
Преимущества:
- Русский язык интерфейса.
- Простой интерфейс.
- Показ температуры в трее.
- Возможность записи температуры в журнал.
- Уведомления при превышении порога температуры.
- Мониторинг частоты и нагрузки на процессор.
Минусы:
- Отсутствие просмотра графиков.
- Отсутствие просмотра температуры в играх.
- Мало информации об оборудовании.
2. CAM

Эта программа для измерения температуры процессора выглядит совсем иначе. Имеется очень современный и красивый интерфейс, однако отслеживать можно практически только те же самые параметры. Вы можете посмотреть температуру процессора, уровень его загрузки и частоту. Также можно видеть общую информацию о производительности видеокарты, оперативной памяти и о свободном месте на жёстком диске. Из дополнительных возможностей нужно отметить поддержку разгона видеокарты.

Преимущества:
- Русский язык в интерфейсе.
- Современный красивый интерфейс.
- Графики температуры.
- Мониторинг частоты и загрузки процессора, видеокарты и ОЗУ.
- Возможность разгона ОЗУ.
- Синхронизация с сетевым аккаунтом.
- Уведомления при превышении порога температуры.
Недостатки:
- Отсутствие отображения температуры процессора во время игры.
3. HWinfo64

Это продвинутая программа для анализа температуры, напряжения, загрузки и других параметров системы. Работает с огромным количеством датчиков, позволяет считывать температуру не только процессора, но и материнской платы, жёстких дисков, видеокарты и других компонентов, оснащённых датчиками. Особенно полезна программа для владельцев процессоров AMD, поскольку она отображает оба параметра температуры процессора (об этом позже). Также программа показывает подробную информацию об оборудовании.
Для того, чтобы посмотреть температуру, необходимо в главном окне программы нажать на кнопку Sensors. Для каждого из параметров можно сформировать график изменений значений за определённый период времени.
Преимущества:
- Множество поддерживаемых сенсоров и параметров, включая различные параметры напряжения, загрузки, температуры и частоты.
- Детальная информация о системе.
- Очень гибкая и удобная система графиков;
- Наилучшая поддержка новых процессоров AMD.
Недостатки:
- Отсутствие русского языка в интерфейсе.
- Сложный интерфейс.
- Нет вывода информации в играх.
4. MSI Afterburner

Очень популярная программа для разгона и тестирования производительности видеокарт от производителя компьютерных комплектующих MSI. Может также использоваться и для измерения температуры процессора. В главном окне утилита выводит всю информацию о состоянии системы в виде графиков. Кроме того, утилита позволяет получить информацию о состоянии системы и температуры прямо во время игры, что очень удобно для тестирования работы компьютера в играх.

Преимущества:
- Удобные графики мониторинга параметров.
- Измерение температуры процессора, ОЗУ и видеокарты.
- Измерение различных параметров работы видеокарты.
- Вывод информации в играх.
- Поддержка разгона видеокарт.
Недостатки:
- Неудобный интерфейс.
5. HWMonitor

Программа от компании CPUID, разработчика всем известной утилиты AIDA64 для стресс-тестирования процессора. Фактически, HWMonitor — бесплатная версия AIDA64, позволяющая просматривать все те же параметры системы, только без возможности выполнения стресс-тестов. Вы можете посмотреть температуру процессора, видеокарты, материнской платы, оперативной памяти, а также частоты и нагрузку на все эти компоненты. Основной недостаток программы — отсутствие графиков. Видеть можно только текущую температуру, максимальную и минимальную за период работы программы.
Преимущества:
- Русский язык в интерфейсе.
- Поддержка многих датчиков и параметров, но меньше, чем HWinfo64.
- Возможность сохранения результата измерений в файл.
Недостатки:
- Отсутствие графиков.
- Отсутствие вывода информации в играх.
6. SpeedFan

Программа, разработанная для управления скоростью кулеров процессора и материнской платы. Поскольку частота оборотов кулера напрямую зависит от температуры, то и температуру измерять эта программа тоже умеет. Также она поддерживает мониторинг напряжения и формирование графиков.
Преимущества:
- Поддержка регулирования оборотов кулера.
- Вывод информации на графиках.
- Базовые настройки для выполнения разгона.
Недостатки:
- Отсутствие русского языка в интерфейсе.
- Отсутствие поддержки современных процессоров AMD и современных чипсетов.
7. RealTemp
Эта утилита для мониторинга температуры разработана специально для процессоров Intel. Процессоры AMD она не поддерживает и даже не установится в связи с этим на ваш компьютер. В остальном же программа похожа на CPUMonitor, отображает температуру и загрузку процессора в реальном времени, позволяет увидеть максимальное и минимальное значение температуры за период.
Преимущества:
- Простой интерфейс.
- Работает без установки.
- Возможность настройки уведомлений при превышении порога температуры.
Недостатки:
- Отсутствие русского языка в интерфейсе.
- Отсутствие вывода графиков.
8. CPU Thermometer

Очень простая и минималистичная программа для отображения температуры процессора. Позволяет измерять только температуру и загрузку процессора для каждого из ядер. В настройках можно только сменить единицы измерения с Цельсия на Фаренгейты. Также можно показывать информацию о температуре в системном трее.
Преимущества:
- Очень простая в использовании.
- Не требует установки.
Недостатки:
- Отсутствие русского языка в интерфейсе.
- Отсутствие графиков.
- Отсутствие дополнительных возможностей.
- Отсутствие поддержки работы с новыми процессорами AMD.
9. Speccy

Это программа для просмотра температуры процессора производства разработчиков утилиты CCleaner. Имеется бесплатная и платная версии. Вы можете просматривать характеристики системы, а также информацию о температуре различных компонентов в реальном времени. Ничего примечательного по сравнению с другими программами нет, кроме того, что температура процессоров Ryzen определяется совсем некорректно.
Преимущества:
- Русский язык в интерфейсе.
- Измерение температуры различных компонентов.
- Просмотр детальной информации о системе.
- Поддержка графиков.
Недостатки:
- Предлагается установка CCleaner.
- Некорректная работа с новыми процессорами AMD.
10. Open Hardware Monitor

Это простая программа создана для отображения характеристик оборудования и измерения температуры. Не требует установки, позволяет просматривать значения температуры и нагрузки на различные компоненты в реальном времени, а также их максимальные значения за период. Также есть показ параметров в трее и вывод на какой-нибудь внешний гаджет.
Преимущества:
- Показ информации о загрузке и температуре различных компонентов системы.
- Простой интерфейс.
- Показ температуры в трее.
Недостатки:
- Отсутствие русского языка в интерфейсе.
- Отсутствие измерения температуры процессоров AMD.
11. Mono System Monitor

Программа для мониторинга процессора и системных ресурсов с интересным интерфейсом в виде виджета. Позволяет посмотреть нагрузку на процессор, память, жёсткий диск, узнать какая программа создаёт самую большую нагрузку, понять где самое узкое место в аппаратуре, требующее обновления. Также позволяет отображать температуру каждого ядра.
Преимущества:
- Очень интересный интерфейс.
- Русский язык в интерфейсе.
Недостатки:
- Попытка установки стороннего ПО.
- Не работают ссылки для загрузки на официальном сайте.
Когда нужно проверять температуру процессора и видеокарты?
Первым сигналом необходимости срочного охлаждения является громкий шум, издаваемый системой охлаждения. При перегреве значительно повышается уровень энергопотребления, а это легко заметить по снижению времени автономной работы ноутбука.
Периодически контролировать нагрев CPU и производить его своевременное охлаждение нужно по следующим причинам:
- если температура процессора превысит допустимую норму, то могут начаться всевозможные системные сбои, автозапуск (или, наоборот, внезапное закрытие) программ, самопроизвольные перезагрузки компьютера, снизится время автономной работы ноутбука, заметно повысится износ компонентов;
- в случае частых перегревов возникают механические повреждения, которые могут привести к выходу из строя оборудования и необходимости замены CPU. Так, покупка и установка базового процессора типа AMD Ryzen 5 1600X обойдется минимум в 10 000 руб., а игровой Intel Core™ i7-4790 стоит порядка 25 000 руб. – слишком высокая плата за беспечность.
AIDA64 Extreme
AIDA64 лучше всего подходит для опытных пользователей, которые часами сидят за компьютером и нуждаются в продвинутом диагностическом инструменте для мониторинга температуры процессора и видеокарты.
Вы можете воспользоваться бесплатной 30-дневной пробной версией или выбрать платную версию, чтобы воспользоваться широким спектром функций мониторинга.
Полностью совместим с процессорами Intel и AMD, а также с различными версиями Windows, включая Windows 10. Вы можете установить максимальную температуру для вашего ПК, и если система превысит этот предел, вы получите предупреждение и автоматическое выключение.
Диапазоны рабочих температур AMD
У этого производителя некоторые модели CPU выделяют намного больше тепла, но для нормального функционирования температура любого варианта не должна превышать 90 ºC.

Ниже представлены рабочие температуры у бюджетных процессоров AMD (модели линеек A4 и Athlon X4):
- Температура в режиме простоя — до 40 ºC;
- Средние нагрузки — до 60 ºC;
- При практически стопроцентной загруженности рекомендованное значение должно варьироваться в пределах 85 градусов.

Температуры процессоров линейки FX (средней и высокой ценовой категории) имеют следующие показатели:
- Режим простоя и умеренные нагрузки аналогичны бюджетным процессорам этого производителя;
- При высоких нагрузках температура может достигать значения и 90 градусов, однако крайне нежелательно допускать такой ситуации, поэтому эти ЦП нуждаются в качественном охлаждении немного больше других.

Отдельно хочется упомянуть одну из самых дешевых линеек под названием AMD Sempron. Дело в том, что эти модели слабо оптимизированы, поэтому даже при средних нагрузках и некачественном охлаждении при мониторинге вы можете увидеть показатели более 80 градусов. Сейчас эта серия считается устаревшей, поэтому мы не будем рекомендовать улучшать циркуляцию воздуха внутри корпуса или устанавливать кулер с тремя медными трубками, ведь это бессмысленно. Просто задумайтесь о приобретении нового железа.












