Программы для измерения температуры процессора и видеокарты
Мониторинг центрального и графического процессора являются очень важными показателями для проверки стабильности системы в целом. Перегрев процессора или графического чипа чреват последствиями, как для стабильной работы системы, так и для выхода комплектующих из строя.
Из-за большого количества процессоров и видеокарт разработчики выпустили множество утилит, которые могут осуществлять их мониторинг температурных характеристик. В этом материале мы опишем самые популярные утилиты мониторинга процессора и видеокарты, используемые в операционной системе Windows.
Признаки перегрева компьютера
Сначала давайте определим явные признаки перегрева компьютера. Если ваш компьютер или ноутбук во время работы резко выключается, как будто свет выключили и заново сам не включается, то это говорит о перегреве процессора или видеокарты.
А если компьютер резко выключается и сразу сам включается, то есть загружается система, то этот признак говорит о перегреве или неисправности блока питания.
При этом замечу никаких ошибок синих экранов не выходит. Если выходит синий экран смерти, то это уже другая история.
У меня есть группа в ВК — https://vk.com/ruslankomp, где вы можете написать мне, если у вас возникли вопросы по компьютерам.

Помогу решить проблему с ПК или ноутбуком. Вступайте в группу VК — ruslankomp
Запомнили да? Резко выключился и не включается с кнопки некоторое время — это перегрев процессора или видеокарты. Так как срабатывает защита от перегрева и пока не остынет — не включится.
Резко выключился и заново сам включается — проблема с блоком питания.
В этом случае нужно делать срочно профилактику, пока не сгорело все к чертовой матери. Но большинство людей продолжают работать за таким компьютером, как ни в чем не бывало.
Что уж тут говорить, пока зуб нестерпимо не заболит, не идём к стоматологу, хотя можно было заранее сделать профилактику и серьезных проблем с зубами бы не было. А что про компьютер говорить… эх.
Теперь давайте перейдем от слов к делу и определим температуру компьютера.
SpeedFan | www.almico.com/speedfan.php

SpeedFan является одной из старейших и популярнейших программ данного типа. Ее возможности выходят далеко за пределы простого контроля температуры: она в состоянии считывать напряжения, частоту, скорость вращения вентиляторов, данные SMART, температуру жесткого диска, а также отображать текущие значения избранных датчиков в трее. Основной особенностью приложения является способность регулировать обороты вентиляторов в зависимости от температуры процессора. Кроме того, утилита ведет статистику и сохраняет сведения в log-файл, рисует графики изменения температуры, напряжения и скорости вращения кулера.
Выводы
В этой статье мы рассмотрели лучшие программы для мониторинга температуры процессора. Мне из всех протестированных больше всего понравилась HWinfo64. Она предоставляет множество информации, формирует красивые информативные графики и полностью бесплатна.
Ещё одна полезная программа — MSI Afterburner — позволяет просматривать температуру в играх. Также можно упомянуть AIDA64, но она платная и о ней уже и так всем известно. А какую программу для мониторинга температуры используете вы? Напишите в комментариях!
HWInfo

Ну и если кому-то из вас оказалось недостаточно всех перечисленных утилит, предлагаю еще одну — HWiNFO (доступна в двух отдельных версиях 32 и 64 бит). Прежде всего программа предназначена для просмотра характеристик компьютера, информации о комплектующих, версии БИОС, Windows и драйверов. Но если в главном окне программы нажать кнопку Sensors, то откроется список всех датчиков в вашей системе, и вы можете увидеть все доступные температуры компьютера.

Помимо этого, отображаются напряжения, информация самодиагностики S.M.A.R.T. для жестких дисков и SSD и огромный список дополнительных параметров, максимальные и минимальные значения. Имеется возможность записи изменения показателей в журнал при необходимости.
Для диска (HDD, SSD)
Перегрев в большей мере присущ HDD, а не SSD. В классическом жестком диске размещены магнитные диски, которые вращаются электромоторчиком — основной нагрев идет от него. В SSD ничего не греется, и обычно такие диски нормально работают до 70 °C, а при превышении этого значения просто отключаются некоторые опции. Поэтому исследовать температурный режим стоит лишь для HDD при следующих условиях:
- поставить на копирование или загрузку с сети большой объем информации (не менее 10 Гб);
- не включать сторонние приложения — пусть система будет занята только записью данных;
- главное, чтобы диск интенсивно работал как минимум 15 минут.
После такого прогона диск хорошо прогреется, и полученные показатели будут полезными, а не просто информационными.
Важно, что для HDD и SSD температурный режим — не основной фактор износа. Чтобы исследовать состояние накопителя, первоочередно оцениваются атрибуты S.M.A.R.T. при помощи специальных утилит (HDDScan или CrystalDiskInfo).
HDD Temperature
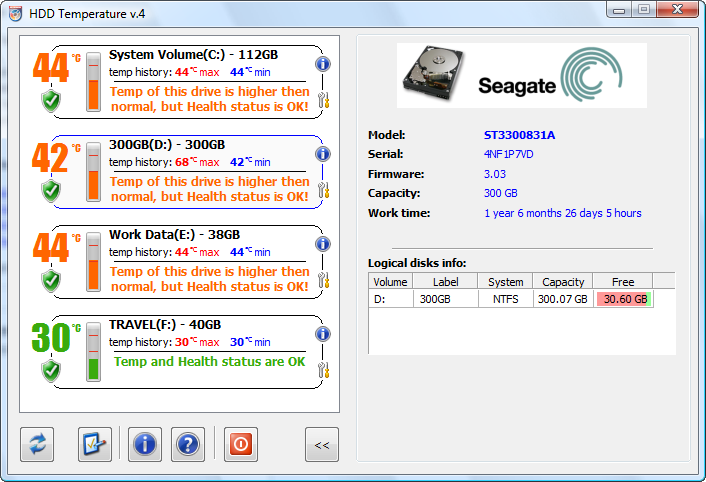
После скачивания и установки этого приложения можно моментально узнать температуру дисков. Однако, могут возникнуть проблемы с совместимостью, так как HDD Temperature достаточно давно не обновлялась. Касательно функциональности утилиты — она элементарна, в ней точно нельзя запутаться.
Нормальная температура процессора
Температуру процессора Windows можно узнать в BIOS или с помощью утилит SpeedFan, AIDA64, CAM, Speccy. Следующие значения температур считаются допустимыми для CPU:
- При низкой нагрузке температура процессора должна находиться в диапазоне от 30 до 50°C.
- При высоких нагрузках, например, при работающих программах с интенсивными вычислениями, возможно повышение температуры до 95°C. Такие высокие значения, однако, снижают продолжительность срока эксплуатации CPU.
- В любом случае, максимальная температура, до которой может нагреться процессор вашего ПК, должна быть ниже 100°C.
Обратите внимание, что при низких температурах воздуха охлаждается и «железо» вашего компьютера. Из-за этого на нем может образоваться водяной конденсат, который способен навредить ПК. Например, если ваш ноутбук стоит на лоджии или попал домой с морозной улицы, прогрейте устройство до привычной комнатной температуры и подождите около часа, прежде чем включать «переохлажденный» компьютер.
Core Temp
Читай также: 6 Простых способов как открыть файл ISO на Windows (7/8/10)

Рабочее окно программы Core Temp
С помощью этой утилиты вы всегда сможете определить температуру процессора вашего компьютера или ноутбука.
Рабочее окно имеет четыре вкладки, среди которых — «Файл», «Варианты», «Сервис» и «Помощь».
На главной из них отображается вся информация о процессоре — его название, количество ядер, на каком сокете он установлен, тактовая частота и так далее.
В самом низу окна присутствуют температурные показатели, такие, как максимально допустимая температура процессора и та, которая имеется в настоящее время.
Для того, чтобы обновить отображаемые показатели следует кликнуть по меню файл и выбрать из появившегося списка необходимую команду.
Кроме этого можно нажать на клавишу F5, которая также запускает процесс обновления информации.
Пункт меню «Варианты» позволяет произвести необходимые настройки программы и включить защиту процессора от перегрева.
Если вы не имеете желания настраивать программу под свои предпочтения — смело оставляйте все по умолчанию.
- Понятный интерфейс
- Отсутствует мониторинг видеокарты
Как устроены системы охлаждения видеокарты и процессора
Архитектура охлаждения компонентов системы в каждом компьютере может выглядеть по-разному. Основные влияющие факторы — это технические характеристики центрального и графического адаптера, а также размеры корпуса десктопа. Обычно и для компьютера, и для ноутбука эта система продумывается заранее в заводских условиях. Но если вы хотите собрать систему по собственному вкусу, или же усовершенствовать характеристики ПК, то узнать основные принципы охлаждения элементов компьютера вам все-таки придется.
По архитектуре строения охладительные системы или «кулеры» можно разделить на три типа. И каждый из них решает свои задачи. А именно:
Пассивное охлаждение

Здесь охлаждение происходит за счет отведения горячего воздуха с помощью пластин радиатора, которые вплотную прилегают к плате. Иногда вместо пластин используют тепловые трубки для усиления рассеивания тепла. Такой тип охлаждения можно применять только для процессоров с небольшой мощностью, где выделение тепла не большое. Есть и свои плюсы – бесшумность.
Как правило такой тип используют как дополнение к активному охлаждению. Когда десктоп работает «в простое» или с программами не требующих решения сложных задач, пассивного режима вполне достаточно.
Активное охлаждение
Такой вид кулера основан на работе радиаторных пластин и одного или нескольких вентиляторов. Принцип действия таков: радиаторы отводят тепло от процессора, а вентиляторы выводят его за пределы корпуса десктопа. В зависимости от располагаемого места в корпусе вентиляторов может быть несколько. Так один из них сможет забирать холодный воздух из внешней среды, а другой выводить тепло. Такой механизм позволяет эффективно поддерживать температуру процессора и видеокарты в норме, к тому же не ударит по вашему карману.
Альтернативное охлаждение
Когда мы говорим об альтернативном варианте, то подразумеваем не воздушное охлаждение, а жидкостное, фреоновое, криогенное или азотное. То есть охлаждать разогретые компоненты ПК будет не циркуляция воздуха, как в предыдущих вариантах, а специальная сложная охладительная система. Установка такой архитектуры достаточно дорога, но наиболее эффективна. Это позволит вам разогнать мощность своего ПК до предельных значений. Однако цена будет кусаться не только при установке, но и в обслуживании.












