Температура в ноутбуке: процессор, видеокарта, жесткий диск
Ноутбук — очень удобное устройство, компактное, содержащие в себе все что необходимо для работы (на обычном ПК ту же веб-камеру — нужно докупать отдельно…). Но за компактность приходиться платить: очень частая причина нестабильной работы ноутбука (а то и выхода из строя) — перегрев! Особенно, если пользователь любит тяжелые приложения: игры, программы для моделирования, просмотр и редактирование HD — видео и пр.
В этой статье хотел бы остановиться на основных вопросах, связанных с температурой различных компонентов ноутбука (такие, как: жесткий диск или HDD, центральный процессор (далее в статье ЦП), видеокарта).
Как узнать температуру компонентов ноутбука?
Это самый популярный и первый вопрос, который задают начинающие пользователи. Вообще, на сегодняшний день существуют десятки программ для оценки и слежения за температурой различных устройств компьютера. В этой статье я предлагаю остановиться на 2-х бесплатных вариантах (причем, несмотря на бесплатность — программы очень достойные).
1. Speccy
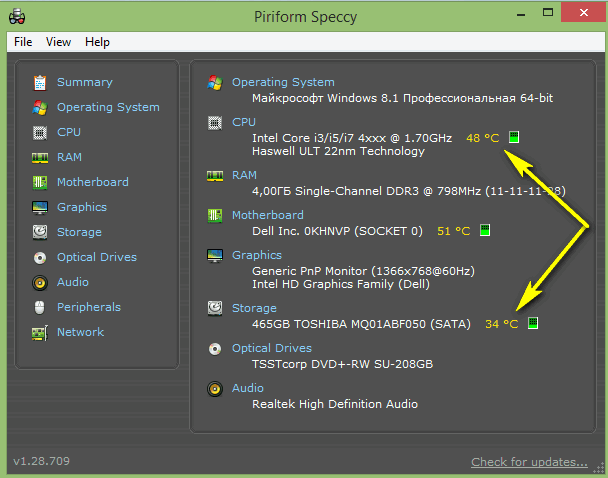
- бесплатная;
- показывает все основные компоненты компьютера (в том числе температуру);
- потрясающая совместимость (работает во всех популярных версиях Windows: XP, 7, 8; 32 и 64 разрядных ОС);
- поддержка огромного количество оборудования и пр.
2. PC Wizard
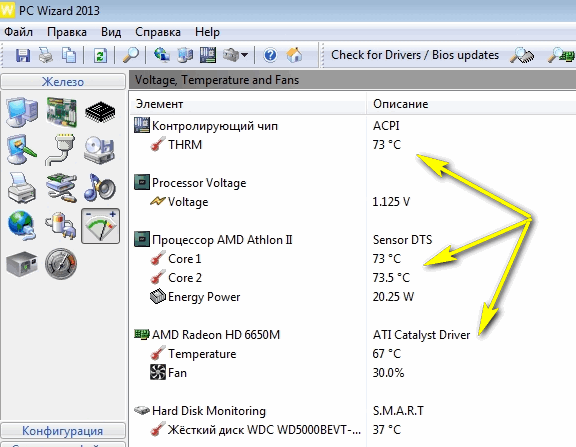
Чтобы оценить температуру в этой бесплатной утилите, после запуска нужно нажать на значок «спидометра + -» (выглядит так: ).
В целом весьма не плохая утилита, помогает быстро оценить температуру. Кстати, ее можно и не закрывать, когда утилита свернута, она в правом верхнем углу мелким зеленым шрифтом показывает текущую загрузку ЦП и его температуру. Полезно, чтобы знать с чем связаны тормоза компьютера…
Какая должна быть температура процессора (ЦП или CPU)?
По этому вопросу спорят даже многие специалисты, поэтому дать однозначный ответ довольно сложно. Тем более, что рабочая температура разных моделей процессоров отличается друг от друга. Вообще, из своего опыта, если выделить в целом, то я бы разделил диапазоны температур на несколько уровней:
- до 40 гр. Ц. — лучший вариант! Правда, стоит отметить, что подобную температуру добиться в таком мобильном устройстве, как ноутбук — проблематично (в стационарных ПК — подобный диапазон встречается очень часто). В ноутбуках чаще приходиться видеть температуру выше этой грани…
- до 55 гр. Ц. — нормальная температура процессора ноутбука. Если температура не выходит за пределы этого диапазона даже в играх — то считайте вам повезло. Обычно, подобная температура наблюдается в простое (да и не на каждой модели ноутбука). При нагрузках, ноутбуки часто переходят эту грань.
- до 65 гр. Ц. — скажем так, если процессор ноутбука нагревается до такой температуры при сильной нагрузке (а в простое около 50 или ниже), то вполне допустимая температура. Если температура ноутбука в простое достигает этой грани — явный признак, что пора почистить систему охлаждения…
- выше 70 гр. Ц. — для части процессоров допустимой будет температура и в 80 гр. Ц. (но далеко не для всех!). В любом случае, подобная температура, обычно, указывает на плохо работающую систему охлаждения (например, давно не чистили ноутбук от пыли; длительное время не меняли термопасту (если ноутбуку более 3-4 лет); сбой в работе кулера (например, при помощи некоторых утилит можно регулировать скорость вращения кулера, многие ее занижают, чтобы кулер не шумел. Но в результате неаккуратных действий можно повысить температуру ЦП). Кстати, при таких высоких температурах компьютер может начать тормозить (так называемый «тротлинг» — авто-сброс производительности процессора с целью понижения t).
Оптимальная температура видеокарты?
Видеокарта выполняет огромный объем работы — тем более, если пользователь любит современные игры или hd-видео. И, кстати, должен сказать, что видеокарты перегреваются ничуть не реже, чем процессоры!
По аналогии с ЦП, выделю несколько диапазонов:
- до 50 гр. Ц. — хорошая температура. Как правило, указывает на хорошо работающую систему охлаждения. Кстати, в простое, когда у вас запущен браузер и пара-тройка вордовских документов — такая температура и должна быть.
- 50-70 гр. Ц. — нормальная рабочая температура большинства мобильных видеокарт, тем более, если подобные величины достигаются при высокой нагрузке.
- выше 70 гр. Ц. — повод обратить пристальное внимание на ноутбук. Обычно при такой температуре, корпус ноутбука уже становиться теплым (а иногда горячим). Впрочем, некоторые видеокарты работают под нагрузкой и в диапазоне 70-80 гр. Ц. и это считается вполне нормальным.
В любом случае, превышение отметки в 80 гр. Ц. — это уже не есть хорошо. Например, для большинства моделей видеокарт GeForce, критическая температура начинается примерно от 93+ гр. Ц. Приближение к критической температуре — может привести ноутбук к неисправности (кстати, часто при высокой температуре видеокарты на экране ноутбука могут появиться полосы, круги или другие дефекты картинки).
Температура жесткого диска (HDD) ноутубка
Жесткий диск — мозг компьютера и самое ценное устройство в нем (по крайней мере для меня, ведь на HDD хранятся все файлы, с которыми приходиться работать). И надо отметить, что жесткий диск, намного более восприимчив к нагреву, чем другие компоненты ноутбука.
Дело в том, что HDD достаточно высокоточное устройство, а нагрев приводит к расширению материалов (из курса физики; для HDD — это может плохо закончиться…). В принципе, работать при низкой температуре — тоже не очень хорошо для HDD (но обычно встречается перегрев, т.к. в комнатных условиях снизить температуру работающего HDD ниже оптимальной, тем более в компактном корпусе ноутбука — проблематично).
- 25 — 40 гр. Ц. — самая часто-встречаемая величина, нормальная рабочая температура HDD. Если температура вашего диска лежит в этих диапазонах — можно не беспокоиться…
- 40 — 50 гр. Ц. — в принципе, допустимая температура, часто достигается при активной работе с жестким диском длительное время (например, копируете весь HDD на другой носитель). Так же, попасть в подобный диапазон можно в жаркое время года, когда температура в комнате возрастает.
- выше 50 гр. Ц. — нежелательно! Причем, при подобном диапазоне срок работы жесткого диска снижается, иногда в несколько раз. В любом случае, при подобной температуре, рекомендую начать что-то делать (рекомендации ниже в статье)…
Как снизить температуру и не допускать перегрева компонентов ноутбука?
1) Поверхность
Поверхность, на которой стоит устройство, должна быть ровный, сухой и твердой, без пыли, так же под ней не должно быть никаких нагревающих устройств. Часто, многие кладут ноутбук на кровать или диван, вентиляционные отверстия в результате закрываются — в итоге нагретому воздуху выходить некуда и температура начинает расти.
2) Регулярная чистка
Время от времени ноутбук необходимо чистить от пыли. В среднем, делать это нужно 1-2 раза в год, так же не лишним 1 раз примерно в 3-4 года заменить термопасту.
3) Спец. подставки
Сейчас достаточно популярны различного рода подставки для ноутбука. Если ноутбук сильно нагревается, то подобна подставка может снизить температуру до 10-15 гр. Ц. И все же, использовав подставки разных производителей, могу казать, что слишком сильно на них рассчитывать на стоит (заменить чистку от пыли они собой не смогут!).

4) Температура в комнате
Может оказывать достаточно сильное воздействие. Например, в летнюю пору, когда вместо 20 гр. Ц., (которые были зимой…) в комнате становиться 35 — 40 гр. Ц. — неудивительно, что компоненты ноутбука начинают нагреваться сильнее…
5) Нагрузка на ноутбук
Снижение нагрузки на ноутбук способно снизить температуру на порядок. Например, если вы знаете, что давно не чистили ноутбук и температура может вырасти достаточно быстро, постарайтесь, пока не проведете чистку, не запускать тяжелые приложения: игры, видео-редакторы, торренты (если перегревается жесткий диск) и пр.
На этом статью завершаю, буду благодарен за конструктивную критику Удачной работы!
Признаки перегрева компьютера
Сначала давайте определим явные признаки перегрева компьютера. Если ваш компьютер или ноутбук во время работы резко выключается, как будто свет выключили и заново сам не включается, то это говорит о перегреве процессора или видеокарты.
А если компьютер резко выключается и сразу сам включается, то есть загружается система, то этот признак говорит о перегреве или неисправности блока питания.
При этом замечу никаких ошибок синих экранов не выходит. Если выходит синий экран смерти, то это уже другая история.
У меня есть группа в ВК — https://vk.com/ruslankomp, где вы можете написать мне, если у вас возникли вопросы по компьютерам.

Помогу решить проблему с ПК или ноутбуком. Вступайте в группу VК — ruslankomp
Запомнили да? Резко выключился и не включается с кнопки некоторое время — это перегрев процессора или видеокарты. Так как срабатывает защита от перегрева и пока не остынет — не включится.
Резко выключился и заново сам включается — проблема с блоком питания.
В этом случае нужно делать срочно профилактику, пока не сгорело все к чертовой матери. Но большинство людей продолжают работать за таким компьютером, как ни в чем не бывало.
Что уж тут говорить, пока зуб нестерпимо не заболит, не идём к стоматологу, хотя можно было заранее сделать профилактику и серьезных проблем с зубами бы не было. А что про компьютер говорить… эх.
Теперь давайте перейдем от слов к делу и определим температуру компьютера.
Процессоры

При сборке игрового ПК процессор будет принадлежать одному из двух ведущих брендов: Intel Core и AMD Ryzen.
Обе компании указали, что максимальная безопасная рабочая температура составляет 95°С и 100°С. Тем не менее, ЦП вряд ли достигнет таких температур, если не возникнет проблема с охлаждением или если вы увеличите частоту больше, чем может выдержать ваш кулер.
Во время большой нагрузки температура у Ryzen или Core CPU не должна превышать 85 градусов по Цельсию, когда используется стандартный кулер и заводские настройки часов.
Включение лимита температуры и питания для видеокарты
Использовать популярную и очень полезную утилиту MSI Afterburner можно не только для разгона видеокарты. Вопрос об использовании утилиты для новых моделей с каждым годом все ближе. Это потому, что видеокарты начинают требовать гораздо большей мощности, а значит и тепла будут выдавать больше. Не всех пользователей устроит 75 градусов чипа видеокарты под нагрузкой – такие пользователи будут искусственно уменьшать подачу энергии для меньших температур.

Без потери частот GPU это делается в других параметрах, а если максимальная производительность не требуется, то можно установить лимит температуры и подающегося питания. Эти параметры называются Temp Limit (°C) и Power Limit (%) соответственно. По достижению определенного установленного порога этих показателей видеокарта будет сбрасывать частоту GPU для сохранения прошлых температур. Таким образом, исключается возможный выход из строя из-за превышения температур, а сама температура всегда будет на нужном уровне. Разумеется, для каждой модели порог устанавливается собственный. Так же как и с любым разгоном и подобными процедурами, выявлять нужно самостоятельно и не быстро, либо найти материал в интернете о вашей видеокарте.
Регуляторы Temp Limit (°C) и Power Limit (%) могут быть отключены. Для начала необходимо убедится, что иконка у этих ползунков в виде части цепи деактивирована – этот значок «Link» защищает регуляторы от пользовательских изменений для безопасности. Если изменить положение ползунков все еще нельзя, удалите утилиту и переустановите драйвера. Перед любыми изменениями в параметрах видеокарты изучите материал в интернете. Также важно понимать, что троттлинг, который мы, грубо говоря, создаем, положительно влияет только на температуру – производительность не на много, но резко упадет.
Температура HDD или SSD
Ну и разберем программы, которые позволят узнать температуру жесткого диска.
1. CrystalDiskInfo
Программа полезна, в первую очередь, отображением здоровья диска. Но она также отображает его температуру:

2. HD Tune
Данная утилита позволяет проводить диагностику диска, смотреть его показатели, в то числе — температурные:

Подробнее о программе и как с ней работать — HD Tune — сканирование жесткого диска.
3. HDD Temperature
Это платная утилита, поэтому не интересна в контексте просмотра температуры. Однако, если такая программа уже есть в системе, можно пользоваться ей:

4. HDDLife
Вариант рабочий, но также — не самый лучший выбор для проверки температуры — во первых, платная, во-вторых, поддерживает не все оборудование.
AIDA64
Это платная программа для тестирования и диагностики компьютера с помощью которой также можно посмотреть температуру видеочипа. Хотя приложение платное, у него есть пробный 30-дневный период, которого вполне достаточно, чтобы посмотреть и протестировать нужный показатель.
Запустив приложение, нужно в древовидном списке слева перейти к следующему пункту «Компьютер -> Датчики». Здесь вы увидите список показаний основных датчиков компьютера, среди которых есть значение температуры видеокарты.

Существуют еще специализированные утилиты для определенных моделей видеокарт, (например, NVIDIA Control Panel, NVIDIA GPU Temp, ATI Tool, ATI Tray Tools и др.) с помощью которых также можно определить температуру видеокарты, но т.к. она подходят не для всех видеоадаптеров, мы не будем рассматривать их в рамках данной статьи.
В заключение хотелось бы сказать, что основными причинами слишком высокой температуры видеокарты являются: пыль на вентиляторе карты и в системном блоке, плохой воздухообмен, выход из строя кулера и высыхание термопасты на графическом процессоре.











