
Android
Всего существует два официальных способа инсталляции приложения Zoom на функционирующие под управлением ОС Android устройства. Первый из описанных далее методов более прост и удобен, а второй применяется, если на девайсе отсутствует возможность использовать Google Play Маркет и при этом заниматься установкой Магазина нет времени или желания.
Способ 1: Google Play Маркет
- Воспользуйтесь представленной далее ссылкой или откройте магазин приложений Гугл и найдите в нём страницу Zoom Cloud Meetings, введя название сервиса в поле поиска.


По окончании установки средства на его странице в Плей Маркете станет активной кнопка «Открыть», а на рабочем столе Android появится иконка «Zoom». Воспользуйтесь одним из этих элементов для осуществления первого запуска приложения, и чтобы перейти к регистрации либо авторизации в сервисе.

Способ 2: APK-файл
- С помощью любого предпочитаемого веб-браузера на мобильном девайсе (в примере далее — Google Chrome для Android) перейдите на официальный веб-ресурс рассматриваемой системы – zoom.us . Пролистайте главную страницу сайта в самый низ и коснитесь наличествующего в секции «Загрузить» наименования «Клиент конференций».

Или же, что гораздо быстрее, перейдите на Android-устройстве по следующей ссылке — это перенесет вас в раздел загрузок сайта сервиса видеоконференций:
Скачать Zoom для Android с официального сайта сервиса организации видеоконференций
На открывшейся странице тапните по второй по счёту кнопке из озаглавленных «Клиент Zoom для конференций» — «Загрузить с Zoom». Подтвердите (если отобразится) запрос браузера о совершении потенциально опасного действия.

Вызовите меню браузера, перейдите из него в «Скачанные файлы» и коснитесь наименования файла zoom.apk.

Второй вариант, предполагающий инициацию процедуры инсталляции клиента системы видеоконференций – перейдите в папку «Загрузки» («Download») с помощью любого файлового менеджера для Android и откройте файл zoom.apk оттуда.

Подтвердите свои намерения инсталлировать Зум, коснувшись «УСТАНОВИТЬ» под запросом операционной системы в отобразившемся окошке, ожидайте, пока будет выполняться распаковка приложения.

После исчезновения окошка инсталлятора APK-файлов с экрана инсталляция Zoom для Android считается завершённой. Тапните по наличествующему теперь на Рабочем столе ярлыку, чтобы запустить средство и получить возможность перейти к регистрации или авторизации в системе видеоконференций.

Получение клиента сервиса Zoom на iPhone мало чем отличается от проходимого с целью установки любой другой iOS-программы, и заключается в скачивании нужного средства из Apple App Store.
-
Перейдите по следующей ссылке с айФона:
Либо откройте Магазин айОС-софта, осуществите «Поиск» по запросу zoom и перейдите на страницу средства Zoom Cloud Meetings.

Нажмите на кнопку «ЗАГРУЗИТЬ» под наименованием клиента Зум на его странице в Апп Стор, затем «Установить» под появившимся в нижней части экрана запросом.

Ожидайте окончания скачивания компонентов и затем инсталляции Зум в среде айОС.

В результате успешной установки на странице Zoom Cloud Meetings в Apple App Store появится кнопка «Открыть», а в списке доступных на iPhone программ – значок «Zoom». Нажмите на любой из указанных объектов, чтобы осуществить первый запуск клиента системы видеоконференций и перейти к регистрации необходимой для работы в ней учётной записи.

 Мы рады, что смогли помочь Вам в решении проблемы.
Мы рады, что смогли помочь Вам в решении проблемы.
Добавьте сайт Lumpics.ru в закладки и мы еще пригодимся вам.
Отблагодарите автора, поделитесь статьей в социальных сетях.
 Опишите, что у вас не получилось. Наши специалисты постараются ответить максимально быстро.
Опишите, что у вас не получилось. Наши специалисты постараются ответить максимально быстро.
Программа Zoom для телефона

- Особенности мобильной версии ЗУМ
- Установка Zoom на устройства iOS
- Установка Zoom на Андроид смартфоны
- Советы
- Часто задаваемые вопросы
Для владельцев мобильных телефонов разных марок удобным способом пользоваться облачным сервисом видеосвязи Zoom является одноименное мобильное приложение с поддержкой интерфейса на русском и других языках.
Особенности мобильной версии ЗУМ
Мобильная платформа Zoom Meeting для смартфона позволяет организовывать и участвовать в деловых и личных онлайн-встречах из любого места, где есть сотовая сеть 3G/4G или доступно Wi-Fi соединение. Никакое дополнительное оборудование не требуется: динамиками, микрофоном и веб-камерой оснащен гаджет любой марки. Распространяется базовая версия софта бесплатно.
При необходимости большей функциональности и снятии ограничений, можно через личный кабинет официального ресурса приобрести платную лицензию. Предлагаются 3 варианта платных тарифных планов
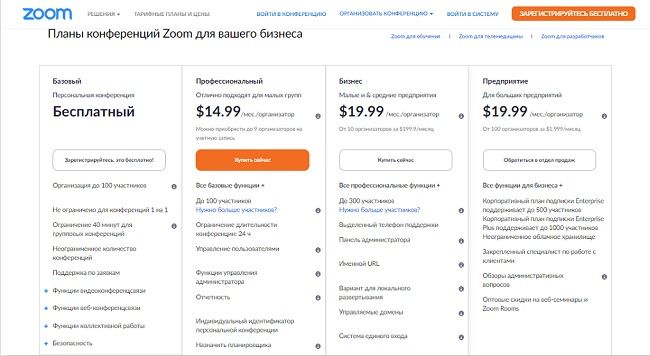
В приложении на условиях авторизации пользователь может организовывать, планировать и проводить групповые и индивидуальные занятия, презентации, созваниваться по работе или учебе. Без авторизации через программу можно подключиться к видеоконференции, имея ID номер из приглашения, полученного от организатора. Важное замечание: Загружайте популярное у пользователей приложение Zoom с надежных источников.
Читайте также:
Как установить программу Zoom на компьютер бесплатно
| Бренды | Операционная система | Официальные источники для скачивания | |
| Загрузка с официального сайта ( https://zoom.us/) | Магазин приложений | ||
| Apple | iOS | «Загрузить»→ «Приложение iPhone/iPad» | App Store |
| Samsung, Honor, Soni, Huawei, Meizu, Xiaomi и другие | Android | «Загрузить»→ «Приложение Android» | Google Play («Play Маркет») |
Процедура загрузки ЗУМа для разных ОС различается в нюансах. Рассмотрим, как скачать Zoom на телефон в каждом случае.
Установка Zoom на устройства iOS
Последовательность действий следующая:
-
Найдите на рабочем столе Айфона значок « App Store» и откройте приложение.
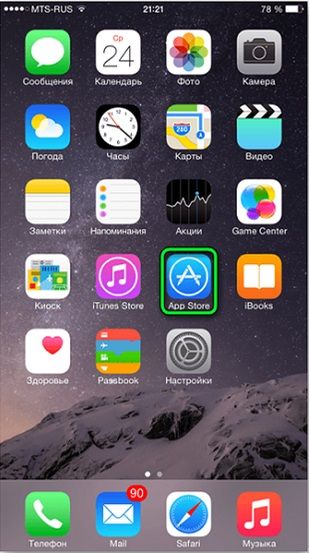
Установка Zoom на Андроид смартфоны
Инструкция по установке ЗУМ для Андроид в целом похожа на вышеприведенный порядок. Порядок действий следующий:
-
Найдите на рабочем столе устройства ярлык с надписью «Play Маркет»/«Google Play» и откройте поисковую площадку.
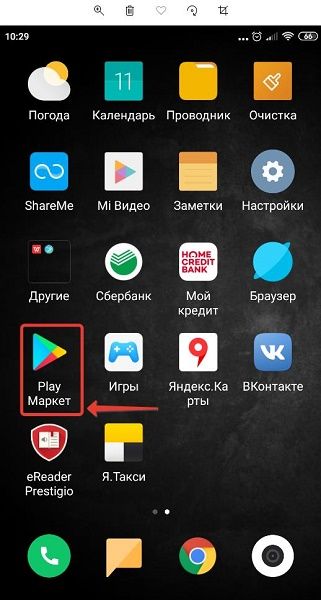
Советы
Совет №1
Если по каким-то причинам пользователь не может воспользоваться магазином приложений, можно провести установку клиента Zoom c официального сайта. Для этого нужно открыть сайт в браузере смартфона. Пролистать страницу вниз, по ссылке «Загрузить» скачать автоматически предлагаемый мобильный клиент Zoom.
Совет №2
При первом запуске клиента Zoom пользователю предлагается три варианта действий: войти в конференцию, авторизоваться в системе или зарегистрироваться бесплатно. Если нужно подключиться к начинающейся конференции и есть идентификатор онлайн-мероприятия, достаточно кликнуть по кнопке «Войти в конференцию» и ввести ID из приглашения.
Если нужно организовать сеанс индивидуальный или групповой сеанс видеосвязи и уже имеется учетная запись в сервисе — нажимайте кнопку «Войти» и авторизуйтесь в системе. В противном случае зарегистрируйтесь, чтобы пользоваться сервисом в полном объеме.
Совет №3
На мобильном устройстве сервис Zoom рекомендуется использовать через клиента. В браузере мобильного сервис ЗУМ работает медленнее и отсутствует ряд полезных опций. Особенно это касается функции «демонстрация экрана».
Часто задаваемые вопросы
Можно ли на современном телевизоре использовать Zoom?
Некоторые современные модели ТВ-приемников имеют в своем оснащении динамики, микрофон и веб-камеру. Реализовать подключение и проведение видеоконференции на таком большом экране можно через приставку смарт тв на базе ОС Android TV. Посредством USB -носителя на устройство можно установить приложение Zoom для Андроид.
- Скачайте нужную версию программы.
- Перенести дистрибутив zoom.apk на флеш-накопитель.
- Подключите флешку к приставке.
- Откройте штатным менеджером содержание USB-устройства.
- Запустите установочный файл, и подтвердите начало процедуры нажатием на кнопку «Установить».
По окончании установки можно с телевизора работать в сервисе ЗУМ.
Подключился к конференции в Zoom, а звука нет, никого не слышу. Что делать?
Проблем в том, с Zoom не работают динамики вашего смартфона. Проверьте текущее состояние динамиков. В левом верхнем углу экрана конференции посмотрите на значок в виде динамиков. Если он перечеркнут, то значить динамики просто выключены. Кликните по иконке, чтобы включить. Альтернативный вариант подключите наушники.
Если проблему не удалось решить, перезагрузите устройство и попробуйте снова подключиться к конференции.
Установка Zoom на Android-смартфон и iPhone

Android
Всего существует два официальных способа инсталляции приложения Zoom на функционирующие под управлением ОС Android устройства. Первый из описанных далее методов более прост и удобен, а второй применяется, если на девайсе отсутствует возможность использовать Google Play Маркет и при этом заниматься установкой Магазина нет времени или желания.
Способ 1: Google Play Маркет
- Воспользуйтесь представленной далее ссылкой или откройте магазин приложений Гугл и найдите в нём страницу Zoom Cloud Meetings, введя название сервиса в поле поиска.


По окончании установки средства на его странице в Плей Маркете станет активной кнопка «Открыть», а на рабочем столе Android появится иконка «Zoom». Воспользуйтесь одним из этих элементов для осуществления первого запуска приложения, и чтобы перейти к регистрации либо авторизации в сервисе.

Способ 2: APK-файл
- С помощью любого предпочитаемого веб-браузера на мобильном девайсе (в примере далее — Google Chrome для Android) перейдите на официальный веб-ресурс рассматриваемой системы – zoom.us . Пролистайте главную страницу сайта в самый низ и коснитесь наличествующего в секции «Загрузить» наименования «Клиент конференций».

Или же, что гораздо быстрее, перейдите на Android-устройстве по следующей ссылке — это перенесет вас в раздел загрузок сайта сервиса видеоконференций:
Скачать Zoom для Android с официального сайта сервиса организации видеоконференций
На открывшейся странице тапните по второй по счёту кнопке из озаглавленных «Клиент Zoom для конференций» — «Загрузить с Zoom». Подтвердите (если отобразится) запрос браузера о совершении потенциально опасного действия.

Вызовите меню браузера, перейдите из него в «Скачанные файлы» и коснитесь наименования файла zoom.apk.

Второй вариант, предполагающий инициацию процедуры инсталляции клиента системы видеоконференций – перейдите в папку «Загрузки» («Download») с помощью любого файлового менеджера для Android и откройте файл zoom.apk оттуда.

Подтвердите свои намерения инсталлировать Зум, коснувшись «УСТАНОВИТЬ» под запросом операционной системы в отобразившемся окошке, ожидайте, пока будет выполняться распаковка приложения.

После исчезновения окошка инсталлятора APK-файлов с экрана инсталляция Zoom для Android считается завершённой. Тапните по наличествующему теперь на Рабочем столе ярлыку, чтобы запустить средство и получить возможность перейти к регистрации или авторизации в системе видеоконференций.

Получение клиента сервиса Zoom на iPhone мало чем отличается от проходимого с целью установки любой другой iOS-программы, и заключается в скачивании нужного средства из Apple App Store.
-
Перейдите по следующей ссылке с айФона:
Либо откройте Магазин айОС-софта, осуществите «Поиск» по запросу zoom и перейдите на страницу средства Zoom Cloud Meetings.

Нажмите на кнопку «ЗАГРУЗИТЬ» под наименованием клиента Зум на его странице в Апп Стор, затем «Установить» под появившимся в нижней части экрана запросом.

Ожидайте окончания скачивания компонентов и затем инсталляции Зум в среде айОС.

В результате успешной установки на странице Zoom Cloud Meetings в Apple App Store появится кнопка «Открыть», а в списке доступных на iPhone программ – значок «Zoom». Нажмите на любой из указанных объектов, чтобы осуществить первый запуск клиента системы видеоконференций и перейти к регистрации необходимой для работы в ней учётной записи.

 Мы рады, что смогли помочь Вам в решении проблемы.
Мы рады, что смогли помочь Вам в решении проблемы.
Добавьте сайт Lumpics.ru в закладки и мы еще пригодимся вам.
Отблагодарите автора, поделитесь статьей в социальных сетях.
 Опишите, что у вас не получилось. Наши специалисты постараются ответить максимально быстро.
Опишите, что у вас не получилось. Наши специалисты постараются ответить максимально быстро.
Приложение ZOOM (.apk) на телефон

Скачать ZOOM (.apk) для Android
Zoom – это приложение, с помощью которого можно проводить конференции, вебинары по видео, используя совместный экран. Сейчас Zoom пользуется большой популярностью среди пользователей андроид, поэтому важно понимать, как скачать и установить на свой телефон данное приложение.
Как скачать приложение с официального сайта?
Конечно, как и все приложения, Zoom можно скачать в магазине игр и приложений для андроид – PlayMarket. Но, не зная, как выглядит Zoom, можно нарваться на мошенников, поэтому лучше скачивать с официального сайта.
Перед тем, как приступить к скачиванию программы, необходимо убедиться, что мобильный телефон подключен к сети Интернет через Wi-Fi. Конечно, можно подключиться и через мобильный Интернет, но в таком случае приложение будет скачиваться медленнее и «съест» трафик.
1. Для начала следует зайти в мобильный браузер и в поисковой строке ввести адрес официального сайта: zoom.us – вас автоматически переместит на сайт.

2. На страничке отобразится много информации, но нам будет нужна кнопка «Загрузить», которая расположена в самом низу страницы.

3. Найдя кнопку, следует на нее нажать и выбрать один из предложенных вариантов – в обоих случаях браузер переместит вас в PlayMarket, откуда можно скачать Zoom.
Если на телефоне отсутствует PlayMarket, в браузере откроется Google Play, откуда также можно без особых затруднений загрузить программу на свой смартфон.
В случае отсутствия обоих магазинов Zoom можно скачать напрямую с сайта.

Как установить приложение?

На страничке Zoom в PlayMarket после краткого описания приложения будет расположена кнопка «Установить». Необходимо на нее нажать и ждать дальнейших указаний. Установка приложения на мобильный достаточно проста, главное – следовать подсказкам на телефоне, ведь иногда смартфон может запрашивать разрешения, на которые необходимо отвечать утвердительно.
Для начала стоит дождаться, пока приложение скачается.
- О том, что программа загрузилась, можно будет понять, увидев иконку, расположенную на рабочем столе смартфона.
- Если Вы остались на страничке Zoom в PlayMarket, то кнопка «Установить» должна превратиться в две кнопки «Открыть» и «Удалить» – это также означает, что приложение установлено.
Конечно, можно сократить путь и сразу зайти в PlayMarket: в строке поиска ввести название, предварительно переключив на английский язык, «ZOOM Cloud Meetings». Разработчики для удобства указали в описании официальный сайт приложения, чтобы пользователи случайно не скачали что-то другое. Найдя нужное приложение, можно смело нажимать кнопку «Установить» и ждать скачивания программы.
Если приложение невозможно установить, значит на смартфоне старая версия ОС, неподходящая для данной программы. Поэтому прежде стоит обновить программное обеспечение, а после – заниматься установкой.
Программа Zoom для телефона

- Особенности мобильной версии ЗУМ
- Установка Zoom на устройства iOS
- Установка Zoom на Андроид смартфоны
- Советы
- Часто задаваемые вопросы
Для владельцев мобильных телефонов разных марок удобным способом пользоваться облачным сервисом видеосвязи Zoom является одноименное мобильное приложение с поддержкой интерфейса на русском и других языках.
Особенности мобильной версии ЗУМ
Мобильная платформа Zoom Meeting для смартфона позволяет организовывать и участвовать в деловых и личных онлайн-встречах из любого места, где есть сотовая сеть 3G/4G или доступно Wi-Fi соединение. Никакое дополнительное оборудование не требуется: динамиками, микрофоном и веб-камерой оснащен гаджет любой марки. Распространяется базовая версия софта бесплатно.
При необходимости большей функциональности и снятии ограничений, можно через личный кабинет официального ресурса приобрести платную лицензию. Предлагаются 3 варианта платных тарифных планов
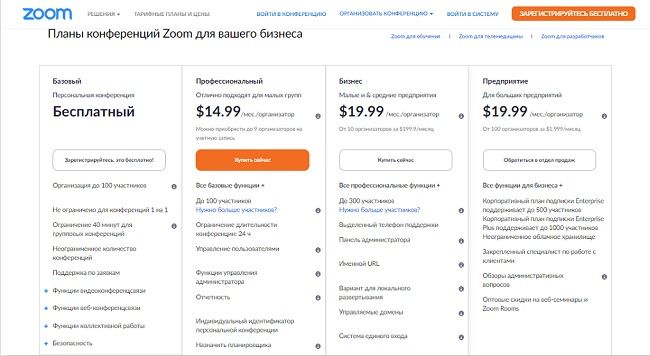
В приложении на условиях авторизации пользователь может организовывать, планировать и проводить групповые и индивидуальные занятия, презентации, созваниваться по работе или учебе. Без авторизации через программу можно подключиться к видеоконференции, имея ID номер из приглашения, полученного от организатора. Важное замечание: Загружайте популярное у пользователей приложение Zoom с надежных источников.
Читайте также:
Как установить программу Zoom на компьютер бесплатно
| Бренды | Операционная система | Официальные источники для скачивания | |
| Загрузка с официального сайта ( https://zoom.us/) | Магазин приложений | ||
| Apple | iOS | «Загрузить»→ «Приложение iPhone/iPad» | App Store |
| Samsung, Honor, Soni, Huawei, Meizu, Xiaomi и другие | Android | «Загрузить»→ «Приложение Android» | Google Play («Play Маркет») |
Процедура загрузки ЗУМа для разных ОС различается в нюансах. Рассмотрим, как скачать Zoom на телефон в каждом случае.
Установка Zoom на устройства iOS
Последовательность действий следующая:
-
Найдите на рабочем столе Айфона значок « App Store» и откройте приложение.
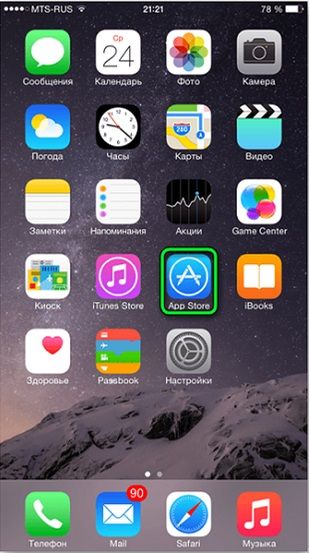
Установка Zoom на Андроид смартфоны
Инструкция по установке ЗУМ для Андроид в целом похожа на вышеприведенный порядок. Порядок действий следующий:
-
Найдите на рабочем столе устройства ярлык с надписью «Play Маркет»/«Google Play» и откройте поисковую площадку.
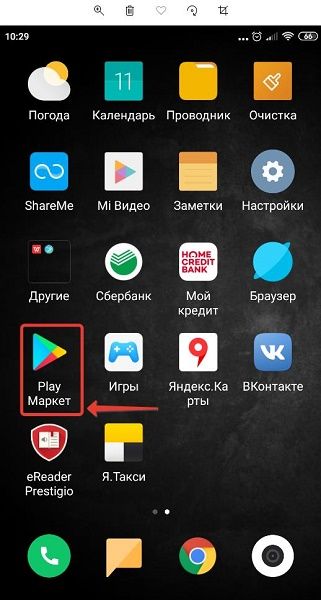
Советы
Совет №1
Если по каким-то причинам пользователь не может воспользоваться магазином приложений, можно провести установку клиента Zoom c официального сайта. Для этого нужно открыть сайт в браузере смартфона. Пролистать страницу вниз, по ссылке «Загрузить» скачать автоматически предлагаемый мобильный клиент Zoom.
Совет №2
При первом запуске клиента Zoom пользователю предлагается три варианта действий: войти в конференцию, авторизоваться в системе или зарегистрироваться бесплатно. Если нужно подключиться к начинающейся конференции и есть идентификатор онлайн-мероприятия, достаточно кликнуть по кнопке «Войти в конференцию» и ввести ID из приглашения.
Если нужно организовать сеанс индивидуальный или групповой сеанс видеосвязи и уже имеется учетная запись в сервисе — нажимайте кнопку «Войти» и авторизуйтесь в системе. В противном случае зарегистрируйтесь, чтобы пользоваться сервисом в полном объеме.
Совет №3
На мобильном устройстве сервис Zoom рекомендуется использовать через клиента. В браузере мобильного сервис ЗУМ работает медленнее и отсутствует ряд полезных опций. Особенно это касается функции «демонстрация экрана».
Часто задаваемые вопросы
Можно ли на современном телевизоре использовать Zoom?
Некоторые современные модели ТВ-приемников имеют в своем оснащении динамики, микрофон и веб-камеру. Реализовать подключение и проведение видеоконференции на таком большом экране можно через приставку смарт тв на базе ОС Android TV. Посредством USB -носителя на устройство можно установить приложение Zoom для Андроид.
- Скачайте нужную версию программы.
- Перенести дистрибутив zoom.apk на флеш-накопитель.
- Подключите флешку к приставке.
- Откройте штатным менеджером содержание USB-устройства.
- Запустите установочный файл, и подтвердите начало процедуры нажатием на кнопку «Установить».
По окончании установки можно с телевизора работать в сервисе ЗУМ.
Подключился к конференции в Zoom, а звука нет, никого не слышу. Что делать?
Проблем в том, с Zoom не работают динамики вашего смартфона. Проверьте текущее состояние динамиков. В левом верхнем углу экрана конференции посмотрите на значок в виде динамиков. Если он перечеркнут, то значить динамики просто выключены. Кликните по иконке, чтобы включить. Альтернативный вариант подключите наушники.
Если проблему не удалось решить, перезагрузите устройство и попробуйте снова подключиться к конференции.











