Ярлык скайпа на рабочий стол windows 10
Ярлыки некоторых из установленных программ не отображаются на рабочем столе. Давайте узнаем как создать ярлык на рабочем столе в windows 10 (применимо и к другим версиям Windows).
Как создать в Windows 10 ярлык компьютера на рабочем столе, можете узнать из этой статьи: Как в Windows 10 отобразить значок компьютера на рабочем столе.
Рассмотрим на примере создания ярлыка для текстового процессора Word 2016
Для компьютера
Разберёмся, как это делается в новых и старых редакциях Windows. Начнём с более актуальных.
Для Windows 8 и 10:
Никаких проблем с названием, как в старых системах, здесь не будет. Новые редакции «винды» научились разбираться с копированием ярлыков и избегать вечной путаницы с именами.
В Windows 7 (и более старых) задача начинается с того, как найти исполняемый файл Скайп в «Моём компьютере». Если вы используете Проводник, то надо разрешить в нём отображение скрытых и системных файлов и папок. То же относится к другим файловым менеджерам (например, Total Commander).
Подскажем вам, где искать тот самый файлик. В обоих случаях он называется skype.exe и лежит в папке Skype/Phone. Сам этот каталог находится:

Найдя там искомый файл, кликните по нему ПКМ и выберите «Переместить – Рабочий стол…».При желании можете дать иконке другое имя, выделив ее и нажав F2 .
Как же установить Skype на компьютере пошагово?
- В первую очередь необходимо найти в сети интернет официальный сайт разработчиков программы и скачать программу оттуда, найдя на экране кнопку с названием «Загрузка» в меню или просто на главной странице. Конечно, можно скачать Skype с любого сайта, однако официальный сайт дает гарантию, что это будет последняя версия программы со всеми обновлениями, а также то, что вместе с требуемым программным обеспечением пользователь не закачает к себе вредоносные вирусы.
- После этого человек попадает на страницу для загрузки программы. Предлагается выбрать версию Скайпа, совместимого с программным обеспечением пользователя. Здесь надо быть очень внимательным и прочитать всю имеющуюся информацию и нажать кнопку «Skype для Windows». Затем будет начато автоматическое скачивание Скайпа в папку «Загрузки», либо другую, которую вы сами назначили.
- На данном этапе нужно запустить скачанный установочный файл, носящий название «SkypeSetup.exe». После двойного щелчка откроется окно, где нужно будет выбрать на каком языке открывалась программа — на русском, либо любом другом. Если программное обеспечение предлагает другой язык, отличный от нужного, то его можно выбрать самостоятельно.
- В следующем окне лучше всего снять все галочки, чтобы отказаться от дополнительных сервисов Microsoft, пропагандируемых разработчиком. Затем вновь нужно нажать «Продолжить».
- После этого программа займется непосредственной установкой, которая может занять от двух до трех минут, а затем запустится сам Skype.
- В появившемся окне программа предложит ввести свои учетные данные для входа в Скайп или зарегистрировать новую учетную запись. Если пользователь хоть раз заводил свой логин и пароль в Скайпе на своем компьютере или любых других устройствах, то они подойдут и для вновь установленной программы.
- Если же у вас нет учетной записи, то на этом этапе необходимо ввести код, который был выслан на ваш телефон или же электронную почту.
Обычно ярлык Скайпа автоматически появляется на рабочем столе после установки программы. Если же этого не произошло, то необходимо:

- Найти папку с софтом, по умолчанию это — «C:Program FilesSkypePhone»
- Кликнуть по значку приложения правой кнопкой и в контекстном меню выбрать «Отправить» — «Рабочий Стол (создать ярлык)»;
- Значок программы появится на «Рабочем столе».
Пользование Скайпом позволяет значительно сэкономить на телефонных переговорах при этом, не ограничивая собственное общение. А видеозвонки дают возможность побеседовать «лицом к лицу» с людьми, которые могут находиться за тысячи километров друг от друга и решить как деловые, так и личные вопросы.
Для рабочего стола: 3 комментария
Привет всем. У меня не получается открыть Скайп на рабочем столе… Знающие люди, подскажите, в чем может быть причина? Еще вчера программа нормально работала
Скорее всего, проблема в том, что вы вовремя не обновили версию программы. Это одна их самых частых неприятностей, которые возникают у пользователей – еще вчера все было хорошо, а сегодня начались «глюки». Обновите приложение, и, скорее всего, все будет нормально.
да на кой черт мне это нужно если я не могу установить этот чертов скайп и пояснеия не нужны в виде картинок я их не понимаю
Как установить скайп на компьютере Windows?
Скайп появился очень давно как отдельная программа. Позже компания Microsoft приобрела ее себе в собственность. Если у вас установлена Windows 10, то скорее всего вы найдете скайп в списке своих «приложений и возможностей» так как он является частью этой операционной системы.
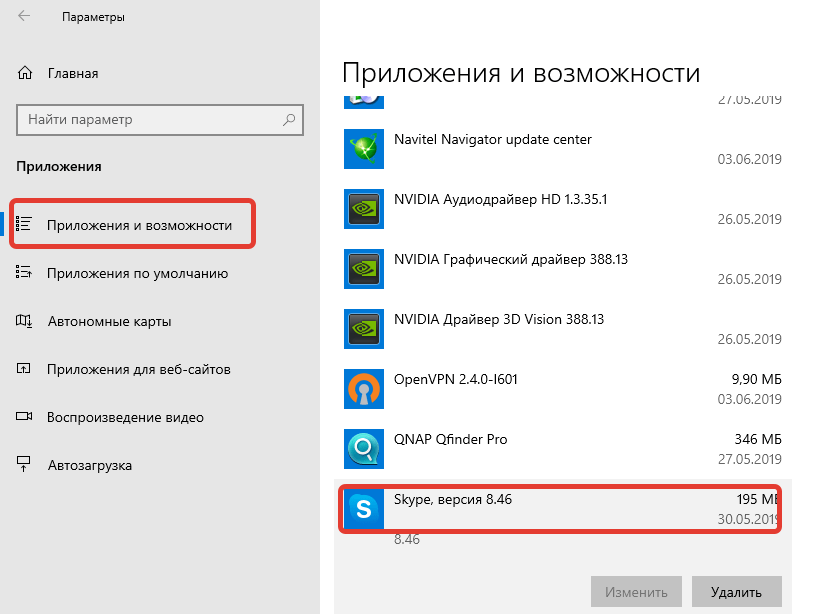
Эта версия не всем привычна и многие скачивают программу «скайп для рабочего стола». Если у вас Windows 7, нужно это сделать.

После скачивания и установки вам теперь предстоит зарегистрироваться в Skype, то есть завести себе логин и пароль. Так как скайп это собственность Miсrosoft, то при регистрации вы получите личную учетную запись Microsoft. Если она у вас уже имеется, то ее логин и пароль и используйте в качестве входа в сервис.
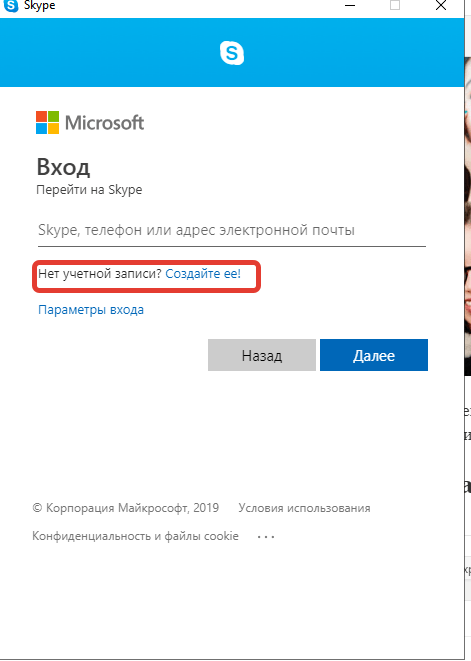
Подробно про учетную запись Microsoft я уже рассказывал на блоге . Попали в скайп? Можно настроить аватар, выбрав фото (а можно и не настраивать)…
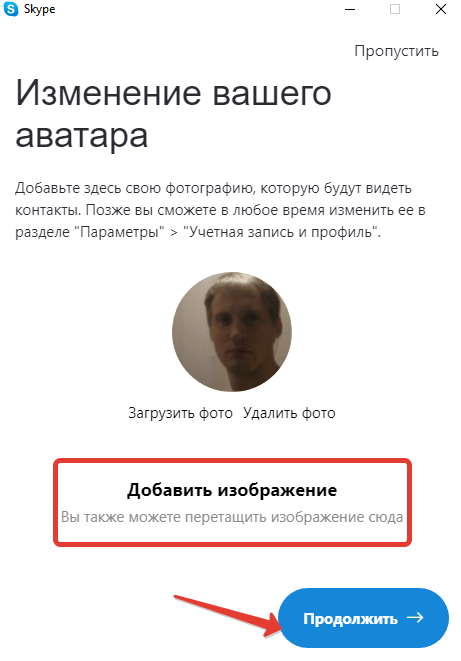
После входа в приложение нужно проверить настойки камеры и микрофона. Я предпочитаю для скайпа использовать веб-камеры со встроенным микрофоном. Так удобнее и меньше проводов.
Итак, в настройках нам нужно проверить видно ли что либо через камеру … и реакцию микрофона.

Позже эти параметры можно изменять в «настройках» профиля. Теперь можно звонить, отправлять сообщения, файлы. Лишь бы абонент был в скайп. Чтобы программа запускалась вместе с компьютером и работала постоянно основные настройки делаем так:
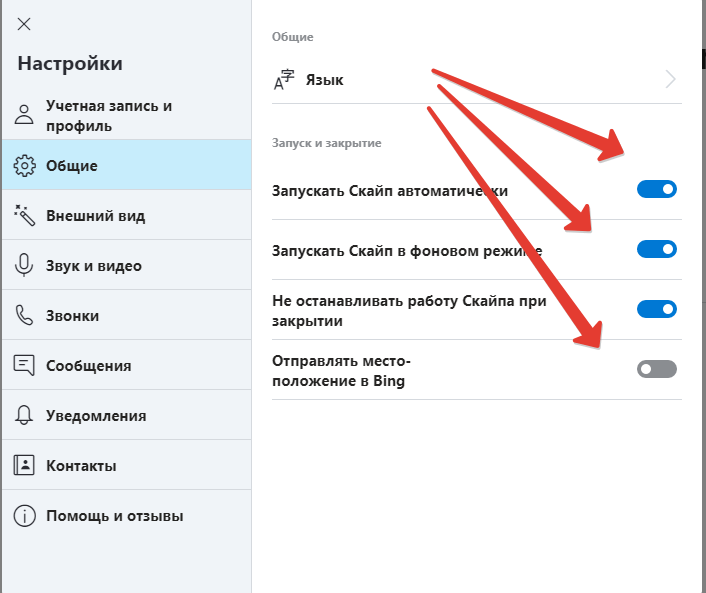
Для тестирования сделайте пробный звонок. Ответит робот, а вы оцените качество связи. Кратко остановлюсь на еще одном способе входа в скайп — через обычный интернет-браузер. Достоинством этого способа является, что не нужно искать и устанавливать программу. Все данные входа может хранить браузер. Для слабых компьютеров самое то.
Способ №2
Если же все таки скайп у вас установлен, но в области уведомлений возле часов в правом нижнем углу вы его не нашли то тогда открываем “Компьютер” и переходим на диск С.

Заходим на диск С
Далее выбираем папку “Program Files (x86)” или если такой нет, то просто “Program Files “.
Там находим папку “Microsoft” и заходим в нее. Далее папка “Skype for Desktop” в которой и будет значок запуска программы скайп.

Рабочая папка Skype
Чтобы в дальнейшем не мучиться с поиском значка можно сразу вынести ярлык Skype на рабочий стол. Для этого жмем по нему правой кнопкой мыши и выбираем “Отправить” -> “Рабочий стол (Создать ярлык)”

Выносим значок скайпа на рабочий стол
После этого на рабочем столе появится ярлык скайпа и вам не нужно будет искать его каждый раз, чтобы запустить.
Возвращаем иконку на Рабочий стол
В зависимости от того, почему пропал значок скайпа, решается данная проблема. Разные причины, могут пропадать любые ярлыки с рабочего стола описаны вот в этой Теперь вернемся к нашей проблеме — пропаже ярлыка Skype. К примеру, если он был просто случайно удален, то вернуть иконку труда не составит. Для этого выполняем следующее:
- Открываем Компьютер – Диск С.
- Выбираем папку Program Files.
- Находим и открываем Skype.
- Здесь нас интересует папка Phone.
- В ней кликаем правой мышью на файл Skype.exe.
- Выбираем действие Отправить на рабочий стол или Закрепить в панели задач (создать ярлык).

Обратите внимание! Некоторые пользователи предпочитают просто перетаскивать ярлык программы на Рабочий стол. Делать это не рекомендуется, так как в таком случае программа может перестать работать, из-за чего может потребоваться ее переустановка.
Как видим, восстановить значок скайпа несложно. Нужно отметить, что есть еще один способ вернуть иконку на свое место.
- Жмем кнопку Пуск.
- Выбираем Все программы.
- Находим папку Skype и кликаем по ней.
- Ниже появится значок программы.
- Нажимаем на нем правой мышью и выбираем нужное действие.
Настройки классического Skype
Итак, Скайп загружен, установлен и запущен под вашим логином. Идём в меню «Инструменты -> Настройки -> Общие настройки»
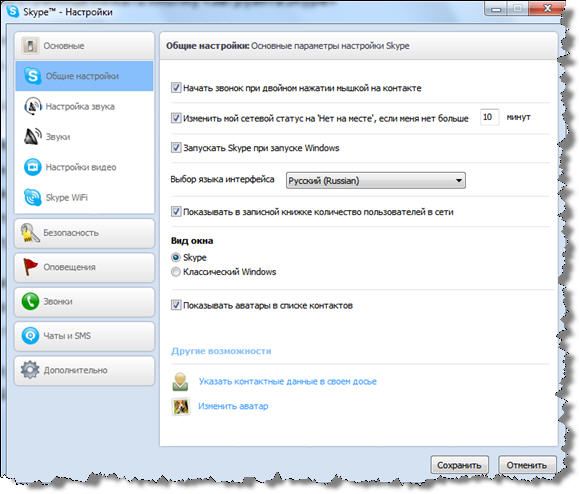
Здесь ничего военного нет, можете покликать по своему усмотрению или оставить как есть. Я советую убрать «Запускать Skype при запуске с Windows». Также можете настроить под себя через какое время Скайп должен поменять ваш статус на «Нет на месте», если мышка или клавиатура не используется.
Настройка микрофона и динамиков
Перейдём на более интересную вкладку «Настройка звука». Если у вас одна звуковая карта, например встроенная, то здесь скорее всего будет всё правильно выбрано по умолчанию.
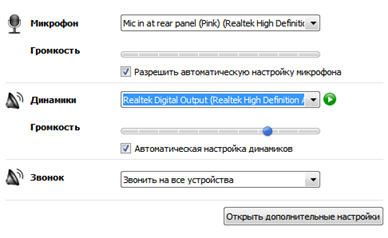
В качестве микрофона выбираем микрофонный вход. Если есть web-камера с встроенным микрофоном, тогда в качестве микрофона лучше выбрать её. В выпадающем списке «Динамики» надо выбрать устройство вывода звука, куда подключены колонки или наушники. Кстати, с помощью простой программы можно записывать разговоры.
При чувствительном микрофоне и максимальном уровне громкости, звук может зашкаливать и искажаться. Чтобы скайп автоматически регулировал уровень громкости оставьте галочку «Разрешить автоматическую настройку микрофона», и тогда громкость микрофона будет автоматически уменьшаться или увеличиваться, в зависимости от его чувствительности и расстояния до него. Если звука на компьютере нет, то почитайте это.
В окне дополнительных настроек звука можно вручную переопределить порядок использования устройств, при недоступности какого-либо из них. Например, если выбран микрофон веб-камеры, а она откажется отключённой, то для записи будет использоваться следующее устройство по списку.
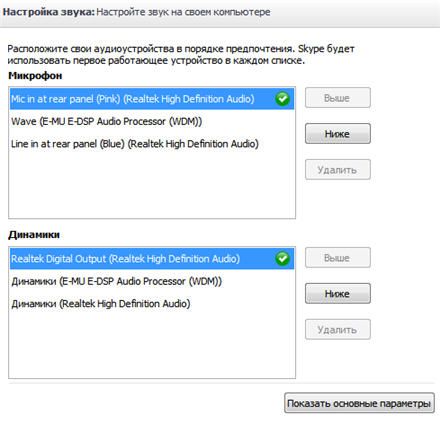
Читайте здесь более подробно как настроить микрофон. Для проверки качества связи нажмите «Сделать контрольный звонок в Skype» и следуйте инструкциям. Также, проверить связь можно, позвонив контакту «Echo / Sound Test Service» из контакт-листа, который устанавливается по умолчанию.
Настройка вебкамеры
На вкладке «Настройки видео» можно проверить качество работы веб-камеры. Если в окне не отображается видео с камеры или качество не устраивает, попробуйте зайти в «Настройки веб-камеры» и покрутить там ползунки. Настройки для каждой камеры будут свои, но всегда есть яркость и контрастность. Обратите внимание на возможность выбора, кому показывать картинку с вашей камеры. Можно показывать только людям из вашего контакт-листа или никому.
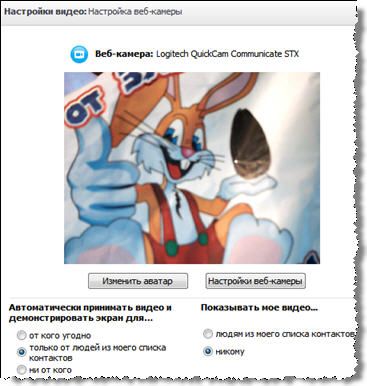
Чтобы не оказаться в неловкой ситуации лучше выбрать «никому». Потом включить камеру можно из окна разговора одним кликом. Использовать веб-камеру имеет смысл только при скорости интернет-соединения от 300Кбит/с
Настройка безопасности
На вкладке безопасности сразу переходим к дополнительным параметрам:
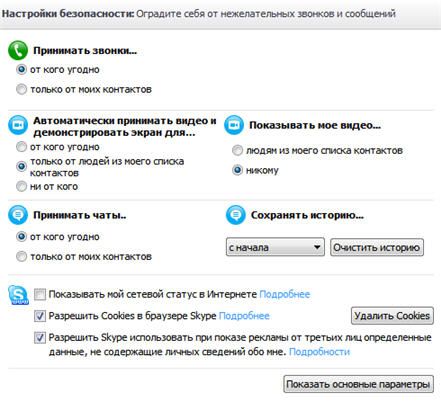
Из того что здесь есть, нас может заинтересовать:
- Принимать звонки от кого угодно или только от людей из списка контактов
- Для кого автоматически принимать видео и демонстрировать экран (из настроек веб-камеры)
- Принимать чаты от кого угодно или с только от людей из контактов
- Сколько времени хранить историю сообщений
К сожалению, в скайпе нельзя запретить присылать вам заявки на добавление в контакт-лист. Этим активно пользуются спамеры и в день приходит по 2-3 заявки. C этим ничего не поделать, так сказали в поддержке Microsoft..
Skype имеет встроенный мини-браузер. С помощью одноимённой галочки можно разрешить или запретить записывать «куки» (cookies). «Куки» нужны для того чтобы:
- браузер узнавал вас и запоминал ваши предпочтения
- подстраивать отображение контента в браузере под конкретного пользователя
- собирать информацию об использовании веб-сайтов
- помогать Skype совершенствовать продукты
Ничего страшного не случится если запретить «куки». В этом случае вы лишаетесь возможности использовать некоторые персонализированные функции (как предупреждает Skype).
Чек-бокс «Разрешить показ целевой рекламы…» разрешает показывать вам рекламу на основе каких-то личных предпочтений, а не всё подряд.
На вкладке «Заблокированные пользователи» можем управлять заблокированными пользователями. Очень полезная функция если кто-то вас донимает. Мы можем его просто добавить в чёрный список и успокоиться.
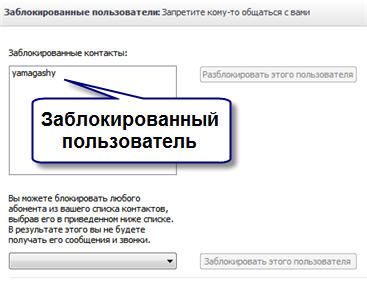
Вкладка «Оповещения»
Настраиваются уведомления Skype на рабочем столе Windows. Это такие всплывающие сообщения в правом нижнем углу. На этой вкладке я выключаю пункты «заходит в сеть» и «выходит из сети». Пользы от эгой информации мне нет, а вот отвлекать может.
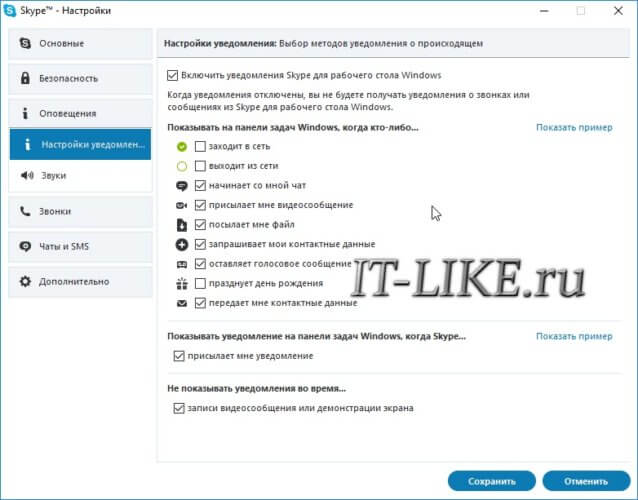
Настройки соединения Skype с интернетом
Если скайп не видит интернет, то вероятно вы подключены к интернету через прокси-сервер. В разделе «Расширенные настройки -> Соединение» нужно внести адрес и порт прокси-сервера:

Учётная запись Skype
Помимо самой программы, в скайпе можно менять настройки учётной записи. Для этого нужно перейти по ссылке в меню «Настройка звонка -> Моя учётная запись на Skype.com» . Здесь можно изменить:












