Топ-8 программ для живых обоев и как их установить на Рабочий стол Windows 10
Рабочий стол – это тот элемент интерфейса компьютера, с которым пользователь сталкивается каждый день и не по одному разу. Здесь отображаются ярлыки программ, файлы и папки, а на внешний вид пространства непосредственным образом влияет фон. На Рабочий стол можно поставить обычную картинку, но только программа для живых обоев на операционную систему Windows 10 позволит сделать интерфейс по-настоящему необычным и привлекательным.
Сначала скажем несколько слов относительно самого понятия, о котором далее пойдет речь. Живыми называют обои, содержащие анимацию. То есть картинка в таком случае не статичная, а движущаяся. Причем в качестве Live Wallpapers могут выступать как привычные GIF-анимации, так и видеоролики со звуком. Словом, у пользователя есть масса вариантов кастомизации Рабочего пространства, для чего просто необходимо установить соответствующий софт.

Как поставить живые обои на ПК с помощью программ
Выбрать оптимальную утилиту не просто, так как поставить симпатичные живые обои на ПК предлагают десятки разработчиков софта. Программы отличаются интерфейсом, стоимостью, функциональностью. Приведем топ 6 наиболее популярных решений:
Video Wallpaper
Программа хорошо сбалансирована в плане сочетания функциональности и простоты настроек, особенно, если скачать улучшенную версию под названием PUSH Video Wallpaper. Устанавливается в пару кликов, после чего с помощью кнопок с плюсиком можно подгружать живые обои с компьютера в папку приложения. В окне проги есть два значка с плюсами: один для загрузки файлов, второй — для добавления папок. Блоки управления:
- Change Mode — это раздел интерфейса, состоящий из 3 значков в правой верхней части окна программы. После загрузки видеообоев можно запускать их вручную или настроить автозапуск по времени или последовательный. Еще один вариант настройки — использование только одного видео. Для переключения режимов нужно кликать Change at File.
- Display Properties. Если живые обои меньше размера экрана, можно ими заполнить все пространство, оставить как есть или растянуть. Для этого кликаем по одной из трех картинок.
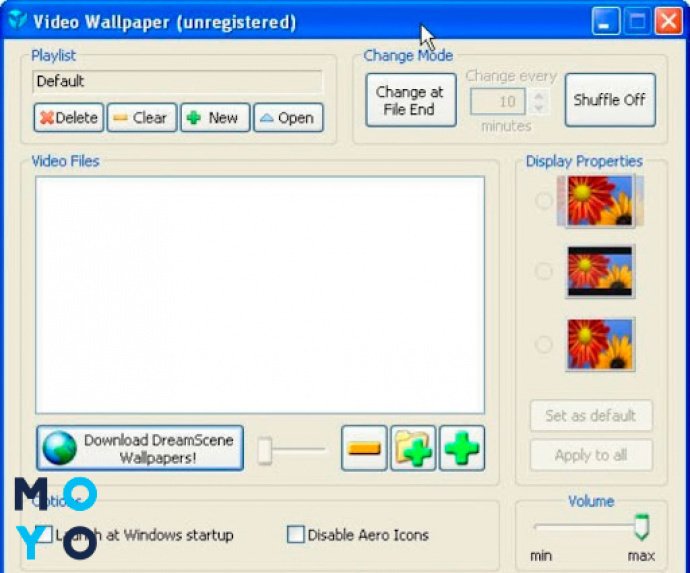
В продвинутой версии под Display Properties есть чекбокс, с помощью которого можно задать автозапуск программы. Еще ниже — ползунок, отвечающий за громкость звука. Программа работает с широким спектром контента: с видео, гифками, анимациями и т.п. Может брать видеообои прямо из Сети.
VLC Media Player
Можно пользоваться медиаплеером, позволяющим не только просматривать фильмы, но и устанавливать живые обои. По функциональности такой вариант не самый продвинутый, но зато простой и бесплатный. Если еще не пользуетесь этой прогой, первым делом нужно скачать VLC и установить ее на комп. Затем выбираем какое-нибудь красивое короткое видео и копируем его в отдельную папку. Дальнейший порядок действий:
- Запускаем видеофайл с помощью VLC.
- Кликаем на кнопку, отвечающую за зацикливание (две круговые стрелки).
- Ставим звук потише или вовсе отключаем его.
- Чтобы загрузить живые обои на свой рабочий стол, кликаем правой по воспроизводящему ролику. Клацаем «Видео» → «Фон рабочего стола». Отключаются обои точно таким же способом.

Главный минус обоев VLC — они закрывают значки рабочего стола. Юзер может пользоваться только кнопкой «Пуск» и системным треем. В принципе, при таком подходе для запуска видеообоев можно использовать любой медиапроигрыватель с опцией зацикливания роликов. VLC среди них выделяется тем, что дает щадящую нагрузку на железо.
Wallpaper Engine
WE — один из лучших инструментов для установки и настройки живых обоев. Программа платная, но стоит всего $2-3, что на порядок меньше ценника, который устанавливают на аналогичные продукты другие разработчики. После инсталляции можно загрузить живые обои с интернета через Workshop. Чтобы упростить выбор, сначала просейте контент с помощью фильтров. Можете, например, скрыть аниме, установить выбор обоев категории «Для всех», а не для взрослых.
Настройка интерфейса:
1. Вкладка «Производительность».
- В разделе «Качество» имеет смысл выбрать «Высокое». Полноэкранное сглаживание — х8 для нормального компа. Разрешение — «Полное». Кадров в секунду — 60. Пост-обработка — активная, если оперативки хотя бы 8 Гб.
- В разделе «Воспроизведение» в меню «Другое приложение выбрано» кликаем на пункт «Пауза», если хотим остановить видеообои при открывании окон проводника и программ не на весь экран. Остальные настройки в разделе понятны, их, скорее всего, оставите по умолчанию.
2. Вкладка «Общие». Здесь чекбокс автозагрузки, настройка горячих клавиш, прозрачности ярлыков рабочего стола. Можно подстроить цветовое оформление окон проводника под обои, отрегулировать звуковые настройки.
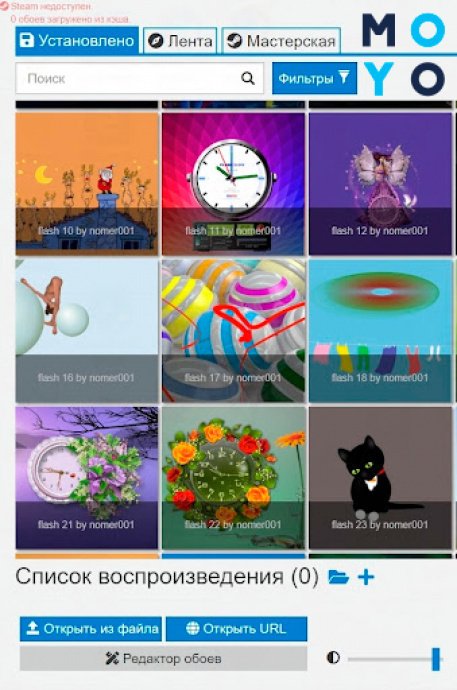
Пользователь может загружать плагины, редактировать обои, создавать их с нуля.
Animated Wallpaper Maker
Приложуха станет хорошим выбором для тех, что не только знает, как установить живые обои на компьютерный рабочий стол, но и умеет создавать такого рода анимации из фоток. На официальном сайте выложен весьма скромный набор готовых живых обоев. Прога стоит около $35, имеется пробная версия.
Инсталляция программы не вызывает затруднений даже у новичков. После запуска открывается редактор, окно которого делится на части по горизонтали. Слева можно добавлять картинки, справа — анимационные эффекты. Большинство эффектов можно настраивать по своему усмотрению: менять размер, цвет, скорость анимации. После интеграции эффектов с картинкой готовые видеообои несложно установить или создать инсталляшку, которой смогут воспользоваться владельцы других ПК.
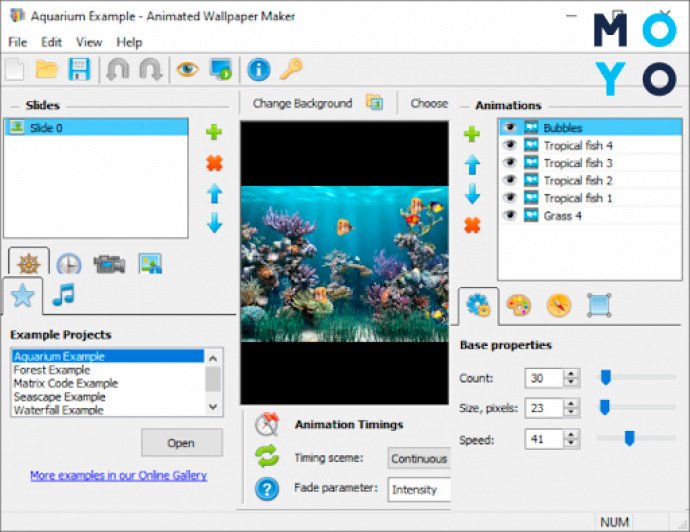
К преимуществам приложения можно отнести:
- настройку звукового сопровождения;
- различные эффекты, например: текущая вода, пламя, блики на стекле.
Lively Wallpaper
С программой трудно конкурировать другому софту, поскольку за продвинутый функционал ничего платить не нужно и интерфейс на русском языке. Утилиту можно загрузить с Microsoft Store или веб-странички разработчика.
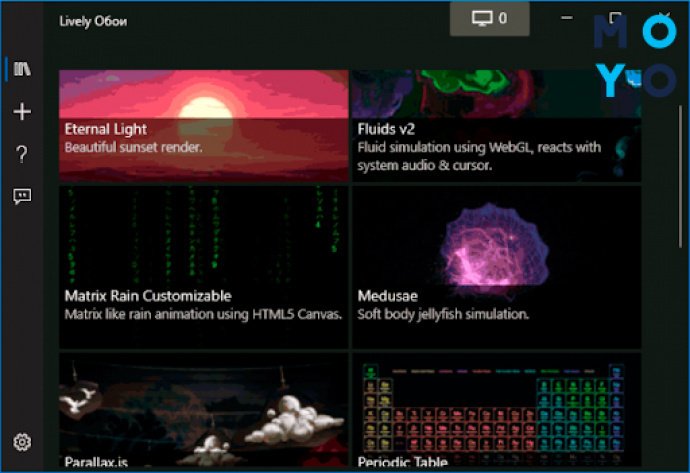
После первого запуска Lively Wallpaper на экране появляется окно первичной настройки. В нем можно оставить прогу в автозагрузке или отменить ее автозапуск. Далее к услугам пользователя набор готовых живых обоев: экран из «Матрицы», таблица Менделеева, пейзажи и проч. Есть возможность добавлять в плейлист и другой анимационный контент: гифки и видео с ПК и интернета. Для этого есть кнопка «+». Реализовано 3 варианта добавления обоев:
- перетаскивание мышкой,
- открытие через навигатор,
- загрузка по ссылке.
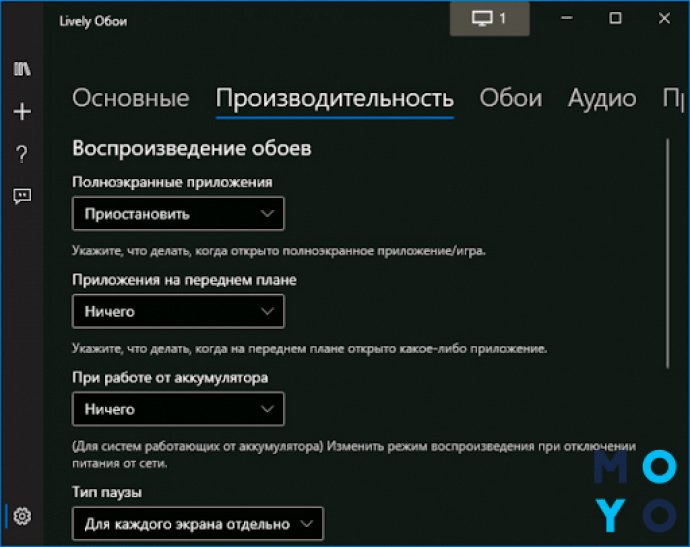
Обоины можно настраивать. Для этого предусмотрены вкладки:
- Общие. Выбор языка интерфейса, путь к каталогу обоев, светлая или темная тема.
- Производительность. Тут задаем, как видеообоям реагировать на действия пользователя, затрагивающие рабочий стол. Можно задать их выключение при работе ноута от аккумулятора.
- Обои. Размер видеообоев, выбор плеера, качество трансляции.
В отдельной вкладке настраивается громкость.
DeskScapes
Если нужны простые в управлении обои, имеет смысл присмотреться к проге DeskScapes. Она условно-бесплатная, можно месяц спокойно пользоваться пробной версией. Как с DeskScapes установить живые обои на ПК? В первом окне инсталляции приложуха предлагает заодно установить еще одну утилиту. Скорее всего, она вам не нужна, поэтому не забудьте снять соответствующую галочку. Далее нужно будет ввести свою электронную почту. На нее придет письмо со ссылкой, по которой стоит кликнуть, чтобы подтвердить пробную регистрацию.
Пробежимся по настройкам:
- Производительность по умолчанию стоит на минимуме. Соответственно, акцент сделан на максимальное качество. В этой же вкладке можно предложить проге ставить обои на паузу, если ноут работает от аккумулятора.
- Папки. Здесь каталоги, из которых прога берет контент для воспроизведения.
- Параметры. Можно подключить поддержку дополнительных видеоадаптеров, скорректировать соотношение сторон в случае подключения более одного монитора, установить паузу при разворачивании окна другой проги на весь экран. Еще тут настройки прозрачности рабочего стола и мыши.
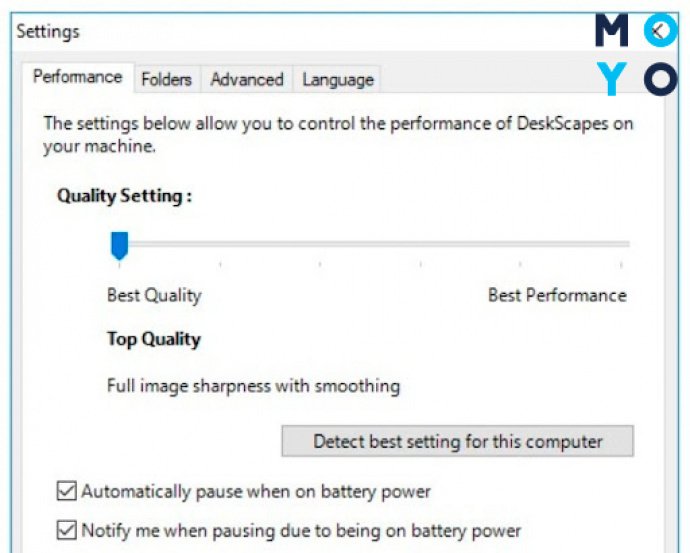
Каждые видеообои можно настраивать отдельно. Если выберете мышкой ролик, в правой части окна программы появится соответствующая картинка, а под ней кнопки. Для настройки можно использовать параметры и эффекты. Параметры влияют, например, на скорость анимации (зависит от обоев). Эффекты пользователь выбирает для придания новизны воспроизведению.
Программа прописывается в контекстном меню рабочего стола, запускает и приостанавливает воспроизведение видеообоев в один клик.
Как установить?
Нажимаем на кнопку скачивания, сохраняем файл на компьютер в любое место и запускаем:

У вас установится программа для загрузки необходимых файлов. Устанавливаем её и запускаем:

Скачиваем архив с Wallpaper Engine, распаковываем вложенный архив в формате 7z. Пароль на него указан в файле пароль.txt. После распаковки программы запустите установочный файл installer.exe:

После установки у вас в папке появятся файлы wallpaper32.exe и wallpaper64.exe — запустите файл, соответствующий типу разрядности вашей Windows — 32 или 64 бита. Если вы не знаете разряжность, можно посмотреть на странице информации о системе:

После запуска файла wallpaper32(64).exe появится меню выбора языка — выбирайте Русский язык:

Нажимаем кнопку «Поехали». На следующем шаге вам предлагается выбрать качество графики при её отображении.
Читайте также: Как перенести содержимое одной загрузочной флешки на другую, если нет исходного ISO-файла

Обычно чем менее мощный компьютер, тем ниже настройки качества нужно выбирать. Тут можно оставить настройки по-умолчанию, изменить их можно будет потом в настройках Wallpaper Engine, если будут какие-то проблемы. Опять нажимаем «Поехали».
Бренды снимают свои движущиеся обои
Чтобы противостоять этой информации, в нашем распоряжении есть изменения, которые Samsung и другие мобильные бренды. Ранее при доступе к разделу обоев на нашем мобильном телефоне у нас была возможность использовать некоторые из них на ходу, но по указанным нами причинам они были удалены.

Для большинства пользователей гораздо важнее, чтобы у их мобильного телефона была хорошая батарея, чем дизайн, который движется. Производительность всегда должна иметь приоритет над персонализацией, которая заставляет бренды использовать эти средства через внешние приложения, а не облегчать их, чтобы избежать проблем.
Лучшие живые обои для Windows 10
1. Обои двигателя
Давайте начнем с Wallpaper Engine, программного обеспечения, которое предлагает, вероятно, лучшие живые обои для Windows 10. Программное обеспечение включает в себя множество вариантов на выбор, включая различные графические и видео, и даже позволяет вам прикрепить приложение или конкретный сайт как ваши живые обои. Двигатель обоев также позволяет персонализировать анимированные обои и он даже имеет некоторые интерактивные обои, которые реагируют на то, как вы двигаетесь и щелкаете мышью.
Wallpaper Engine поддерживает несколько наиболее часто используемых соотношений сторон, в том числе 16: 9, 219: 9, 16:10 и 4: 3, что означает, что вы можете запускать живые обои на ПК с Windows 10, даже если у вас ультра Широкий монитор или настройка нескольких мониторов. Еще одна веская причина для вас, чтобы попробовать Wallpaper Engine в том, что он включает в себя функцию, которая приостанавливает живые обои во время игрыЭто означает, что живые обои не окажут негативного влияния на производительность вашей системы. И, наконец, еще одна замечательная особенность, которая делает Wallpaper Engine привлекательной покупкой, заключается в том, что он позволяет создавать собственные живые обои с помощью редактора Wallpaper Engine.
Скачать обои Engine (Rs. 229)
2. RainWallpaper
Далее идет RainWallpaper, мощное программное обеспечение для живых обоев, которое позволяет вам устанавливать широкий спектр настраиваемых анимированных обоев на рабочем столе. Программное обеспечение поддерживает как живые обои 3D, так и 2D, и очень похоже на Wallpaper Engine. позволяет использовать веб-сайты, видео и анимированные обои, поддерживающие взаимодействие с мышью, в качестве живых обоев на вашем компьютере с Windows 10. RainWallpaper также может похвастаться минимальным использованием процессора и оперативной памяти, а это означает, что живые обои не окажут существенного влияния на производительность вашей системы.
Для дальнейшего предотвращения какого-либо влияния на производительность вашей системы RainWallpaper также включает в себя возможность приостанавливать живые обои, когда запущена какая-либо игра или полноэкранные приложения. Программное обеспечение также включает в себя встроенный редактор обоев, позволяющий создавать собственные живые обои, и даже включает функцию, позволяющую создавать новые живые обои с использованием статических изображений. Лучшая часть о RainWallpaper, однако, заключается в том, что это бесплатно для использования, но имейте в виду, что программное обеспечение в настоящее время находится в бета-версии, поэтому вы можете столкнуться с некоторыми ошибками. RainWallpaper имеет большой выбор готовых живых обоев на DevaintArt, которые вы можете использовать, в том числе отличные аниме-живые обои для устройств с Windows 10. Проверьте связанное видео, чтобы легко начать использовать RainWallpaper в вашей системе.
Скачать RainWallpaper (бесплатно)
3. DeskScapes
DeskScapes — еще одно отличное программное обеспечение для живых обоев, которое позволяет анимировать и настраивать живые обои для рабочего стола Windows 10. Мало того, что программное обеспечение включает в себя кучу анимированных обоев для вас на выбор, это даже позволяет использовать ваши собственные файлы WMV для персонализации вашего рабочего стола, Программное обеспечение предлагает более 40 специальных эффектов, с помощью которых вы можете настроить свои живые обои, в том числе кучу цветовых эффектов, которые очень похожи на фильтры в Instagram.
DeskScapes также позволяет перекрашивать существующие обои, поддерживая настройки цвета для всего изображения или выбирать цвета на любом изображении. Чтобы убедиться, что обои соответствуют вашим настройкам, DeskScapes даже включает поддержку нескольких разрешений, а также поддержку нескольких мониторов. Что мне лично нравится в программное обеспечение имеет интуитивно понятный и простой в использовании интерфейс, который позволяет создавать анимированные живые обои в кратчайшие сроки, с функцией предварительного просмотра, показывающей вам, как именно ваш рабочий стол будет выглядеть с примененными обоями.
Скачать DeskScapes ($ 7.99)
4. Нажмите Обои
Теперь, если вы не заинтересованы в том, чтобы создавать собственные живые обои с помощью одного из вышеупомянутых программ, попробуйте Push Wallpapers — веб-сайт, предлагающий широкий выбор исполняемых живых обоев для Windows 10. Push Wallpapers предлагает видео и живые обои для Windows 10, с исполняемым файлом видеообоя, позволяющим использовать любое видео в качестве обоев.

Существует также неплохой выбор живых обоев, начиная от подводных живых обоев, таких как Watery Desktop 3D, и заканчивая обоями на космическую тему, такими как Space Wormhole 3D. Обои работают исключительно хорошо, и в моем тестировании я не видел каких-либо тревожных захватов ресурсов исполняемым файлом. Использование живых обоев просто требует от вас установить исполняемый файл и ты в порядке. Программное обеспечение даже предоставляет некоторые параметры настройки для живых обоев, например, регулирование скорости частиц в 3D-обоях Space Dust.
Скачать обои Push (бесплатно)
Настройки RainWallpaper
На самом деле настроек очень мало…
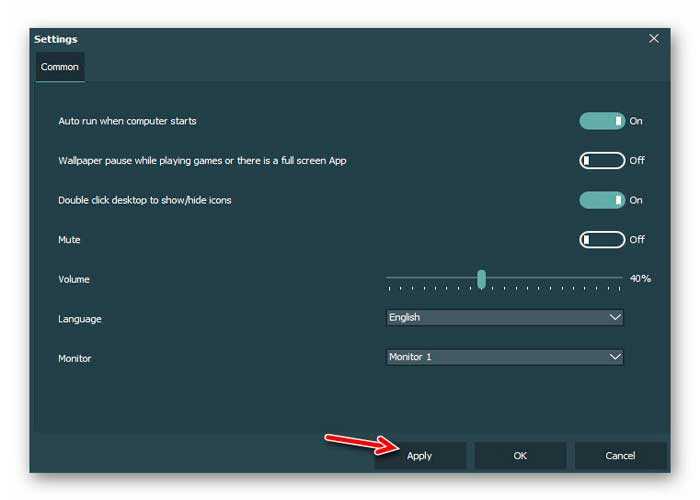
Чтоб не пришлось запускать бесплатный переводчик программ, расскажу всего про шесть пунктов настроек…
- Первый пункт отправляет программу RainWallpaper в автозагрузку системы Windows
- Второй — ставит живые обои на паузу при полноэкранных окнах (при просмотре фильма, во время игр…)
- Третий включает или отключает звук живых обоев
- Четвёртый пункт — регулятор громкости
- Язык интерфейса программы
- В шестом пункте можно указать на какой монитор выводить наши волшебные живые обои (если используете несколько мониторов)
Не забываем тыкать на «Apply» (Применить) после всех изменений настроек.
Как видите, второй пункт настроек отключил и сделал это сознательно — бывает трудно «завести» обои иногда, после выхода из полноэкранного режима какой-либо программы.
Конечно, помогает в таком случае кнопка «Reload» в контекстном меню значка программы в трее, но не люблю (и стараюсь свести к минимуму) лишние клики при работе за компьютером.
Навигация по RainWallpaper осуществляется как в обычном браузере — с помощью стрелок…
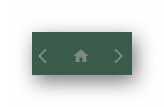
…или жестами мышки (при условии использования дополнительной программы).
Wallpaper Engine

Начнем с самого легкого способа. Он заключается в использовании программы Wallpaper Engine, распространяющейся в Steam. Вы удивлены? Да, в Steam уже давно можно купить не только игры, но и некоторые компьютерные программы. Само собой, Wallpaper Engine стоит денег. Но, нужно признать, разработчики требуют сущие копейки — всего 100 рублей. Без оплаты не обойтись, так как продукт использует так называемую «Мастерскую Steam», откуда берутся все видеообои. Нужно ли говорить, что взломанная версия программы не будет иметь доступа к «Мастерской», в связи с чем смысл её установки теряется?
Для установки Wallpaper Engine вам сначала потребуется её покупка. Для этого, возможно, придется зарегистрироваться в Steam. Далее вбейте в поисковую строку раздела «Магазин» название программы и кликните по выскочившему результату левой кнопкой мыши. Процесс покупки здесь реализован не сложнее, чем в большинстве интернет-магазинов, а, скорее, даже легче. Оплата в Steam осуществляется самыми разными способами. Проще всего использовать банковскую карту. Также доступен вариант в виде оплаты посредством QIWI или «Яндекс.Денег».
Как установить и настроить программу
Когда вы купите и установите программу, придет время её запустить. В основном окне приложения содержатся все скачанные обои. По умолчанию здесь находятся пять-шесть далеко не самых лучших вариантов, созданных разработчиками программы. Ещё в глаза бросается вкладка «Мастерская». Но первым делом посетить нужно не её, а раздел с настройками, нажав на шестерёнку.
Приложение очень гибкое, его можно подстроить под компьютер любой мощности. Если думать над параметрами не хочется, то просто нажмите на те или иные предустановки в подразделе «Качество». Также здесь можно самостоятельно выбрать FPS, разрешение, и степень сглаживания. Wallpaper Engine будет нагружать видеокарту тем сильнее, чем более высокие параметры вы выставите. Следует заметить, что запуск какой-нибудь другой программы в полноэкранном режиме замораживает работу утилиты для видеообоев. Поэтому не переживайте о том, что во время игр Wallpaper Engine будет отнимать ценные ресурсы.
Не забудьте посетить другой раздел настроек. Здесь можно выбрать русский язык интерфейса, а также настроить прозрачность иконок рабочего стола. Ещё рекомендуем сразу отключить звук обоев — он вас будет только отвлекать. В пункте «Загружать видео» необходимо выбрать параметр «С диска». Некоторые живые обои для Windows весят по 1-2 Гб. Вас не порадует то, как долго они будут грузиться при каждом старте операционной системы.
Если у вас два или даже три монитора, то нужно посетить совершенно другие настройки программы. Для вызова соответствующего окна нажмите на иконку в виде монитора (находится рядом со всё той же шестерёнкой). Здесь можно выбрать, какие именно обои будут отображаться на каждом мониторе.
Устанавливаем видео обои на рабочий стол
Итак, первоначальная настройка завершена. Пора установить живые обои на рабочий стол, выбрав и скачав подходящий вариант. Для этого нужно перейти во вкладку «Мастерская». Обратите внимание, что в этот момент клиент Steam должен быть запущен. В данной вкладке может быть совсем пусто. Не пугайтесь, просто нужно нажать на кнопку «Фильтры». Здесь нужно выбрать категории, которым должны отвечать обои, которые вы ищите. Вариантов очень много. Больше всего живых картинок посвящено персонажам аниме и вокалоидам. Но без проблем можно найти и сцены из фильмов или игр. А уж сколько здесь пейзажей! Если ищете что-то конкретное — можете воспользоваться полем для ввода поискового запроса. А ещё здесь присутствует выбор методов сортировки. То есть, можно приказать программе отображать сначала те обои, которые получили от пользователей наивысшую оценку.
Главное преимущество приложения Wallpaper Engine — в том, что оно предоставляет живые обои для стола бесплатно. Ни один проект в «Мастерской» не стоит денег! Хотя некоторые из творений умельцев настолько хороши, что за них вполне можно было бы отдать 50-100 рублей. Следует заметить, что в «Мастерской Steam» находятся не только видеообои. Здесь можно найти и что-то вроде игр. Например, так можно установить в качестве обоев поляну с овцами и волками. Клик по пустому пространству вызовет появление нового животного. Клик по овце заставит ту заголосить. При этом все животные бегают по поляне, жуя между делом травку. Конечно, таких шедевров для Wallpaper Engine создано немного, но они есть!
Что не так?
Остается добавить, что у программы есть и недостаток. Некоторые обои размещаются в «Мастерской» без нормального превью. То есть, вы можете увидеть лишь три-четыре скриншота, а описание обоев окажется на английском или каком-то другом языке. Придется скачать обои, установить их, а потом уже решать, оставлять ли их. Ещё не всем понравится то, что живые обои запускается не сразу после загрузки операционной системы. Дело в том, что сначала нужно запуститься самой программе. Получается, что после включения компьютера секунд 30 вы будете наблюдать статичное изображение, которое было вами поставлено на рабочий стол до использования Wallpaper Engine. Если об этом забыть, то программа заслуживает только положительных оценок! Она даже дополнена коллекционными карточками, которые в Steam легко можно продать. Но о них «СмартБобр» напишет как-нибудь в следующий раз. И предугадываем ваш вопрос: с помощью этой программы можно поставить на рабочий стол и любой из своих видеороликов, не обязательно пользоваться только «Мастерской».
DeskScapes
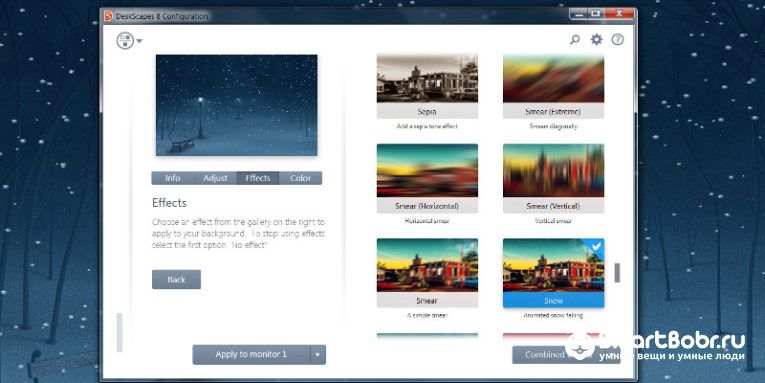
Не желаете регистрироваться в Steam, сугубо игровом интернет-магазине? Красивые живые обои предоставят и другие программы, никак с ним не связанные. Например, заменить фотографию на видеоролик позволит DeskScapes. Однако эта программа стоит совсем других денег — за неё одну просят $7,99. Также приложение входит в состав Object Desktop — пакета, позволяющего творить с рабочим столом совершенно разные вещи. Однако набор утилит от Stardock Software стоит уже несколько десятков долларов.
Программа содержит в себе несколько очень красивых анимированных обоев. Если этого покажется мало, то разработчики предлагают посетить их сообщество — оттуда можно загрузить дополнительные варианты. Файлы с живыми обоями распространяются в формате .dream — анимированы у них могут быть самые разные элементы. Например, время от времени по небу будут пролетать птицы, а мимо здания проезжать машина. Гибкий инструментарий позволяет добавить анимацию даже в статические обои! Словом, DeskScapes позволяет создать собственные живые обои для Windows 7 и более свежих версий операционной системы. Именно поэтому программа стоит достаточно дорого.
Следует заметить, что данная утилита тоже поддерживает работу с двумя мониторами. А ещё она позволяет разместить в качестве обоев видеоролик. Но есть одно ограничение: видео должно быть сохранено в формате WMV. Поэтому вам может понадобиться конвертирование. Если вы не знаете, как преобразовывать видео из одного формата в другой — когда-нибудь наш сайт обязательно напишет об этом отдельную статью.
PUSH Video Wallpaper

Третья программа, позволяющая установить на стол живые обои. Раньше она стоила порядка $14. Но жесткая конкуренция вынудила разработчиков сильно скинуть ценник. Сейчас стоимость данной утилиты колеблется от 220 до 300 рублей — во время праздничных распродаж её можно купить дешевле, а в остальное время она продается подороже. Ещё разработчики продают отдельные живые обои. Проще всего купить набор, состоящий из самой программы и всех живых обоев — он обойдется примерно в 370-500 рублей.
Следует заметить, что в случае с этим продуктом живые обои отличаются от видеообоев. Первые продаются отдельно, предоставляя множество разнообразных эффектов. Для установки вторых предназначена вышеупомянутая программа PUSH Video Wallpaper. То есть, с её помощью можно поставить на рабочий стол любое видео. Абсолютно любое — доступна даже загрузка видеоролика из YouTube. При этом доступны различные настройки — в частности, сразу же рекомендуется отключить звук. Работает программа на разных операционных системах Microsoft, начиная с Windows 7.
Рассказывать подробно об использовании приложения нет никакого смысла. Его интерфейс заточен под тех, для кого Windows кажется дремучим лесом. Не забудьте только убедиться в том, что программа запускается сразу после старта операционной системы.
DreamScene

Ещё один способ поставить живые обои на рабочий стол для Windows Vista — это использование DreamScene. К сожалению, данная функция присутствует только в этой операционной системе, из Windows 7 её решено было удалить. Функция заключается в простой установке специальных анимированных видеороликов на рабочий стол. Файлы DreamScene находятся по следующему пути «Компьютер > Windows > Интернет > Windows DreamScene». Именно туда нужно перемещать и новые файлы, скачанные из глобальной паутины.
По умолчанию пользователю Windows Vista предоставляются несколько неплохих видеороликов. Если этого покажется мало, то можно поискать новые файлы в интернете. Например, хорошим каталогом Dream-сцен является сайт dreamscene.org.
Что же делать, когда хочется изменить видеоролик? Всё очень просто. Кликните правой кнопкой мыши по любой пустой области рабочего стола. Перейдите в раздел «Персонализация > Фон рабочего стола». Далее вам нужно перейти в «Содержимое Windows DreamScene». Вот и всё, остаётся щёлкнуть по понравившейся миниатюре.
К сожалению, на поздних операционных системах соответствующий раздел отсутствует, по умолчанию доступно использование в качестве обоев лишь статических картинок. На Windows 7 можно задействовать DreamScene Activator. Как бы то ни было, а этот способ установки видеообоев очень неудобный. Дело в том, что вы не получите возможность как-либо настроить живые обои. То есть, у вас не получится как-то снизить нагрузку на процессор, либо уменьшить потребляемый объем оперативной памяти. Если стало заметным подтормаживание компьютера — придется заняться конвертированием видео, снижая его битрейт или разрешение.
VLC Media Player
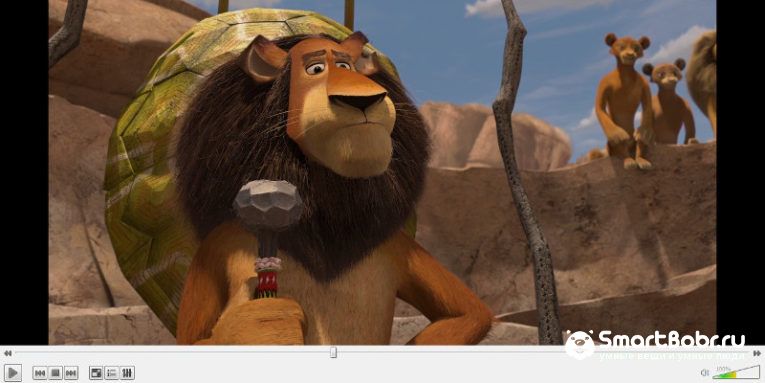
Об этом многие не подозревают, но установить видеообои на рабочий стол можно даже в стареньком Windows XP. Делается это, как ни странно, с помощью VLC Media Player. Это популярный проигрыватель видео, распространяющийся бесплатно. В нём есть очень интересная функция, которая работает только в уже успевшей устареть операционной системе.
Итак, если вы до сих пор используете Windows XP, то скачайте и установите на свой компьютер VLC Media Player. Запустите медиапроигрыватель, после чего обратите внимание на верхнюю строку — наведите мышь на пункт «Инструменты». В появившемся контекстном меню вам предстоит кликнуть по «Настройкам».
В открывшемся окне нужно посетить вкладку «Видео». Здесь напротив пункта «Вывод» содержится перечень способов показа картинки. Выберите пункт «Вывод видео через DirectX», после чего нажмите на кнопку «Сохранить».
Теперь нужно открыть видео, которое хочется установить на рабочий стол. Для этого можно скачать какой-нибудь видеоролик с вышеупомянутого сайта, посвященного DreamScene. При его воспроизведении наведите мышь на пункт «Видео», после чего кликните по кнопке «Фон рабочего стола». Вот и всё! Теперь видео будет воспроизводиться прямо под иконками. VLC Media Player нужно поместить в автозапуск, если вы хотите видеть эти видеообои сразу после старта операционной системы. Когда захочется вернуть прежнюю картинку — необходимо просто вновь щелкнуть по кнопке «Фон рабочего стола».
Недостаток данного решения всё тот же — невозможно хоть как-то настроить живые обои, которые по факту таковыми и не являются. Да и работает способ только в рамках Windows XP — операционной системы, сохраняющейся на всё меньшем количестве компьютеров.
VideoWallpaper
Ставить видео на рабочий стол можно было ещё в 2012 году. Именно тогда состоялся релиз программы VideoWallpaper. Это очень простая утилита, предназначенная для Windows XP и более поздних версий операционной системы. Выглядит программа очень просто, она использует традиционный «оконный» интерфейс. Но если вы не эстет, то приложение вполне может понравиться.
Фактически цель у программы одна — предоставить пользователю возможность установки в качестве обоев какой-нибудь видеозаписи. Картинку при этом можно растянуть под нужное соотношение сторон. Приятным бонусом является создание плейлистов. То есть, обои могут сменяться каждые полчаса или любой другой выбранный пользователем промежуток времени.
В целом, возможностей у VideoWallpaper немного. Здесь нет каких-то подробных настроек, влияющих на производительность компьютера. Да и какой-то базы с подходящими видеороликами здесь нет — их придется искать на просторах интернета самостоятельно. Но больше всего разочаровывает то, что программа является платной. Впрочем, утилита располагает ознакомительным периодом, который поможет понять, стоит ли затем тратить свои деньги.












