
Способ 1: Системные средства
В большинстве прошивок на базе Андроид присутствует встроенный набор живых обоев. Использование такого покажем на примере чистого «зелёного робота» десятой версии.
-
Перейдите на рабочий стол и сделайте долгий тап по свободному пространству – появится меню, в котором выберите пункт «Обои».

Откроется перечень доступных вариантов живых обоев либо его потребуется открыть самостоятельно.


Выберите, хотите ли вы поставить обои только на рабочий стол или ещё и на экран блокировки.

Готово – рисунок будет установлен. Как мы уже упоминали выше, подобная функция есть в других прошивка (вроде MIUI и OneUI), причём алгоритм работы с ней в большинстве случаев похож на описанный.
Способ 2: Сторонние программы
Само собой разумеется, что возможности установки живых обоев доступны и благодаря приложениям от сторонних разработчиков. Далее на примере некоторых из них мы покажем, как таким образом можно решить нашу сегодняшнюю задачу.
WALOOP Live Wallpapers
Одно из самых популярных решений для живых обоев предлагает пользователям сотни вариантов, отсортированных по категориям, с процедурой установки в два тапа.
-
После инсталляции запустите приложение и подождите, пока оно соединится с сервером. Доступ к обоям предоставляется посредством специальных токенов-ключей. Их можно купить за деньги либо получить бесплатно за просмотр рекламы – нажмите на иконку ключа и выберите соответствующий вариант.


Найдите обои, которые хотите установить, и нажмите на картинку для предпросмотра.

Для разблокировки рисунка коснитесь кнопки с замком в нижней части экрана (перед этим убедитесь, что накопили достаточное количество ключей).


После разблокировки обоев воспользуйтесь иконкой зелёной картинки.

Выбранный элемент будет загружен, нажмите «ОК».

Вы сразу будете перемещены к системному средству установки обоев – тапните «Установить как фоновый рисунок» для выбора.

Теперь перейдите на рабочий стол и убедитесь, что анимация установлена.

Рассмотренное приложение удобно, но далеко не все пользователи готовы смириться с просмотром рекламы или покупками за реальные деньги – обои категории «Premium» доступны исключительно платно.
Аквариум
Также рассмотрим решение, которое само по себе является обоями, то есть показывает не анимацию, а процедурно-генерируемое изображение, — приложение «Настоящий аквариум».
-
Инсталлируйте программу, после чего запустите. В главном меню выберите «Установить как обои».

Воспользуйтесь предварительным просмотром, после чего нажмите «Установить как фоновый рисунок».

Готово – теперь вы будете наблюдать аквариум на рабочем столе устройства.

У приложений такого типа имеются несколько характерных минусов – повышенное потребление батареи на некоторых девайсах и реклама внутри самого продукта.
 Мы рады, что смогли помочь Вам в решении проблемы.
Мы рады, что смогли помочь Вам в решении проблемы.
Добавьте сайт Lumpics.ru в закладки и мы еще пригодимся вам.
Отблагодарите автора, поделитесь статьей в социальных сетях.
 Опишите, что у вас не получилось. Наши специалисты постараются ответить максимально быстро.
Опишите, что у вас не получилось. Наши специалисты постараются ответить максимально быстро.
Как установить живые обои на андроид — поставить свое изображение
Картинки на рабочем экране могут быть самыми разными. Некоторые пользователи предпочитают не статические фото, а анимированные изображения. Исходя из таких желаний, появляется вполне логичный вопрос, как сделать живые обои на андроид. Все необходимое рассматривается в подробностях далее.
Где находятся обои в андроиде
Живые обои являются стандартным приложением, установленным на смартфоне. На операционной системе Android данные программы работают по единому устоявшемуся принципу. Если говорить о том, где на андроид хранятся обои, то ответ будет однозначным, в системе. Найти стандартные картинки как живых, так и статичных обоев можно в файлах с расширением apk.

Что собой представляют живые обои на андроид
Переносить картинки в галерею можно любым наиболее удобным способом. Делается это через Интернет, персональный компьютер или само устройство.
Важно! Установить обои на телефон на андроид можно только в том случае, если имеется прошивка версии 2.1 и выше. Ранние модели подобную функцию просто не поддерживают.
Как поставить обычные обои на Android
Поставить на главный экран красивую картинку достаточно просто. Пользователю предлагается два варианта
- использовать стандартный способ. Обычно для этого нужно найти изображение в Интернете, перекинуть или скачать его на телефон, а после поставить в качестве заставки;
- использование сторонних приложений. При этом можно подобрать именно тематические картинки в аниме, рисованном или любом другом стиле. Выбор большой, и всегда найдется нужное.
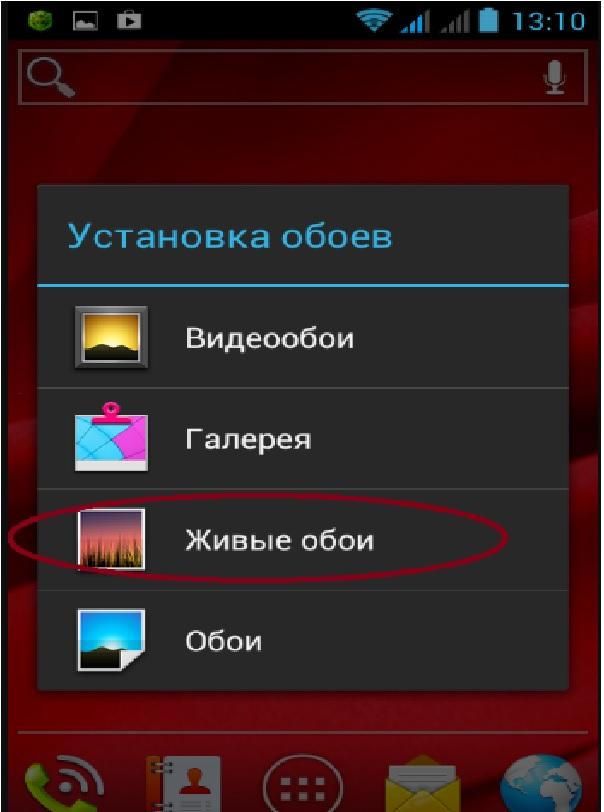
Установка картинки на рабочий стол
Как устанавливаются картинки на андроид
Чтобы понять, как это работает, нужно подробно рассмотреть, как должны устанавливаться обои на рабочий стол. Если используется стандартный вариант, то делать нужно следующее:
- Перейти в раздел «Галерея». Если на телефоне установлено другое приложения для просмотра картинок, то открыть его.
- Найти изображение, которое хотелось бы видеть на рабочем столе.
- Далее следует нажать на иконку в виде трех точек, расположенных в правом верхнем углу.
- В появившемся окне выбрать пункт «Установить как обои».
- Пользователю необходимо будет самостоятельно выбрать место, где он хотел бы установить картинку. Это не обязательно должен быть главный экран, возможные варианты: иконка на входящий звонок абонента, экран блокировки и т. д.
- Перед пользователем появится дисплей, на котором можно откорректировать будущий вид картинки, размер, положение и т. д.
- По завершению всех операций нужно будет подтвердить установку.
Обратите внимание! В данном случае изображение пользователю нужно будет находить самостоятельно. При желании фото и картинки скачиваются на персональный компьютер, а после перебрасываются на телефон при помощи кабеля.
Использование отдельных приложений в плане поиска считается наиболее удобным. Можно найти большое количество программ, работающих на устройствах с системой андроид. Основное удобство заключается в том, что в базе приложений хранится достаточное количество качественных и ярких картинок, которые можно использовать.
В качестве примера далее рассматривается установка картинки на телефон при помощи приложения «Обои HD»:
- Найти программу в официальном магазине, скачать и установить.
- Открыть приложение, найти с левой стороны кнопку «Обзор» и нажать на нее. Пройти авторизацию. Это не обязательно, но полезно. У авторизированного пользователя прога запоминает основные предпочтения, а после использует их в работе.
- Чтобы найти подходящее изображение, необходимо пройтись по каталогам. Деление идет на «Лучшие», «Последние», «Тематические» и т. д.
- После того как пользователь определится с фото, его нужно будет установить. Делается это при помощи красной кнопки, расположенной в низу с левой стороны экрана. При желании качество иллюстрации и работу программы можно прокомментировать или поставить лайк.
- Завершающим этапом будет редактирование фото. Его можно обрезать и протянуть до нужного размера. По завершению нажимается галочка в верху экрана.
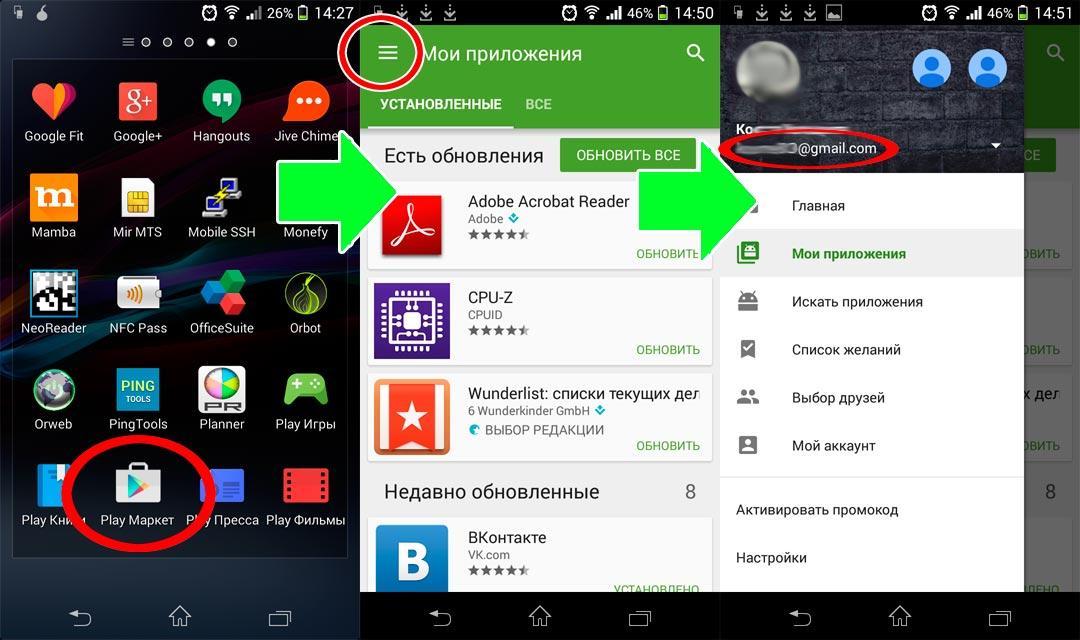
Картинки можно устанавливать на экран через приложения
Можно ли полностью удалить обои с экрана
Если нужно, главная иллюстрация с рабочего стола может убираться полностью. При этом остается только черное поле. Удалить картинки можно следующим образом:
- Зайти в настройки телефона.
- Выбрать категорию «Экран», далее подраздел «Обои».
- В завершении следует нажать кнопку «Нет обоев».
Обратите внимание! Бывают устройства, на которых данная функция просто не поддерживается. В таком случае можно просто установить в качестве картинки черный квадрат либо можно просто удалить все изображения с телефона, но делать это не рекомендуется, поскольку потом могут возникнуть проблемы с системой.
Как правильно ставить живые обои
Пользователю следует понимать, перед тем как установить живые обои на андроид, их необходимо найти. В стандартных настройках телефонов имеется несколько неплохих вариантов, но их немного. Соответственно, если пользователь захочет расширить свой каталог, то сделать это можно будет также двумя способами:
- скачав предварительно анимированную иллюстрацию в Интернете;
- воспользовавшись специальным приложением.
Во втором случае многие пользователи рекомендуют программу Live Wallpaper. Это специальный сервис, предоставляющий обширный каталог живых обоев.
Установка заставки при стандартном варианте выглядит следующим образом:
- Открыть настройки телефона, перейти в раздел «Экран».
- Выбрать в списке пункт «Обои», а затем «Живые обои».
- Определиться с наиболее подходящим фоном и установить его.
Процедура завершена. Картинка на экране начинает двигаться и создавать прекрасное настроение.
Обратите внимание! Благодаря широкому выбору и ассортименту картинок новые можно устанавливать хоть каждый день.
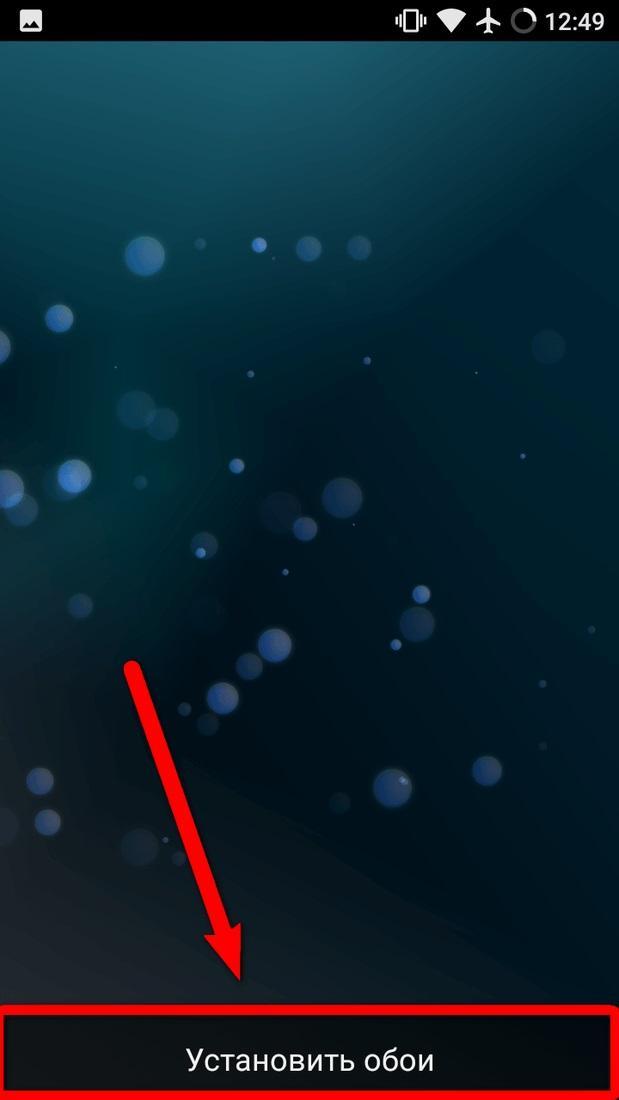
Чтобы установить обои, можно воспользоваться специальным приложением
Как сделать меняющиеся обои на Android
Еще один интересный вопрос, как сделать, чтобы обои менялись автоматически на андроиде. Однако простыми (стандартными) методами провести процедуру не получится. Пользователю потребуется установить на телефоне бесплатное приложение Wallpaper Changer, с его помощью можно создавать уникальный слайд-альбом. Что следует сделать:
- Найти указанное приложение на официальном сервисе, скачать и загрузить его.
- Запустить приложение.
- Открыть вкладку с альбомами.
- Выбрать один из двух вариантов: стандартный альбом или созданный самостоятельно.
- Создавая собственный альбом, необходимо определиться с картинками. Делается это при помощи кнопки добавления.
- Активировав вкладку «Изменить», можно настроить интервалы, с которыми будет происходить смена фото. Это не обязательно должно происходить быстро. Картинки могут сменять друг друга раз в несколько минут, часов или дней.
- Выбрать дополнительные настройки, сохранить и выйти из программы.
Так пользователь создает собственный альбом со сменяющими друг друга картинками.
Обратите внимание! Установка альбома на телефон проходит по схожему с описанным выше вариантом через функцию настроек. Основное различие — после выбора пункта с живыми обоями пользователю нужно будет нажать не на какое-то изображение, а на созданный в программе файл.
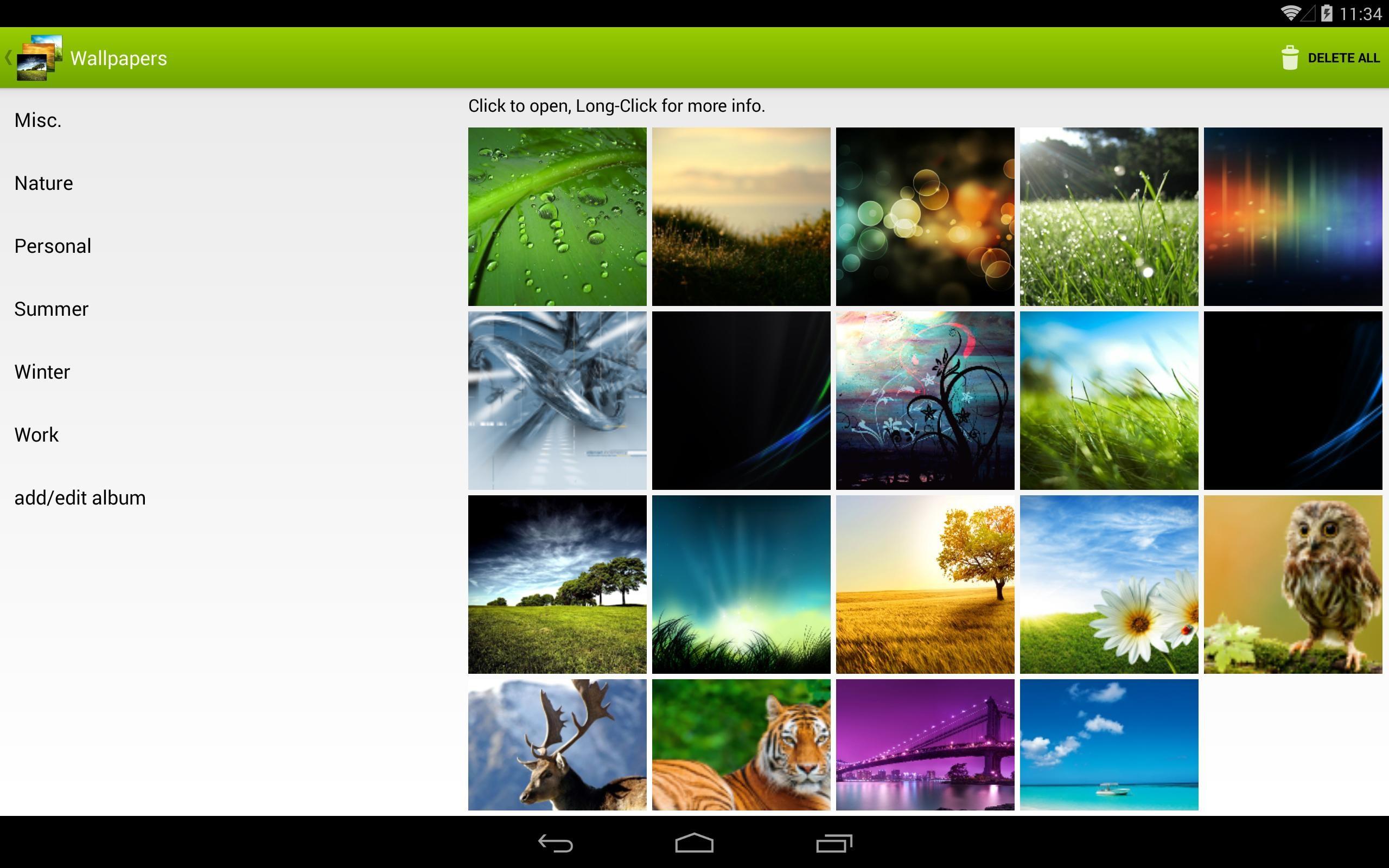
В Wallpaper Changer можно поставить на экран или убрать понравившееся изображение
Отключение автоматически меняющихся обоев
Отключить автоматическую смену обоев достаточно просто. Нужно просто зайти в настройки, раздел «Экран», затем «Обои». Далее выбрать пункт «Живые обои» или обычную картинку.
Если пользователю не нравится то, что иллюстрация меняется слишком часто, исправить недостаток можно через программу Wallpaper Changer. Для этого нужно зайти в приложение, открыть вкладку с альбомами. Найти вариант, сформированный пользователем, или стандартный, который установлен как слайд-шоу.
Важно! Зайдя в настройки альбома можно изменить время смены на 1 раз в несколько дней. В таком случае перемена не будет вызывать лишнего раздражения, а иногда сменяющиеся картинки не будут приедаться.
Установить живые или обычные обои на телефоны с системой андроид достаточно просто. Кроме того, существует большое количестве специальных программ, которые еще больше упрощают процесс. Пользователю необходимо только выбрать подходящую для себя картинку и использовать ее в качестве заставки.
Как установить живые обои на Андроид
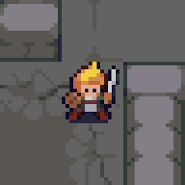
Пиксельные приключения на обоях.

Установка видео в качестве обоев рабочего стола

Анимированные обои для рабочего стола на любой вкус

Космические живые обои с шестью забытыми планетами для вашего смартфона на android! Смотрятся очень эффектно, есть настройки освещенности, скорости и других параметров.

Заставьте свой телефон выглядеть по-новому.

Шикарные живые оби для андроид устройств от разработчика Vinwap Games с эффектом Parallax.

Создание своего словаря с обучающей целью.

Устанавливайте любимые изображения в качестве живых обоев на андроид устройства.

Смена времен года, дня и ночи, в удивительных красках и ярких цветах! Дотроньтесь, чтобы сказка ожила.

Красивые и реалистичные живые обои, на которых вечно идет дождь.

Живые обои романтической тематики.
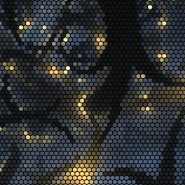
Живые обои с каталогом шейдерных программ на андроид.

Восемь очень впечатляющих галактик! Установите на экран своего любимца живые обои для android и любуйтесь прекрасными шедеврами космоса!

Ёлочка для Андроид. Большое количество настроек, отсчет до наступления праздников: Рождества, Нового года, 14 февраля.

Живые обои где вы сможете наблюдать в своем экране плавающих карпов кои.

Уникальное приложение с видом на Венеру, которое вы можете применить как живые обои для своего рабочего стола.

Живые обои с изменяющими металлическими шариками.

Красивые обои, с которыми вы сможете посмотреть на планету со стороны.

Оригинальные живые обои в виде 3D шестиугольных пчелиных сот, реагирующих на прикосновение.

Полезные живые обои для вашего андроид устройства, которые отображают большое количество данных о вашем устройстве, плюс доп. функции.
- Игры
- Программы
- Книги
- Телефонная часть
- Системные
- Интернет и сеть
- Навигация
- Офисные
- Мультимедиа
- Другие программы
- Живые обои
- Темы
- Photo Lab PRO

- MX Player Pro

- Shazam Encore

- WhatsApp Messenger

- AirDroid

- Lucky Patcher

- Root Explorer

- Clean Master

- Kate Mobile

- Freedom

Как установить обои на экран блокировки Андроид
Операционная система Android поддерживает возможности установки разных фоновых изображений на экран блокировки, где предлагается ввести PIN, приложить палец к сканеру, провести графическую комбинацию или указать заданный пароль; и на рабочий стол, становящийся доступным после прохождения предыдущего этапа. Можно также сменить фон, возникающий при отсутствии защиты, когда доступ к телефону предоставляется после свайпа.
Причины необходимости изменения картинки различны – от простого желания украсить гаджет до попыток его обезопасить (например, путём использования изображения с email или номером другого телефона). Чтобы продемонстрировать принадлежность девайса к конкретному владельцу, можно также задать контактные данные в разделе «Данные для экстренной помощи», сделав это через настройки. Вкладка открывается без необходимости разблокировки, а находящиеся в ней данные хранятся в памяти смартфона и не передаются на серверы Google.
Какие виды обоев существуют на Андроиде
Фоновые картинки делятся на два типа – статичные и «живые».
Первые представляют собой обычные изображения, аналогичные встречаемым в повседневной жизни графическим дополнениям к статьям или фотографиям с камеры.
Вторая категория, на профессиональном языке носящая название Dream Scene, официально поддерживается с момента релиза «Андроида» версии 2.1. Она представляет собой не просто анимации, но и группу полноценных программ, реагирующих на действия пользователя – например, отмечающих места нажатия цветом. Расширить предлагаемые по умолчанию функции можно с помощью сторонних утилит, публикующихся в магазине Google Play или на сторонних площадках в виде 4PDA.
Пользование «живыми» обоями может замедлить работу графического ядра и, как следствие, увеличить потери кадров при просмотре видеороликов или ведении игры. Обладателям устройств средней ценовой категории данная проблема будет незаметна, аналогично недостатку в виде уменьшения времени автономной работы гаджета. Установить их можно, как и на планшеты, так и на телефоны – изображения автоматически увеличатся до размеров экрана без существенных потерь графики. И если вы не знаете, как установить обои на экран блокировки Андроида, рекомендуем вам дочитать этот материал до конца, где мы описали все возможные способы.
Способы изменения обоев на Android
Обновить изображение можно стандартными средствами Android или программным обеспечением от сторонних разработчиков. Какой именно метод использовать – решать только вам.
Через настройки «Андроида»
Приведённые ниже инструкции доступны при использовании официальной оболочки Google, однако методы частично работают на EMUI, MIUI и прочих системах. Незначительные не состыковки в названиях и порядках расположения пунктов могут быть вызваны различиями версий ОС, однако модель интерфейса управления обоями сохраняется.
Настройки главного (домашнего) экрана
Выполните следующие действия:
- Проведите долгий тап по свободному месту на рабочем столе, пока в нижней части экрана не появится строка управления;
- Нажмите на «Обои» (Wallpapers) в нижнем левом углу, выберите изображение между стандартными вариантами, предусмотренными производителем девайса или выберите своё изображение по кнопке «Из галереи» («Мои фото» на последних версиях). Если она отсутствует, то это вызвано ограничением на уровне системы – придётся воспользоваться другими способами, представленными на странице ниже;

- Оказавшись в менеджере файлов, выберите нужную картинку. По желанию можно обрезать её, используя предоставляемые функции. Справа сверху будет расположено изображение трёх точек, открывающее меню выбора. Если его нет, попробуйте нажать на кнопку раскрытия списка запущенных программ – она может располагаться слева или справа относительно функции перехода на главный экран;
- Тапните по «Экран блокировки» и завершите настройку. Изменения вступят в силу автоматически.

Описанные шаги могут различаться, в том числе ввиду использования нестандартного лаунчера. Инструкция для владельцев девайсов с Яндекс.Лончером или Microsoft Launcher выглядит следующим образом:
- Зажмите свободную область домашнего экрана, в появившемся меню выберите пункт «Обои» раздела «Персонализация»;

- При наличии подключения к Интернету, будут предложены коллекции – например, «Пейзажи», «Виды сверху», «Космос», «Текстуры». Для использования находящихся на устройстве медиа-файлов, пролистайте до кнопки «Галерея» – она размещена в самом низу;

- Укажите картинку, которую хотите использовать. Можно применить к ней фильтры через редактор, установленный на девайсе – по умолчанию это «Google Фото». Будет предложено указать, где должно отображаться изображение. Вы можете задать частоту автоматического изменения заставки – никогда, раз в час или сутки.
Выбор изображения из галереи
Этот метод предполагает выполнение трёх несложных шагов:
- Откройте проводник файлов и папку, где находится картинка;
- Чтобы перейти к общему каталогу, свайпните вправо. Можно также воспользоваться кнопкой «Изображения» на панели быстрого доступа;
- Проведите долгий тап по названию медиа, нажмите на «Установить как»;

- В появившемся снизу окне выбора действия нажмите на «Обои», по желанию примените фильтры. После этого выберите «Экран блокировки».

Отсутствие пункта может быть вызвано отключением программы «Google Фото». Поскольку она встроена в устройства, можно активировать её из меню настроек:
- Запустите настройки;
- Нажмите на «Приложения», найдите и выберите «Google Фото»;
- Тапните по «Включить». Понадобится соединение с сетью для установки ПО с серверов разработчиков.
Можно воспользоваться альтернативным методом – загрузить приложение из Play Market или стороннего источника, например APKPure или «Трэшбокс».
Пункт «Обои» в настройках
Способ применим ко всем версиям Android и предполагает выполнение следующих этапов:
- Перейдите к параметрам устройства, откройте раздел «Экран»;

- Тапните по «Обои»;

- Укажите приложение для дальнейшего действия. По умолчанию представлены варианты в виде «Живые обои», «Обои», «Проводник», «Фото». При пользовании кастомным лаунчером, он будет также предложен;

- Выберите файл, тип заставки. Сохраните изменения.
Через приложения
Главная необходимость неофициальных утилит проявляется при наложении ограничений, не позволяющих использовать кастомные обои или изменять их вовсе, например, компанией-производителем. Широкое количество подобных программ размещено в Play Market. Далее описаны наиболее популярные из них.
CM Locker
Основное предназначение программы – повышение уровня безопасности гаджета и конфиденциальности находящихся в его внутреннем хранилище данных, однако изменение обоев также находится в числе функций. Кроме того, утилита позволяет контролировать работу фоновых приложений для снижения нагрузи на ОЗУ и улучшения работоспособности; управлять параметрами уведомлений, чтобы помочь не пропустить важную информацию. Наличие богатого функционала объясняет необходимость предоставления прав администратора.
Программа полностью заменяет экран блокировки. Скачав её, сделайте следующее:
- Запустите приложение. Ознакомьтесь с предупреждениями и, по возможности, исправьте их. Выберите «Защитить» и пункт «Заблокировать сейчас»;

- Задайте графический ключ или PIN. Установленный с помощью системы пароль можно сбросить;

- Измените фон, выбрав стиль оформления из раздела «Темы» или поставив собственный. Для этого нажмите на кнопку «Я» в правой части нижнего меню;

- Оказавшись на странице выбора загруженных тем, свайпните вправо для перехода к разделу «Мои обои». Тапните по кнопке с изображением плюса и укажите файл, который следует использовать;

- Подтвердите изменения нажатием по «Задать», после этого выберите «Установить на экран блокировки».

Обратите внимание: в момент ввода кода или проведения графического пароля происходит автоматическое размытие заставки – увидеть её без эффектов можно при просмотре уведомлений.
Solo Locker (DIY Locker)
Необычной опцией, доступной в данной программе, является возможность установки фото-пароля, предполагающего проведение жестов между изображениями, аналогично графическому коду. Программа также позволяет значительно изменять внешний вид экрана блокировки – например, поставить аватар с необычной рамкой. С помощью Solo Locker можно создавать заметки, счётчики, информеры.
Чтобы установить собственную заставку, сделайте следующее:
- Откройте панель настроек программы, перейдите во вкладку «Обои»;
- Выберите подходящую картинку между рекомендованными изображениями, либо загрузите свою – для этого нажмите на кнопку в правом верхнем углу;

- На следующей странице тапните по иконке плюса. Укажите приложение, которое выступит в роли проводника файлов, после чего введите путь к файлу и примените изменения.

Go Locker
Данный локскрин создан на базе Go Launcher EX и является подходящим к нему дополнением, но, в то же время, отдельной утилитой, доступной без лаунчера. Создатели программы позиционируют её в качестве самого простого блокировщика экрана с возможностью установки ярлыков и функцией перевода устройства в режим потерянного при извлечении SIM-карты.
Поддерживается изменение тем. Для этого следует выполнить шаги инструкции:

- Скачайте и запустите Go Locker, установите графический пароль, перейдите к параметрам;
- На главной вкладке отображаются сотни доступных обоев, один клик по которым позволит заменить тему. Используйте строку поиска, размещённую сверху, для навигации.
Echo Notification Lockscreen
Создавая данную утилиту, разработчики уделили внимание пропуску уведомлений при нахождении устройства в спящем режиме, в Android Marshmallow получившем функцию Doze для автоматической расстановки приоритетов процессов. Загрузить программу можно на устройства с версией операционной системы от 4.3. Кроме улучшения вывода нотификаций, приложение производит их автоматическую сортировку.
Шаги управления оформлением в нём мало отличаются от инструкции к предыдущей программе:
- Откройте программу, установите новые параметры блокировки вместо системных;

- Перейдите ко вкладке «Обои», выберите желаемую заставку по кнопке «Выбрать обои» и укажите, где она должна отображаться.

За авторством стоит студия Double Labs, также занимающаяся созданием других подобных утилит.
Zedge
Данное приложение предлагает широкие варианты кастомизации устройства, автоматически рекомендуемые на основе интересов пользователя. В числе средств персонализации находятся основные элементы системы, а также компоненты в виде обоев, рингтонов. В бесплатной версии Zedge также находятся анимированные заставки, а после покупки Premium-подписки выдаётся доступ на неограниченное скачивание находящихся в каталоге материалов вплоть до аудио-заставок.

После регистрации аккаунта сообщества Zedge, перейдите на страницу Wallpapers и тапните по желаемой заставке. В ней содержатся разделы Featured, Categories, Premium, обеспечивающие удобную навигацию наравне с функцией поиска. Тапните по понравившейся картинке и установите её на экран блокировки, выбрав соответствующий пункт среди предложенных.
Программа также доступна на гаджеты, находящиеся под управлением iOS, и может быть протестирована через браузер.
Удобство системы «Андроид» проявляется в том, что её создатели не ограничивают своих пользователей в возможностях персонализации и одобряют существование приложений, позволяющих кастомизировать устройства.
Возможности не ограничиваются сменой обоев – можно полностью обновить вид заблокированного экрана и управлять его параметрами в плане отображения, сортировки нотификаций. Для этого следует воспользоваться описанными в статье программами или прочими утилитами, распространяемыми через Google Play на бесплатной основе.
Значительные изменения в оформление также вносятся лаунчерами, что представлены в больших количествах – начиная со средств персонализации от крупных компаний в виде Microsoft и заканчивая продуктами независимых разработчиков.
Тик Ток обои. Как поставить на Андроид и Айфон
Тик Ток обои – новая фишка 2020 года, среди активных пользователей приложения. Смотри не пропусти этот тренд. Плюс в том, что любимое или залипательное видео с платформы, устанавливают, как заставку на главном экране смартфона или при блокировке. Минус в одном – такие анимации и ролики, будут уничтожать заряд аккумулятора намного быстрее, чем в привычном режиме эксплуатации. Выбирайте короткие живые видео.
Что такое живые обои Тик Ток?
Тик Ток обои на телефоне представляют собой сохраненные видео в виде анимации. Скучный фон заставки смартфона, преобразится и будет объектом внимания у прохожих и друзей. Загрузить, можно любой опубликованный контент в TikTok не имеющий ограничений, согласно настройкам конфиденциальности.
Процесс преобразования видео TikTok в анимированные обои может быть различным, поэтому на iPhone он будет немного отличаться от того, который предусмотрен для Android. В любом случае вам даже не нужно иметь учетную запись в Tik Tok.
Важно знать, что не все видео, можно загружать в качестве анимированных фонов, для главной вкладки или экрана блокировки устройства. Если пользователь отключил сохранение видео, это не сработает. Аналогичная ситуация, для приватных аккаунтов.
Что нужно чтобы установить живые обои из Тик Ток?
Для установки живых обоев из Тик Ток потребуется загрузка плагина Tik Tok Wall Picture. Работает с Android и iOS.
Tik Tok Wall Picture
С какими устройствами не работает Wall Picture?
Вопрос больше относится к Android c версией ниже 4.1. Это старые модели смартфонов с маленькой оперативной памятью и низкой мощностью оптимизации работы. Если у кого-то и получается запустить сервис, то в обратном порядке, он получит при загрузке, зависание гаджета.
Скачать Tik Tok Wall Picture на Андроид и Айфон:
- Зайдите в Play Market или Google Play
- В поисковой строке введите латинскими буквами TikTok Wall Picture
- Нажмите установить и ожидайте полной инсталляции

Плагин для создания живых обоев Тик Ток
Описание
Это официальный плагин – дополнение музыкальной платформы ТикТок. Важно помнить – оба сервиса, должны быть установлены на смартфон или планшет. Теперь сделать крутую заставку на гаджет, можно в несколько нажатий.
Минусы
- Не совместим с популярной моделью iPhone XR, так как там не функции 3D Touch)
- Без доступа к эффектам и фильтрам
- Картинка не редактируется в режиме реального времени
- Нет инструкции
- После удаления утилиты, все обои удаляются и рабочий стол или заставка блокировки, меняются согласно заводским настройкам
Плюсы
- Запись и установка собственных или чужих видео, как живые обои на смартфон или планшет
- Быстрая установка и включение в работу
- Бесплатное скачивание через Play Market или Трешбокс
- Плагин совместим с любой версией Android
- Если удалить сервис с устройства и потом заново установить, все ранее скачанные анимации будут восстановлены на свои места
Установить живые обои на Андроид
Вы загрузили на телефон Wall Picture. Для начала потребуется зайти в приложение ТикТок и действовать по инструкции:
- Откройте TikTok и найдите нужное видео у себя в профиле или у любого из пользователей, которые не закрывали доступ к просмотрам своих клипов
- Затем нажмите на значок справа – “Поделиться” в виде стрелки (или три взаимосвязанные точки)
- Свайпните влево и выберите “Live Photo”
- Когда загрузка видео закончится, вам нужно будет нажать в левом верхнем углу – “Установить обои”
- Дело сделано. Обои из Тик Тока на Андроид, успешно монтированы

Выбор видео для живых обоев

Выбор функции Живое фото

Подтверждение установки анимации в качестве обоев главного экрана
Если у вас есть несколько роликов, загруженных в виде живой фотографии, и вы хотите изменить их, можете открыть приложение TikTok Wall Picture. Затем нажмите “Установите Live Photo”, что приведет вас к вашим загруженным анимациям. Выберите один из вариантов, затем нажмите “Установить как живое фото”.
Установить на Айфон
Главное не забыть установить TikTok Wall Picture. Далее по шагам:
- Откройте TikTok, найдите нужное видео
- Нажмите на значок “Поделиться”(изогнутая стрелка), а затем нажмите”Live Photo”
- Видео будет преобразовано в живое фото и готово к установке на обои главного экрана
- Процесс завершен.
Как удалить?
Все элементарно просто. Чтобы удалить живые обои потребуется зайти в Wall Picture в список загруженных анимаций и удалить ненужные или все. Если вы в будущем не будете пользоваться данной функцией и хотите все вернуть обратно, удаляйте утилиту Валл Пикчер с устройства и будет вам счастье.
Что делать, когда кнопка Live photo отсутствует?
Функция Живое фото не отображается на панели? Все что требуется сделать – переустановить приложение Wall Picture и обновить Тик Ток до последней версии, если этого не сделали раньше. Удалите кэш и далее перезагрузка смартфона поставит всё на места.

В перечне отсутствует кнопка Живое фото
Причиной отсутствия кнопки для создания обоев, может быть запрет действий с видео от автора.
Обои на телефон Пейтон Тик Ток

Аккаунт Пейтона Мурмайера
Кому-то хочется поставить фото на заставку любимого музыканта, актера или члена семьи. Вот девчонки тиктокерши, устанавливают живые обои с популярным блогером Пейтоном. Он исполняет прикольные танцы, поет или демонстрирует улыбку. Чтобы поставить live photo с Пейтоном, следуйте инструкциям вверху, отталкиваясь от вашего гаджета.

Тик Токер Пейтон
Удивляйте друзей родных и близких, уникальным гаджетом с редкой заставкой на экране.
Как поставить живые обои из тик тока на экран блокировки на телефоне
Живые обои из Тик тока стали популярным украшением для экрана смартфона. Это приложение работает относительно недавно. Данная социальная сеть позволяет выкладывать ролики до 1 минуты, вести прямые эфиры и общаться. Некоторые блогеры добавляют красивые видео, которые хочется сохранить. Дополнительные функции и программы позволяют сделать из них движущееся изображение и поставить его на экран смартфона.

В этой статье мы разберемся, как это можно сделать при помощи встроенных инструментов телефона и дополнительного софта.
Как сделать живые обои из тик ток

Чаще всего для создания таких фотографий используется официальное приложение от создателей видеохостинга. Оно называется TikTok Wall Picture. Чтобы установить движущуюся картинку на заставку, нужно нажать на кнопку Live Photo, которая находится на главной странице. Появится черный экран. С него можно перейти в официальный клиент социальной сети.
Там необходимо подобрать один из клипов. Можно своих или других пользователей. После этого нажмите стрелку внизу экрана, которая называется «Поделиться». В предложенном списке выберите Live. Дождитесь окончания загрузки. Теперь перейдите в дополнительную утилиту. На ранее черной странице появятся ваше лайв фото. Поставьте живые обои из Тик тока на экран блокировки.
Особенности приложения
Эта программа пригодится владельцам телефонов на операционной системе Android. Преимущества:
- Интуитивно понятный минималистичный интерфейс;
- Официальное дополнение к клиенту Tik Tok;
- Скачивание и использование полностью бесплатно;
- Работает со всеми актуальными версиями ОС;
- Возможность установки собственных роликов в качестве украшения дисплея.
Что делать, если кнопка не появилась
Иногда после установки дополнение нужная кнопка не появляется. Это достаточно распространенная проблема для Андроидов, так как для Айфонов дополнительный софт не нужен. Но вопрос можно легко решить:

- Попробуйте удалить приложение видеохостинга. После этого установите его заново;
- Повторите эти действия и с дополнением, так как там часто происходят сбои. Переустановка обычно помогает в этих случаях;
- Перезагрузите мобильное устройство;
- Освободите оперативную и внутреннюю память смартфона. Это может мешать корректной работе;
- Проверьте наличие обновлений нужных программ;
- Некоторые авторы могут поставить запрет на данную функцию для своих клипов. В этом случае сделать живые обои из Тик ток не получится.
Как поставить живые обои из тик тока на телефон
Некоторым пользователям хотелось бы украсить экран своего мобильного устройства движущейся картинкой. Новые технологии позволяют сделать это в несколько кликов. Чтобы установить короткий клип на заставку смартфона, нужно воспользоваться методом, который подходит для вашей операционной системы, так как способы различаются.
На Андроид
Чтобы сделать это с помощью стандартного дополнения:
- Сначала необходимо скачать официальный софт от TikTok для данной цели. Оно называется Tik Tok Wall Picture. Найти его можно в магазине вашего смартфона;
- Добавится кнопка Live Photo в инструментах;
- Подберите тот видеоролик, который хотелось бы установить;
- Нажмите «поделиться»;
- Откроется список, в котором выберите новый соответствующий пункт;
- После этого завершите действие.
Также данная операционная система позволяет сделать движущуюся заставку из любого видео даже без получения root-прав. Все приложения, которые помогут создать это, можно скачать в Google Play абсолютно бесплатно. Чтобы воспользоваться роликом из Tik Tok, нужно загрузить его во внутреннюю память телефона:

- Откройте программу;
- Найдите понравившееся видео;
- Нажмите стрелочку справа внизу;
- Выберите «Сохранить видео»;
- Теперь оно появится в галерее вашего смартфона.
Теперь данный ролик можно преобразить в живые обои из Тик Тока с помощью некоторых приложений:
- Video Wall;
- Video Live Wallpaper Pro.
Можно установить любое видео, которое соответствует требованиям. Также есть возможность включить рандом, чтобы изображение менялось случайным образом.
На Айфон
Для телефонов на этой операционной системе дополнительные программы не нужны. Чтобы создать и установить движущуюся картинку:
- Откройте TikTok;
- Найдите и подберите ролик;
- Нажмите стрелочку справа внизу;
- Откроется список инструментов;
- Пролистайте вправо и выберите «Живое фото»;
- Данное видео должно сохраниться в галерее телефона;
- Найдите папку «Live Photos»;
- Чтобы просмотреть, зажмите картинку;
- Выбери экран для установки и сохраните.
Как сохранить живые обои
Сначала необходимо создать движущуюся заставку из клипа. После этого вы можете сохранить ее во внутренней памяти устройства. Чаще всего лайв фото хранятся в галерее в отдельной папке. Изображение попадают туда из приложения и другого вспомогательного софта. Важно помнить, что удалять программу Tik Tok Wall Picture со смартфона не стоит, так как все созданные и сохраненные картинки сразу пропадут.












