Яндекс Диск для Windows
Яндекс.Диск — виртуальный диск для бесплатного и безопасного хранения файлов на серверах Яндекса с возможностью предоставления к ним доступа другим пользователям и мгновенным доступом к хранящимся данным через интернет. При современной доступности интернета, этот диск является, по сути, виртуальной флешкой, обеспечивающей гарантированную сохранность данных, которая всегда вместе с вами.
Впервые появившись в 2012 году, Яндекс.Диск заменил собой сервис Яндекс.Народ, который впоследствии был передан бесплатному хостингу uCoz. По примеру популярного западного сервиса Dropbox, Яндекс.Диск обзавелся собственным клиентом, позволяющим работать с файлами хранящимися в облачном хранилище не только с помощью браузера, но и установив на свой компьютер специальную программу. После установки клиента, пользователи получали возможность редактировать локальные копии файлов, хранящихся в облачном диске, а программа автоматически синхронизировала внесенные изменения на компьютерах пользователя. Это дало возможность начать работу с текстом или рисунком на рабочем компьютере, а по возвращению домой продолжить с места, на котором вы остановились. Еще одним важным улучшением стало появление общих папок, которые дали возможность обмениваться и совместно работать с файлами.
Яндекс.Диск стал незаменимым приложением для владельцев мобильных устройств, позволив легко переносить на них любые файлы. И если для владельцев Android телефонов и планшетов это не стало откровением, то владельцы iPhone и iPad, традиционно имевшие сложности с загрузкой файлов, смогли с помощью облачного диска переносить на устройство любые книги, а так же аудиофайлы и фильмы. В 2014 году, для пользователей решивших перейти с операционной системы iOS на Android (или наоборот) был создан уникальный сервис Яндекс.Переезд, помогающий переносить контакты между устройствами на разных операционных системах.
За годы прошедшие с выпуска первой версии, Яндекс.Диск обзавелся сотнями уникальных возможностей, которые делают работу на компьютере проще и удобнее. Современные версии программы умеют не только создавать скриншоты экрана и автоматически загружать их в облако, но и имеют встроенный полноценный редактор, с помощью которого на созданные скриншоты можно быстро добавить текст, выделить важную информацию подчеркиванием или стрелками, обрезать, повернуть изображение и множество других функций.
Бесплатный объем диска по умолчанию равен 10 гигабайт, и может быть увеличен до 20 гигабайт и более, например, за приглашение в сервис друзей. Этого вполне достаточно для обмена файлами среднестатистическому пользователю, однако, если у вас заканчивается свободное место, не торопитесь искать другое облачное хранилище или платить за расширение места на диске. Очень часто разработчики проводят различные акции, в ходе которых можно получить бесплатное место. Так в 2017 году за включение автозагрузки с мобильных устройств пользователи получали 32 гигабайта в подарок, столько же получали и студенты по предъявлению фотографии студенческого билета. Кстати, любители делать огромное количество фотографий могут радоваться — 7 декабря 2017 года Яндекс.Диск объявил о снятии всех ограничений на хранение фотографий и видео загруженных со смартфонов.
Новая версия Яндекс.Диск 3.0, анонсированная в 2018 году, дала пользователям возможность выбирать нужные для синхронизации папки, которые будут скопированы на локальный компьютер и будут доступны без подключения к сети Интернет. Остальные файлы отображаются в программе и «на лету» загружаются из облака при необходимости, не занимая место жестком диске компьютера. Так же пользователям доступна работа в Word, Excel и PowerPoint прямо в браузере, без установки программ на компьютер.
- встроенный просмотрщик большинства распространенных документов, изображений, архивов, книг;
- возможность загрузки файлов с помощью браузера и через клиентскую программу;
- автоматическая синхронизация выбранных папок с облаком;
- встроенная программа создания и редактирования скриншотов;
- встроенный аудио и видеоплеер;
- возможность бесплатного увеличения доступного места;
- безлимитная автозагрузка фото и видео файлов со смартфона;
- возможность делиться файлами и папками с другими пользователями;
- возможность переноса контактов между операционными системами iOS и Android с помощью сервиса Яндекс.Переезд.
Особенности сервиса
- Интеграция в операционную систему – интерфейс продукта внешне схож с дизайном встроенного проводника. В отличие от веб-версии, десктопная имеет частичную интеграцию с компьютером. Пользователь получает возможность загрузить файлы из «облака» простым перетягиванием в нужную папку с помощью зажатой кнопки мыши.
- Офлайн-доступ – файлы, расположенные на серверах сервиса, доступны для сохранения прямиком из программы. Это позволяет ускорить работу с документами и другими файлами, так как позволяет открыть сразу же без необходимости поиска в проводнике.
- Редактор скриншотов – вместе с приложением устанавливается отдельный плагин для обработки фотографий экрана. Кроме редактирования можно делать собственные скриншоты, выбрав один из доступных вариантов: фото области, окна или всего экрана.
- Заметки – отдельный плагин с созданием заметок в условиях Яндекс.Диск. Все написанные напоминания и заметки доступны с любого устройства, браузера с возможностью подключения к серверам продукта.
- Кроссплатформенность – программа работает на всех системам и мобильных устройствах с мгновенным обновлением. Поэтому загруженные на компьютере документы сразу же будут доступны на смартфоне на операционной системе Android или iOS.
В видео рассказывается, как установить программу Яндекс Диск на компьютер под управлением Windows. Рассматриваются основные особенности сервиса и как в нем зарегистрироваться.
Полезные ссылки
Яндекс.Диск — это бесплатный облачный сервис, который позволяет вам бесплатно хранить файлы на серверах Яндекса. Вы можете работать с файлами, хранящимися на Диске на любом устройстве, подключенном к Интернету.
Программа «Яндекс.Диск» для Windows позволяет работать с файлами Диска на компьютере и автоматически синхронизирует все изменения с Диском через Интернет.
Вы также можете использовать приложения для Linux, Mac OS X и мобильных устройств Android, iPhone, iPod touch и iPad, Windows Phone.
Настройка синхронизации с устройствами
Открываем скачанное приложение. Вводим пароль Яндекс Почты. Таким образом подтверждается почтовый ящик.
В окне, которое появится вслед за этой операцией, у вас спросят, какие файлы нужно загружать на диск – все имеющиеся или только сделанные после установки приложения. Выбирайте пункт, помогающий скопировать все файлы.
Теперь содержащаяся в данный момент на вашем устройстве информация загрузится на Яндекс Диск. Смело удаляйте фотографии и другие файлы из телефона и планшета. Все сохранится, но ничто не станет занимать свободное место на вашем гаджете!
Простой и удобный интерфейс
Скачать яндекс диск на пк нужно из-за довольно минималистического и не навязчивого интерфейса, при старте компьютера иконка программы будет в трее. Вы можете легко взаимодействовать с программой через контекстное меню, или же открыть папку Яндекс.Диск у вас на компьютере. Кроме этого, «Начало работы» мастер подскажет начинающим пользователям программы Яндекс.Диск с чего начинать работу и как пользоваться программой.
Начинающим пользователям доступно 10 ГБ свободного места, но можно получить и больше, приглашая друзей или покупая его. Вы можете легко выбирать файлы или каталоги, и получать публичные ссылки на них, которыми можно поделиться в интернете, а люди с помощью браузеров смогут скачать их. Кроме того, Вы можете настроить синхронизацию элементов облака со всеми вашими устройствами, для этого нужно скачать Яндекс диск на андроид или iOS.
Как установить Яндекс Диск для Windows 10, 7
Установщик скачан. Это расширение, которое установит Яндекс.Диск в компьютер. Процесс установки несложен. Сначала правой кнопкой мыши следует нажать контекстное меню и выбрать команду «Запуск от имени администратора». Установка программы займет по времени от 5 до 15 минут. За это время предстоит выполнить несколько команд, пока не появится такая окно, подтверждающее, что процесс завершен.
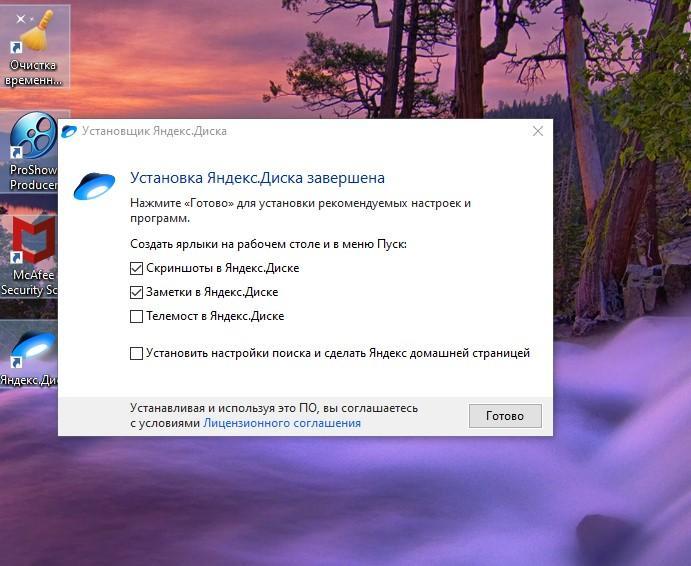
Диск появится в меню проводника. При первом его открытии на компьютере, система попросит авторизоваться. Это необходимо для установки синхронизации между компьютером и аккаунтом пользователя на облачном сервере.
Системные требования
- ОС Windows 10 и более продвинутые версии;
- Обновленные драйвера на устройстве;
- Свободное место на жестком диске не менее 2 Гб;
- Необходимая память в локальной папке для размещения там установочных файлов;
- Хорошее интернет-соединение.
Часто требуется расширенный функционал и возможности, предоставляемые добавочными программными версиями. Именно поэтому стоит скачать бесплатную программу Яндекс.Диск на ПК и использовать ее по назначению.
Как создать сетевой Яндекс.Диск на компьютере
Описанный выше способ установки Диска для Windows поглощает значительный объем памяти на системном диске компьютера. Поэтому пользователи все чаще пользуются сетевым Яндекс.Диском.
Что такое сетевой Диск
В последних версиях ОС, начиная от Windows 7, появляется такая функция, как домашняя сеть, которая объединяет несколько устройств одним маршрутизатором: Wi-Fi или кабелем. Это дает возможность просматривать с других устройств файлы, находящиеся в общем доступе одного компьютера. С этой целью на головном компьютере создается сетевой диск, куда переносятся файлы, чтобы получить к ним доступ с других устройств.
Как установить Сетевой Яндекс-диск
В проводнике необходимо войти в папку «Мой компьютер», и в ней найти и щелкнуть ссылку «подключить сетевой диск».
Далее нужно действовать по инструкции:
- В открывшемся окошке кликнуть на последнюю ссылку: «Подключиться к вебсайту…».
- Появится мастер добавления сетевого расположения. На этой вкладке следует кликнуть: «Далее».
- Появится еще одна вкладка, которая попросит указать, где будет находиться сетевое расположение. Сначала необходимо кликнуть по ссылке, а потом кнопку «Далее» внизу.
- На появившейся вкладке ввести ссылку https://webdav.yandex.ru и продолжить процесс щелчком по кнопке «Далее».
- Откроется вкладка с логином и паролем для входа. Снова предстоит ввести данные Яндекс.Почты.
Важно! Если в распоряжении пользователя несколько Дисков, зарегистрированных на разных аккаунтах, то галочку перед ссылкой «Запомнить» ставить не надо, иначе она создаст проблемы при входе в другие аккаунты.
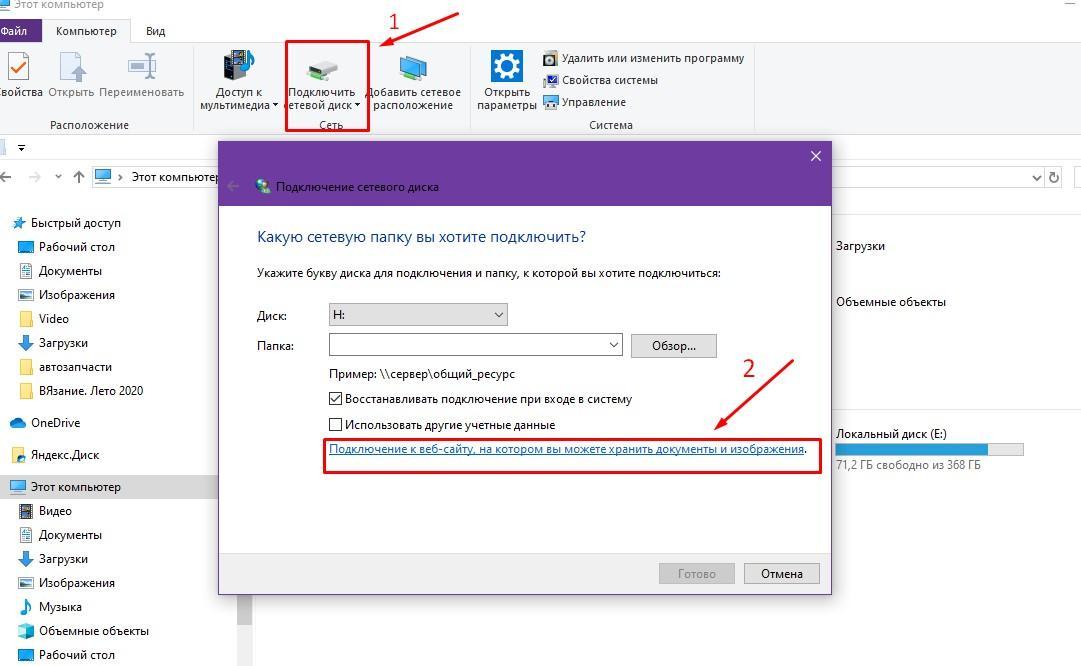
Подключение сетевого диска.
Папка с названием «Яндекс-диск» появится в расположении вкладки «Мой компьютер».
Как подключить сетевую папку
В отличие от Яндекс.Диска, куда можно открыть доступ всем пользователям интернета без исключения, доступ к сетевой папке ограничивается рамками локальной сети. Это удобно, если пользователь имеет несколько компьютеров, смартфон и планшет. Имея файлы на одном носителе, например, на ПК, владелец компьютера получает возможность просматривать и производить какие-то манипуляции с файлом на других устройствах, входящих в единую домашнюю сеть, или сеть, объединенную Wi-Fi. Имея сетевую папку, владельцу сети не придется переносить файлы на флешку, или в облачные хранилища, чтобы получить к ним доступ на других носителях.
Сетевую папку можно организовать на любом из дисков компьютера, но лучше для этой работы использовать диск D, как не обремененный операционной системой. Для этого необходимо зайти в проводнике в «Мой компьютер» и открыть диск D.
Дополнительно! У кого-то папка «Мой компьютер» имеет несколько другое имя – Этот компьютер или просто Компьютер. Второй диск для хранения файлов в некоторых версиях ОС имеет название Е. От системного диска С его отличает больший объем памяти.
Далее инструкция выглядит так:
- Во вкладке с папками необходимо создать еще одну папку, и сразу задать ей имя.
- Затем следует зайти в ее «Свойства», вызвав контекстное меню. Ссылка на эту вкладку находится внизу.
- На вкладке «Свойства» необходимо зайти по ссылке Доступ → Общий доступ.
- В Параметрах доступа устанавливается параметр «Все».
- Щелчком по командам «Поделиться» и «Готово» сохраняется уровень доступности.
- Затем необходимо снова войти в «Свойства» → «Доступ» и на вкладке кликнуть «Расширенные настройки». В открывшейся вкладке подтвердить команду кликом ОК.
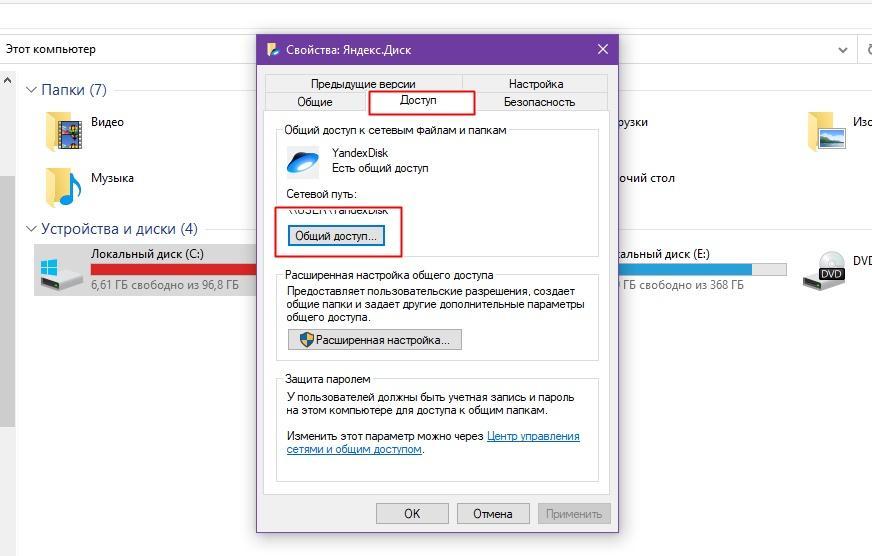
Устанавливается уровень доступности для сетевого диска.
В заключение осталось произвести еще несколько действий:
- Необходимо зайти в Центр управления сетями и общим доступом. Самый простой путь к центру – клик по значку интернета на панели задач.
- На вынырнувшей вкладке следует кликнуть Параметры сети и интернет → Центр управления сетями и общим доступом.
- Откроется окно, в котором необходимо в левой колонке кликнуть команду: «Изменить дополнительные параметры общего доступа».
- На вынырнувшей вкладке следует кликнуть Параметры сети и интернет → Центр управления сетями и общим доступом.
- Откроется окно, в котором необходимо в левой колонке кликнуть команду: «Изменить дополнительные параметры общего доступа».
- Нажимая поочередно на стрелочки, необходимо открыть доступ для соответствующих сетей. В завершение следует сохранить изменения.
Работа с сетевыми папками удобна дома, когда необходимо просмотреть файлы на иных устройствах, или в офисах, где над одним документом работают несколько человек. Каждый может со своего компьютера зайти в файл, находящийся в сетевой папке.
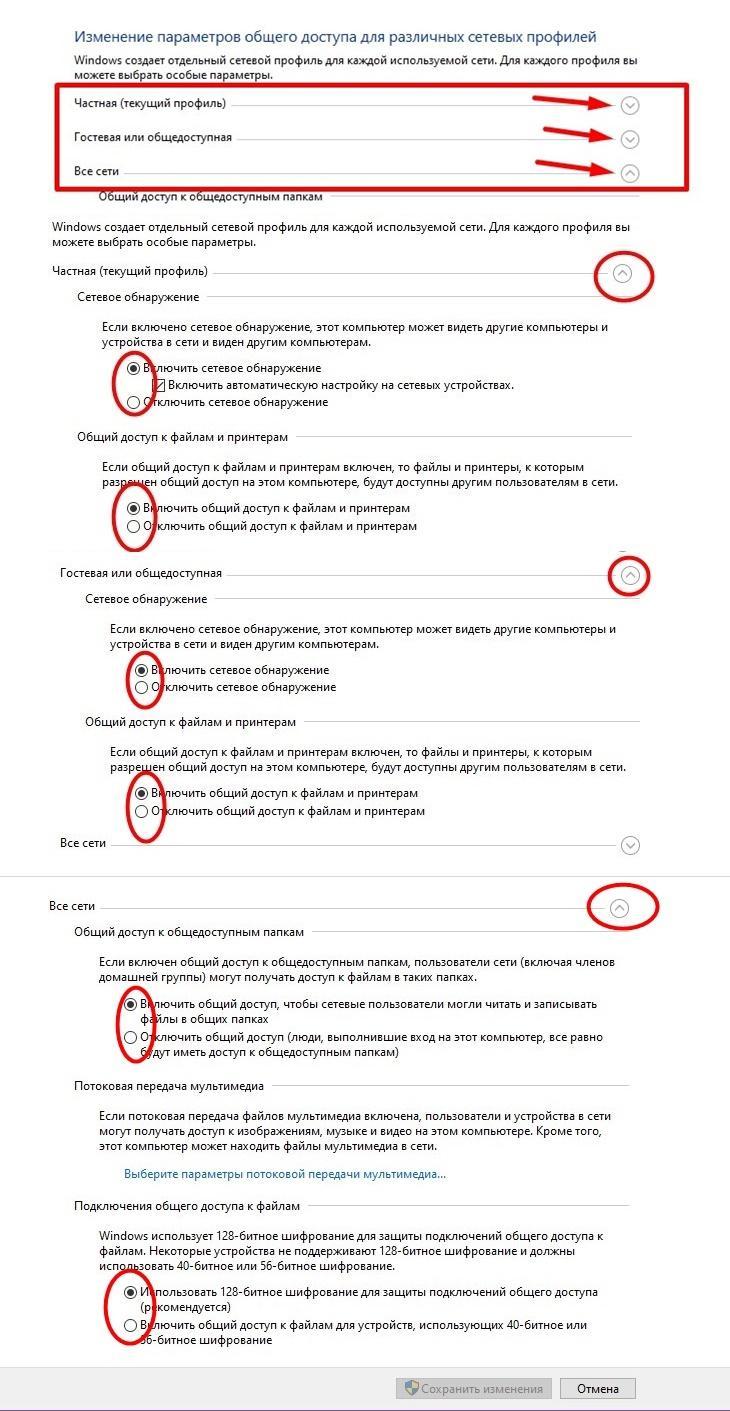
Изменение параметров общего доступа для различных сетей.
Яндекс.Диск – удобный современный сервис, который облегчает хранение файлов и работу с ними. Устанавливать его совсем несложно. При желании, его можно использовать не только лично. Но и поставить на ПК всем сотрудникам компании, для предоставления корпоративного доступа к файлам и документам. И не важно при этом, какая версия Виндовс у них установлена.












