Голосовой помощник «Яндекс.Алиса» для Windows: что умеет, как пользоваться
В рамках ожесточённой борьбы за «жёлтую майку лидера», среди поисковых систем Google и «Яндекс» вкладывают немалые средства в оптимизацию своей работы и используют все доступные на сегодняшний день методы. Однако всё равно не могут выяснить, кто же является номером один на российском рынке. В рамках этого соперничества в конце 2017 года появился релиз голосового помощника «Яндекс.Алиса» для Windows, который стал своеобразным русским ответом «Siri» от Apple.
Этот помощник получил своё имя в честь небезызвестной героини повести Кира Булычёва и создан с целью увеличения комфортности использования ПК и популяризации остальных продуктов «Яндекса».
На компьютер
Как мы уже сказали, загрузка этого голосового помощника обычно происходит автоматически, одновременно с установкой браузера от Яндекса. Поэтому, если ты еще не пользуешься этим поисковиком – просто скачивай его и нужное приложение уже будет внутри. Если браузер есть, а робота в нем нет, то чтобы бесплатно установить программу Алиса на компьютер, можно выбрать один из следующих способов:
- Скачать и установить голосовой помощник Алиса на русском языке отдельно, нажав на указанную нами ссылку. Откроется окно, в котором нужно будет выбрать место для сохранения файла.
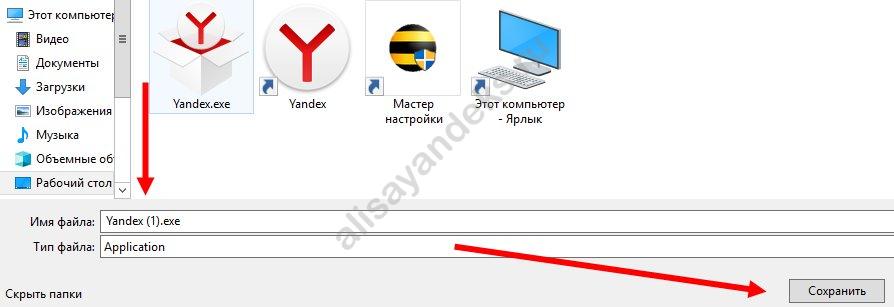
Когда загрузка окончится, в правом верхнем углу браузера появится иконка Алисы. Кликай по ней, и система сама завершит установку.
- Скачать самый свежий поисковик (читай, обновить). По ссылке browser.yandex.ru/alice/ или найди программу поиском по запросу «Яндекс браузер», а затем жми на первую строку в выдаче. Когда страница загрузится – жми на большую желтую кнопку в центре.
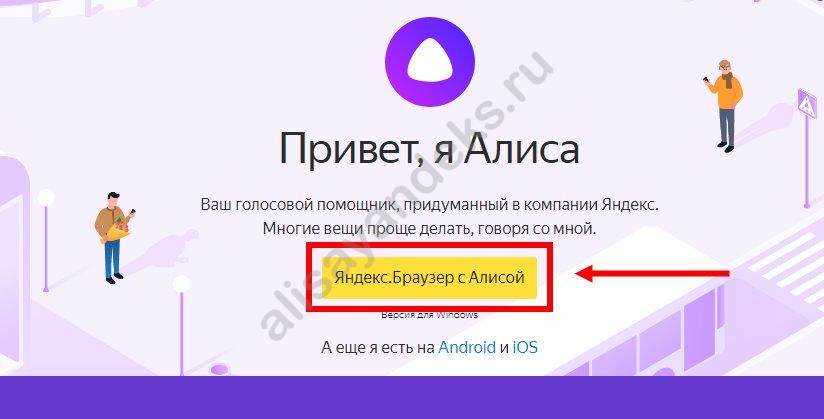
- Установить робота на имеющийся поисковик. Для этого переходи на официальный скайт, кликай на желтую кнопку, а дальше система подскажет, что делать.
Важно! Если установить приложение Алиса не получается, а на экране появится надпись «Ошибка записи в файл», значит это действие требует администраторских прав. Найди в загрузках файл Yandex-alice.exe, кликни по нему правой кнопкой мыши и выбери «Запуск от имени администратора».
Чтобы запустить бота, нужно проверить, есть ли подключение к сети интернет. Далее возможно:
- Произнеси: «Слушай, Алиса»;
- Кликни на иконку микрофона.
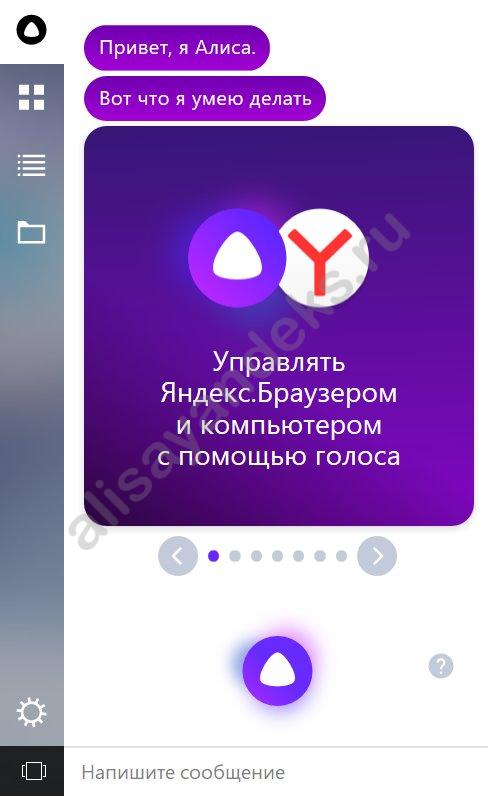
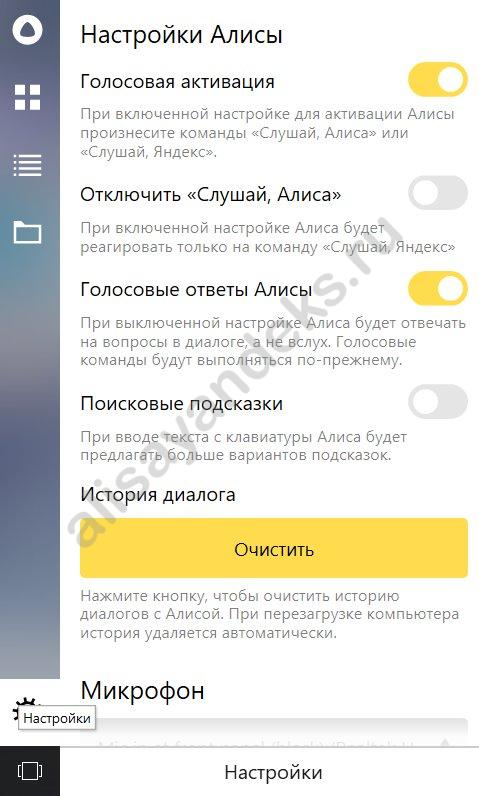
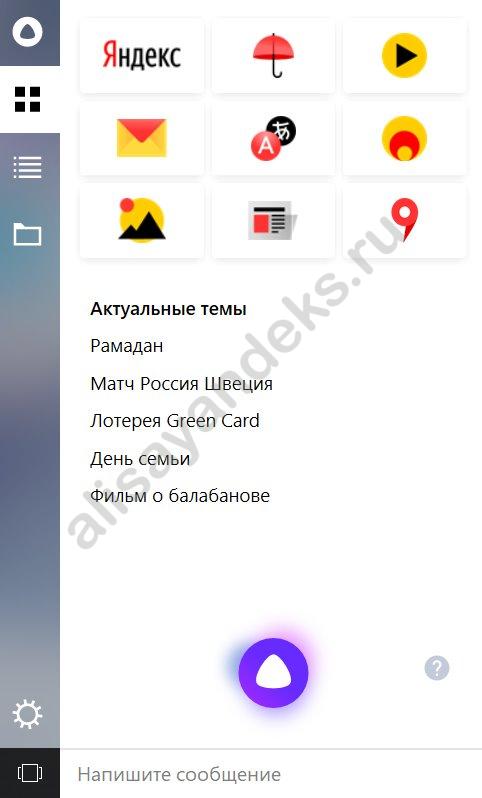
Запомни! Чтобы установить голосовой помощник Алиса на ноутбук, компьютер или телефон, нужно скачать или обновить Яндекс-браузер, либо приложение «Яндекс». Обновление обычно происходит автоматически или через приложение-магазин. Загружается поисковик с официальной страницы программы, которая ищется по соответствующему запросу в интернете.
На телефоне (Android)
ШАГ 1
Для начала открываем Play Market и устанавливаем приложение «Алиса» (также можно установить приложение «Яндекс» или «Яндекс-браузер» — и там, и там она встроена!).

ШАГ 2
Далее разрешаем приложению использовать микрофон, геолокацию, и запускаем его.
Примечание : геолокация позволит Алисе определять текущее ваше местоположение, искать кратчайший путь, заказывать такси, пиццу и т.д.

ШАГ 3
Собственно, далее нажав по пиктограмме приложения, — вы можете начать отдавать команды. В ряде случаев это гораздо удобнее и быстрее, чем печатать текст, нажимая на экран телефона.

ШАГ 4
Если вдруг Алиса не слышит вас, ваши команды не отображаются на экране, и т.д. и т.п. — рекомендую перепроверить права и разрешения. Зайдите в настройки Android, вкладка «Приложения» и разрешите использование микрофона для приложений: «Алиса», «Яндекс-браузер», «Яндекс».

Проверка, есть ли у Алисы разрешение на работу с микрофоном
Инструкция по установке Алисы на компьютер
Поставить Алису на компьютер можно самостоятельно, следуя пошаговой инструкции. Как установить Алису на компьютер Виндовс 7, 8, 10 и другие более поздние версии ОС? Следуйте алгоритму, он подходит для всех перечисленных операционных систем:
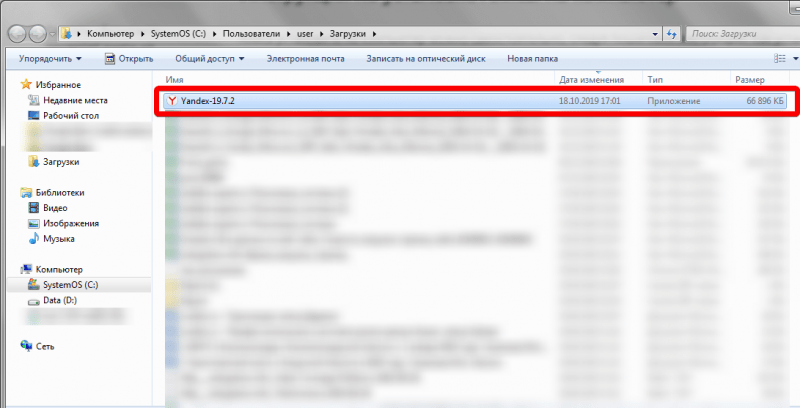
- Пройдите по ссылке и скачайте Яндекс.Браузер с Алисой.
- Дождитесь, когда файл загрузится на ваш компьютер. Зайдите в папку, куда по умолчанию закачиваются файлы из интернета, кликните по утилите с расширением exe.
- Следуйте за мастером установки. Голосовой помощник установится в комплекте с Yandex Браузером.
- Щелкните по значку «Начать использование».
На загрузку программы затрачивается 3-4 минуты. Руководство, как установить Яндекс с Алисой бесплатно, завершается появлением на мониторе стартового экрана. Обратите внимание, как изменился внешний вид Рабочего стола – теперь на нем отображается еще один новый ярлык в панели задач. Щелчком по нему можно запускать виртуального помощника Алису, задавать ей вопросы, находить нужную информацию, общаться, включать сказки и т.д.
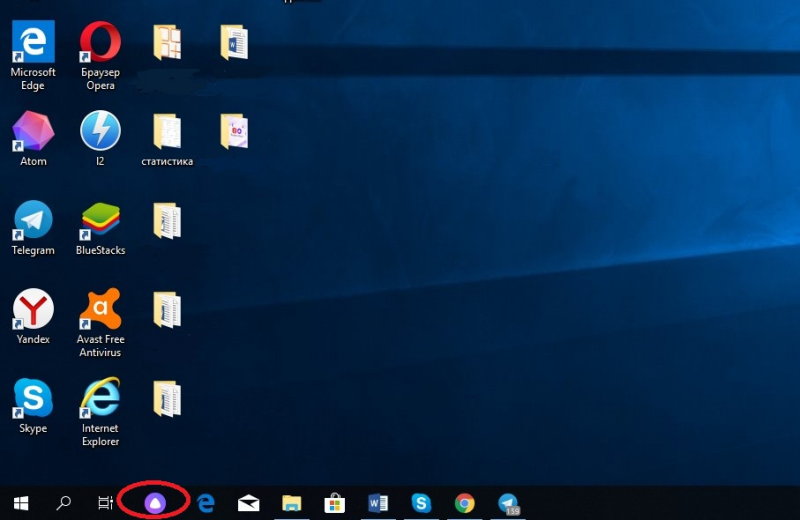
Решив установить помощника Алису на русском языке, вы можете пользоваться такими возможностями:
- найдет необходимое заведение или учреждение, находящееся поблизости;
- расскажет прогноз погоды на день, на 2-3- дня и даже на неделю;
- решит множество бытовых вопросов;
- откроет доступ к папкам и файлам в памяти ПК;
- поможет сориентироваться на местности, узнавать ситуацию на дорогах и прокладывать маршруты. Голосовой помощник окажется особенно полезным для туристов, водителей.
Установка Алисы на Android или iPhone
Вы можете установить Алису на свои устройства Андроид или Айфон прямо с официальной страницы с Компьютера или Ноутбука.
Для установки на устройство с операционной системой Android необходимо выполнить следующие действия:
-
На официальной странице нажать на кнопку «Доступно вGooglePlay». Нас переадресует в Play Маркет на страницу с приложением;






На этом процесс установки Алиса с компьютера на устройство с операционной системой Андроид завершен, и вы можете уже запустить приложение Яндекса с Алисой на вашем смартфоне и начать им пользоваться.
Вы можете установить Алису на смартфон и напрямую с устройства на ОС Андроид.
Для этого сделайте следующее:





Для установки Алисы с компьютера на устройство с операционной системой iOs необходимо на официальной странице нажать на кнопку «Загрузите в App Store».

И дальше проделать действия, которые схожи с действиями при установке на Андроид. К сожалению, у меня нет устройства с операционной системой iOs и более подробно я не могу вам об этом рассказать. Но думаю, что у вас не должно возникнуть каких-либо трудностей.
Помимо установки на смартфоны и планшеты с операционной системой Android и айфоны с операционной системой IOS установить голосовой помощник Алиса можно также на стационарные компьютеры или ноутбуки с ОС Windows версий от 7 до 10.
Скачать Алиса голосовой помощник
После загрузки и установки программы на ПК ОС Windows её можно активировать сказав: «Слушай, Алиса!». Затем попросить что-либо найти или сообщить какой прогноз погоды, заторы на дорогах и другое.
Голосовой помощник показывает гораздо лучшие результаты своих прямых конкурентов.

Загрузить Яндекс виртуальный помощник на компьютер или ноутбук бесплатно как отдельную утилиту можно по ссылке ниже, а по этой ссылке можно скачать Яндекс браузер с Алисой.
Как выключить Алису на Windows:
Если вы захотите выключить Алису в панели задач на вашем компьютере или ноутбуке с виндовс 10 и 11 — кликнете правой клавишей мышки в любое место поисковой строки, где написано « Скажите «Слушай, Алиса » или на иконку микрофона, и, во всплывающем меню выберите пункт « Выключить Алису » и кликните на него левой клавишей мышки.
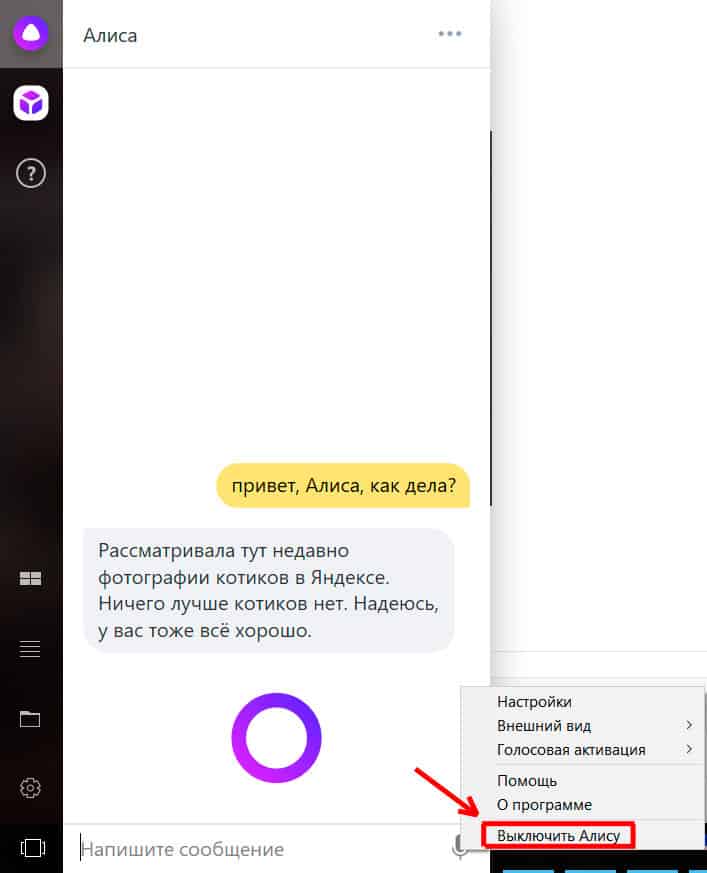
Как пользоваться
Составим небольшое руководство по работе с голосовым ассистентом от Яндекса:
- Скачиваем и устанавливаем приложение – после инсталляции рядом с меню «Пуск» должна появиться поисковая строка с предложением воспользоваться помощником.
- В первой вкладке отображаются наиболее часто посещаемые пользователем сайты, а также те запросы, что чаще всего задаются поисковику.
- Вторая вкладка содержит список приложений, открыть которые можно либо обычным кликом, либо голосовой командой.
- Третья вкладка предоставляет доступ к файловой системе – перемещаться между папками также можно при помощи голоса.
- Чуть ниже расположена панель настроек, в которой можно изменить все предложенные параметры.
- Наконец, чтобы начать взаимодействовать с помощником, достаточно произнести: «Слушай, Алиса» или нажать на кнопку микрофона в строке поиска.
Рассмотренный нами продукт максимально прост и интуитивен в использовании – в общем то, для работы с ним достаточно лишь начать диалог.













