7 лучших клиентов удаленного доступа в Linux
Опытные пользователи Unix-систем часто говорят о SSH и командной строке, как об инструментах получения доступа к графическому рабочему столу, но существуют отдельные приложения для данной цели в Linux
Контроль над удаленным компьютером может рассматриваться как акт агрессии, но иногда он просто необходим.
Известны случаи, когда пользователи используют удаленные сессии для уже используемой машины (звучит необычно, но имеет место быть для организации работы с несколькими рабочими столами). Большинство пользователей не знают, когда именно им понадобится данная функциональность.
Опытные пользователи Unix-систем часто говорят о SSH и командной строке, как об инструментах получения доступа к графическому рабочему столу, но существуют отдельные приложения для данной цели.
Портал Techradar протестировал систему VNC и ее функции во многих клиентах. Тем не менее, существуют другие протоколы и виды доступа к удаленному рабочему столу. Растущая популярность подобных клиентов заключается в поддержке нескольких протоколов передачи, поэтому независимо от типа используемого сервера и целевой машины, Вы найдете подходящее решение.
Исследователи придерживались принципа справедливой оценки различных протоколов. Например, NoMachine NX поддерживает подключения VNC, но он проверялся в связке с собственным сервером NX, что вполне разумно.
Клиент TightVNC не тестировался, потому что он очень схож с реализацией TigerVNC. Оба продукта имеют одинаковую кодовую базу, но TigerVNC имеет несколько дополнительных функций.
Шаг 1: Установите Xrdp на Ubuntu 20.04
Для начала запустите терминал и выполните следующую команду для установки Xrdp в вашу систему.
Когда появится запрос, просто нажмите ‘Y‘ , а далее нажмите enter, чтобы продолжить установку.
Установите Xrdp на Ubuntu
Служба Xrdp запускается автоматически после установки. Для проверки работоспособности сервиса XRDP, выполнив команду:
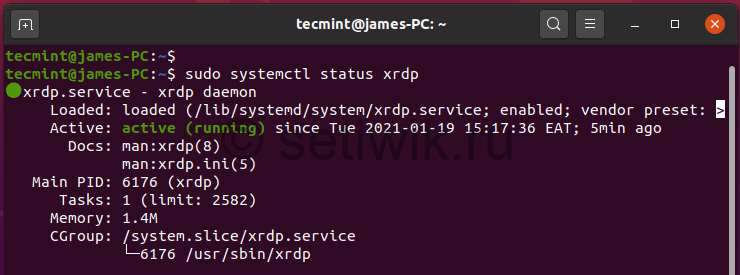
Данные которые вы видите на рисунке подтверждают, что сервис XRDP работает.
Шаг 2: Настройка Xrdp на Ubuntu 20.04
При установке Xrdp ключ SSL сертификата ssl-cert-snakeoil. key помещается в папку /etc/ssl/private/. Нам требуется добавить пользователя xrdp в группу ssl-cert, чтобы сделать файл читаемым для пользователя. Это можно сделать командой:
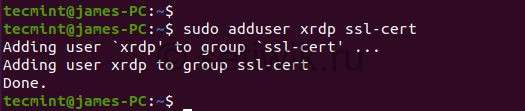
Xrdp прослушивает порт 3389 и если вы находитесь за брандмауэром UFW, то вам нужно открыть порт. Это делается для того чтобы разрешить входящий трафик от клиентов RDP. В этом примере я разрешу трафик на порт 3389 из всей моей подсети в систему Ubuntu.
$ sudo ufw allow from 192.168.2.0/24 to any port 3389
После этого требуется перезагрузить брандмауэр и проверить, открыт ли порт.
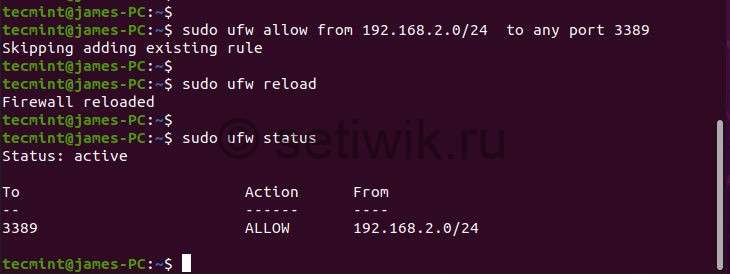
Шаг 3: Доступ к удаленному рабочему столу Ubuntu с помощью RDP клиента
На этом шаге мы попробуем подключится к системе Ubuntu из Windows 10. В этом нам поможет стандартный клиент удаленного рабочего стола (RDP). Но прежде чем продолжить, убедитесь что вы вышли из Ubuntu 20.04. Так как Xrdp поддерживает только один Xsession.
- Запустите RDP клиент на Windows
- Введите IP-адрес удаленной системы
- Нажмите кнопку «Подключиться«.
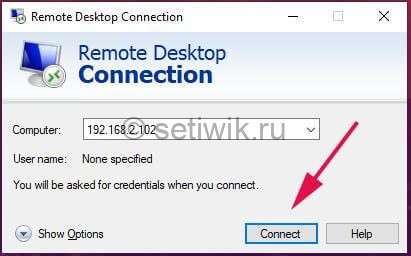
В окне которое требует проверку удаленной системы, игнорируйте ошибки сертификата и нажмите на кнопку «Далее«.
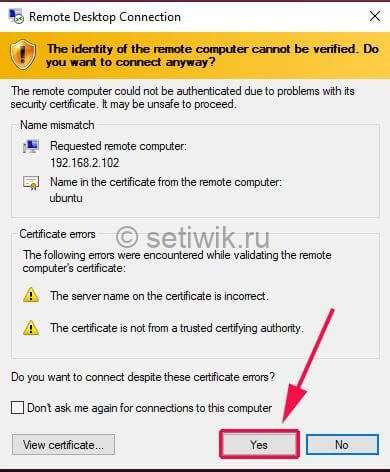
На странице входа в систему Xrdp введите свои учетные данные и нажмите кнопку «Ok«.
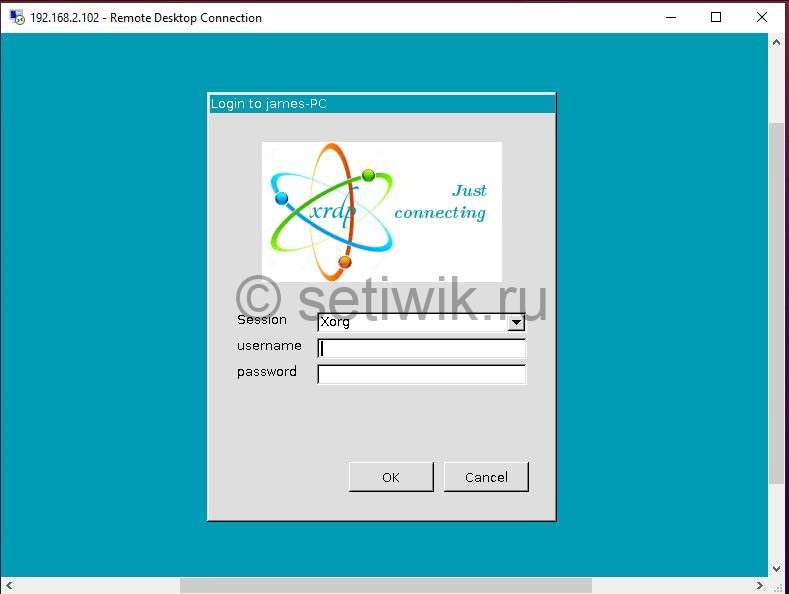
Примечание: в этот момент Вы можете столкнуться с пустым черным экраном вместо фона рабочего стола Ubuntu. Лично я столкнулся с таким багом. После долгих мучений, я нашел вариант как исправить этот баг.
Открытие брандмауэра (межсетевого экрана)
Перед тем, как перейти к установке удаленных соединений или к их приему, вам необходимо настроить программное обеспечение вашего брандмауэра. На компьютерах, к которым вы хотите подключиться удаленно, необходимо разрешить трафик VNC или RDP через брандмауэр.
В Windows, при старте сервера, вы должны получить запрос на Блокирование или Разрешение доступа к сети приложению сервера удаленного рабочего стола. Если нажать кнопку «Разрешить», все должно заработать. Если вы не получили запрос, то можете зайти в свойства брандмауэра Windows и добавить разрешение для этого приложения вручную, используя номера портов, указанных ниже.
В Linux, вам, скорее всего, необходимо будет вручную добавить правила для входящих соединений в брандмауэре, на компьютере принимающем запросы на подключение. Если необходимо, вы можете вызвать из меню браузер и поискать в Google информацию о том, как настроить брандмауэр. Ваш дистрибутив Linux может включать GUI (графический интерфейс пользователя) для вашего брандмауэра или вы можете использовать командную строку для его настройки. Таким же образом добавьте исключение или правило для того, чтобы разрешить трафик на соответствующих портах, перечисленных ниже.
- RDP использует TCP порт 3389
- VNC использует порты, начиная с 5900 (каждое удаленное соединение к серверу использует разные порты; дисплей 1 использует порт 5901, дисплей 2 использует порт 5902, и т. д.). Лучшим методом, поэтому, будет определение области портов (таких как 5900 — 5905), когда вы создаете правило брандмауэра или исключения.
Теперь вы имеете возможность удаленно подключаться к компьютерам в вашей локальной сети. Для удаленного соединения через Интернет вы должны также, настроить ваш маршрутизатор. Мы обсудим это в следующей части.
Удаленный В Linux Из Windows С VNC
Виртуальное сетевое соединение (VNC) также предоставляет удаленный доступ к вашему рабочему столу Linux. Однако, как и в случае с RDP, вам необходимо установить специальное программное обеспечение. На коробке Linux требуется программное обеспечение VNC-сервера; в Windows клиентское приложение.
TightVNC — один из самых популярных вариантов подключения к Linux через VNC. Вы найдете клиентское программное обеспечение Windows на веб-сайте , но убедитесь, что выбрали правильную версию.
После того, как вы это сделаете, установите Inversion-сервер на вашем Linux-компьютере. Это может быть через SSH (см. Следующий раздел) или с физическим доступом к компьютеру.
Во-первых, в Linux проверьте наличие обновлений:
Далее выполните эту команду:
После установки, запустите silentvncserver и установите пароль при появлении запроса.
Существует восемь символов для паролей. Теперь, когда закручивается туго настроенный сервер, вы увидите уведомление с номером порта — запишите его.
Для удаленного подключения к Linux из Windows:

- Запустите приложение TightVNC Viewer в Windows
- Введите IP-адрес и номер порта
- Нажмите Подключиться
- Введите пароль, который вы установили при появлении запроса
После этого откроется удаленный рабочий стол, и вы сможете начать использовать приложение по своему выбору — в пределах разумного. Некоторые приложения с высокими графическими требованиями вряд ли будут работать надежно, если вообще будут работать.
Преимущества VNC: предлагая быстрый доступ к удаленному ПК, TightVNC имеет свои ограничения. Вы можете выполнять стандартные вычислительные задачи, но действия, связанные со СМИ, строго ограничены.
Протокол VNC
Самым популярным вариантом является использование протокола VNC. Несмотря на то что он является устаревшим, небезопасным, нестабильным и медленным, он поддерживается практически любым оборудованием и операционной системой, так что, проблем с совместимостью быть практически не должно. Примечательно, что все необходимые утилиты, чтобы создать удалённый доступ к рабочему столу, уже вшиты в дистрибутив Ubuntu. Вам остаётся лишь активировать их и правильно настроить. Итак, рассмотрим ваши действия шаг за шагом.
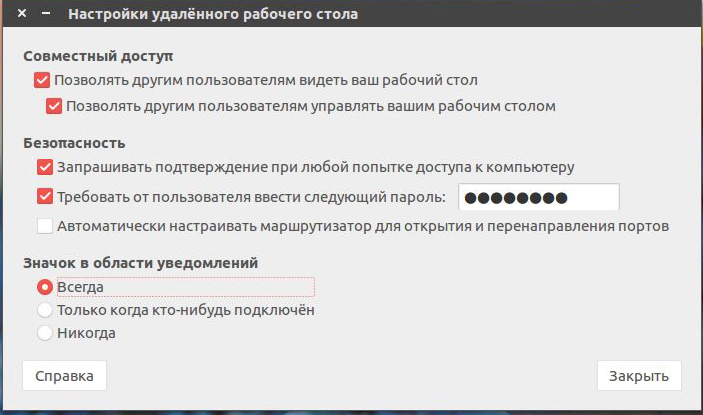
- Запустите стартовое меню Dash (аналог меню Пуск в Windows) и введите в меню поиска Desktop Sharing, чтобы найти утилиту Vino.
- Если ничего не находится, запустите софт с терминала (аналог командной строки Windows). Для этого кликните иконку приложения в боковом меню либо нажмите сочетание клавиш Ctrl + Alt + T, после чего примените команду vino-preferences.
- Откроется окошко настройки утилиты, в нём вам нужно будет обратить внимание на несколько параметров: «Позволять другим пользователям видеть ваш рабочий стол» и «Требовать от пользователя ввести следующий пароль». Поставьте галочку напротив каждого из них, а также пропишите тот пароль, который вы хотите использовать при соединении. Также при желании можно выбрать настройки отображения значков в области уведомлений.
Теперь, когда вы настроили удалённый рабочий стол Ubuntu, можно попробовать подсоединиться к нему с любого другого компьютера. Но из-за того, что по умолчанию активировано шифрование соединения, могут возникнуть проблемы при использовании других операционных систем. Чтобы избежать этого, принудительно отключите его. Для этого:
- Установите утилиту dconf-editor при помощи команды sudo apt install dconf-editor.
- После того как она будет установлена, откройте её и снимите галочку с пункта require-encryption в разделе параметров org.gnome.desktop.remote-desktop.
- Теперь, когда ваша система полностью готова для управления извне, на другом компьютере под управлением Linux найдите программу Remmina, которая является одной из лучших для удалённого управления. Вам нужно узнать IP-адрес компьютера, к которому вы желаете подсоединиться. Если же вы хотите проверить работу на локальном компьютере, вам нужно будет указать в качестве адреса local host.
- В главном окне напротив строки с адресом выберите протокол связи VNC, а также пропишите IP-адрес компьютера либо же local host при проверке на локальном сервере. Кликните кнопку «Подключиться».
- Если вы устанавливали пароль на предыдущем этапе, утилита обязательно у вас его запросит. Напечатайте его и нажмите кнопку OK или Enter на клавиатуре.
- На том компьютере, которым вы собираетесь управлять удалённо, нужно разрешить внешнее подключение. Для этого нужно нажать во всплывающем окошке соответствующую кнопку. Подскажите вашему коллеге или знакомому, как это сделать либо же выполните это самостоятельно при использовании локального сервера.
Мы разобрали ситуацию, когда оба компьютера работают под управлением Ubuntu. По такому же принципу можно пользоваться любой другой программой для удалённого управления компьютером на любой операционной системе, включая Windows, Mac OS или даже Android. Всё что нужно — знать адрес и пароль подключения.
Подключение к удаленному рабочему столу Ubuntu
Организовать удаленное управление в Linux возможно несколькими способами. Здесь стоит говорить о протоколе RDP, системах VNC и NX, а также о программе TeamViewer. Последняя довольно известна среди пользователей Windows и часто используется в корпоративных сетях.
Подключение к Ubuntu по RDP
Сам протокол RDP разработан и поддерживается компанией Microsoft. Официально службы для других операционных систем компания не предоставляет. Между тем, разработчики программных продуктов сами берутся за создание утилит для Linux. Некоторые дистрибутивы Ubuntu включают такие программы по умолчанию, например, клиент Remmina.
Найти ее можно через поискUbuntu, введя «RemoteDesktopClient». В случае отсутствия утилиту легко установить, используя терминал.
Первым шагом устанавливается пакет клиента:
sudo apt-add-repository ppa:remmina-ppa-team/remmina-next
Далее обновляется инструментарий:
Теперь нужно установить сам плагин для удаленного рабочего столаUbuntu:
sudo apt-get install remminaremmina-plugin-rdplibfreerdp-plugins-standard
Утилита не представляет сложностей в работе. Она позволяет хранить список серверов для быстрого доступа к ним. Для добавления удаленного компьютера в список, необходимо нажать на « + ».
В открывшемся окне заполняются данные для авторизации на сервере.

При необходимости можно настроить дополнительные параметры. После заполнения полей данные нужно сохранить. Теперь сервер появится в списке доступных для подключения. Для организации удаленного доступа Linux по нему необходимо дважды кликнуть мышью.
При первом подключении может появиться окно, в котором нужно принять сертификат безопасности.
Удаленное управление Ubuntu по VNC
Система VNC для реализации удаленного рабочего стола Ubuntu использует протокол RFB (remoteframebuffer). На стороне сервера будет использоваться утилита Vino, которую дистрибутив содержит изначально.
Для запуска программы в терминал необходимо задать команду:
Появится окно, в котором необходимо сделать активным параметр «Позволить другим пользователям видеть ваш рабочий стол». Также здесь можно задать пароль для подключения.
На этом настройка подключения к удаленному рабочему столу закончена, и к компьютеру уже можно подключиться с другой системы на Linux. Однако используемое шифрование не позволит организовать управление из других ОС, например, Windows. Этот параметр несложно отключается. Для этого необходимо внести изменения в программу «Редактор dconf»:
Теперь нужно войти в раздел удаленного рабочего стола, путь до которого:
Здесь параметр « require-enctyption »должен быть отключен.
Подключиться к серверу можно, используя ту же Remmina, только теперь в качестве протокола выбирается VNC. При подключении появится окно, в котором будет запрошен VNC-пароль. После одобрения системы на сервере, можно начинать управление.
Удаленный доступ Ubuntu по NX
NXNomachine – самостоятельный комплекс, в котором реализованы все возможности для удаленного управления компьютером на Linux. Программа доступна для всех OC. Существует две версии ПО: платная и бесплатная. Вторая позволяет настроить в одно время подключить лишь одну машину с помощью клиента.
Первым делом необходимо скачать комплекс с официального сайта Nomachine:
В разделе «Downloads»доступны сборки для всех ОС. На Ubuntu имеются версии как для 32, так и для 64-битных систем. Установить их можно с помощью центра приложений.

После установки серверная часть сразу начинает работу. В главном окне отображены доступные компьютеры, на которых также установлена NX. Двойным кликом можно вызвать подключение. Настраивать ничего не придется, достаточно ввести имя пользователь и пароль.

Серверная часть имеет расширенные настройки. Есть возможность задать следующие параметры:
- как открывать программу – сразу после запуска системы или вручную;
- кодек для отображения картинки;
- периферийные устройства, к которым может быть обеспечен доступ.
Главными преимуществами комплекса являются:
- понятный интерфейс;
- простота установки соединения;
- подсказки, которые вызываются горячими клавишами;
- изменение параметров отображения рабочего стола;
- запись с экрана выполняемых действий.
Удаленное подключение к Ubuntu по TeamViewer
TeamViewer – программа, с помощью которой можно организовать удаленный рабочий стол через сеть Интернет. Продукт доступен для бесплатного использования в некоммерческих целях. Для работы достаточно установить ее на оба компьютера.
Среди особенностей TeamViewer выделяют:
- возможность управления с устройств на Android;
- доступ реализован по ID и паролю;
- работа с любой версией ПО TeamViewer;
- работа через терминал
Программу нельзя загрузить из официальных репозиториев, поэтому придется ее скачать с официального сайта. Имеется версия для 32-битных ОС, однако она будет работать и на архитектуре 64 бит.
Скачав deb-пакет, необходимо дважды кликнуть по нему для запуска установки. Если по какой-либо причине через графический интерфейс это невозможно, стоит прибегнуть к терминалу:
- Включить поддержку архитектуры 32 бит (при условии 64-битной ОС):
- Обновить инструментарий и определить требуемые зависимости:
sudo apt-getinstall libdbus-1-3:i386 libasound2:i386 libexpat1:i386 libfontconfig1:i386 libfreetype6:i386 libjpeg62:i386 libpng12-0:i386 libsm6:i386 libxdamage1:i386 libxext6:i386 libxfixes3:i386 libxinerama1:i386 libxrandr2:i386 libxrender1:i386 libxtst6:i386 zlib1g:i386 libc6:i386
- Непосредственно установить скачанный deb-пакет:
- Для разрешения управления компьютером нужно включить сервис teamviewerd. Обычно он запускается инсталлятором, поэтому достаточно просто включить его в автозагрузку:
sudorc.update add teamviewerd defaults
Программа присваивает компьютеру уникальный идентификатор. Здесь же задается пароль. Для удаленного подключения к рабочему столу Ubuntu их необходимо ввести в программе на устройстве, с которого планируется управление.
Установка xRDP в системе Ubuntu
Основные требования к сервису Xrdp
пакеты xrdp и xorgxrdp
слушает 3389 / tcp. Убедитесь, что ваш брандмауэр принимает соединения
Установка из консоли системы:
Создать файл 02-allow-colord.conf
Содержимое файла 02-allow-colord.conf
перезапуск службы xrdp
Делаем автозапуск службы после перегрузки сервера
Добавим правила брандмауера
Обязательно установите репозитории Epel прежде всего
Теперь установите пакеты xrdp
Добавьте правило в брандмауэр
На Centos / RedHat ufw не работает, а работает firewalld
Затем перезагрузите брандмауэр
Теперь включаем и перезапускаем службу xrdp
Проверяем подключение с Windows системы по протоколу RDP
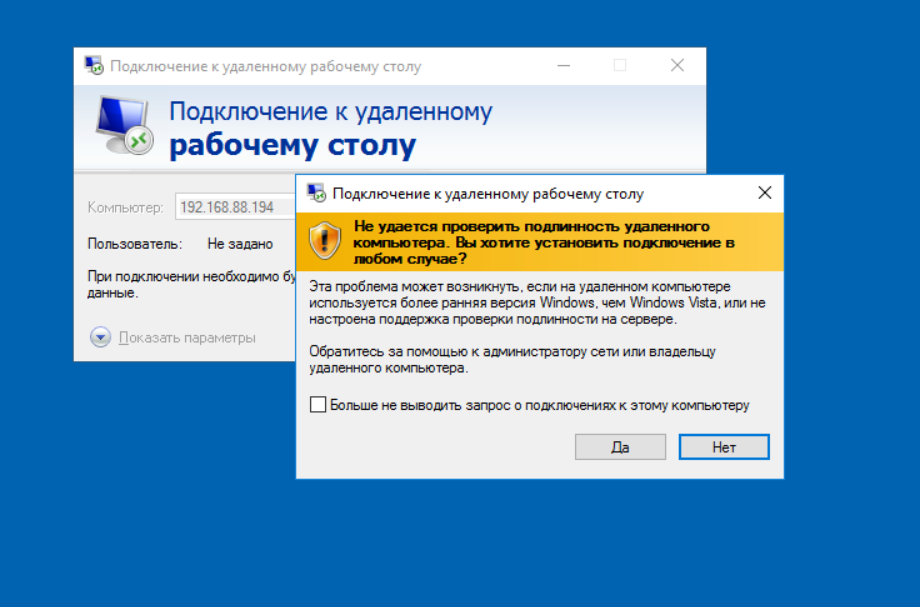

Рабочий стол Centos 7
Удаленный рабочий стол Ubuntu
Доброго времени суток дорогие читатели. Ранее я писал о подключении к удаленному рабочему столу Linux. В примере использовалось подключение рабочих столов KDE и XFCE. Сегодня рассмотрим как подключить удаленный рабочий стол Ubuntu который установлен в системе.
Подключиться к рабочему столу Ubuntu можно с использованием VNC либо RDP. Я выбрал второй, благодаря тому что RDP клиент установлен во всех WIndows системах он очень популярен. Для подключения к Ubuntu по RDP необходимо установить ПО XRDP.
Тестировать подключение к рабочему столу я буду на Ubuntu 20.04. Пакет XRDP также последний на данный момент.
Установка XRDP
Установка XRDP на Ubuntu делается командой
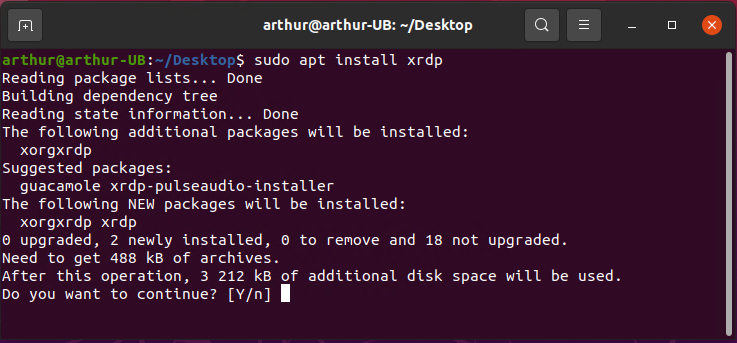
sudo apt install xrdp
В процессе установки будет автоматически сгенерирован сертификат для шифрования RDP соединения.
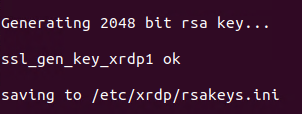
Generating SSL
Надпись ssl_gen_key_xrdp ok свидетельствует о том что процесс генерации сертификата прошел успешно.
Добавим сервис xrdp в автозагрузку
Проверим статус xrdp
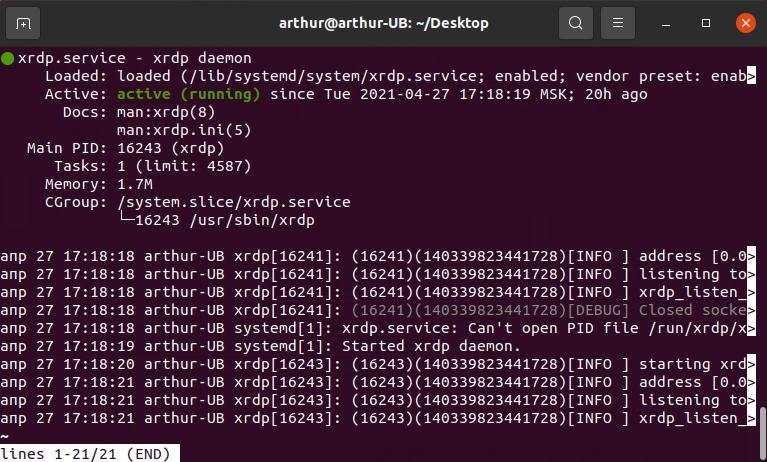
xrdp status
Статус active говорит о том что сервис запущен и работает.
Настройка XRDP
Настроим брандмауэр
Необходимо открыть порт в брандмауэре. Давайте проверим включен ли он вообще
Если status указан inactive советую включить брандмауэр. Делается это командой

ufw enable
Только будьте осторожны если подключены удаленно, например по SSH, т.к. порт может быть закрыт.
По умолчанию протокол RDP использует порт 3389. Откроем данный порт используя брандмауэр UFW
Теперь любой клиент из подсети 172.16.169.0 сможет подключиться к Ubuntu используя протокол RDP.
Попросим брандмауэр перечитать правила доступа для применения настроек
Посмотрим статус UFW
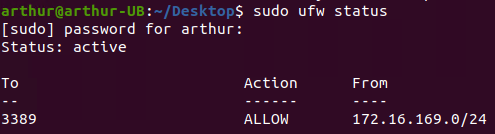
ufw status
Разрешим использовать сертификат
Добавим пользователя xrdp в группу ssl-cert для возможности использования ранее созданного сертификата.
Перезапустим xrdp чтобы применить изменения
Подключение к рабочему столу Ubuntu
Проверим подключение к рабочему столу Ubuntu используя встроенный в Windows клиент удаленного рабочего стола.
Для подключения нам потребуется имя сервера, либо IP адрес и логин/пароль для входа. Узнать IP адрес в Ubuntu можно так
Переходим к подключению. Запустим клиент удаленного рабочего стола, в Windows он называется: Подключение к удаленному рабочему столу. Вводим IP адрес и нажимаем Подключить

Подключение к удаленному рабочему столу
Система будет выводить предупреждения и возможно задавать вопросы, со всем соглашаемся. И в открывшемся окне вводим Username и Password от входа в Ubuntu.
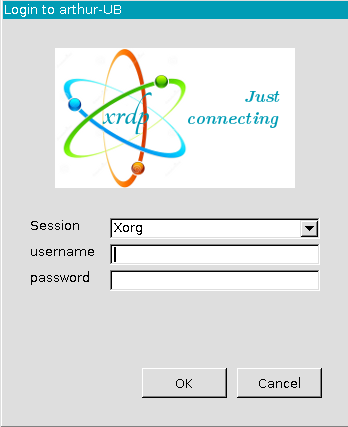
Смена раскладки клавиатуры происходит клавишами Windows+Пробел. Если раскладка не меняется, необходимо закрыть окно Удаленного подключения, поменять раскладку и снова подключиться.
С большей долей вероятности при первом подключении будет черный экран. Как это исправить читаем далее.
Черный экран при подключении к Ubuntu
Для решения этой проблемы нужно добавить две строки в файл startwm.sh












