Установка wordpress на локальный компьютер mac os
Спустя почти пять лет разработки на Windows PC, мне пришлось столкнуться с необходимостью перейти на Mac OS. Естественно встал вопрос об установке «perfect environment» и установке WordPress локально на Mac.
MAMP (сокращенно от Macintosh, Apache, MySQL и PHP) это приложение, с помощью которого вы сможете иметь доступ к локальному PHP-серверу и серверу MySQL. По существу, MAMP дает вам все инструменты, необходимые для запуска WordPress на вашем компьютере, для разработки и тестирования. Вы можете сделать это по-разному, но другие способы не так просты.
Зачем устанавливать WordPress локально
Вот некоторые из преимуществ установки сайта сначала на вашем компьютере, прежде чем переместить его в интернет.
- Обеспечивает гибкость и экономит время: создание современного сайта WordPress с нуля требует времени. Если бы вы пошли прямым путем (настройка и проектирование WordPress на живом сервере), вы бы потратили часы онлайн, чтобы запустить свой сайт. Однако если вы выберете локальную установку, подключение к интернету будет необходимо только тогда, когда вы хотите запустить веб-сайт в интернете.
- Минимизирует время простоя: вы не можете позволить себе вносить радикальные изменения – например, изменять тему – на живом веб-сайте. Это может привести к поломке вашего сайта, и это серьезно повлияет на время безотказной работы и репутацию вашего сайта. Лучший вариант-протестировать в автономном режиме, а затем внести изменения в реальном времени после исчерпывающего тестирования.
- Более быстрая разработка: локальная установка WordPress дает вам возможность быстро тестировать плагины и темы. И вы можете сделать это, ничего не нарушая на своем живом сайте.
Установка WordPress Вручную
Если автоматический установщик не работает или не предусмотрен вашим хостингом, вы можете установить WordPress вручную. Следуйте инструкциям ниже, чтобы упростить процесс установки.
Установка WordPress: Подготовка
Прежде чем мы начнём процесс установки, давайте сначала всё подготовим:
ВАЖНО: Обязательно скопируйте ваши буквенно-цифровыме учётные данные MySQL. Они понадобятся вам позже.
Настройка wp-config.php
Этот файл содержит информацию о базе данных и сообщает WordPress, из какой БД извлекать информацию. Файл wp-config.php можно найти в файловом менеджере в папке, где установлен WordPress. Следуйте инструкциям ниже, чтобы настроить ваши WordPress файлы.
- Войдите в hPanel.
- В разделе Файлы нажмите на Файловый менеджер. Если откроется всплывающее окно, выберите Web Root и установите флажок возле Show Hidden Files, затем нажмите Go.
- Щёлкните и разверните файл public_html, откройте папку, содержащую установочные файлы WordPress.
- Найдите файл wp-config-sample.php и переименуйте его в wp-config.php, затем щёлкните по нему правой кнопкой мыши и выберите опцию «Редактировать». Открыв файл, найдите следующие строки кода:
Наконец, загрузите извлечённые файлы в свою учётную запись хостинга в файл public_html с помощью файлового менеджера или FTP-клиента, такого как FileZilla.
Установка WordPress
Теперь, когда мы прошли этап подготовки, можем приступать к установке. Получите доступ к своему доменному имени, чтобы открыть страницу настройки.
Мастер установки WordPress за 5 минут включает всего пять шагов:
- Выберите язык и нажмите Продолжить.
- WordPress попросит собрать информацию о БД MySQL. Поскольку она у вас уже есть, нажмите Вперёд!
- Введите учётные данные базы данных MySQL. Вы можете оставить поля Сервер базы данных и Префикс таблиц как есть. Измените последнее только в том случае, если вы хотите запустить несколько установок в одной базе данных. Щёлкните Отправить.
- WordPress проверит, можно ли подключиться к созданной вами базе данных MySQL. Если ошибок нет, выберите Запустить установку.
- На этом этапе введите название сайта и данные администратора, далее нажмите УстановитьWordPress:
Нажмите кнопку Войти для входа в панель администратора WP.
Шаг 3 — Создание базы данных для WordPress
Теперь, когда вы настроили MAMP для доступа к серверам Apache и MySQL, запустите MAMP и нажмите «Start Server» для запуска серверов. Если вы выбрали «Start WebStart Page» в настройках предпочтений «Start / Stop», как описано выше, то стартовая страница откроется по умолчанию. Или же нажмите опцию «Открыть страницу WebStart» на экране MAMP или откройте ссылку http: // localhost / phpMyAdmin /.

Создать базу данных для локального сайта WordPress
На вкладке «Базы данных» введите имя базы данных и нажмите кнопку «Создать», чтобы создать базу данных. Запомните имя базы данных, это имя нужно использовать для установки WordPress. Вам не нужно выбирать опцию «Сопоставление», которая будет автоматически назначена при установке WordPress.
Как установить MAMP на Mac
Зайдите на сайт MAMP и скачайте приложение. Когда загрузка будет завершена, откройте скачанный файл. Перетащите файл в папку Applications и следуте инструкциям на экране. Теперь вы сможете запустить MAMP через Applications > MAMP.
Примечание: MAMP также может установить MAMP Pro, поэтому нажмите на правильную опцию.
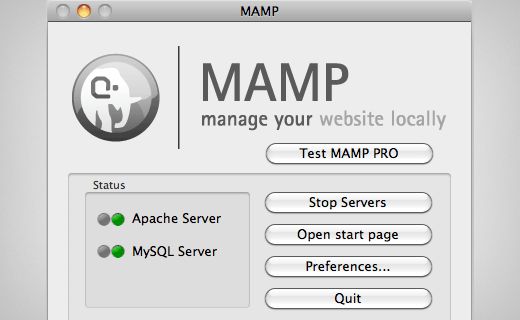
Прежде чем начать, мы рекомендуем разобраться с настройками. Нажмите на кнопку Preferences, чтобы изменить настройки. Вы увидите новое диалоговое окно. Давайте начнем с вкладки Ports. Здесь вам нужно ввести порты, которые будут использовать Apache и MySQL. Введите порт 80 для Apache и 3306 для MySQL. Порт 88 для Apache даст вам доступ к локальным сайтам через http://localhost вместо http://localhost:8888. Однако при использовании порта 80 вам придется вводить пароль админа вашего компьютера каждый раз, когда вы будете запускать серверы.

Следующий шаг – установить корневую директорию документов. Корневая директория документов – это папка, в который вы будете создавать и хранить ваши сайты. В диалоговом окне с настройками нажмите на Apache и выберите папку, в которой вы хотите хранить свои сайты. В идеале эта новая папка должна находиться в папке Документы. Вы можете дать ей любое название: htdocs, mywebsites, wpdev, и т.п. Мы для примера назовем ее mysite.
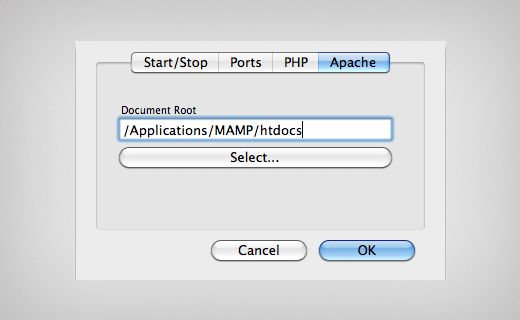
Нажмите OK, чтобы сохранить изменения. На экране MAMP проверьте, что и сервер Apache, и сервер MySQL работают.
Зачем устанавливать WordPress локально?
- Знакомство с WordPress: Для того, чтобы поближе узнать CMS, необходимо получить первоначальные знания о системе управления сайтом. Автономная локальная установка поможет вам в этом;
- Тестирование: Установив локальный сервер XAMPP c WordPress вы можете безопасно тестировать обновления, настройки и вносить любые изменения на сайт;
- Подготовка сайта: Ваш локальный веб-сайт WordPress может использоваться как промежуточный сайт WordPress. После внесения необходимых изменений он может быть перенесён на ваш хостинг;
- Разработка: Локальная версия WordPress является идеальной средой для создания, изменения тем и плагинов WordPress;
- Автономный доступ: ВордПресс локально не требует подключения к Интернету. Таким образом, вы можете получить доступ к автономному блогу/сайту, даже если у вас отрубили Интернет.
- Безопасность и конфиденциальность: Локальная установка WordPress доступна только для вас на вашем компьютере. Это значительно более безопасно, чем веб-сайт, который установлен онлайн;
- Скорость: Локальный сайт WordPress на ПК загружается быстрее, чем их онлайн-аналоги.
Ах, забыл самое главное — вы не несете никаких затрат. Всё бесплатно, на халяву. Как видите, локальная установка WordPress дает много преимуществ. И вы увидите, что установка WordPress на локальный компьютер Windows является относительно простым процессом. Коллеги, читайте пошаговое руководство, как запустить сайт WordPress на локальном компьютере с помощью XAMPP.
Скачать и установка XAMPP Windows
XAMPP — это простой способ запустить свой сайт/блог на WordPress локально. XAMPP является самой популярной средой разработки PHP. Один из лучших.

XAMPP — кроссплатформенная сборка веб-сервера, содержащая Apache, MySQL, интерпретатор скриптов PHP, язык программирования Perl и большое количество дополнительных библиотек, позволяющих запустить полноценный веб-сервер.
Веб-сервер полностью бесплатный и простой в установке дистрибутив Apache, содержащий MariaDB, PHP и Perl. XAMPP создан с открытым исходным кодом, чтобы быть невероятно простым в установке и в использовании.
Apache Friends
Для запуска WordPress рекомендуется, чтобы ваша среда включала в себя:
- Apache или Nginx ;
- PHP 7.3+;
- MySQL 5.6+ или MariaDB 10.0+.
Каждое из этих приложений может быть установлено отдельно на вашем компьютере, однако это занимает много времени. Напротив, XAMPP устанавливает все необходимое для запуска WordPress. Кроме того, вы можете использовать его для создания локальных установок других решений для веб-сайтов. Например, Joomla!, Drupal, PrestaShop, phpBB, OpenCart и других CMS:

Название XAMPP является аббревиатурой от кроссплатформенного (X), Apache (A), MariaDB (M), PHP (P) и Perl (P). XAMPP является кроссплатформенным, потому что, он работает на нескольких операционных системах Windows, Linux, Mac. Четыре приложения, установленные XAMPP, открывают множество возможностей для владельцев веб-сайтов и разработчиков.
Я полагаю, что большинству пользователей WP будет удобно использовать установщик XAMPP. И так, друзья, начнём. Скачайте программу XAMPP с официального сайта — apachefriends.org .

Смотрите — Xampp установка и настройка в Windows.
В примере я буду использовать версию XAMPP PHP 7.3.12 для OS Windows. После загрузки файла на ПК, начните процесс установки двойным щелчком курсора мышки. Процесс установки одинаков для пользователей Linux, Mac:

На следующем шаге, выбранные компоненты оставьте по умолчанию. Можете смело нажимать Next (Далее):

Затем, вам нужно выбрать местоположение папки для установки XAMPP ( и будет позже установлен сайт WP). Чтобы потом вам не запутаться, лучше оставьте всё по умолчанию:

Краткая заметка XAMPP о приложение Bitnami. Данное расширение нам понадобится позже:

Кликаете Next и пойдет установка XAMPP. Всего пару минут потребуется , чтобы распаковать все файлы и установить их на компьютер:

XAMPP может быть заблокирован антивирусным программным обеспечением, поэтому обязательно предоставьте ему доступ как частная сеть:

Поздравляем, XAMPP установлен! Теперь вы можете запустить панель управления XAMPP на рабочем столе Windows. Нажмите кнопку Финиш:

Ах, жаль, что панель управления XAMPP может быть загружена только на английском или немецком языке. Но это не страшно:

Откроется панель управления XAMPP. Слева вы увидите компоненты модуля, которые вы установили. Справа вы можете найти кнопки: Start , Admin , Config и Logs . Как правило, кнопки действий администратора будут недоступны до тех пор, пока не будут запущены соответствующие модули.
Справа находятся ссылки на полезные функции, такие как область настройки панели управления, утилита Netstat , командная оболочка, файловый менеджер и службы.
Теперь, вам нужно запустить службы Apache и MySQL. Для этого, вам нужно нажать на кнопки Start для каждого модуля:

Через пару секунд ваш локальный сервер XAMPP будет готов к использованию.
Для справки: XAMPP появится на панели задач Windows. Щелкнув правой кнопкой мыши значок XAMPP, вы можете включать и выключать модули. Вы также можете выйти из XAMPP:

Теперь, на всякий случай, нужно проверить, правильно ли работает ваш сервер, введя http:// localhost в строку URL вашего браузера. Когда вы это сделаете, вы должны увидеть страницу приветствия XAMPP, которая содержит технические детали вашей установки:

И так, XAMPP установлен, модули Apache и MySQL запущены. Осталось установить WordPress и тем самым, мы запустим сайт/блог на локальном сервере XAMPP. Установить ВордПресс на XAMPP можно ручным способом или более лёгким способом, с помощью приложения Bitnami.
Установка WordPress на XAMPP с помощью Bitnami ВордПресс
Быстро установите модуль WordPress Bitnami поверх стека серверов XAMPP. Модуль Bitnami можно легко установить в стек вашего сервера XAMPP:

Расширение для XAMPP Bitnami — это бесплатный инструмент все-в-одном для автоматической установки Drupal, Joomla!, WordPress и многих других популярных приложений с открытым исходным кодом поверх XAMPP.
Установка Bitnami WordPress
Вы можете скачать модуль Bitnami WordPress с официальной страницы Bitnami Modules для XAMPP . Начните с выбора модуля Bitnami для XAMPP ниже. Нажмите на приложение, чтобы начать загрузку, а затем, следуйте инструкции по установке. Он доступен для Windows и Linux:

После загрузки файла на ПК, запустите установку Bitnami WordPress. Выберите язык установки:

В процессе установки вам будет предложено указать каталог установки XAMPP. Наш каталог установки по умолчанию, как правило, C: xampp в Windows:

На следующем этапе, Bitnami создаст вашу учетную запись администратора WordPress. Все, что вам нужно сделать, это ввести свое имя пользователя, настоящее имя, адрес электронной почты и пароль:

Введите название вашего блога/сайта:

Настройте SMTP (необязательно). Вы можете выбрать один из двух вариантов: Gmail или пользовательский поставщик электронной почты:

Например, если вы выбираете Gmail, то вам нужно ввести свой адрес Gmail и пароль. А если же, вы выберете пользовательский, то вам нужно будет ввести всю информацию о соединении SMTP, предоставленную вашим провайдером электронной почты. После всех формальностей, модуль Bitnami WordPress готов к установке на ПК:

Дождитесь пока Bitnami установит WordPress на ваш ПК с OS Windows:

Поздравляем! Вы установили WordPress локально на свой компьютер, используя Bitnami.
На последнем шаге мастера установки Bitnami WordPress предложит запустить модуль Bitnami WordPress:

Это откроет интерфейс вашего нового сайта WordPress: Ура! WordPress установлен и запущен на вашем локальном компьютере. Новый сайт WP открывается по адресу http://127.0.0.1/wordpress/

Как и следовало ожидать, область администратора для нового веб-сайта WordPress можно найти локально по стандартному адресу http://127.0.0.1/wordpress/wp-admin/ Для входа в админку, введите данные администратора и вы дома:

Настроить, обновить, установить темы и плагины можно — как обычно. Другими словами, вы можете делать это через админку WordPress. То же самое, как в онлайн режиме на хостинге.


Как вы убедились, процесс установки WordPress локально на компьютер с использованием XAMPP и Bitnami очень прост и быстр. Программное обеспечение делает всё за вас.
И не забудьте, что в следующий раз, чтобы получить доступ к WordPress автономно убедитесь, что XAMPP активен и запущены Apache и MySql.
Я считаю, что именно этот метод большинство пользователей WordPress должны выбрать при локальной установке веб-блога WordPress на свой компьютер. Можно конечно и вручную установить WP, но думаю, а оно нам надо?
В конце концов, нам придётся вручную создавать базу данных в phpMyAdmin , потом скачивать ВордПресс с WordPress.org. А после, возиться с установкой CMS. В итоге, у нас займёт кучу времени на эту возню. Так что, пропустим установку в ручной режиме. Согласны?
В заключение
Если вы новичок в WordPress, я настоятельно рекомендую использовать популярный веб-сервер XAMPP для установки WordPress на локальный компьютер. А что касается установки WordPress на XAMPP, то вам будет намного проще иметь дело с дополнением Bitnami WordPress.
На данный момент у вас есть полностью рабочая установка WordPress (свой веб-сайт). Тренируйтесь, экспериментируйте, наполняйте контентом. Вообщем, создайте полноценный веб-ресурс. А дальше? Можно перенести его в Интернет и запустить на хостинге.
А вот, как перенести сайт WordPress с локального ПК на виртуальный хостинг? Про это — читайте в ближайшей статье.
Надеюсь, в руководстве ничего не пропустил. Удачи всем. И до новых встреч.
Создаём базу данных
4. Заходим в браузере на localhost/MAMP и запускаем PHP My Admin — программу для управления сервером и базой данных.
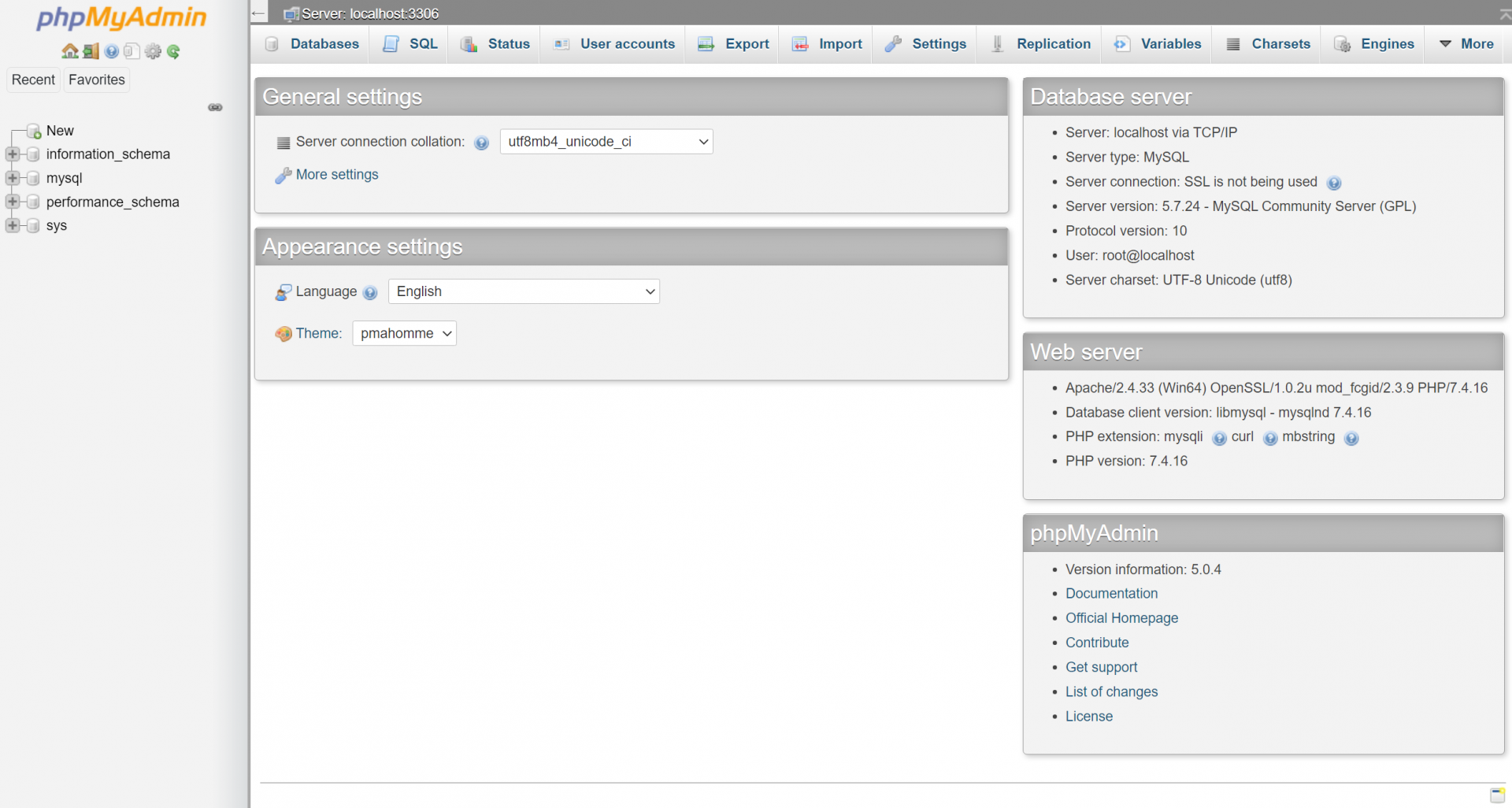
5. Выбираем вкладку Databases, находим раздел Create Database и пишем название нашей новой базы для Вордпресса — пусть это будет wp-base .
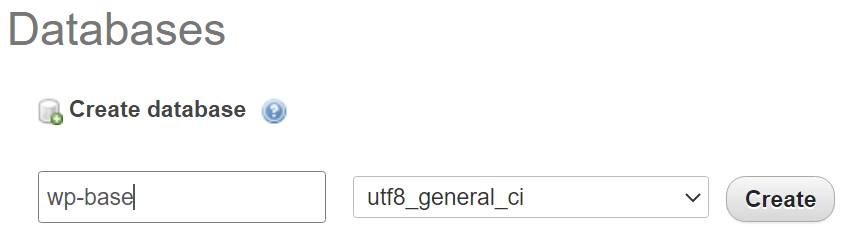
Вот и все!
Достаточно просто, верно? Вы можете теперь посмотреть свои сайты в любом браузере, который вам нужен. И даже сравнить отображение сайтов бок о бок!
Данная сборка показалась мне особенно полезной при тестировании различных ошибок, когда клиент начинает орать «но это не работает в IE!!». Не работает? Просто обновите свой браузер!












