Как запустить новый компьютер без операционной системы
Итак, вы приобрели новый компьютер и готовы начать работу. Когда все составляющие компьютера находятся рядом, не подключены между собой, куча разных проводов вокруг, может показаться, что вы с этой задачей не справитесь. На самом деле нет поводов для паники. Первый запуск компьютера состоится по плану.
В большинстве случаев вместе с компьютером идёт небольшое руководство по его подключению. Но, даже если таковой инструкции нет, вы по-прежнему можете самостоятельно собрать воедино все устройства компьютера всего за несколько простых шагов.
Скачивание нужных утилит
Для этого Вам пригодится программа Daemon Tools. Скачать её можно с официального сайта. Она занимает немного места на жестком диске, а также не требовательна к ресурсам. Также следует скачать утилиту еще меньшую по размеру, которая называется EasyBSD. Её можно скачать также на официальном сайте. Именно с помощью последней мы и будем проводить всю операцию по переустановке и установке Windows без флешки и диска.
Создаем раздел
Первым шагом будет установка раздела на диске, где и будут храниться установочные файлы операционной системы Windows. Для этого нужно перейти в «Управление Дисками». Чтобы попасть в это подменю, нужно кликнуть правой кнопкой мыши по «Мой Компьютер», там выбрать вкладку «Управление», а в нем есть «Управление Дисками». Еще можно через поиск ввести «Управление дисками» и вы сразу попадете на нужную страницу. Там же можно отследить количество памяти на флешке или других устройствах. Выглядит нужная нам опция вот так:

Здесь можно увидеть количество доступной и занятой информации на жестком диске. Для нашей операции важно, чтобы жесткий диск был уже разбит на два раздела, как на картинке. После выполнения этого фактора, делим второй диск (в нашем случае D) на два разных раздела. Для этого правой кнопкой мыши кликаем на диск D, а там выбираем вкладку «Сжать том». После нажатия всплывает окошко, в котором вас просят ввести, насколько сжать диск. Вам же нужно ввести значение, немного превышающее размер образа с Windows. Хотя для ноутбуков зачастую памяти хватает, но в целях экономии введите мегабайт на 150–300 больше, чем весит образ. Нажимаем «Сжать». Само сжатие не будет длиться долго — около пяти минут, не больше.
Преобразование раздела
После этого, нам нужно преобразовать пространство, которое мы только что сжали, в чистый раздел. Кликая на прямоугольник, означающий не распределенное пространство правой кнопкой мыши, выбираем вкладку «Создать простой том». Выглядит это приблизительно так:

Запустится мастер. Особо не задумываясь, везде жмем на кнопку Далее , ничего особенно важного в нём нет. После создания тома приступаем к основной части работы.
Использование установочного образа системы и виртуального дисковода
Самый простой способ установки Виндовс – это скачивание образа системы из интернета. Процесс скачивания архива образа точно такой же, как и в предыдущем разделе статьи, однако, распаковывать его не нужно. Образ диска позволяет без использования дискового привода установить любую программу, игру, утилиту или операционную систему.

Пользователи OS Windows XP/7 должны обязательно установить дополнительное программное обеспечение для работы с образами. В более новых версиях виндовс работать с образами можно без использования дополнительного ПО (такие файлы распознаются, как архивы, чтобы установить образ его нужно открыть архиватором и запустить установочный файл).
Несколько советов по скачиванию образа ОС:
- Не качайте файлы с подозрительных сайтов и ресурсов.
- Воздержитесь от выбора различных модифицированных сборок ОС. Практически всегда они содержат множество вирусов и шпионского ПО, которое может украсть ваши личные данные, пароли или номера кредитных карт.
- Выбирайте только проверенные ресурсы (сайты компании Microsoft или специализированные утилиты по установке новой ОС).
В утилите для работы с образами создайте виртуальный диск с новой ОС (более подробно о самых популярных и надежных программах для создания виртуальных дисководов читайте в следующем разделе этой статьи). Для того чтобы создать новый диск, выберите в программе нужный iso-образ. Далее программа предоставит все необходимые инструкции. Процесс создания диска займет меньше минуты времени. Далее двойным щелчком нажмите на созданный диск, таким образом запустив окно установки ОС.
Функция «Новый запуск»
Функция «Новый запуск» позволяет вернуть компьютер в исходное состояние с сохранением личных данных и обновлением текущей операционной системы до последней версии. При выполнении функции «Новый запуск» большинство системных настроек, а также некоторые из установленных приложений будут сохранены. В статье «Быстрая переустановка Windows с функцией «Новый запуск»» мы детально разобрали возможности, особенности функции, а также пошаговое руководство по переустановке ОС данным способом.
Чистая переустановка операционной системы является одним из самых эффективных средств для решения большинства проблем и неполадок. Процесс чистой переустановки выглядит следующим образом: пользователь скачивает последний установочный ISO-файл с официального сайта Microsoft, затем с его помощью создает загрузочную флешку или установочный диск, после чего переустанавливает операционную систему из-под BIOS с форматированием системного диска (как правило диск С).
Такие радикальные меры позволяют получить абсолютно чистую операционную систему с полным удалением личных данных, программ, настроек и других файлов с системного диска (другие логические разделы остаются нетронутыми).
Что будет использоваться?
- рабочая версия Windows (начиная с версии Vista). В ней мы будем работать;
- в числе прочих установленная программа-архиватор (RAR или 7zip, любая подойдёт) — она будет работать со скачанным образом Windows; также можно будет воспользоваться программой чтения ISO образов (Daemon Tools или PowerISO и т.п.)
- сам образ Windows (архив с утилитой для скачивания последних версий)
- (1) жёсткий диск с Windows на единственном разделе, размеров которого предостаточно для создания дополнительного раздела и установки ещё одной системы или (2) новый неформатированный HDD
- сначала разбиваем установленный диск на две части или форматируем новый подключаемый диск, добавляя новый раздел для будущей системы средствами Windows;
- копируем часть файлов из образа диска с Windows, скачанного из сети
Установка операционной системы на компьютер
Подготовка завершена, теперь переходим непосредственно к инсталляции. Если Вы всё правильно сделали, то после следующей перезагрузки появится выбор языка:
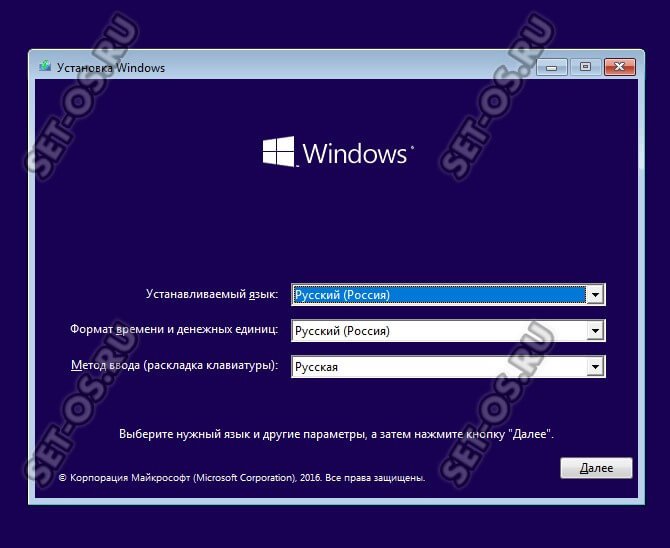
Ставим везде русский язык и жмём на «Далее».
В следующем окна надо просто кликнуть на кнопку «Установить»:

Теперь от Вас потребуется ввести ключ продукта. Без него дальнейшие действия будут недоступны.
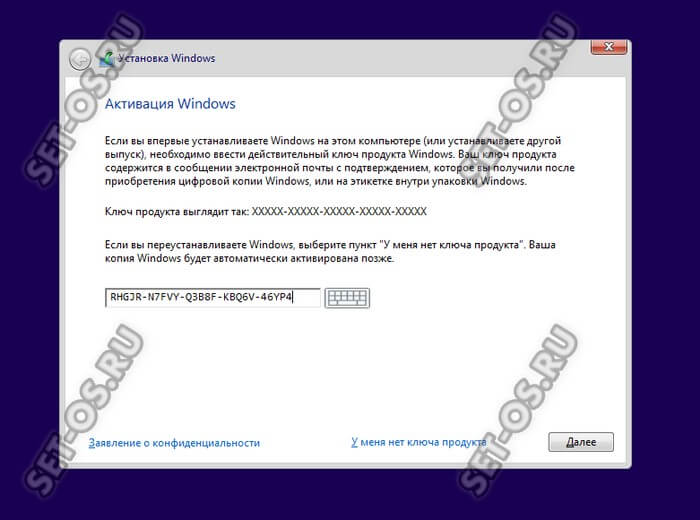
Если у Вас нет лицензионного ключа, то всегда можно воспользоваться бесплатными установочными ключами для десятки, которые можно узнать здесь — ссылка. Они позволять без проблем установить Windows 10 на компьютер или ноутбук, но затем Вам всё равно придётся где-то искать лицензионный или воспользоваться альтернативными вариантами.
Следующий шаг — лицензионное соглашение, которое никто никогда не читает:

Принимаем условия и двигаемся далее.
При выборе типа установки надо кликнуть на вариант «Выборочная: только установка Windows (для опытных пользователей)»:
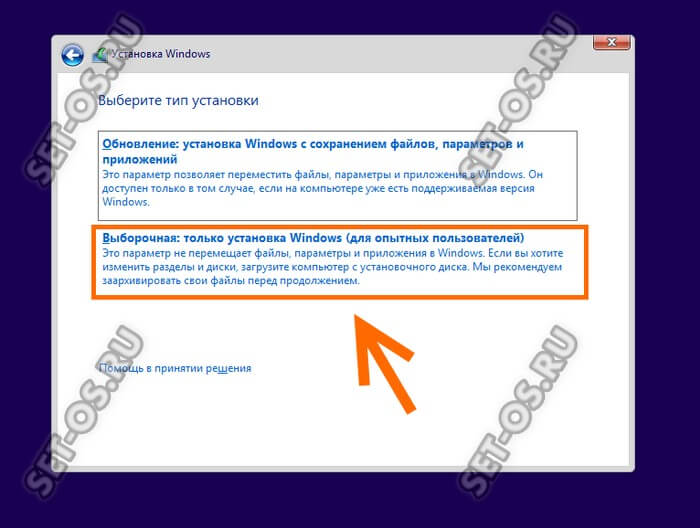
Следующий этап очень ответственный. Если Вы пытаетесь установить Виндовс 10 на абсолютно новый жесткий диск HDD или SSD, то вначале его надо разметить.
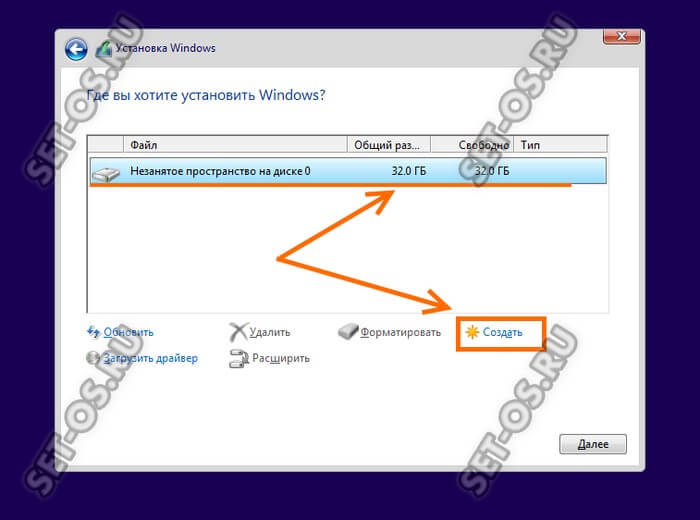
Нажимаем кнопку «Создать» и ниже получаем вот такое меню:

Здесь надо указать размер создаваемого системного диска. После того, как Вы нажмёте кнопку «Применить», выскочит вот такое окно:
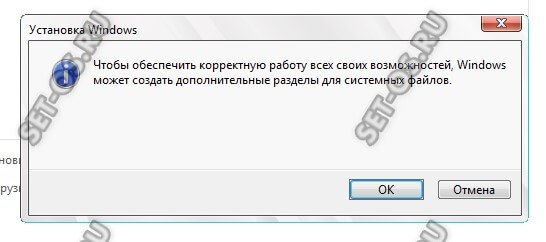
Соглашаемся нажав на «Да» и видим вот такую картину:
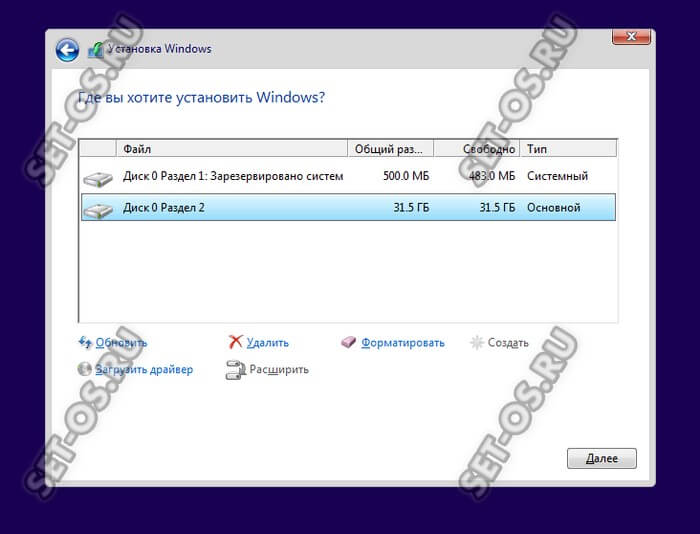
Установщик создал системный раздел на 500 мегабайт, зарезервированный системой и основной установочный для операционной системы.
Примечание: Если у Вас большой жесткий диск, то оптимальнее делать несколько разделов, нежели один, но громадный.
Если жёсткий диск HDD или SSD уже размечен, то выбранный под установку Windows 10 раздел надо просто отформатировать, нажав на соответствующую кнопочку.
Дальше в действие вступит скрипт-инсталлятор, которые будет копировать файлы и устанавливать компоненты:
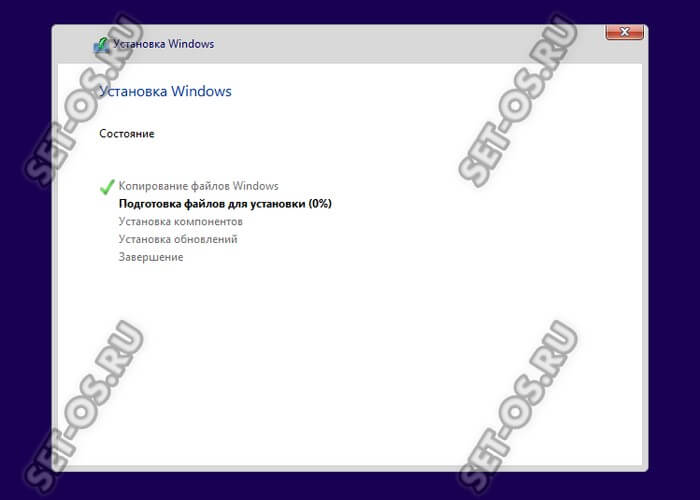
Во время этого произойдёт как минимум одна перезагрузка компьютера.
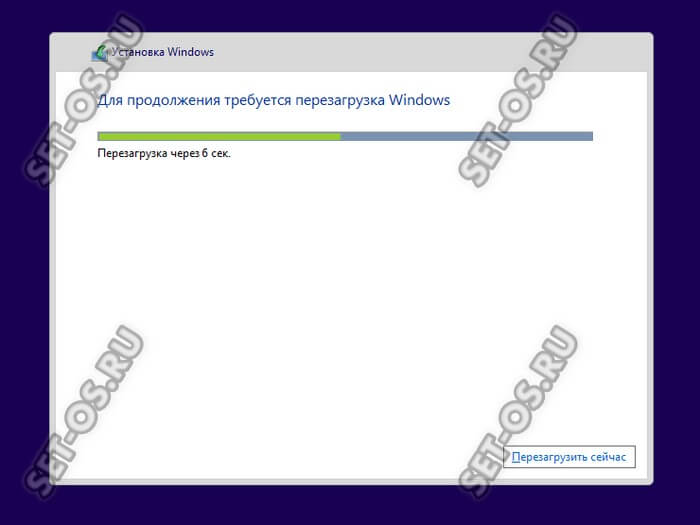
Дальше остаётся только ждать, пока инсталлятор не пройдёт все этапы процедуры.
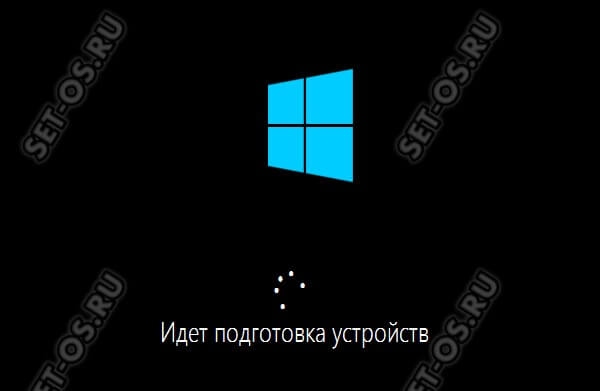
В среднем, установка Windows 10 на компьютер или ноутбук занимает от 20 минут до часа в зависимости от характеристик устройства.
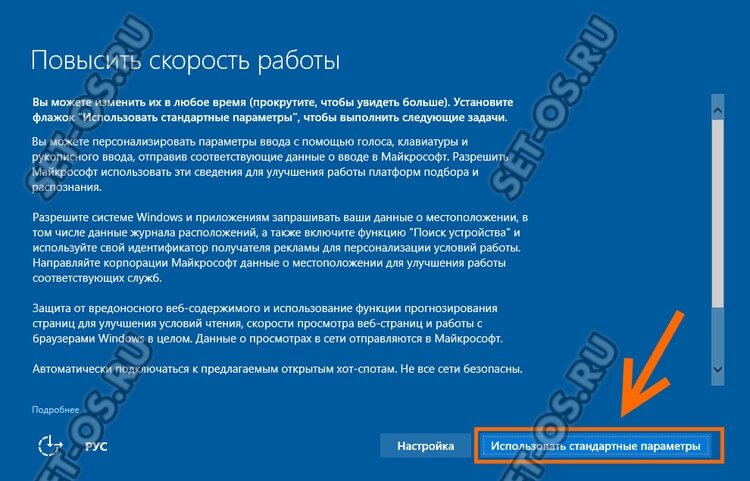
Когда появится окно «Повысить скорость работы», то оптимальнее всего выбрать вариант «Использовать стандартные параметры».
Снова ждём, пока инсталлятор выполнит ряд операций.

Дальше от Вас потребуется создать учётную запись пользователя:
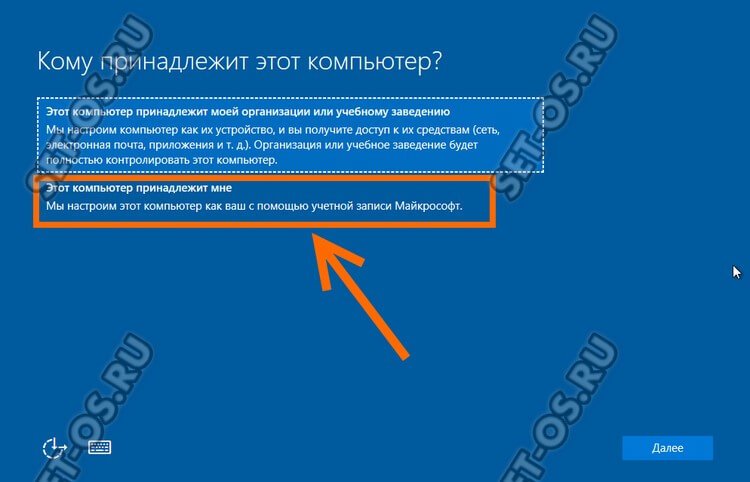
Кликаем на строчку «Этот компьютер принадлежит мне» и на кнопку «Далее». Затем надо пропустить шаг с вводом данных аккаунта Майкрософт.
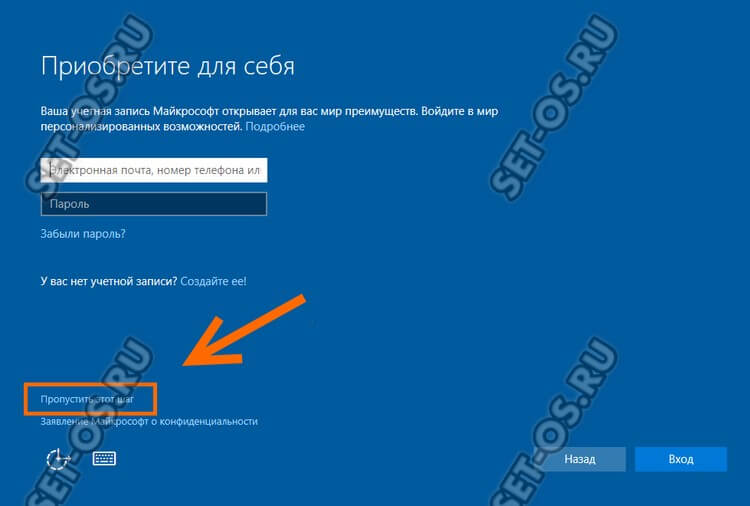
Теперь вводим логин, а ниже пароль на вход и его подтверждение.
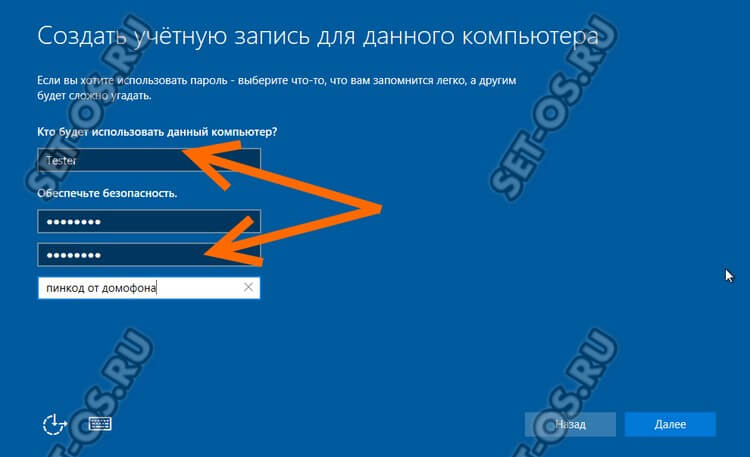
Кликаем на кнопочку «Далее» и снова ждём.

Установка Виндовс 10 на ПК займёт ещё где-то минут 10-15 в среднем. Вам только остаётся терпеливо ждать пока процесс завершится:
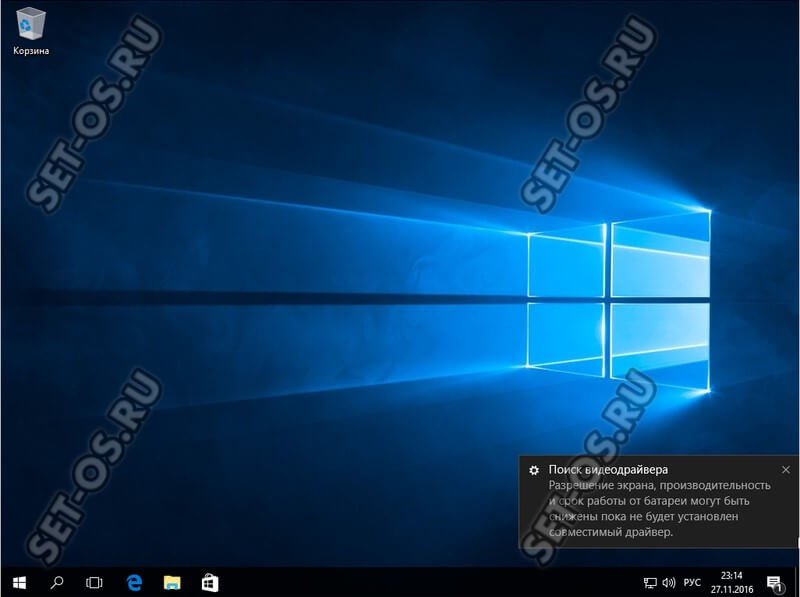
Как только появится рабочий стол — это означает, что процесс инсталляции завершен. Вы это сделали!
Если у кого-то ещё остались какие-то вопросы — смотрите видео-инструкцию:
Как выполнить чистую установку Windows 11 с помощью Media Creation Tool
Начиная с выпуска Windows 11, Media Creation Tool больше не включает возможность выполнять чистую установку или обновление на месте. Вы можете использовать этот инструмент только для создания загрузочного носителя, чтобы выполнить установку с помощью USB-накопителя или файла ISO.
Если вы хотите продолжить работу с Media Creation Tool, вы можете использовать его для создания установочного носителя, а затем запустить установку с USB-накопителя.
Чтобы использовать Media Creation Tool для создания загрузочного установочного USB-носителя и продолжить настройку, выполните следующие действия:

- Откройте веб-сайт поддержки Microsoft .
- В разделе «Создать установочный носитель Windows 11» нажмите кнопку «Загрузить сейчас» .
- Дважды щелкните файл MediaCrationToolW11.exe, чтобы запустить инструмент.
- Нажмите кнопку «Принять».
- Щелкните кнопку Далее.
Примечание. Если вы создаете USB-накопитель Windows 11 для другого устройства, вы также можете снять флажок «Использовать рекомендуемые параметры для этого ПК», чтобы выбрать правильный язык, архитектуру и выпуск.
После того, как вы выполните эти шаги, установка продолжится с новой установкой Windows 11.
Упаковка Windows в WIM-образ
После того как утилита Sysprep выполнит свою работу, запускаем компьютер в другой Windows или среде WinPE, запускаем программу Dism++. На панели вверху кликаем ту Windows, которую нужно перенести на другой компьютер.
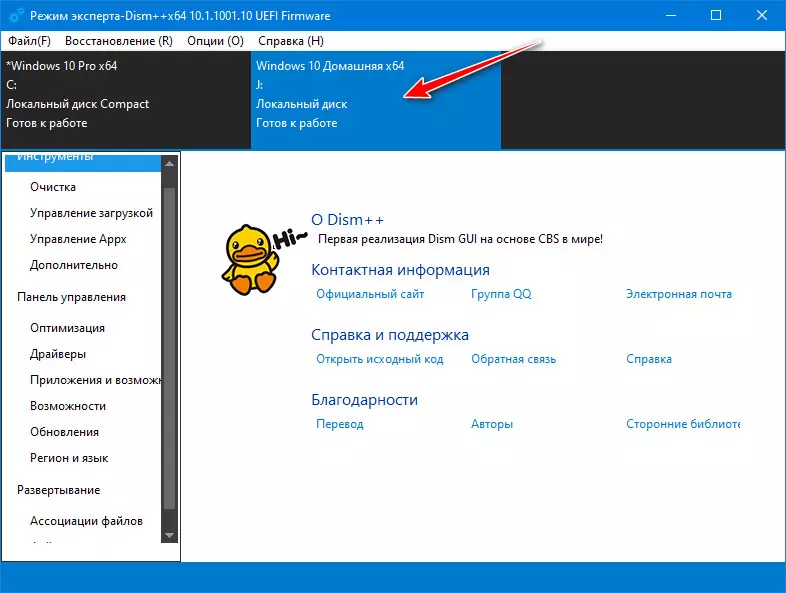
Идём в раздел программы «Очистка», выбираем, от какого хлама мы хотим избавить систему. Это нужно, чтобы образ упакованной Windows весил меньше. Жмём «Очистка».
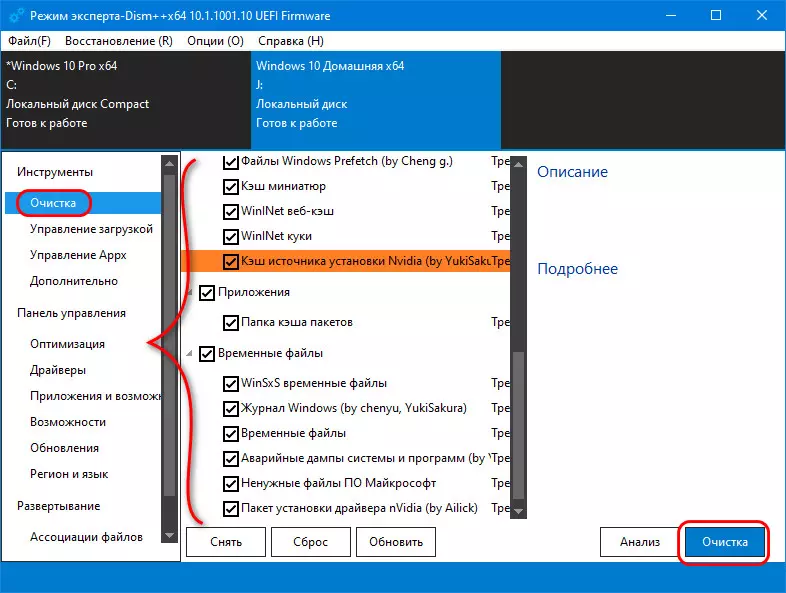
В нашем случае, например, было высвобождено более 2 Гб.
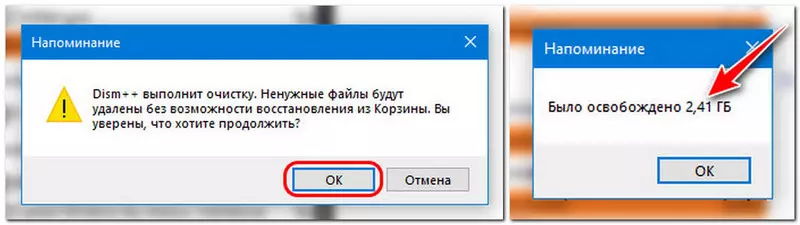
Теперь сохраняем нашу Windows в WIM-образ.
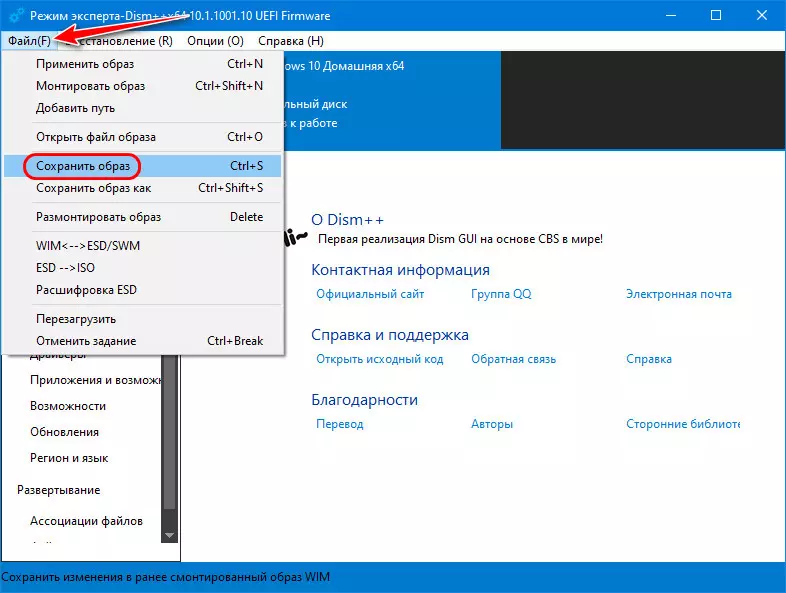
Сохраняем его на любом разделе диска, отличном от того, на котором установлена сама упаковываемая Windows. Образ называем «install», тип файла – WIM.
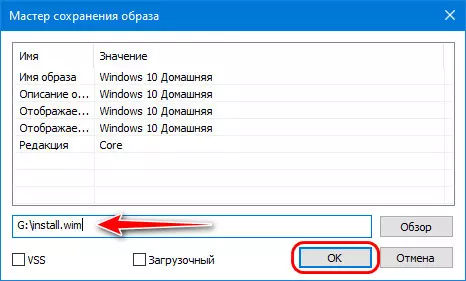
Ожидаем завершения упаковки, прогресс операции можем отслеживать на шкале вверху окна Dism++.
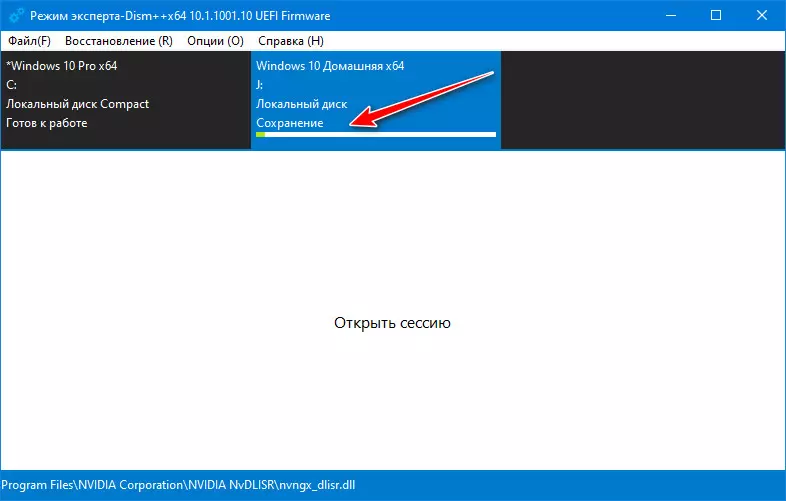
Как установить систему с жесткого диска
Бывают ситуации, когда под рукой не отказывается ни флешек, ни DVD. Словом, ничего, кроме жесткого диска того же компьютера, на который необходимо установить Windows 10.
Для установки «десятки» с жесткого диска необходимо соблюсти 3 условия:
- Иметь дистрибутив. Удобнее — в виде набора файлов и папок. Если у вас есть только образ ISO, придется его распаковать, например, с помощью приложения-архиватора (WinRAR, 7-zip и аналогов) или проводника Windows (только в «восьмерке» и «десятке»).
- Иметь дополнительный раздел на жестком диске емкостью от 3 Гб. Желательно свободный.
- Компьютер должен загружаться с этого же диска. Если нет, то вам понадобится носитель c Live CD/Live USB (портабельной операционной системой), вроде BartPE, Alkid Live CD и т. п. Их образы вы без труда найдете в сети.
Носителем установочных файлов будет служить жесткий диск, точнее, его дополнительный раздел. Операционная система вам понадобится для копирования дистрибутива и создания его загрузчика.
Порядок установки
- Загрузите компьютер с жесткого диска или носителя с портабельной ОС.
- Скопируйте файлы и папки дистрибутива Windows 10 в корень дополнительного раздела (не того, в который будет установлена система).

- Переименуйте файл загрузки (bootmgr), например, в «Win10». Длина его имени не должна превышать 5 символов.

Теперь вам предстоит создать загрузчик дистрибутива с помощью утилиты BootICE. Вместо нее можно использовать другие инструменты управления загрузкой, но мы выбрали BootICE, так как считаем ее наиболее простым и удобным средством.
- Запустите утилиту (установки она не требует). В разделе «Физический диск» (Physical disk) выберите из списка «Диск назначения» (Destination disc) винчестер компьютера. Нажмите кнопку «Управление MBR» (Process MBR).

- Отметьте пункт «Grub4DOS» и щелкните «Инсталляция/конфигурация» (Install/Config).

- В разделе «Переименование GRLDR» (Rename GRLDR) пропишите новое имя файла загрузки Виндовс 10 (как вы помните, мы назвали его «Win10») и нажмите «Сохранить на диск» (Save to disk). Щелкните ОК в сообщении об успешном создании загрузчика и закройте утилиту.

Осталось перезагрузить компьютер. При следующем запуске управление получит программа установки Windows 10, а дальше будет то же самое, что и при инсталляции системы с флешки.












