В этой статье мы разберем пошагово, как установить Windows 8 с диска и флешки. Вариант с флеш-картой актуален для владельцев нетбуков или тех, у кого поврежден DVD-привод.
Прежде всего, вам необходимо скачать образ с Виндовс 8 с нашего сайта. Затем можно переходить к процессу установки операционки. Условно весь процесс можно разбить на 4 этапа: подготовительный этап, запись образа, сама установка и в завершении – установка программ и драйверов.
Подготовка системы к установке Виндовс 8
Прежде чем установить Виндовс 8, необходимо удостовериться, что ваш ПК удовлетворяет требованиям, предъявляемым Восьмеркой:

- Частота процессора должна быть не менее 1ГГц.
- На жестком диске должно быть не меньше 20 Гб свободного пространства.
- Видеокарта должна иметь поддержку DirectX
Впрочем, если до того как вы решили установить Виндовс 8 на ноутбук или компьютер у вас стояла Семерка, можете не переживать, Восьмерка будет работать на нем без проблем.
Также вам потребуется флеш-карта, объем которой более 4 Гб, если ваша цель – установить Windows 8 с флешки или пустой диск. После установки операционки все данные с диска C будут утеряны, поэтому не забудьте сохранить всю важную информацию. Если вы хотите установить Виндовс 8 через флешку, на ней тоже не должно быть важных данных, так как в процессе она будет форматироваться и все данные будут стерты. Также рекомендуем вам заранее побеспокоиться и скачать драйвера для вашего компьютера.
Запись образа на диск или флешку
Чтобы установить Windows 8 с диска, необходимо записать скачанный с сайта образ на DVD-диск. Для этого существует множество утилит, к примеру, Discs Studio. Чтобы записать образ в этой бесплатной программе, выполните поэтапно такие действия:
- Запускаем Discs Studio.
- Выбираем раздел меню Действие, а в нем – Записать образ.
- В окне, которое вы увидите, укажите, где находится образ, который должен оказаться на диске.
- Жмем кнопку Записать.
- Ждем завершения процесса. Готово!
Если вас интересует вариант, как установить Виндовс 8 с флешки, необходимо записать образ на USB-накопитель. Для этого подойдет программа наподобие UltralSO.В этой программе образ записывается по такой пошаговой инструкции:

- Запускаем UltraISO.
- Выбираем Пробный период использования программы.
- В открывшемся окне программы нажимаем Файл, затем Открыть.
- Здесь вам необходимо указать на образ с Виндовс 8, скачанный с сайта.
- Откройте раздел Самозагрузка, жмем на Записать образ жесткого диска.
- Подсоедините флешку.
- Нажмите Форматировать, а после – Записать. Готово!
Установка Windows 8
Теперь можно перейти непосредственно к тому, как установить Windows 8 на ноутбук или же на компьютер:

- Прежде всего, необходимо поставить в БИОС загрузку с флешки или диска, в зависимости от того, куда вы записали образ.
- Перезагружаем компьютер и сразу же нажимаем на кнопку DEL. В зависимости от материнской платы, кнопка может быть заменена на F11 либо F2.
- Когда вы попадете в окно БИОС, необходимо установить загрузку с конкретного носителя, будь то диск или флешка. Для этого ищем раздел, в названии которого есть слово BOOT.
- Когда вы его найдете, необходимо выставить выбранный вами носитель (флешка чаще всего называется USB HDD, а диск – CDROM).
- Теперь выходим, сохранив изменения, нажав клавишу F10.
- Вставляем флешку или диск с записанным ранее образом.
- Перезагружаем компьютер и, увидев надпись, начинающуюся словами «Press any key…», нажимаем любую клавишу.
- Начнется установка операционки.
- Когда вы увидите окно, в котором вам будут предложены вариант языка, раскладки клавиатуры и формата времени, выберите подходящие вам варианты и нажмите Далее.
- В новом окне нажимаем на Установить.
- Затем принимаем условия лицензии, переходим к следующему шагу, нажав Далее.
- Выбираем жесткий диск для установки операционки и снова жмем Далее.
- Когда процесс установки будет завершен, ваш ПК перезагрузится, а на экране вы увидите окно, в котором будет предложено выбрать цвет фона и задать имя вашего компьютера.
- В следующем окне выбираем вариант с подключением к беспроводной сети позже или вводим пароль от Wi-Fi.
- Далее выбираем использование стандартных параметров, нажав на одноименную кнопку.
- Входим в систему, выбрав вариант без учетной записи Майкрософт.
- Последний этап инструкции, как установить Windows 8 на компьютер: вводим имя пользователя.
Процесс завершен, теперь вы знаете, как установить Виндовс 8 с диска или флеш-карты. Можно знакомиться с Metro-интерфейсом и устанавливать драйвера и утилиты.
Как установить Windows 8/8.1
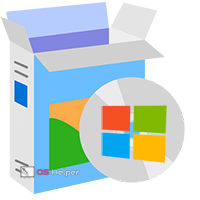
Установка Windows 8 ничем не отличается от инсталляции других ОС Microsoft. Вам потребуется образ с операционной системой, программа для создания загрузочного носителя и сам накопитель (диск или флешка). Скачать «Виндовс» 8 в готовом образе можно двумя способами:
- через официальную утилиту от «Майкрософт»;
- через сторонние сайты/торренты.
Рассмотрим оба варианта инсталляции ОС на компьютер.
Порядок действий
Перед началом установки ознакомьтесь со всеми шагами, которые вам предстоит выполнить:
- подготовка загрузочного носителя;
- настройка параметров BIOS или UEFI;
- подготовка жесткого диска и выбор характеристик ОС;
- настройка учетной записи.
Системные требования
Чтобы установить «Восьмерку» на ПК или ноутбук, вам необходима следующая конфигурация (или мощнее):
- процессор с частотой 1ГГц;
- минимум 1Гб оперативной памяти для 32-битной и 2Гб для 64-битной версии;
- 16 и 20Гб жесткого диска для 32 и 64 бит соответственно.
При соблюдении требований вы сможете пользоваться компьютером на Win8 без лагов и тормозов.
Media Creation Tool
Начнем с официального приложения Microsoft, позволяющего бесплатно загрузить оригинальный образ операционной системы и записать его на флешку или диск за несколько шагов. При этом загрузочный носитель создается автоматически, поэтому вам не придется пользоваться сторонним софтом. Для создания флешки выполните следующие действия:
- Откройте браузер и перейдите по ссылке, чтобы скачать с официального сайта утилиту для загрузки Windows
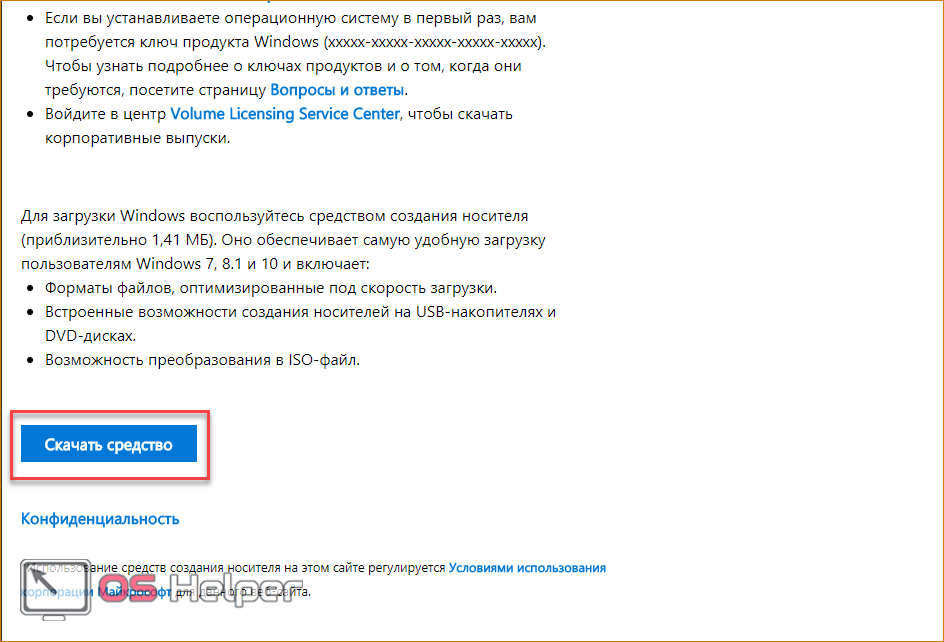
- Программа не требует установки – достаточно запустить скачанный файл.
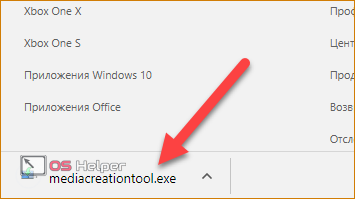
- Интерфейс Media Creation Tool на русском языке, поэтому пользователи без знания английского могут не беспокоиться. На первом экране выберите язык, выпуск ОС и архитектуру. Затем кликните «Далее».
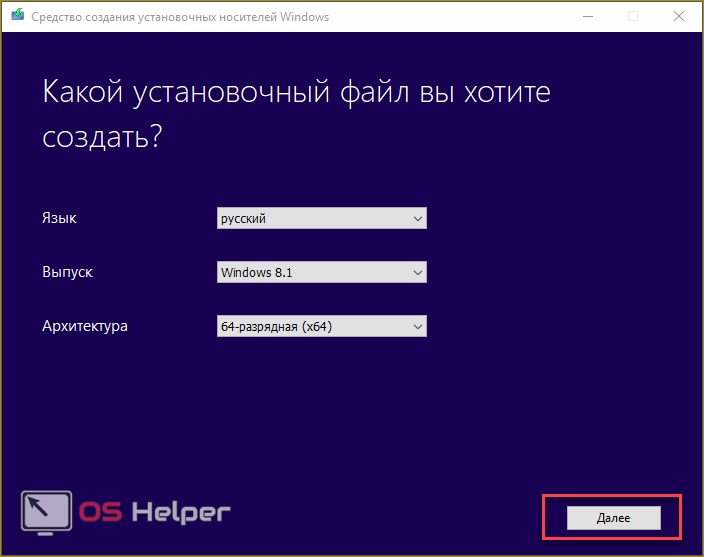
- Выберите способ установки – с флешки или диска. Отметьте соответствующий пункт и переходите к следующему этапу.
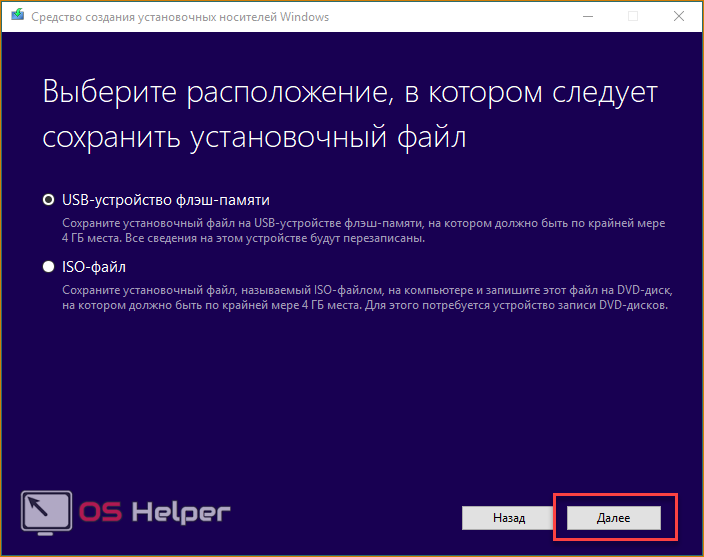
- Из списка подключенных устройств выберите подготовленный накопитель. Помните, что при записи файлов ОС все данные с него уничтожатся.
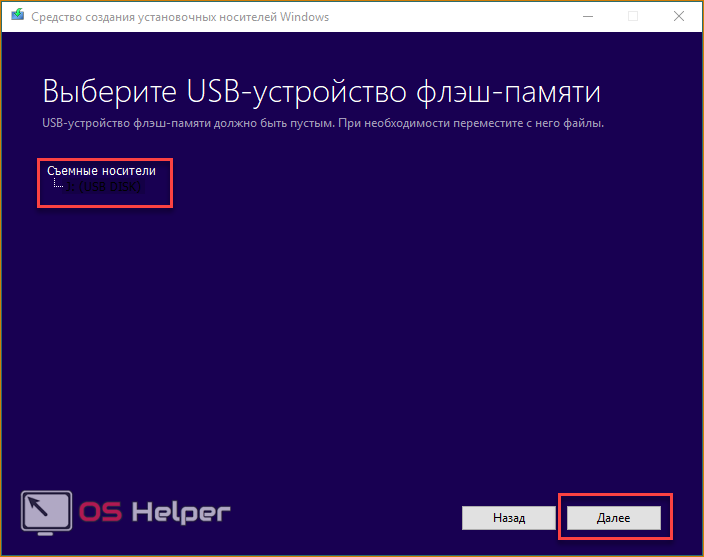
- Появится предупреждение об удалении файлов на флешке. Жмите «ОК».

- Затем начнется процедура загрузки файлов операционной системы. Время скачивания зависит от скорости вашего интернета. После завершения процесса закройте окно кнопкой «Готово».
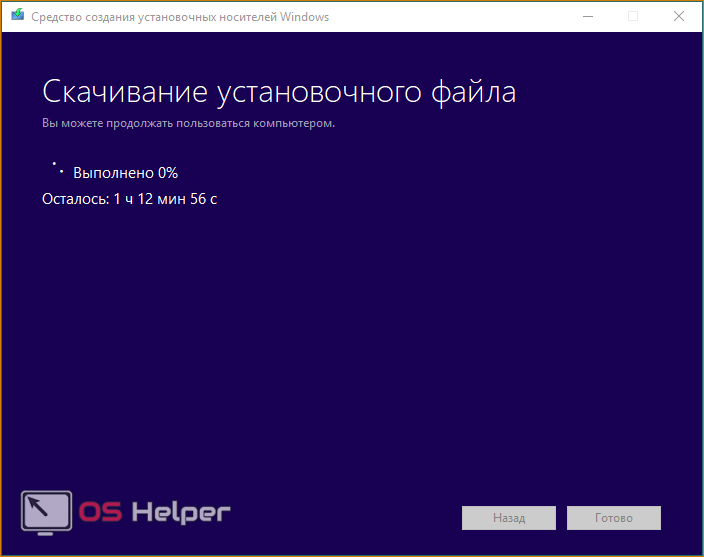
Таким способом вы можете получить полноценную версию Windows 8 и переустановить ее на ноутбуке или ПК. Рассмотрим второй вариант создания загрузочного накопителя.
Скачиваем образ вручную
Вы также можете найти образ OS на стороннем сайте или торрент-трекере. Например, воспользуйтесь ссылкой на скачивание через uTorrent.
Скачав образ на ПК, необходимо найти программу для записи. Рассмотрим простые и известные утилиты: Windows USB/DVD Download Tool и Rufus.
Windows USB/DVD Download Tool
Скачиваем утилиту по ссылке и устанавливаем. Затем необходимо:
- На первом экране нажать «Browse» для перехода к выбору ISO образа.
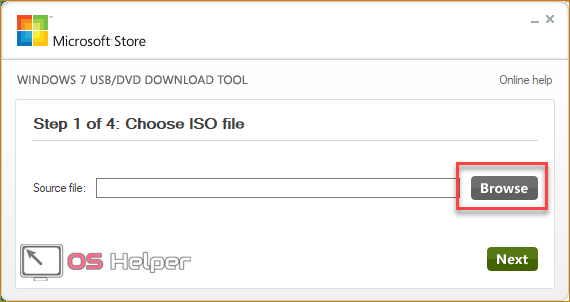
- Найти установщик на жестком диске и нажать кнопку «Открыть».
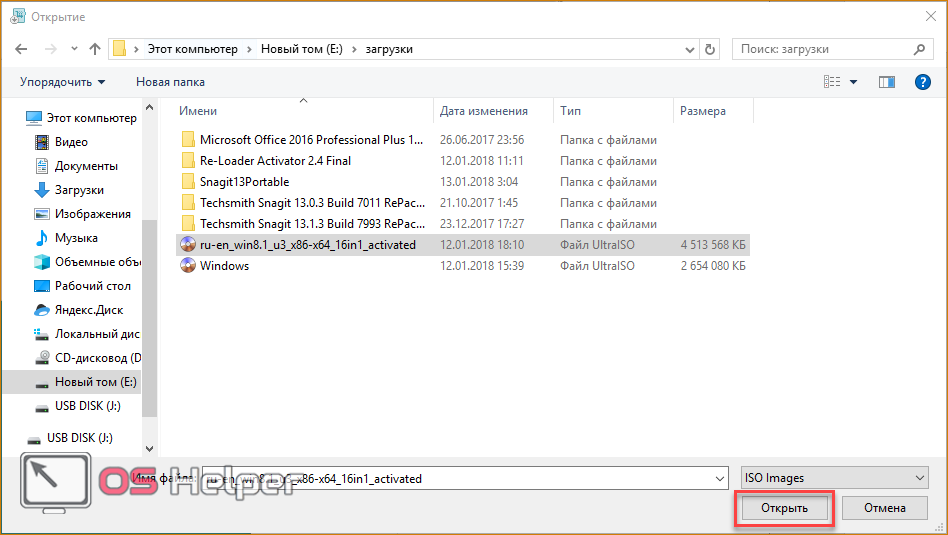
- Для продолжения нажать «Next».
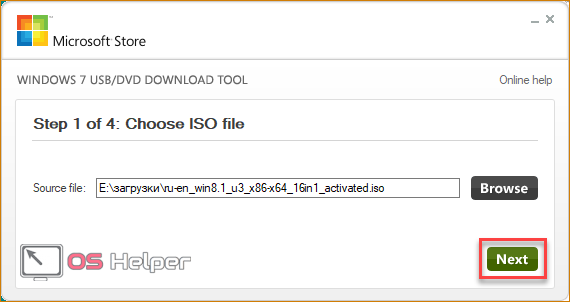
- Выбрать USB device или DVD в зависимости от того, записываете вы образ на флешку или диск.
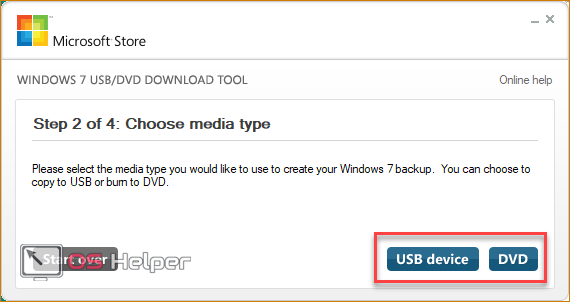
- Выбрать накопитель (1) и кликнуть на «Begin Copying».
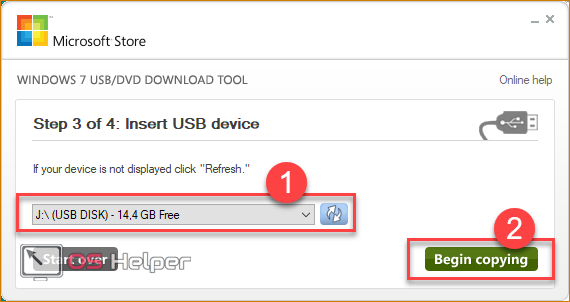
- Теперь необходимо дождаться окончания записи.
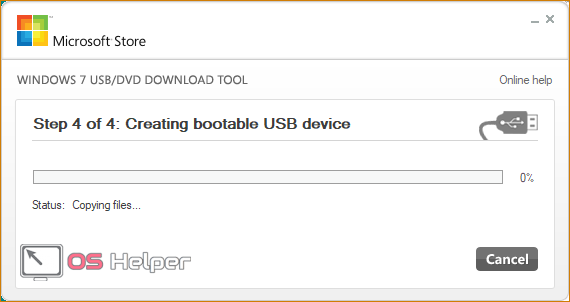
Rufus
Загрузите программу на компьютер с интернета по ссылке. Установка не потребуется. Затем:
- Выберите устройство для записи (1), выставьте параметр MBR для компьютеров с BIOS или UEFI (2), файловую систему NTFS (3) и впишите название (4).
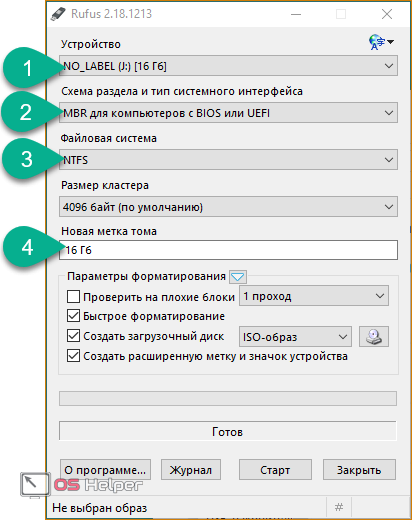
- Для выбора образа кликните по отмеченной кнопке.
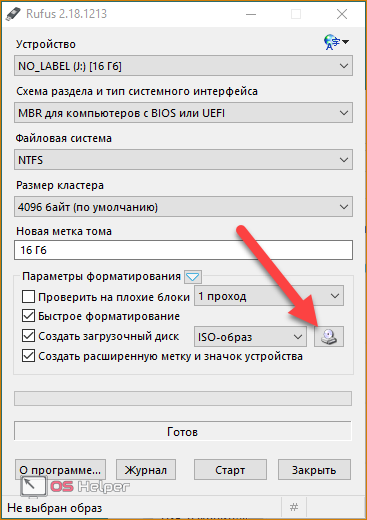
- Найдите на жестком диске образ Windows
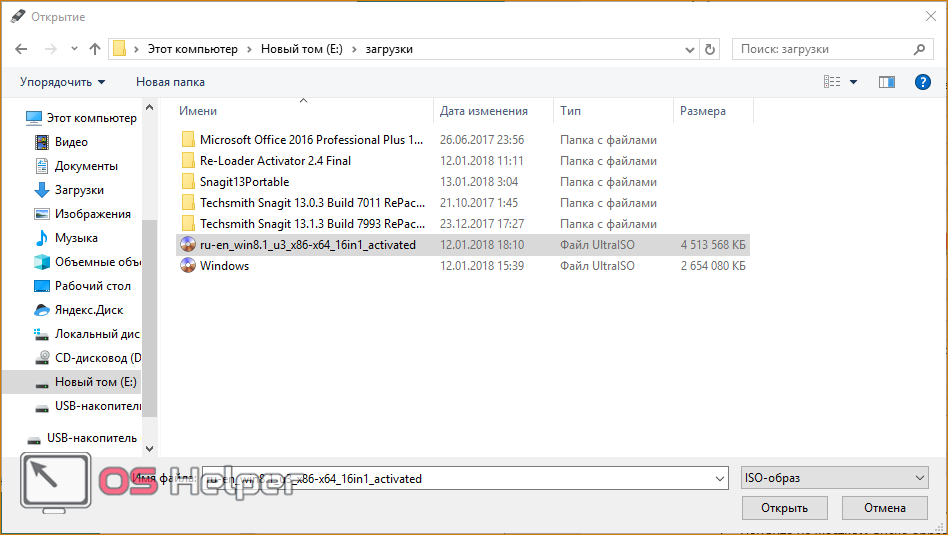
- Для начала записи кликните по кнопке «Старт».
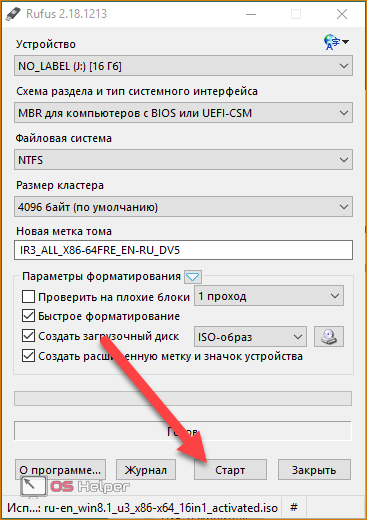
Готово! Теперь вы умеете создавать загрузочные носители любой Windows вплоть до 10. Перед установкой осталось настроить БИОС.
Параметры BIOS/UEFI
Настроить BIOS можно перед запуском операционной системы. Необходимо выставить в качестве приоритетной загрузку с подготовленной флешки.
Запуск интерфейса BIOS осуществляется нажатием клавиши F12 / F2 / Del / F9 и т. д. – у каждого производителя материнских плат своя кнопка. Она указывается на начальном экране загрузки:
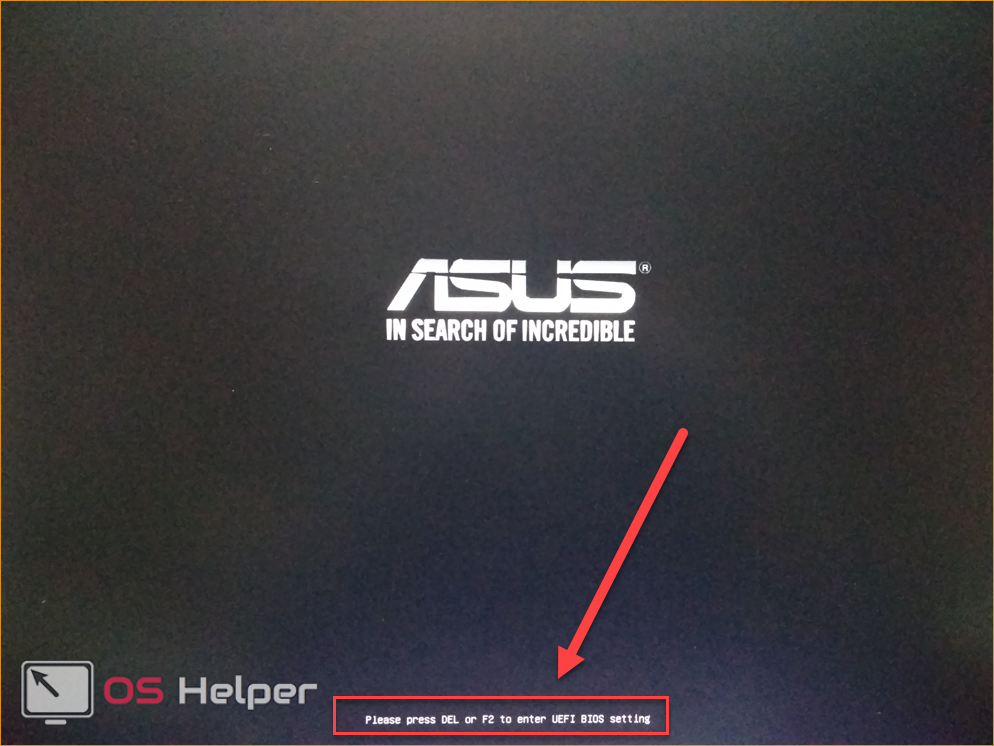
Нажав на нее, вы попадете в меню. В нем необходимо:
- Перейти в раздел «Boot» (1) и выбрать строку «Boot Device Priority» (2).
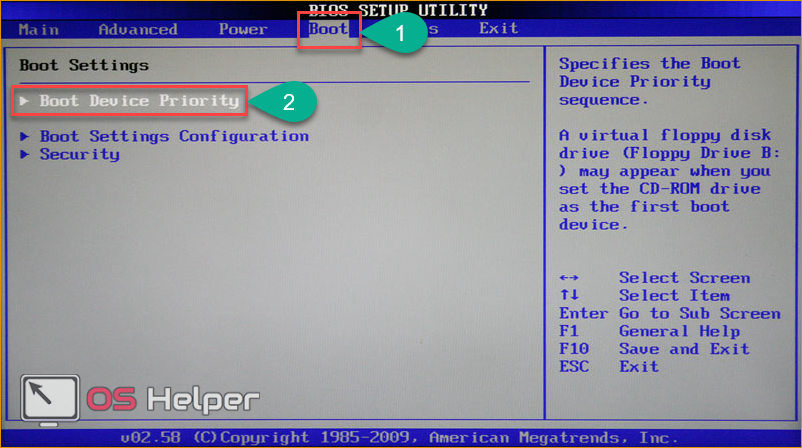
- В строке «1 st Boot Device» выбрать порт, в который подключено загрузочное устройство (Removable Dev.), и сохранить изменения клавишей F10 .
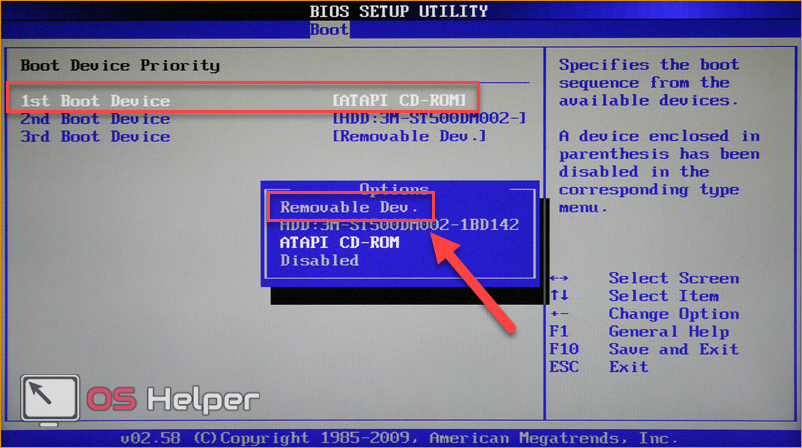
Теперь компьютер/ноутбук перезагрузится, и вы увидите меню установки Windows 8.
На современных ПК используется UEFI – улучшенная версия BIOS с удобным графическим интерфейсом, поддерживающая управление мышкой и ускоряющая загрузку компьютера. Запуск настроек осуществляется так же, как и в случае с обычным БИОС. В меню необходимо сделать следующее:
- Нажать на клавишу F8 , чтобы перейти в «Boot Menu».
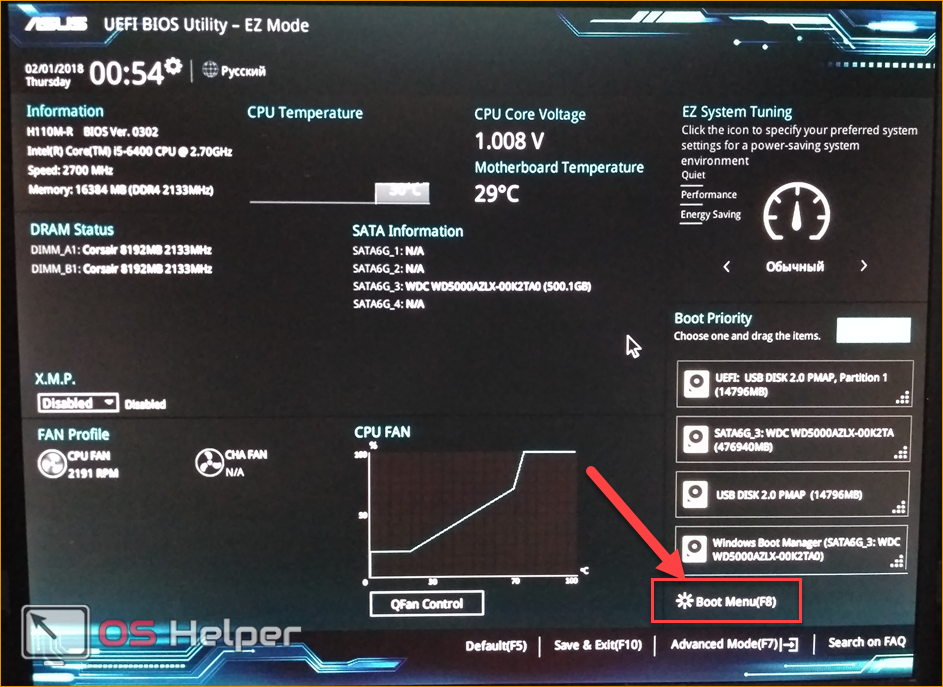
- Кликнуть мышкой по USB устройству, на котором записан дистрибутив Windows.
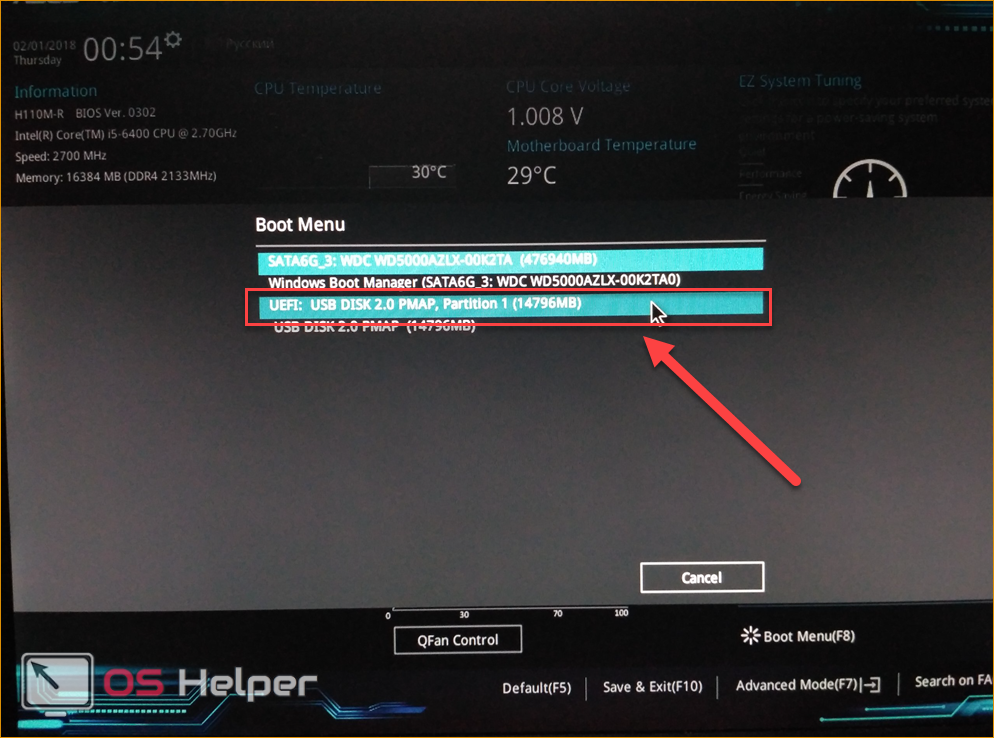
Остается перезагрузить ПК и приступить к пошаговой установке.
Инсталляция ОС
После выбора приоритета и перезагрузки компьютера вы увидите окно установщика. Теперь необходимо следовать инструкции:
- Выберите язык установки.
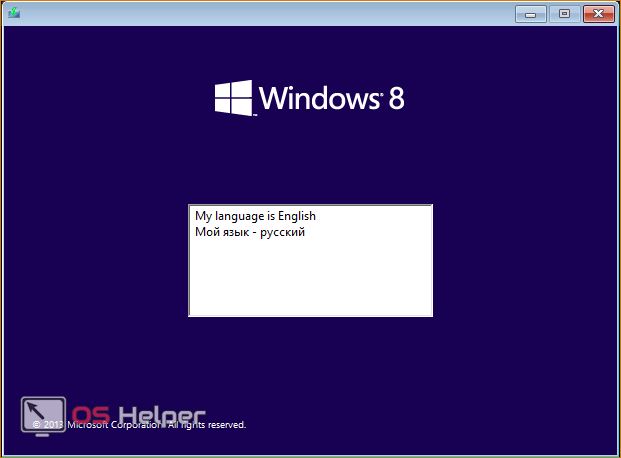
- Кликните на «Далее».
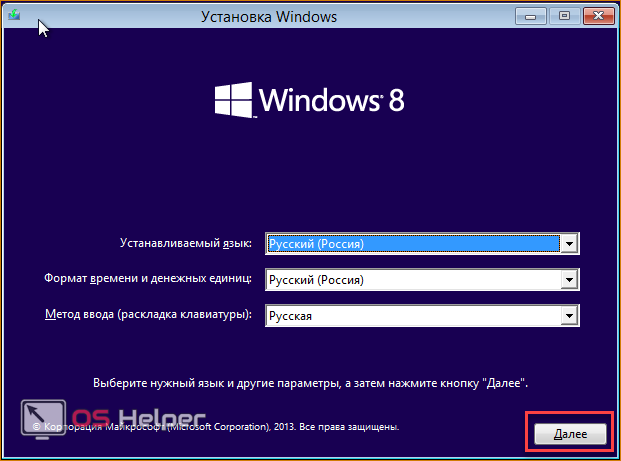
- Для начала процесса нажмите кнопку «Установить».
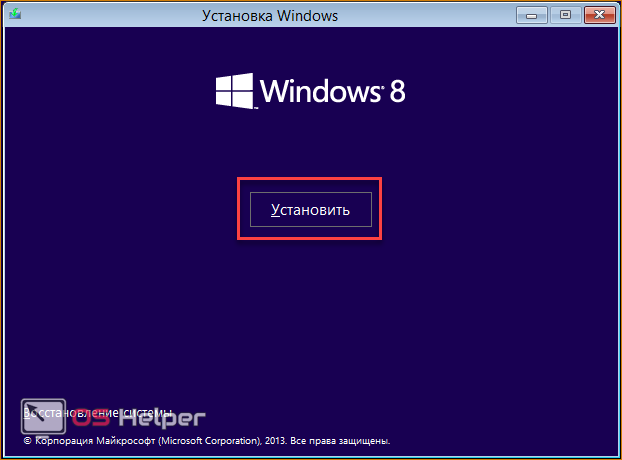
- Выберите желаемую версию (если вы скачивали полный дистрибутив ОС).
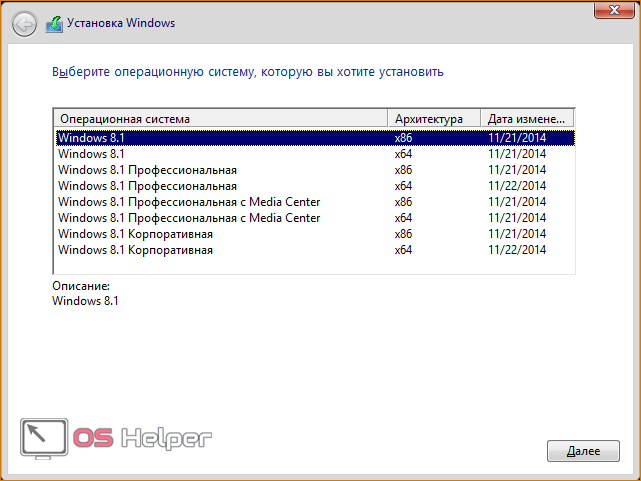
- Поставьте галочку и нажмите «Далее».
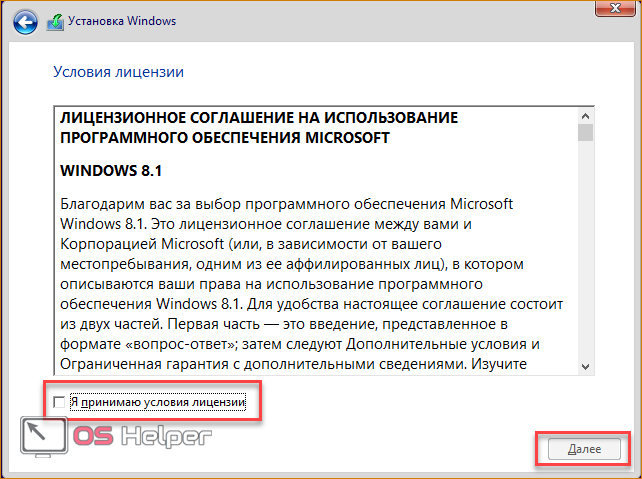
- Кликните по второму пункту.
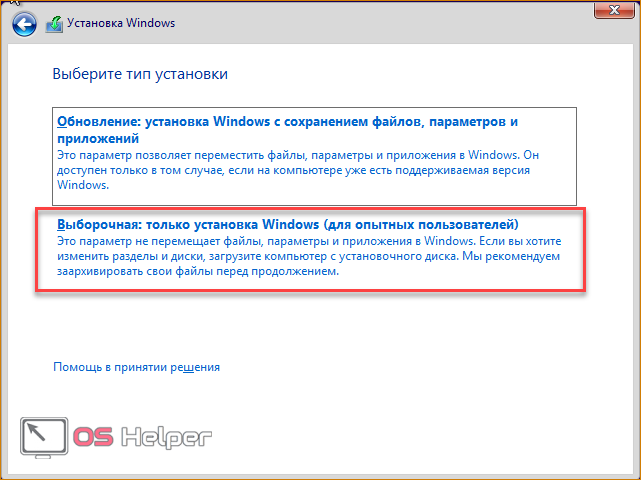
- Теперь создайте системный раздел жесткого диска, нажав на кнопку «Создать».
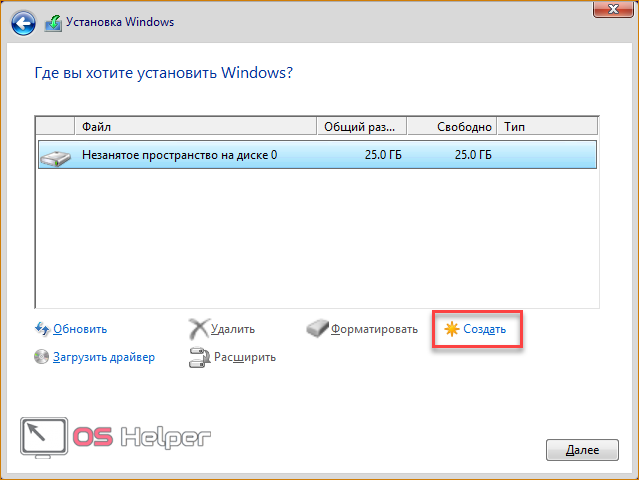
- Укажите размер и создайте диск кнопкой «Применить». Помните, что для установки Windows 8 требуется не менее 16Гб свободного места.
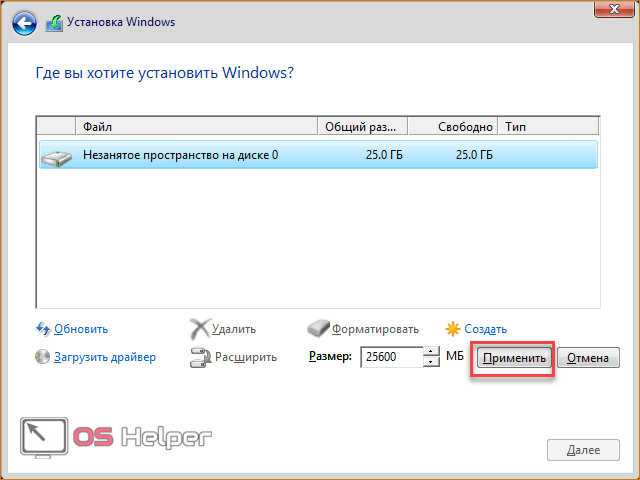
- Теперь начнется копирование и установка файлов. Дождитесь окончания процедуры.
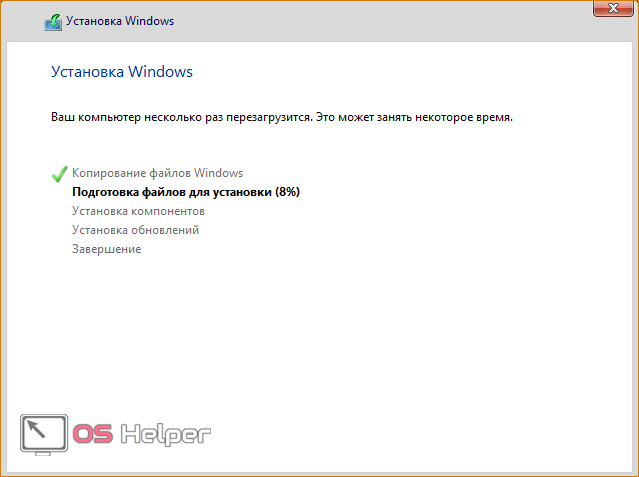
В конце процедуры компьютер перезагрузится. Первый старт ПК с новой операционной системой займет больше времени, чем обычно. Затем вам придется провести первоначальные настройки – создать учетную запись, ввести лицензионный ключ, поставить пароль при необходимости, настроить интернет и т. д.
Заключение
Теперь вы знаете, как установить ОС Windows 8 бесплатно на ноутбук или ПК. Весь процесс, кроме скачивания дистрибутива, занимает не более 40 минут. После этого вы сможете полноценно пользоваться компьютером.
Видеоинструкция
Посмотрите видеоролик с пошаговым описанием всех действий, приведенных в данной статье, если у вас остались вопросы по установке.
Как установить Windows 8 на ноутбук

Первое, что я порекомендую в этой статье — не торопиться. Особенно в тех случаях, когда Вы собираетесь установить Windows 8 на ноутбук, который изначально продавался с предустановленной Windows 7. Даже в тех случаях, когда установка Windows для Вас — бытовое развлечение, все равно не спешите.
Эта инструкция предназначена в первую очередь для тех, кто решил установить Windows 8 вместо Windows 7 на свой портативный компьютер. Если же у Вас была предустановлена последняя версия операционной системы уже при покупке ноутбука, то Вы можете воспользоваться инструкциями:
- Сброс ноутбука на заводские настройки
- Чистая установка Windows 8
В случаях же, когда на вашем ноутбуке Windows 7, а установить нужно Windows 8, читаем далее.
Установка Windows 8 на ноутбук с предустановленной Windows 7
Первое, что я рекомендую сделать при установке Windows 8 на ноутбук, где производителем была установлена ОС Win 7 — найти, что сам производитель пишет по этому поводу. Например, мне с Sony Vaio пришлось изрядно помучиться из-за того, что я установил ОС, не удосужившись почитать официальные материалы. Дело в том, что практически у каждого производителя на официальном сайте изложены хитрые ходы, имеются специальные утилиты, которые позволяют установить Windows 8 и избежать при этом различных проблем с драйверами или совместимостью оборудования. Здесь я постараюсь собрать эту информацию для наиболее популярных марок ноутбуков. Если у Вас другой ноутбук, попробуйте найти такую информацию и для Вашего производителя.
Установка Windows 8 на ноутбук Asus
Информация и инструкции по установке Windows 8 на ноутбуки Asus имеется по данному официальному адресу: http://event.asus.com/2012/osupgrade/#ru-main, где рассмотрено как обновление, так и чистая установка Windows 8 на ноутбук.

Учитывая то, что не все в представленной на сайте информации очевидно и понятно, поясню некоторые детали:
- В перечне продуктов Вы можете увидеть список ноутбуков Asus, для которых официально поддерживается установка Windows 8, а также дана информация по разрядности (32-битная или 64-битная) поддерживаемой операционной системы.
- По клику по названию продуктов Вы перейдете на страницу для скачивания драйверов Asus.
- Если Вы будете устанавливать Windows 8 на ноутбук с кэширующим HDD, то при чистой установке компьютер «не увидит» жесткий диск. Позаботьтесь о том, чтобы на дистрибутив Windows 8 (загрузочную флешку или диск) поместить Intel Rapid Storage Technology driver, который Вы найдете в списке драйверов к ноутбуку в разделе «Others». Во время установки потребуется указать путь к этому драйверу.
В общем-то все, каких-то других особенностей я не обнаружил. Таким образом, для установки Windows 8 на ноутбук Asus, смотрите, поддерживается ли Ваш ноутбук, загружаете необходимые драйвера, после чего можете воспользоваться инструкцией по чистой установке Windows 8, ссылка на которую была дана выше. После установки необходимо будет установить все драйвера с официального сайта.
Как установить Windows 8 на ноутбук Samsung
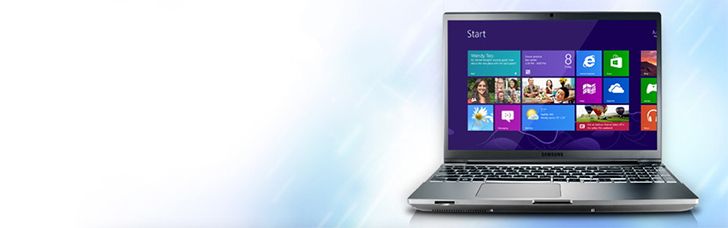
Информацию по установке Windows 8 (и по обновлению имеющейся версии) на ноутбуки Samsung Вы можете найти на официальной странице http://www.samsung.com/ru/support/win8upgrade/. Прежде всего, я рекомендую ознакомиться с подробной инструкцией в PDF формате «Руководство по обновлению до Windows 8» (Вариант чистой установки там также рассмотрен) и не забыть воспользоваться имеющейся на официальном сайте утилитой SW UPDATE для установки драйверов для тех устройств, которые не будут определены Windows 8 автоматически, о чем Вы сможете увидеть уведомление в Диспетчере устройств Windows.
Установка Windows 8 на ноутбуки Sony Vaio
Чистая установка Windows 8 на ноутбук Sony Vaio не поддерживается, а вся информацию по процессу «миграции» на Windows 8, а также список поддерживаемых моделей находится на официальной странице http://www.sony.ru/support/ru/topics/landing/windows_upgrade_offer.
В общих чертах процесс выглядит следующим образом:
- На странице https://ebiz3.mentormediacorp.com/sony/windows8/EU/index_welcome.aspx Вы загружаете Vaio Windows 8 Upgrade Kit
- Следуете инструкциям.
И все бы хорошо, однако в большинстве случаев чистая установка операционной системы — куда лучшее решение, чем обновление с Windows 7. Однако, при чистой установке Windows 8 на Sony Vaio возникают самые различные проблемы с драйверами. Тем не менее, мне удалось их решить, о чем я подробно написал в статье Установка драйверов на Sony Vaio. Так что, если Вы чувствуете себя достаточно опытным пользователем, можете попробовать и чистую установку, единственное — не удаляйте раздел восстановления на жестком диске ноутбука, он может пригодиться, если понадобится вернуть Vaio к заводским настройкам.
Как установить Windows 8 на ноутбук Acer

С ноутбуками Acer особых проблем не возникает, полная информация по установке Windows 8 как с помощью специальной утилиты Acer Upgrade Assistant Tool, так и вручную имеется на официальном сайте: http://www.acer.ru/ac/ru/RU/content/windows-upgrade-offer. По сути, при обновлении до Windows 8 даже начинающим пользователем каких-либо проблем возникнуть не должно, достаточно просто следовать указаниям утилиты.
Установка Windows 8 на ноутбуки Lenovo
Вся информация о том, как установить Windows 8 на ноутбук Lenovo, список поддерживаемых моделей и другая полезная информация по теме находится на официальной странице производителя http://download.lenovo.com/lenovo/content/windows8/upgrade/ideapad/index_ru.html

На сайте отдельно дана информация по обновлению до Windows 8 с сохранением отдельных программ и по чистой установке Windows 8 на ноутбук. Кстати, отдельно отмечено, что для Lenovo IdeaPad нужно выбирать именно чистую установку, а не обновление операционной системы.
Установка Windows 8 на ноутбук HP
Всю информацию по установке операционной системы на ноутбуке HP Вы можете найти на официальной странице http://www8.hp.com/ru/ru/ad/windows-8/upgrade.html, на которой представлены официальные руководства, справочные материалы по установке драйверов и ссылки на скачивание драйверов, а также другая полезная информация.
На этом, пожалуй все. Надеюсь, представленная информация поможет Вам избежать различных проблем при установки Windows 8 на свой ноутбук. Не считая некоторой специфики для каждой марки ноутбука, сам процесс установки или обновления операционной системы выглядит тем же образом, что и для стационарного компьютера, поэтому подойдут любые инструкции на этом и других сайтах по данному вопросу.
А вдруг и это будет интересно:
- Windows 10
- Android
- Загрузочная флешка
- Лечение вирусов
- Восстановление данных
- Установка с флешки
- Настройка роутера
- Всё про Windows
- В контакте
- Одноклассники
Почему бы не подписаться?
Рассылка новых, иногда интересных и полезных, материалов сайта remontka.pro. Никакой рекламы и бесплатная компьютерная помощь подписчикам от автора. Другие способы подписки (ВК, Одноклассники, Телеграм, Facebook, Twitter, Youtube, Яндекс.Дзен)
10.02.2014 в 18:04
а Windows 8 пойдёт на ноутбук K53B ?
10.02.2014 в 19:16
Судя по официальному сайту и набору драйверов для этой модели — да. Вообще, по подобным вопросам, а также если нужно скачать драйвера рекомендую первым делом идти на официальный сайт производителя, там обычно все четко и ясно.
31.03.2014 в 20:23
а можно будет установить на ноут NP300E7Z (код ноута)
01.04.2014 в 08:22
Я не вижу причин, почему нет. По характеристикам все должно работать хорошо.
24.07.2014 в 21:22
А как установить Windows 8 на ноутбук Dell?
25.07.2014 в 08:59
Так же как и на любой другой. Зависит, правда, еще и от модели. Возможно, на официальном сайте Dell есть информация об этом, если первоначально он поставлялся с Windows 7. Ну а если нет, то простая установка (без удаления раздела восстановления, он может пригодиться), а затем установка всех драйверов с официального сайта. Если там драйвера только на Win 7, то они обычно нормально устанавливаются, а если нет, то помогает запуск в режиме совместимости с Windows 7.
25.07.2014 в 10:18
А и ещё один вопрос
На официальном сайте есть драйвера на Windows 7 (и у меня они есть) и драйвера на Windows 8, 8.1
Я хочу себе установить Windows 8.1 и мне качать драйвера под эту ОС или всё же подойдут от Windows 7?
25.07.2014 в 10:39
Лучше скачать, меньше проблем потом будет.
19.10.2014 в 01:45
ноутбук lenovo G565, поставлялся с виндой 7, на официальном сайте драйверов под виндовс 8 нету, можно ли все-таки поставить на этот ноутбук виндовс 7
20.10.2014 в 08:31
Можно установить и Windows 7 и 8. Если ставите 8, то при установке драйверов берите те, что для семерки и если какие-то из них будут отказываться устанавливаться, ставьте в режиме совместимости с Win 7.
12.02.2015 в 09:32
Устанавливаю Windows 8 с загр. флешки на новый (без ПО) asus x553m. Флешка загружается начинается начало установки выбираю установку на компьютер без ПО, но Windows не устанавливается на жесткий по причине:
Установка на данный диск не возможна. На выбранyом диске находится таблица MBR-разделов. В системах EFI Windows можно установить только на GPT-диск.
Установка windows в данную область жесткого диска невозможна. Устанавливать Windows нужно в раздел, отформатированный как NTFS.
Там есть кнопка форматирования ее нажимал не помогает.
12.02.2015 в 10:13
Используйте вот этот способ, только конвертируйте не в MBR, а в GPT с помощью командной строки https://remontka.pro/convert-gpt-disk-to-mbr/
19.09.2015 в 16:11
Добрый день. Проблема следующая. Брат с Китая приобрёл ноут. И хочет установить windows 8 я год назад занимался этим. Кое че помню. Но на его ноут не могу найти драйверов. Стоит при этом 7ка. Можно ли её менять?
20.09.2015 в 08:40
Здравствуйте. Найдите в интернете способ сделать резервную копию драйверов Windows 7. А потом смело меняйте. Драйвера в большинстве своем совместимы, а если и возникнут какие-то проблемы, то уж потом можно найти решение (но если не готовы к этому, то оставляйте как есть).
15.11.2015 в 21:56
Здравствуйте, а на ноутбук HP Pavilion g6 пойдет винда 8?
17.11.2015 в 09:14
Да, будет работать.
20.11.2015 в 23:30
подскажите, а можно ли на обычный ноутбук (Сони) установить ОС Мак, если да, то каким образом и реально ли потом найти драйвера для Мак? заранее спасибо
21.11.2015 в 09:10
Зависит от конфигурации. Если Intel, то вполне возможно, а вот инструкции посмотрите в Интернете, в два слова тут не напишешь.
21.12.2015 в 18:40
Можно установить Windows 8 на ноутбук Samsung R510?
22.12.2015 в 10:52
Не могу точно ответить: думаю, что можно, но теоретически могут возникнуть проблемы с драйверами (на оф. сайте под 8-ку нет).
03.05.2019 в 17:01
Здравствуйте, Дмитрий! Мне надоела ОС 10-ка, хочу переустановить на 8.1. Как думаете, я могу это сделать? У меня ноут Asus.
03.05.2019 в 18:48
Здравствуйте. Думаю, можете, если ключ сохранился или лицензия. Т.е. можно просто скачать с официального сайта Майкрософт образ 8.1, сделать флешку (лучше под UEFI в Rufus) и установить. если ключ прописан в uefi (зависит от того, с какой ОС продавался ноутбук), он автоматом «подхватится» программой установки.
Как установить Windows 8.1 с флешки
В нашей сегодняшней подробной пошаговой инструкции речь пойдет о том, как установить операционную систему от Microsoft Windows 8.1 с флешки. Благодаря приведенному ниже мануалу вы без труда справитесь с поставленной задачей. Каждый важный этап всей последовательности действий будет для наглядности подкреплен скриншотом. Что ж, давайте, не откладывая, приступать прямо к делу.
Подготовка накопителя
В качестве загрузочного накопителя подойдет любая флешка объемом от 4 Гб. Данное требование обуславливается размером самого дистрибутива Windows. Когда нужный накопитель будет подобран установите его в USB-порт компьютера или ноутбука. Далее придерживайтесь следующей пошаговой инструкции:
- Загрузите с официального сайта последнюю русскую версию программы Rufus. При этом выберите именно портативную версию, которая не требует установки.
- Запускаем нашу программу от имени администратора. Для этого делаем правый клик по полученному файлу и из контекстного меню выбираем пункт, который мы отметили на скриншоте ниже.
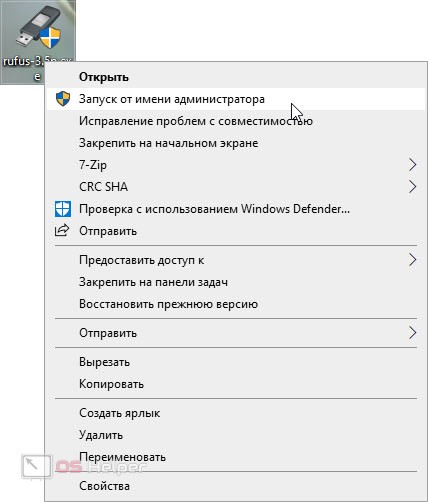
- В выпадающем меню «Устройства» выбираем нашу флешку. Будьте осторожными, не укажите по ошибке диск с данными. Так вы можете утратить все важные файлы.
- В разделе «Метод загрузки» должен стоять параметр «Диск или ISO-образ». В выпадающем меню «Целевая система» выбираем пункт «Скачать». Когда это будет сделано жмем обозначенную на скриншоте кнопку.
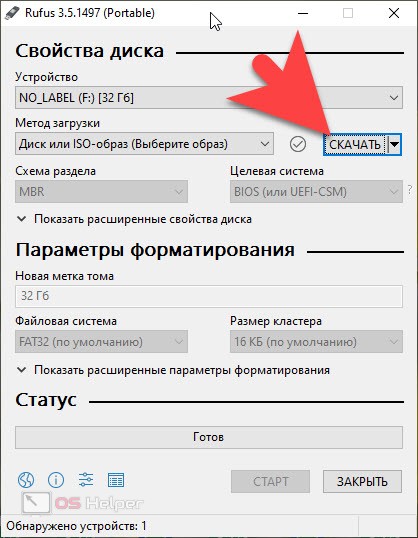
- В результате появится еще одно маленькое окошко, в котором нам нужно выбрать Windows 8.1 и нажать кнопку «Продолжить».
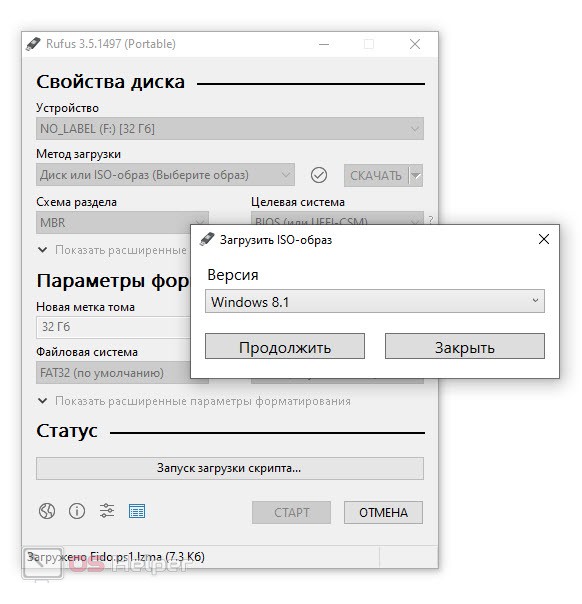
- Запустится скачивание нужной нам операционной системы, завершения которого следует дождаться. Тут же мы можем использовать и уже загруженный образ ОС. Для этого вместо пункта «Скачать» указываем «Выбрать». В итоге запустится проводник Windows, в котором нам и потребуется определить ISO-образ системы для записи на флешку.
- Так или иначе, по завершении всех настроек нам нужно будет нажать кнопку «Старт» и дождаться окончания записи Windows 8.1 на наш накопитель.
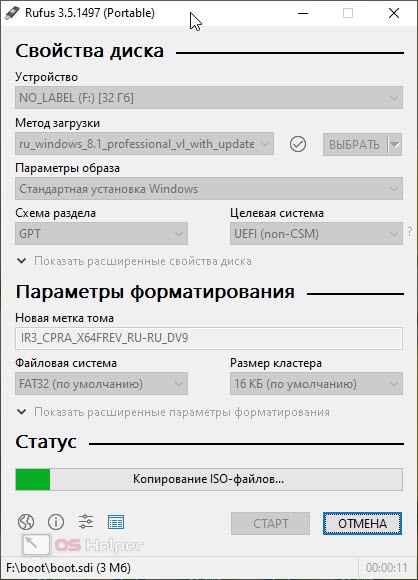
Теперь можно переходить непосредственно к установке системы.
Запуск компьютера с флешки
Теперь нам необходимо запустить компьютер с только что созданного USB-носителя. Для этого выключите машину, перейдите в BIOS и установите съемный накопитель в качестве первого загрузочного устройства. Иногда достаточно воспользоваться загрузочным меню, позволяющим не менять настройки BIOS. В зависимости от производителя материнской платы или ноутбука кнопка для запуска такого меню может быть разной. Данную информацию необходимо уточнять по конкретной модели.
Установка Windows
Когда наш компьютер запустится с USB-накопителя, мы можем приступать непосредственно к установке Windows 8.1 с флешки. Для этого делаем следующее:
- Изначально выбираем язык, на котором будет работать операционная система, и жмем кнопку перехода к следующему шагу.
- Принимаем лицензионное соглашение, установив флажок на его место.
- Выбираем второй раздел, который называется «Выборочная установка Windows».
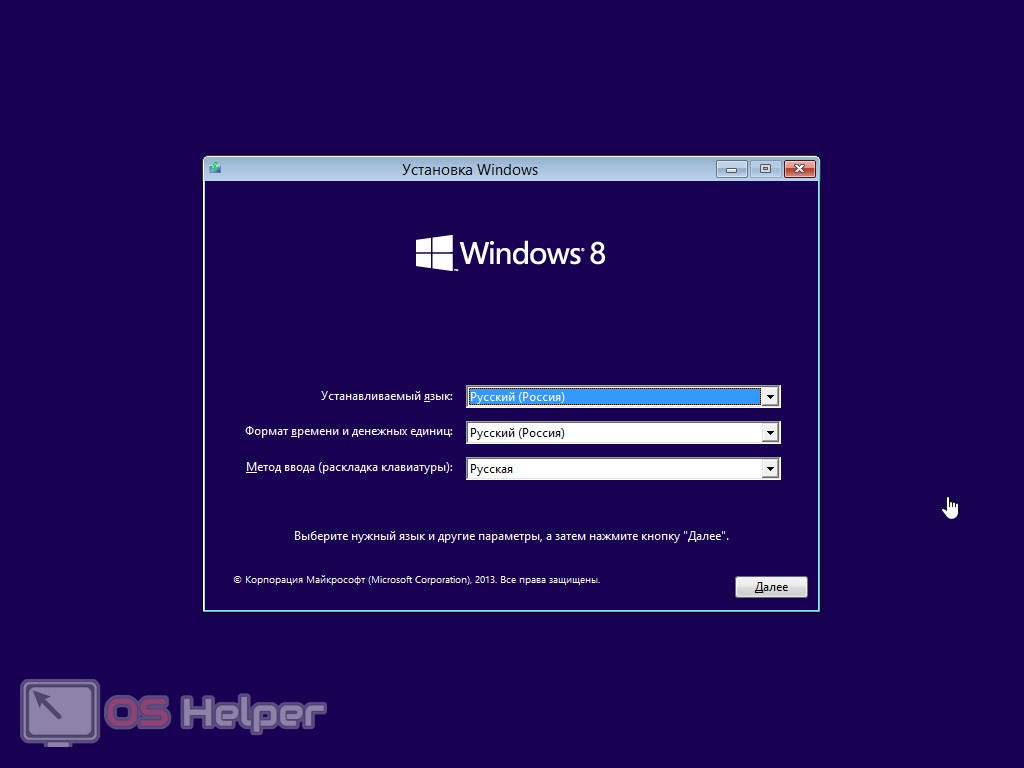
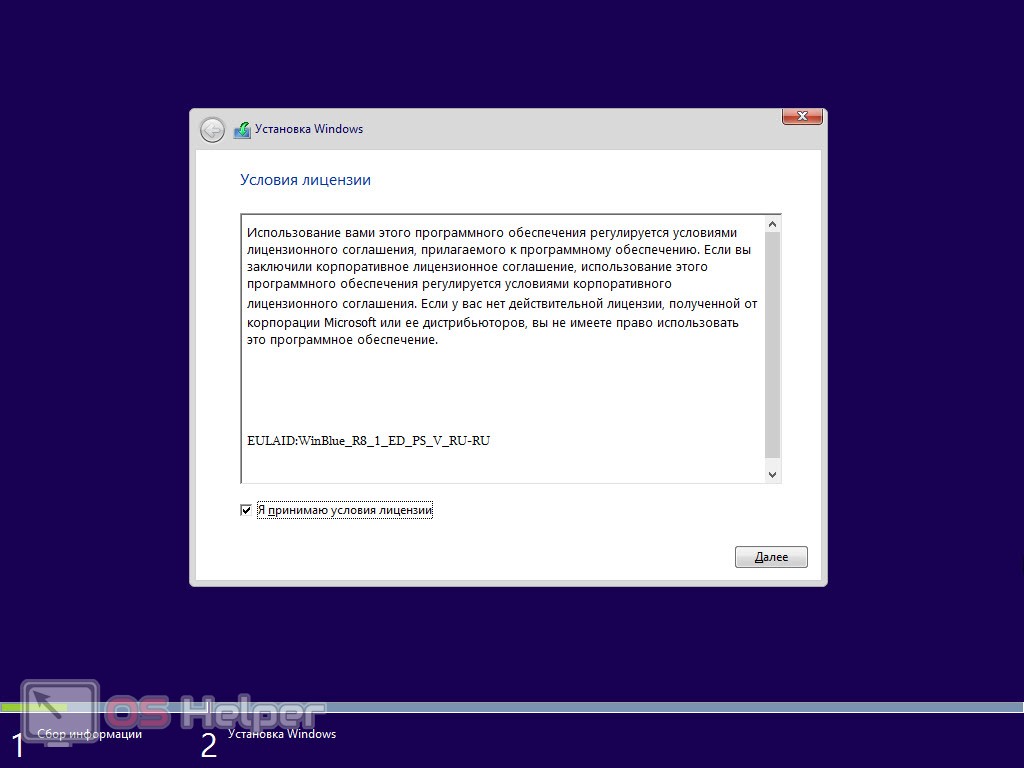
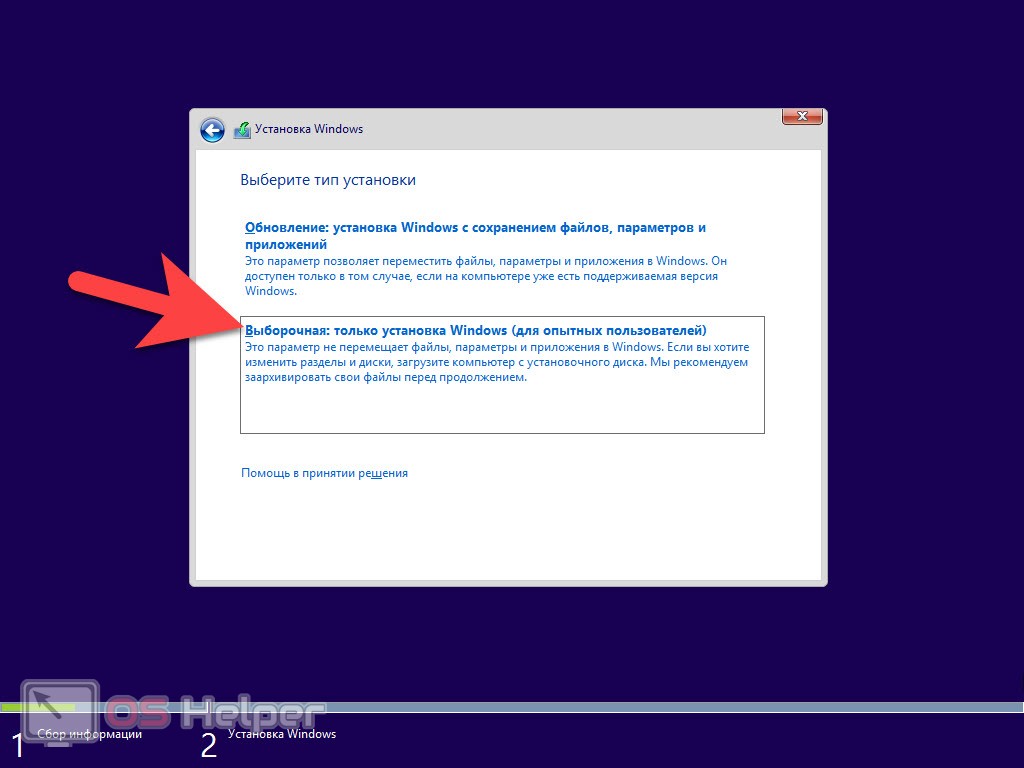
- На следующем этапе настраиваем конфигурацию томов жесткого диска. Для системы следует отделить диск c емкостью 100 Гб, все остальное дисковое пространство можно использовать под пользовательский том.
- После этого запустится процесс инсталляции Windows 8.1 на наш компьютер или ноутбук и нам останется всего лишь дождаться его завершения.
- В результаты мы должны будем ввести название компьютера, выбрать цветовую схему и таким образом настроить систему.
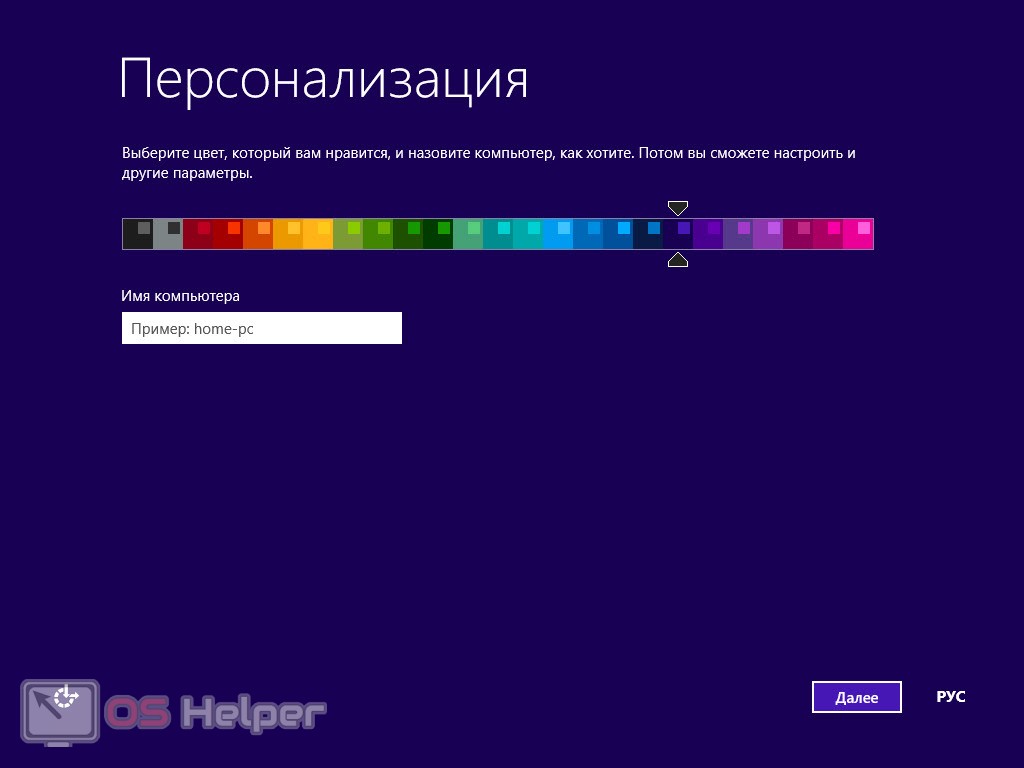
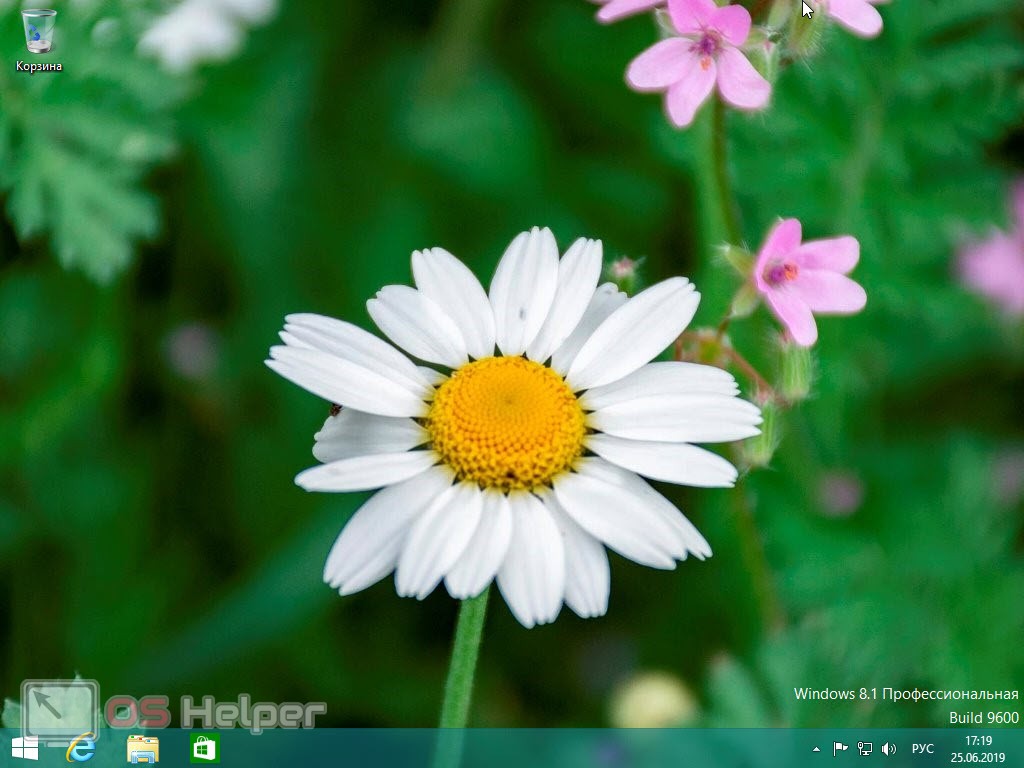
В результате запустится полноценная операционная система Windows 8.1, и мы сможем ею пользоваться в своих целях.
Видеоинструкция
Для наглядности рекомендуем просмотреть также обучающее видео по данной теме.
Подводим итоги
Теперь, когда вы хорошо понимаете, как установить Windows 8.1 с флешки, мы можем смело заканчивать свою статью. Осталось лишь предупредить, что если у вас есть вопросы, обязательно задавайте их в комментариях. Один из двух наших экспертов обязательно даст исчерпывающий ответ, призванный помочь пользователю в той или иной ситуации.
Как установить Windows 8
Операционная система windows 8 несомненно внесла новый стиль работы за компьютером. С появление данной системы, появилось поддержка планшетных платформ, для более удобной работы за сенсорными компьютерами. В принципе рассказать о ней можно многое, но давайте перейдем непосредственно к вопросу о том, как установить windows 8 на наш компьютер.

Для установки Windows 8 нам понадобится:
- В первую очередь нам понадобится установочный диск или флешь накопитель. Где найти и как создать рассмотрим ниже.
- Нужно будет настроить автозагрузку с диска или флешки, так как полноценная установка windows 8, либо любой другой версии, осуществляется при включении компьютера.
- Ну и у становить Windows 8 на наш ПК.
Если данная система по определенным причинам вам не подойдет, то всегда можно установить другую, как это сделать, читайте в статьях Как установить Windows 7, Как установить Windows 10. Ну и конечно не будем забывать о маломощных компьютерах, для них подойдет старый добрый windows XP.
Шаг №1. Создаем установочный диск windows 8









Шаг №2. Настраиваем автозагрузку с диска при включении (перезагрузки) компьютера
После первого проделанного нами шага, мы получили готовый диск с ОС Windows 8. Далее нам надо сделать так, чтобы созданный нами диск, автоматически загружался при включении компьютера. Для этого перезагружаем компьютер и жмём на клавишу delete для входа в БИОС(Если не заходит с помощью клавиши delete попробуйте F1, F2 или F10). При включении компьютера, на начальном экране обычно видно какая клавиша ведет в BIOS.
В результате мы попадаем в BIOS нашего компьютера. Далее выбираем вкладку Advanced BIOS Features.
В данном меню н аходим пункт Boot Sequence(может называться и First Boot Device, в таком случае сразу выбераем CDROM) и нажимаем enter
Выбираем какое устройство будет загружаться первым при запуске компьютера. На вкладке 1st Boot Device нажимаем enter и выбираем CDROM
Нажимаем кнопку esc, чтобы выйти на главный экран BIOS, наводим на вкладку Save & Exit Setup и нажимаем enter, далее на клавиатуре жмем клавишу «y» для подтверждения наших действий и enter. Всё компьютер перезагружается.
Через некоторое время появиться надпись Press any key to boot from CD or DVD. которая гласит нажмите любую кнопку для загрузки с диска.
Если появился черный экран с синим логотипом Windows, значит на этом этапе мы все сделали правильно. Теперь переходим непосредственно к установке windows 8 на компьютер.

Шаг №3. Установка Windows 8
После того как выскочило окошко с логотипом Windows, ждём пару минут до появления пунктов с выбором языка. Выбираем нужный из списка, после чего идем дальше.


Выбираем версию операционной системы windows 8, которую хотим установить, нажимаем далее.

Принимает условия лицензии, поставив галочку и двигаемся дальше.

Выбираем тип установки «выборочная» для полноценной установки windows 8, с удалением всей информации оставшейся от предыдущей системы. (в данном варианте удаляются все файлы с локального диска (С:), моих документов и рабочего стола.)


Установка началась, ждем примерно 25-30 минут, до ее окончание.

После окончания установки windows 8, компьютер автоматически перезагрузится.

При отсутствии ключа продукта операционной системы windows 8, на странице ввода нажимаем пропустить. Если он имеется, то спокойно вводим и жмем кнопку далее.

На странице персонализации, выбираем цвет оформления окон и вводим имя компьютера латинскими символами.

Соглашаемся на использование стандартных параметров.

И ждем завершение настройки параметров.

Ну вот и все, долгожданная установка Windows 8 завершилась в полном объёме.

После установки windows 8, скорее всего потребуется установить драйвера, для полноценной работы компьютера, поэтому советую ознакомится со статьей Устанавливаем любой драйвер с помощью DriverPack Solution, либо зайдите в раздер драйвера в котором найдете нужную информацию по установке официальных драйверов. Думаю ответ на вопрос как установить windows 8 вы получили, ну если у вас что-то вдруг пошло не так, то задавайте свои вопросы в комментариях и конечно же оставляйте своё мнение о данной статье.
О ставляйте своё мнение о данной статье, ну и конечно же задавайте свои вопросы, если у вас что-то вдруг пошло не так.



















