
Операционная система Windows 7 на сегодняшний день продолжает оставаться одной из самых востребованных и популярных операционных систем семейства Windows. Выход Windows 8 и Windows 10 должен был на порядок уменьшить количество ярых фанатов хорошо оптимизированной и проверенной временем семерки, но этого не произошло. Новые возможности современных ОС от Windows оказались нужны далеко не всем пользователям, поэтому многие люди до сих пор предпочитают использовать для работы и учебы именно семерку.
Общая информация
В данной статье мы хотим рассказать, как установить Windows 7 с флешки. Этот вариант установки сейчас очень востребован среди пользователей, поскольку он имеет целый ряд неоспоримых преимуществ по сравнению с использованием загрузочного диска.
Преимущества установки Windows 7 с флешки:
- Простота в создании загрузочной флешки
- Высокая скорость записи образа ОС на флешку
- Высокая скорость установки ОС
- Возможность установки Windows 7 на нетбук (на нем обычно нет дисковода)
- Компактный размер загрузочной флешки (удобно носить с собой)
Далее мы подробно рассмотрим весь процесс установки семерки на Ваш компьютер с подробными разъяснениями и иллюстрациями.
Схема установки Windows 7 с помощью флешки
Для того, чтобы быстро и качественно установить семерку на компьютер нам потребуется следовать определенной схеме. Каждый пункт этой схемы мы тщательно разберем, для того чтобы у Вас в процессе установки не возникло каких-либо трудностей, и Вы оперативно справились с этой задачей самостоятельно, без вызова мастера или обращения в сервисный центр.
В общем виде схема установки ОС с флешки выглядит следующим образом:
- Скачивание подходящего ISO образа Windows 7 на компьютер
- Создание на базе этого образа загрузочной флешки
- Настройка БИОС компьютера на загрузку с флешки
- Непосредственное начало установки Windows 7 с флешки
- Активация операционной системы с помощью активатора
- Установка необходимого пакета драйверов
- Оптимизация работы Windows 7
Пусть Вас не пугает большое количество шагов в нашем руководстве. Поверьте. Все эти операции можно осуществить очень быстро, если знать что Вы делаете и зачем.
Скачиваем ISO образ Windows 7 на компьютер
В первую очередь, перед тем как создавать на базе флешки загрузочный диск с операционной системой Windows 7 на борту необходимо найти качественный ISO образ системы. В сети находится большое количество всевозможных сборок ОС, в которые добавлено множество новых программ, функций и приложений. В таких сборках изменены стандартные темы и стандартные звуки, но далеко не всем такие изменения нравятся. Именно поэтому мы предлагаем пользователям для скачивания оригинальные образы Windows 7. Кому нужны именно сборки – Вы без проблем найдете их в сети.
Найти подходящий образ семерки Вы можете в статье “Оригинальные образы Windows 7”. Там Вы сможете скачать как английские, так и русские версии этой популярной ОС.
После скачивания образа системы можно приступать ко второму шагу – созданию на его базе загрузочной флешки.
Установка Windows 7 с флешки – запись образа на флеш носитель
Следующим шагом нашего руководство станет запись скачанного Вами образа на USB флешку. Сделать это можно при помощи специальных программ: UltraISO, Windows 7 USB/DVD Download Tool или WinSetupFromUSB. Каждая из этих программ многократно проверялась на работоспособность многими пользователями и в их эффективности можете не сомневаться. Какой из этих продуктов использовать – решать Вам. Мы уже пошагово описывали, как использовать перечисленные программы в статье “Как записать Windows 7 на флешку”.
Внимательно прочитайте статью и решите для себя, какой способ записи для Вас самый простой. Дистрибутивы выбранной Вами программы можно будет скачать в статье указанной выше. По этому поводу можете не переживать.
Настраиваем БИОС на загрузку с флешки
После того, как мы имеем в распоряжении загрузочную флешку с записанной на ней операционной системой можем приступать к установке Windows 7 на компьютер. Для этого выключаем наш компьютер и подключаем к нему флешку. Этот шаг очень важен. Не стоит подключать флешку к компьютеру после его включения, так как в этом случае она может не читаться.
Также обращаем Ваше внимание на тот факт, что некоторые ноутбуки и компьютеры не могут загружаться с карт памяти подключенных с помощью встроенного кардридера (к Вам это относится только в том случае, если вместо флешки Вы используете карту памяти SD или какую-либо другую). Если Вы все же используете кардридер и компьютер с карты памяти не загружается, ищите флешку и используйте ее для установки семерки.
Включаем компьютер и заходим в БИОС. Как зайти в БИОС на любом компьютере мы уже разбирали. Найдите Вашу модель ноутбука или подходящего производителя БИОС и посмотрите горячие клавиши для перехода в БИОС (в статье целый список таких клавиш для разных моделей устройств).
После того, как вы успешно зашли в БИОС, нужно перейти в раздел настройки параметров загрузки. У разных производителей такой раздел может несколько отличаться в названии, но общий смысл остается неизменным. Переходим в раздел “Boot” —> “Boot Device Priority”.

В качестве первого загрузочного устройства выбираем USB носитель.

После этого нажимаем клавишу “F10” для выхода из БИОС с сохранением изменений. При этом компьютер перезагрузится и запустится с флешки, на которую мы записали семерку.
Непосредственная установка Windows 7 с флешки
Если Вы успешно проделали все описанные ранее шаги, то на данном этапе Вы должны иметь запущенный компьютер, на экране которого отображено стартовое окно установки Windows. Выбираем во всех полях “Русский язык” и нажимаем “Далее”.

В следующем окошке необходимо нажать на кнопку “Установить”.

На этом шаге мы соглашаемся с условиями лицензионного соглашения, устанавливаем соответствующую галочку и нажимаем “Далее”.

Выбираем вариант полной установки.

Далее необходимо решить, на какой диск мы будем устанавливать ОС. При помощи мыши выбираем раздел диска и нажимаем на кнопку “Настройка диска”.

Перед установкой Windows 7 на компьютер рекомендуется провести форматирование диска. Обратите внимание, что при этом вся записанная информация с диска будет удалена, поэтому например если Вы устанавливаете ОС на диск C, то предварительно лучше переписать важную информацию с него на диск D (буквенные обозначения дисков могут не совпадать). Для форматирования диска нажимаем “Форматировать”.

Подтверждаем запуск процедуры форматирования в окне предупреждения и нажимаем “Ок”.

После завершения форматирования диска нажимаем “Далее”.

Начнется копирование системных файлов.

После завершения первого этапа установки Windows 7 будет инициирована перезагрузка компьютера. Не забудьте при перезагрузке зайти в БИОС и выставить приоритетное устройство загрузки жесткий диск (запуск с флешки нам уже ни к чему).

После перезагрузки установка системы будет продолжена.

В следующем окне необходимо ввести имя пользователя и компьютера. Для продолжения нажимаем “Далее”.

При желании можно установить пароль на вход в учетную запись. Делать это не обязательно. Если пароль Вам не нужен – просто нажмите “Далее”.

В этом окошке необходимо ввести ключ продукта (в некоторых случаях этот шаг можно пропустить, нажав на кнопку “Активировать позже” или что-то похожее). Нажимаем “Далее”.

В настройках безопасности выбираем первый вариант (в дальнейшем эти настройки можно будет изменить).

Задаем дату и время и нажимаем “Далее”.

Если Ваш компьютер подключен к сети, то Вам будет предложено выбрать сеть. Выбираем первый вариант.

На этом установка Windows 7 с флешки завершена и Вы должны увидеть стандартный рабочий стол семерки.

Активируем операционную систему
После установки семерки необходимо провести ее активацию. Правильнее всего это сделать с помощью лицензионного ключа, который можно купить в фирменном магазине.
Установка драйверов
Для нормальной работы операционной системы рекомендуется установить актуальные драйвера для всех устройств системы. Очень хорошо, если у Вас остался диск от компьютера, на котором собраны все драйвера. В этом случае Вы просто вставляете диск в дисковод и по порядку проводите установку всех драйверов. Если такого диска у Вас нет, то все драйвера можно найти в сети. Это займет больше времени, но способ рабочий.
Тем пользователям, кто не хочет самостоятельно в ручном режиме искать все драйвера, можно порекомендовать программы для автоматического поиска и установки подходящих драйверов. У нас на сайте есть отдельная статья про программы для установки драйверов.
Оптимизация работы Windows 7
Оптимизацию работы операционной системы чаще проводят уже после нескольких месяцев ее эксплуатации, когда скорость работы компьютера заметно снижается. Обычно сразу после установки ОС на компьютер никаких проблем со скорость работы нет, поэтому вопросами оптимизации пользователи не задаются и спокойно наслаждаются быстро работой ПК. Но на будущее рекомендуем Вам ознакомиться с вопросами оптимизации Windows 7, поскольку рано или поздно проблемы со скоростью работы компьютера настигают всех пользователей семерки.
Заключение
Мы подробно рассмотрели весь процесс установки Windows 7 с флешки и попутно разобрали смежные с этой процедурой темы. Очень надеемся, что данное руководство поможет Вам самостоятельно установить ОС на Ваш компьютер без посторонней помощи. Будем рады ответить на любые вопросы по поводу установки семерки.
Загрузка Windows 7 с флешки

При выполнении специализированных задач или при поломке компьютера наступает необходимость произвести его загрузку с флешки или c Live CD. Давайте выясним, как загрузить Windows 7 с USB-носителя.
Процедура загрузки с флешки
Если для Виндовс 8 и для более поздних операционных систем существует возможность загрузки с флешки через Windows To Go, то для изучаемой нами ОС имеется возможность применения только урезанного варианта запуска через USB — Windows PE. Недаром он называется средой предустановки. Если вы хотите загрузить именно Виндовс 7, то следует использовать версию Windows PE 3.1.
Всю процедуру загрузки можно разделить на два этапа. Далее мы рассмотрим каждый из них подробно.
Этап 1: Создание загрузочного USB-носителя
Прежде всего необходимо пересобрать ОС под Windows PE и создать загрузочную флешку. Вручную это по силам только профессионалам, но, к счастью, существуют специализированные программы, которые позволяют существенно облегчить этот процесс. Одним из наиболее удобных приложений данного типа является AOMEI PE Builder.
-
После скачивания PE Builder запустите данную программу. Откроется окно установщика, в котором следует кликнуть «Next».

Далее подтвердите согласие с лицензионным соглашением, установив радиокнопку в позицию «I accept…» и щелкнув «Next».

После этого откроется окно, где можно выбрать директорию установки приложения. Но мы рекомендуем оставить каталог размещения по умолчанию и нажать «Next».


В следующем окне путем установки галочек можно включить отображение ярлыков программы на «Рабочем столе» и на «Панели инструментов». Для продолжения процедуры установки жмите «Next».

Далее для запуска непосредственно процесса инсталляции жмите «Install».

Будет запущена процедура установки приложения.

После её завершения щелкните по кнопке «Finish».

Теперь запустите установленную программу PE Builder. В открывшемся стартовом окне жмите «Next».

В следующем окне предлагается скачать последнюю версию Windows PE. Но так как мы хотим собрать ОС на базе Виндовс 7, то в нашем случае этого делать не нужно. Поэтому в чекбокс «Download WinPE» галочку устанавливать не следует. Просто кликните «Next».

В следующем окне требуется указать, какие именно компоненты будут входить в сборку. Блоки «Network» и «System» мы советуем не трогать. А вот блок «File» можно раскрыть и отметить галочками в нем те программы, которые вы хотите добавить в сборку, или наоборот снять отметки около наименований ненужных для вас приложений. Впрочем, можно оставить и настройки по умолчанию, если это не принципиально важно.

Если же вы желаете добавить какую-то программу, которой нет в указанном выше перечне, но она имеется в версии portable на данном компьютере или на подсоединенном носителе, то в этом случае щелкните по элементу «Add Files».

Откроется окно, в поле которого «Shortcut name» можно прописать название папки, где будут находиться новые программы, или же оставить её наименование по умолчанию.

Далее щелкайте по элементу «Add File» или «Add Folder» в зависимости от того хотите вы добавить одиночный файл программы или целую директорию.

Откроется окно «Проводника», в котором необходимо переместится в каталог, где расположен файл нужной программы, выделить его и нажать «Открыть».

Выбранный элемент будет добавлен в окно PE Builder. После этого жмите «OK».

Таким же образом вы можете добавить ещё программы или драйвера. Но в последнем случае вместо кнопки «Add Files» нужно нажать «Add Drivers». А далее действия происходят по вышеописанному сценарию.

После того как все необходимые элементы добавлены, для перехода к следующему этапу жмите «Next». Но перед этим обязательно убедитесь, что в разъем USB компьютера вставлена флешка, на которую, собственно, и будет производиться запись образа системы. Это должен быть специальным образом отформатированный USB-накопитель.

Урок: Как создать загрузочную флешку
Далее откроется окно, где нужно указать, куда именно запишется образ. Выберите вариант «USB Boot Device». Если к компьютеру подключено несколько флешек, то кроме этого требуется указать нужное устройство из выпадающего списка. Теперь жмите «Next».

После этого начнется запись образа системы на флешку.

После завершения процедуры у вас будет готовый загрузочный носитель.
Этап 2: Настройка BIOS
Для того чтобы система загрузилась именно с флешки, а не с жесткого диска или другого носителя, нужно соответствующим образом настроить BIOS.
-
Чтобы зайти в БИОС, перезагрузите компьютер и при его повторном включении после звукового сигнала зажмите определенную клавишу. Для разных версий BIOS она может отличаться, но чаще всего это F2 или Del.

После запуска БИОС нужно перейти в тот раздел, в котором указывается очередность загрузки с носителей. Опять же, у различных версий данного системного ПО этот раздел может называться по-разному, например, «Boot».

Затем вам необходимо поставить USB-накопитель на первое место среди загрузочных устройств.

Теперь остается сохранить изменения и произвести выход из БИОС. Для этого нажмите F10 и подтвердите сохранение внесенных данных.

Компьютер будет перезапущен и на этот раз загрузится с флешки, если, конечно, вы её не вытаскивали из гнезда USB.
Загрузить систему Виндовс 7 с флешки не такая простая задача, для решения которой потребуется сначала пересобрать её в виде Windows PE с помощью специализированного программного обеспечения и записать образ на загрузочный USB-носитель. Далее следует произвести настройку БИОС для загрузки системы с флешки и только после выполнения всех этих операций можно запускать компьютер указанным способом.
Как установить Виндовс 7 с флешки: Советы, пошаговая инструкция

Установка windows 7 с флешки
Условно весь процесс можно разделить на несколько шагов.
- Сохранение всех важных данных.
- Создание загрузочного носителя.
- Установка Windows 7.
- Пользовательские настройки.
- Установка драйверов.
- Подготовительные этапы
- Создание загрузочной флешки в UltraISO
- Запись жесткого диска
- Подготовка к установке Виндовс 7
- Приоритет загрузки в БИОСе
- Boot Menu
- Установка Виндовс 7
- Пользовательские настройки
- Возможные проблемы
- Выводы
Подготовительные этапы
Мы будем подробно разбирать все этапы и к самому интересному подойдём не сразу.
Если вы переустанавливаете Windows, нам нужно сохранить все важные файлы и документы, фотографии и видео.
Сделать это можно несколькими способами.
Это облачное хранилище, в котором сохранятся все данные.
Подобных сервисов множество: это Яндекс.Диск, OneDrive, Dropbox, Облако Mail.Ru, Google Диск, iCloud и много других.
Здесь мы не будем описывать как это сделать, иначе статья получится несоразмерно большой.
Создание загрузочной флешки в UltraISO
Дальше нам понадобится образ Виндовс 7, который можно скачать на официальном сайте Microsoft, и сама флешка объёмом не менее 4 Гб.
Одно время Виндовс 7 была установлена на более чем 70% компьютеров в мире.
Во-вторых — на тех устройствах, где ещё сохранились приводы, из-за долгого простоя (диски уже практически нигде не используются), они могут подвести: процесс установки может пройти с ошибками из-за пыли в приводе или незаметной царапины на диске — лучше устанавливать с флешки.
Для записи нам понадобится программа UltraISO.
По крайней мере, каких-то ограничений в режиме пробного периода для рядового пользователя замечено не было.


Запись жесткого диска

Выбираем пункт «Записать образ жёсткого диска».

Выбираем флешку в списке Disk Drive

Процесс, в среднем, длится около 10 минут.
По окончании записи мы видим в окне программы соответствующее сообщение. Программу можно закрыть.

До начала установки можно проверить всё ли правильно было сделано.
Открываем проводник. Далее флешку. И двойным кликом запускаем файл setup.exe.

Запускаем файл setup.exe
Подготовка к установке Виндовс 7
Теперь приступаем к самому интересному.
Флешка с образом должна быть уже установлена в USB-разъём.
Перезагружаем компьютер или включаем его.
Нам нужно загрузиться с флешки: тут есть два пути — в БИОСе выставить приоритет загрузки и через Boot Menu.
Разберём каждый из них.
Приоритет загрузки в БИОСе
При перезагрузке нужно нажимать клавишу или комбинацию клавиш:
- Delete
- F1 , F2 , F3 , F10 , F11 , F12
- Ctrl + Schift + S
- Ctrl + Alt + S
- Ctrl + Alt + Esc
- Ctrl + Alt + Del
- ESC
Более подробно можно узнать на сайте производителя материнской платы конкретной модели, или в момент проверки POST, когда на экране с логотипом материнской платы появляется на несколько секунд сообщение — «Press Del to run Setup».
Загрузится вот такое окно. Интерфейс БИОСа тоже может существенно отличаться от примера.
В более современных моделях компьютеров БИОС (только теперь это уже UEFI,) отличается графическим интерфейсом и возможностью переключить меню на русский язык.
Здесь мы переключаемся в раздел Boot или Advancet BIOS Features.
Перемещаться здесь можно только стрелками на клавиатуре (за исключением современных прошивок БИОСа, где можно пользоваться мышкой).
Нам нужен раздел Hard Disk Boot Priority — переключаем его в положение Press Enter. Следующим шагом будет выбор флешки в разделе First Boot Device.

Hard Disk Boot Priority — переключаем его в положение Press Enter
Сохраняем изменения клавишей F10 и выходим из меню — Esc .
Boot Menu
Загрузиться с флешки можно и без изменения настроек БИОСа. И выставления приоритета загрузки.
Сделать это можно через Boot Menu.
При перезагрузке нужно использовать клавиши F9 , F12 , Esc , F8 , F11 (зависит от версии БИОС).
При появлении вот такого окна (оно может незначительно отличаться), выбираем стрелками на клавиатуре нашу флешку из списка загрузочных носителей и кликаем Enter .

Установка Виндовс 7
Если всё правильно сделано, как описано в предыдущих абзацах, то при появлении надписи «Press any key to boot from USB» кликаем по любой клавише и ждём пока начнётся установка Виндовс 7.

Press any key to boot from USB

Установка Виндовс 7

Ниже есть кнопка «Восстановление» с её помощью можно восстановить повреждённый загрузочный сектор (для более опытных пользователей).
И справка — кликнув на кнопку «Что следует знать перед установкой», можно почитать подробные советы и инструкции при установке.

• Соглашаемся с условиями лицензионного соглашения и жмём «Далее»

Переключаемся на пункт «Выборочной установки для опытных пользователей».
Не стоит пугаться надписи про опытных пользователей, это всего лишь вариант чистой установки с полным форматированием системного раздела или всего жёсткого диска перед установкой.
Первый вариант «Обновление» представляет собой установку системы поверх старой, когда старая система будет упакована в папку Windows.old, при этом будет занимать много места и неопытному пользователю удалить её будет проблематично без повторной установки.
Более подробную информацию можно почитать здесь же в этом окне, кликнув на кнопку «Помощь в принятии решения» .

Кликаем на кнопку «Настройка диска».


Пишем размер будущего системного диска и выбираем «Применить»

Автоматически будут созданы дополнительные разделы, кроме основного, — это зарезервированные системой разделы для восстановления.
При переустановке системы нужно выделить только раздел с системой и отформатировать его.
Другие разделы, логические диски и зарезервированные разделы трогать нельзя. Иначе сохранить информацию на логических дисках не получится.
Чтобы полностью отформатировать весь жёсткий диск, удаляйте все разделы, форматируйте диск полностью и создавайте разделы заново.
Дальше мы увидим знакомый, для многих опытных пользователей интерфейс установки Виндовс 7, который впервые появился ещё в Vista и вплоть до «десятки» не изменился.

Теперь нам нужно запастись терпением, процесс может длиться от 20 минут и более.
Правда, на современных дисках SSD установка в разы быстрее — около 5 минут.

Пользовательские настройки
Появится окно настроек Виндовс 7.

Задаем имя для ПК


Снимаем метку с пункта «Автоматически активировать Виндовс при подключении к интернету».
Выбираем параметры безопасности.
При использовании рекомендованных параметров будут загружены и установлены все необходимые обновления безопасности и обновления, не связанные с безопасностью (только при наличии интернета).

Второй пункт представляет собой установку только важных обновлений.
Третий пункт «Отложить решение» — не будут загружены никакие обновления, но их можно будет потом установить самостоятельно.
Следующим шагом, устанавливаем часовой пояс, время и дату.

Выбираем тип сети. При наличии интернета будут применены соответствующие параметры выбранному типу сети.

Дальше загрузится рабочий стол. И можно устанавливать программы, драйверы и утилиты.
Возможные проблемы
Иногда пользователи сталкиваются с проблемами драйверов. После установки можно, например, обнаружить, что отсутствует звук.
Или нет доступа к сети — это означает, что не установлен сетевой драйвер.
Таким инструментом является программа DriverPack Offline Full.
Её нужно загрузить на отдельную флешку и запустить в системе, где отсутствуют необходимые драйверы.
Программа сама определит отсутствующие драйверы и утилиты и установит их.
Есть только один недостаток — программа довольно объёмная. На момент написания этой статьи драйвер пак весил больше 16 Гб.
Но следует быть осторожными — она самовольно устанавливает различные дополнительные программы и приложения.
Неопытному пользователю легко пропустить этот момент, потом придётся вычищать систему от ненужных антивирусных программ и другого ненужного софта.
Выводы
Виндовс 7 можно уже назвать устаревающей системой. Без сомнения, она и по истечении 9 лет ещё считается лучшей, хотя «десятка» догоняет её семимильными шагами.
Расширенная поддержка, по заявлению разработчиков Майкрософт, для «семёрки» будет полностью прекращена в 2020 году.
После полного прекращения поддержки обновлений безопасности уже можно не ждать.
Поэтому, подумайте о приобретении новой версии Windows.
Делаем загрузочную флешку с Windows 7
У каждого пользователя ПК наступает такой момент, когда нужно переустановить Виндовс. Но вот незадача. Дисковой привод сломался или же в устройстве его вообще нет. Что же тогда делать, выход один — создать загрузочную флешку. Как сделать загрузочную флешку Windows, узнаете об этом, прочитав данную статью.
Подготовка
Перед тем, как создать загрузочную флешку с Windows, необходимо подготовиться. Надо иметь при себе:
- флешку с достаточным объёмом памяти;
- ISO-образ Windows 7;
- программу для записи ISO-образа.
Операционную систему, необходимую для переустановки, можно скачать на официальном сайте Майкрософт. Сделать это возможно, заплатив определенную сумму или же введя специальный код, который идет в комплекте с лицензионным загрузочным диском Виндовс. Тем не менее далеко не каждый пользователь может позволить себе приобретение операционной системы. В таком случае ISO-образ можно без особых проблем найти на просторах Всемирной паутины. Однако стоит быть осторожным. Во взломанные операционные системы злоумышленники могут вставить различные вредоносные программы. Поэтому качать образ нужно только на проверенных ресурсах.
Также стоит подметить, что накопительное устройство будет полностью отформатировано при записи образа. Если на нем имеются какие-то ценные данные, то стоит записать их на отдельный диск или любой другой носитель информации.
Создание загрузочной флешки
Сделать загрузочную флешку очень просто. С этой немудрёной задачей справиться сможет любой, если следовать определенным инструкциям. Существуют как минимум 4 способа установить Windows 7 с флешки. Друг от друга они отличаются программным обеспечением, которое используется, чтобы инсталлировать Виндовс на флэш-накопитель.
Windows 7 USB/DVD Download Tool
Чтобы создать загрузочный USB-накопитель, можно воспользоваться официальным инструментом от Майкрософт. Программу возможно загрузить прямо с сайта Майкрософт. Для создания загрузочной флешки с Windows 7 необходимо руководствоваться следующей инструкцией:
- Открыть программу. В появившемся окне необходимо указать путь, где лежит ISO-образ ОС. Для этого следует нажать на кнопку Browse и выбрать последовательность расположения ISO. После совершения вышеописанных действий нажать на кнопку Next .

- В следующем появившемся окне требуется выбрать тип устройства, на которое будет записана ОС. Поскольку речь идет о создании загрузочного флэш-накопителя, то, соответственно, надо выбрать вариант USB device .

- Как известно, к компьютеру может быть подключено одновременно несколько накопительных устройств. На данном этапе надо указать, на какую конкретно USB-флешку будет установлена ОС. Выбрать нужный USB-накопитель можно, нажав на выпадающий список, в котором перечислены все устройства, подключенные к компьютеру. Чтобы копировать ISO, надо нажать кнопку Begin copying .

- Появится сообщение, в котором программа запросит удалить всю информацию с накопителя. Необходимо согласиться.
- После этого начнется процесс копирования ISO-образа Windows 7. Требуется немного подождать.

Когда завершится процесс копирования образа, то в вашем распоряжении будет загрузочная флешка с Windows 7 ISO. Теперь можно установить ОС Windows 7 на ПК.
UltraISO
Сделать флешку с Виндовс можно и по-другому. Данный метод подразумевает наличие программы под названием UltraISO. UltraISO — платное программное обеспечение для взаимодействия с образами. Можно закачать 30-дневную пробную версию. Программа имеет довольно обширный функционал. С ее помощью можно записывать, редактировать, конвертировать образы и т.д. Но нас интересует именно функция записи. Записать образ Windows 7 на флешку можно, руководствуясь следующими инструкциями:
- Сначала необходимо запустить программу. Стоит подметить, что UltraISO надо открывать с правами администратора. Чтобы это сделать, нужно нажать на иконку программы правой кнопкой мыши. В появившемся списке имеется пункт, позволяющий запустить программу от имени администратора, его требуется выбрать.
- Дальше необходимо открыть ISO-образ в программе. Чтобы это сделать, надо всего лишь в выпадающем меню «Файл» нажать на пункт «Открыть». Вместо этого можно воспользоваться сочетанием клавиш Ctrl + O . Это приведет к такому же результату.
- В открывшемся окне надо указать путь к образу и нажать на кнопку Открыть .

- Теперь, чтобы начать запись, нужно в меню «Самозагрузка» кликнуть на пункт «Записать образ Жесткого диска…».

- На данном этапе нужно определиться с флешкой, на которую будет установлен образ. Для этого надо нажать на выпадающий список, который располагается напротив надписи Disk Drive. По умолчанию метод записи стоит USB-HDD+. Его можно не трогать. После выполнения вышеописанных действий необходимо кликнуть на кнопку Записать .
- Программа предложить очистить флешку от данных. Необходимо согласиться.

- Процесс создания загрузочной флешки займет определенное количество времени. Когда закончится запись, появится уведомление об этом. Чтобы закрыть UltraISO, надо кликнуть на кнопку Назад . Загрузочная флешка с Windows 7 готова к использованию.
Как можно было понять, процесс создания загрузочной флешки через UltraISO не требует каких-либо специализированных знаний. Таким же образом может быть сделана загрузочная флешка Windows XP.
WinSetupFromUSB
Чтобы создать загрузочную флешку Windows можно воспользоваться WinSetupFromUSB. Программа имеет несколько функций для работы с образами. Тем не менее нас интересует именно создание загрузочной флешки. Программа состоит всего из одного окна и довольно проста в плане эксплуатации. Чтобы создать флешку, надо сделать следующее:
- Необходимо определить местоположение образа. Нужно поставить галочку около названия ОС, которую надо записать. Затем кликнуть на многоточие и в новом окне выбрать расположение ISO-образа.

- После этого необходимо выбрать накопитель, на который будет произведена запись. Стоит подметить, что программа самостоятельно находит устройство для записи. Но если в ПК одновременно находятся несколько накопительных устройств, то в таком случае есть вероятность, что программа выберет не ту флешку. Чтобы исправить эту оплошность, надо нажать на выпадающий список в меню USB disk selection and format tools и выбрать нужную флешку.
- Далее необходимо поставить галочку в квадратик, который находится слева от надписи Auto format with FBinst. Таким образом, дается команда о том, что флешку надо предварительно очистить.
- Кроме этого, нужно выбрать средство для организации хранения файлов. Для этого необходимо отметить кружок, который находится около NTFS.
- Проделав все вышеуказанные действия, нажать на кнопку GO . Могут всплыть предупреждения, что требуется отформатировать флешку. Необходимо согласиться.
- После этого начнется процесс установки образа на флешку, надо немного подождать.
Теперь загрузочная флешка Windows 7 готова и ее можно использовать.
Командная строка Виндовс
Можно создать загрузочную флешку Windows, используя Командную строку ОС. Создавать загрузочный флэш-накопитель таким образом немного сложнее. Тем не менее вам не придется скачивать какие-то дополнительные программы.
- Откройте Командную строку Виндовс. Сделать это можно, используя Пуск. Также можно зажать комбинацию горячих клавиш Win + R .
- Вводим в консоль команду diskpart

- Чтобы получить список дисков, которые подключены к системе, надо использовать команду list disk В консоли появится список накопительных устройств.

- Теперь надо очистить флэш-накопитель. Чтобы выбрать флешку, необходимо использовать команду select disk 1 Стоит сделать примечание, что диск может иметь и другое имя, система сама определяет название устройства. В таком случае, надо ввести имя флешки, на которую планируется установить образ Windows 7. Сделав выбор, требуется ввести команду clean Диск будет очищен, о чем сообщит сама система.

- Далее необходимо ввести команду, create partition primary которая позволит создать раздел. Чтобы попасть в новый раздел, следует ввести команду, select partition 1 после чего активировать его посредством active
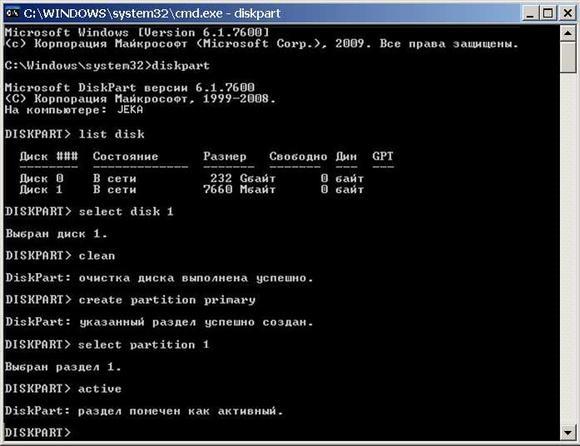
- Используя команду format fs=NTFS раздел будет очищен.

- Для удобства следует переименовывать накопитель. Сделать этом можно посредством assign letter=ваша_буква (в примере, Z).

- Затем необходимо выйти из diskpart. Делается это, как можно было догадаться, посредством exit
После проведения подготовки необходимо записать на устройство установочные файлы ОС, просто распаковав закачанный из интернета образ. И, таким образом, в вашем распоряжении будет флэш-накопитель с записанным Виндовс.
Заключение
В этой статье был рассмотрен вопрос, как создать загрузочную флешку Windows 7 для переустановки данной ОС. Для решения этой задачи можно воспользоваться одним из четырех способов, предложенных выше. Каждый пользователь вправе выбрать любой из них, исходя из своих предпочтений или возможностей. Чтобы получить требуемый результат, необходимо следовать инструкциям, приведенным выше и относящимся к выбранному способу.
Видео по теме
Как установить Windows 7 с флешки?

- Создание загрузочной флешки с Windows
- Подготовка перед запуском установщика
- Непосредственная установка Windows 7
- Несколько полезных советов после установки системы
Седьмая Винда по сей день считается очень популярной среди подавляющего большинства пользователей. Прежде всего — это быстрый, надёжный и хорошо оптимизированный продукт, не потребляющий много ресурсов ПК, не нагружающий процессор и ОЗУ. Кроме того, разработчики из компании Майкрософт продолжают регулярно обновлять операционную систему и программное обеспечение для неё. Переход на данную ОС станет отличным решением для владельцев Windows XP и Vista. Стоит отметить, что немалое количество юзеров последних редакций 10, 8, 8.1 также возвращаются к классической «семёрке», выбирая для себя более привычный интерфейс и комфортное управление.
Как создать загрузочную флешку с Windows 7 на компьютере?
Рассмотрим несколько специальных утилит для создания загрузочной флешки
Win7 USB/DVD Download Tool
- Скачать и установить софт можно с официального сайта Microsoft;
- После запуска программки жмём Browse и выбираем нужный ISO-образ;

- В следующем окне нажимаем кнопку USB Device;

- Далее указываем вашу USB-флэшку;

- Последний шаг — нажмите клавишу Begin Copying и ждём завершения процессов форматирования и копирования на флешку;

- Готово, установочный накопитель создан.
Процедура записи образа в UltraISO
- Качаем и устанавливаем программу для Windows;
- В главном окне переходим к пункту «Файл» и выбираем раздел «Открыть»;

- В небольшом окошке проводника ищем нужный нам ISO-формат и дважды кликаем левой кнопкой мыши по нему;
- Теперь открываем вкладку «Самозагрузка» и запускаем пункт «Записать образ Жёсткого диска»;

- Вы можете оставить все параметры по умолчанию. На всякий случай проверьте, правильно ли выбрано устройство (флешка) и выставленный метод USB-HDD+;
- Также можно не выбирать опцию «Форматировать», достаточно нажать «Записать» и Ultra сделает всё автоматически;

- Подтверждаем уведомление о том, что все данные на носителе будут безвозвратно удалены и дожидаемся окончания процедуры создания загрузчика (пока не увидите сообщение «Запись завершена»).
Рассмотрим, как пользоваться Rufus
- После скачивания утилиты, откройте её;
- Под строкой «Устройство» следует выбрать ваш USB-носитель;

- Под строкой «Схема раздела» выберите MBR (если у вас стандартный БИОС) или GPT (если UEFI);
- При желании, можете ввести метку тома (не обязательно);
- При необходимости, укажите файловую систему флешки;
- Нажатием клавиши «Старт» запускаем запись образа и ожидаем завершения процесса установки.

Создаём виртуальный загрузчик Windows на флешке с помощью WinSetupFromUSB
- После распаковки архива, войдите в папку с программным продуктом, который важно запустить с учётом разрядности вашей OS;

- В верхней части меню настроек выбираем подключенный к USB-порту накопитель (для обновления списка девайсов можно кликнуть Refresh);
- Поставьте галочку напротив строки Auto format it with FBinst, функция позволит отформатировать носитель информации;
- Следующий шаг — файловая система, щёлкаем флажок возле формата NTFS для обычного BIOS или FAT32 для UEFI;

- Указываем путь к нашему ISO-файлу и кликаем GO (как показано на скриншоте);

- Завершающий этап — дождаться выполнения процедуры Recording.
Предварительная подготовка и выбор флешки в БИОС
Настраиваем BIOS Setup
- Итак, у вас смонтирован образ. Вставляем флэшку в USB-порт, завершаем все активные службы и процессы;
- Выключаем или перезагружаем компьютер;
- Сразу при включении (до появления эмблемы Виндоус), несколько раз жмём клавишу F2 или Del;


- Появится экран оболочки Basic Input/Output System;
- Перемещаясь при помощи стрелочек на клавиатуре нужно зайти в раздел Advanced BIOS Features;

- Находим поле boot menu под названием 1St Boot Device либо First Device Priority, кликнув по нему клавишей Enter указываем приоритет загрузки с флешки;

- Когда первичное устройство будет выставлено, понадобится сохранить конфигурации кнопкой F10;
- Выходим из оболочки с помощью ESC;
- Компьютер перезагрузится и на чёрном экране отобразится надпись Press any key to boot from CD ort DVD, нажмите любую клавишу и ждите появления интерфейса установки с флешки.

Как установить Виндовс 7 на компьютер с флешки USB?
- Настройка BIOS выполнена, самое время приступать к установке вашей сборки Винды;
- Перед вами появится черный фон с надписью Win is loadng files.

- Откроется меню с выбором языка ОС Windows и раскладки клавиатуры;

- В следующем окне жмём «Установить»;

- Принимаем лицензионное соглашение, следом за которым, начнётся установка Виндовс 7;

- Дальше выбираем «Полная установка (дополнительные параметры)», этот способ поможет стереть все данные на системном разделе;

- В окне с выбором разделов HDD, кликаем по тому, на который будем устанавливать Windows 7 (зачастую, буква C: или D:). Нажимаем «Настройка диска», форматируем его и жмём «Далее»;

- Установщику потребуются время, чтобы распаковать системные файлы, а затем загрузить и обновить компоненты;

- После автоматической перезагрузки компьютера, инсталлятору потребуется оптимизировать данные, подготовить и настроить системные службы, параметры реестра. Просто ожидаем завершения процедуры (ни в коем случае не прерывайте оптимизацию отключением или перезапуском устройства, иначе могут возникнуть неполадки и вам придётся заново проводить полную переустановку системы);


- Снова отобразился интерфейс с завершением установки;

- Ещё раз произойдет перезагрузка компьютера;

- Вы попадаете в окно выбора имени пользователя учётной записи и названия ПК, пишем желаемые данные и кликаем «Далее»;

- Если необходимо, сразу задаем пароль для входа в систему (можно пропустить);

- При наличии ключа активации продукта, вводим его или пропускаем пункт;
- Откроется окно с вариантами защиты OS, выбирайте интересующий вас метод (если будете использовать сторонний антивирус, можете кликнуть «Отложить решение»);

- Прописываем время и часовой пояс, если они не соответствуют текущим;
- В случае активного интернет-соединения, укажите тип сетевого подключения;

- Стартует подготовка рабочего стола Windows;

- Поздравляем, ОС успешно установлена и запущена, теперь можете изучать её функционал!

Что делать после успешной инсталляции операционной системы с флешки?
- Прежде всего, не забудьте отключить флеш накопитель;
- При следующем включении/перезагрузке компьютера, потребуется снова изменить приоритет загрузки в БИОС (в противном случае, устройство будет пытаться загружаться с USB-флешки с дистрибутивом);
- Когда найдете Advanced Features , кликните First Device, где следует выставить основной винчестер Hard Disk Drive на первое место;
- Нажмите F10 для сохранения изменений.
Если у вас отсутствует подключение к интернету, Виндовс не сможет проверить наличие необходимых драйверов и закачать их. Загрузите необходимое ПО, используя другой компьютер или мобильный гаджет, после чего останется скопировать и установить драйверы на свой ПК/ноутбук.












