Как подключить камеру sony к компьютеру
д. К сожалению, аналоговую камеру нельзя напрямую подсоединить к компьютеру. Для этого надо использовать какое-либо промежуточное устройство: либо плату видеозахвата, либо видеорегистратор, либо специальный видеосервер-перекодировщик.
Как скачать видео с камеры Sony на компьютер?
Переключитесь на папку, в которой и будут храниться нужные данные и кликните на нее правой кнопкой мыши, затем выберете опцию «Вставить».
- перенос файлов с камеры на компьютер через проводник Windows. …
- Карта памяти от камеры Sony. …
- DV-шнур для подключения камеры Sony к компьютеру.
Как подключить видеокамеру к компьютеру как веб камеру?
Подключение к компьютеру фотоаппарата в качестве веб-камеры
- Подключаем это устройство к USB порту компьютера
- В его тюльпанный разъем вставляем кабель из комплекта от камеры
- Другим концом провод вставляем во включенный фотоаппарат
Как подключить камеру к ноутбуку через USB?
Найдите USB разъемы на вашем ноутбуке и подключите видеокамеру при помощи USB-кабеля, имеющегося на ней. Если ваша веб-камера имеет дополнительный шнур, предназначенный для ее питания, то его необходимо подключить в сетевой фильтр в розетку или, если возможен такой вариант, прямо к электрической сети.
Как подключить телефон сони к компьютеру через USB?
Скачайте официальное приложение Sony Bridge. Подключите гаджет с помощью кабеля USB к компьютеру. Запустите приложение. После подключения дождитесь, пока программа обнаружит ваше устройство.
Как подключить видеокамеру Sony к компьютеру?
Необходимо выполнить связывание камеры и компьютера.
- Выберите (Сеть) → [Настройки Wi-Fi] → [Нажать WPS] или [Руч. настр. тчк дост.], чтобы подключить камеру и компьютер к одной и той же точке доступа.
- Выберите [Ф. «Удаленный ПК»] → [Связывание], чтобы выполнить связывание камеры с приложением Remote.
Как смотреть фильмы с компьютера на телевизоре Сони?
- На совместимом компьютере включите функцию Wi-Fi. …
- Одновременно нажмите клавишу с логотипом Windows и клавишу C.
- Выберите значок Устройства (Devices).
- Выберите Проецирование (Project).
- Выберите Добавить дисплей (Add a display).
- Выберите Добавить устройство (Add a Device).
- Выберите номер модели телевизора.
Как подключить видеокамеру Panasonic к компьютеру?
Подключение к компьютеру
- Переведите переключатель видеокамеры в положение .
- Нажмите кнопку . В режиме устройства USB в нижней части экрана видоискателя отображается [Push EXIT to Return to CAMERA MODE]
- Нажмите кнопку USER, для которой назначена функция [USB MODE].
Как перенести видео с камеры на компьютер через USB?
Осмотрите видеокамеру на предмет разъёма для присоединения к ПК. Как правило, это miniUSB или miniDV разъём. Далее подключайте камеру к компьютеру либо проводом miniUSB/USB либо miniDV/IEEE1394. На камере нажмите на кнопку подключения к ПК или активируйте режим play.
Как перенести видео с камеры Sony на Mac?
Включите видеокамеру Handycam и выберите режим VCR или VTR. В панели инструментов iMovie нажмите кнопку Импортировать. Затем выберите подключенную видеокамеру Handycam в разделе «Камеры» на панели слева. Появится текущее изображение с камеры.
…
Перенос видео в формате DV или Digital8 на Mac
Гайды по Windows 11
Официальные системные требования указаны на сайте Microsoft:
- процессор: 64-битный двухъядерный с тактовой частотой не менее 1 ГГц;
- оперативная память: 4 гигабайта;
- накопитель: 64 гигабайта;
- видео: с поддержкой DirectX 12 или более поздней версии и драйвером WDDM 2.0;
- дисплей: не менее 9 дюймов;
- прочее: модуль TPM 2.0 и поддержка Secure Boot.
Несмотря на довольно скромные требования по процессору, компания представила список официально поддерживаемых CPU. В него не входят довольно распространенные AMD Ryzen первого поколения (с архитектурой Zen) и процессоры Intel до восьмого поколения (Coffee Lake). Но паниковать не стоит, скорее всего, это просто официальные рекомендации компании, а не исчерпывающий список. Полный список процессоров можно найти по ссылкам: Intel и AMD.

Тем не менее программа PC Health Check, которая предназначена для проверки совместимости вашей системы с Windows 11, вряд ли даст зеленый свет официально незаявленным процессорам. У автора этой статьи так и не вышло «получить разрешение» на процессоре Ryzen 1600.
Как подключить смартфон на Android к Windows 11 при помощи приложения «Ваш телефон»
Находим приложение «Ваш телефон» в меню «Пуск», либо через поиск Windows 11 и запускаем его.

Если приложение Ваш телефон не установлено в системе, не беда, заходим в Microsoft Store (Магазин Майкрософт) и устанавливаем его оттуда.
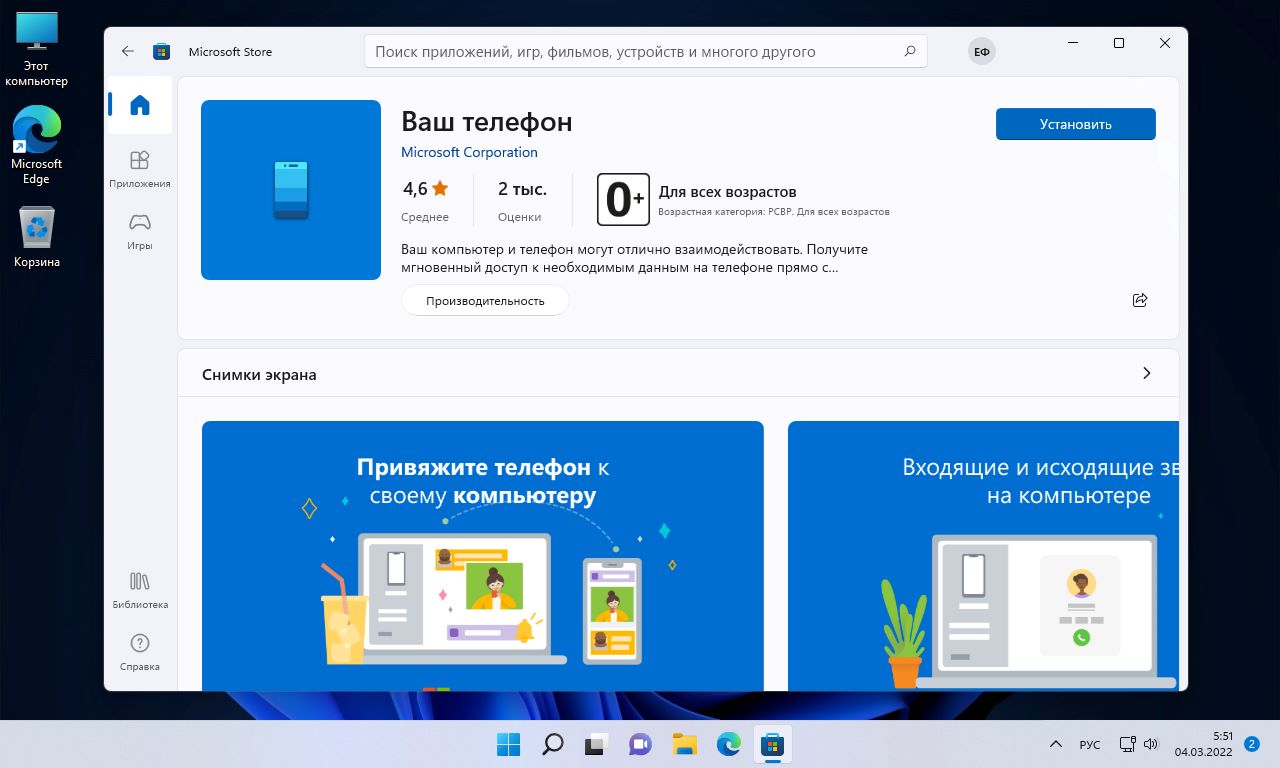
При первом запуске, в окне «Используйте телефон с Android со своего компьютера» нажимаем кнопку «Начало работы», после чего появится окно авторизации с учетной записью Майкрософт, авторизуемся.

После окна авторизации появится окно сопряжения устройства. На этом этапе необходимо установить приложение Android на свой смартфон, которое доступно в Play Маркет. Можно перейти с мобильного устройства по адресу www.aka.ms/yourpc, который перенаправит нас на страницу с приложением.
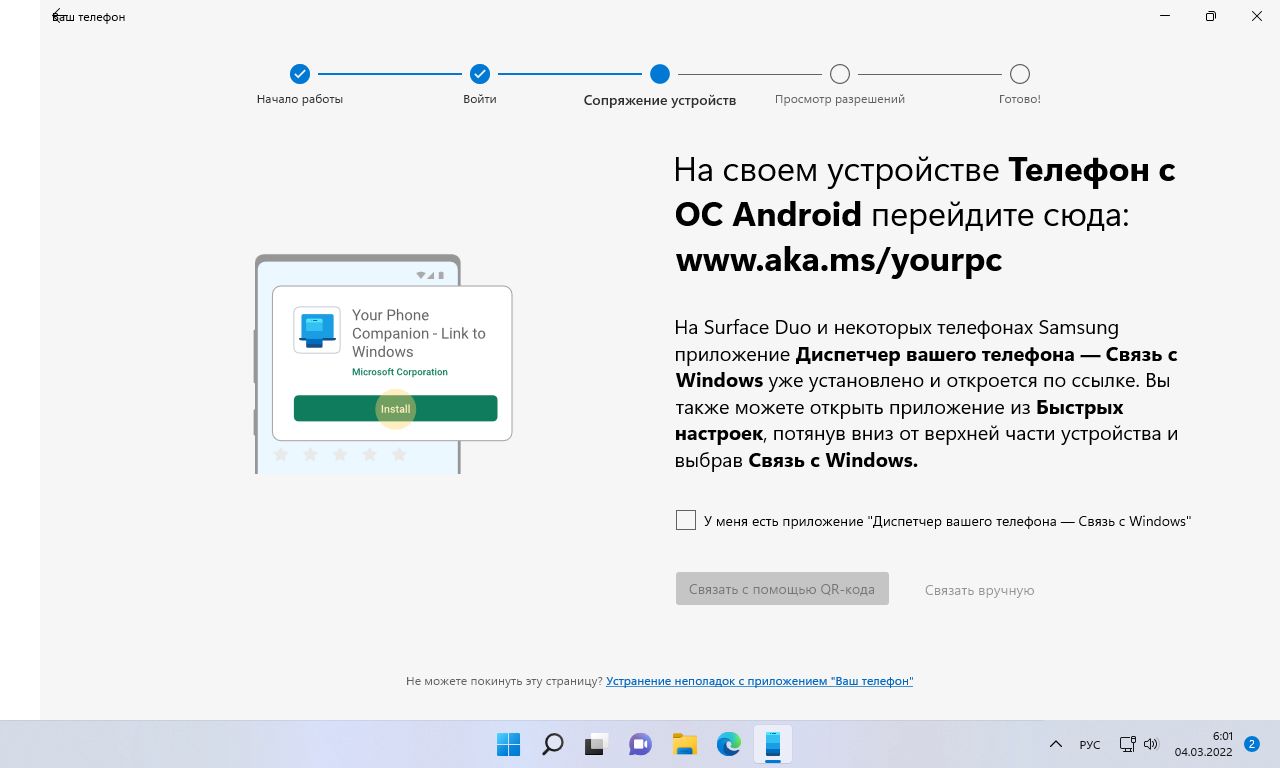
В Play Маркете на странице приложения «Диспетчер вашего телефона — Связь с Windows» нажимаем кнопку «Установить». Запустив приложение на своем смартфоне нажимаем кнопку «Связывание телефона и компьютера», затем в окне «Готов ли QR-код на вашем компьютере?» нажимаем кнопку «Продолжить».

Теперь возвращаемся к ПК и на странице сопряжения в приложении «Ваш телефон» устанавливаем галочку на пункте «У меня есть приложение Диспетчер вашего телефона — Связь с Windows» и сразу после этого нажимаем кнопку «Связать с помощью QR-кода».

Появится окно с QR-кодом, перед тем как нажать кнопку «Готово» отсканируем QR-код на нашем смартфоне.
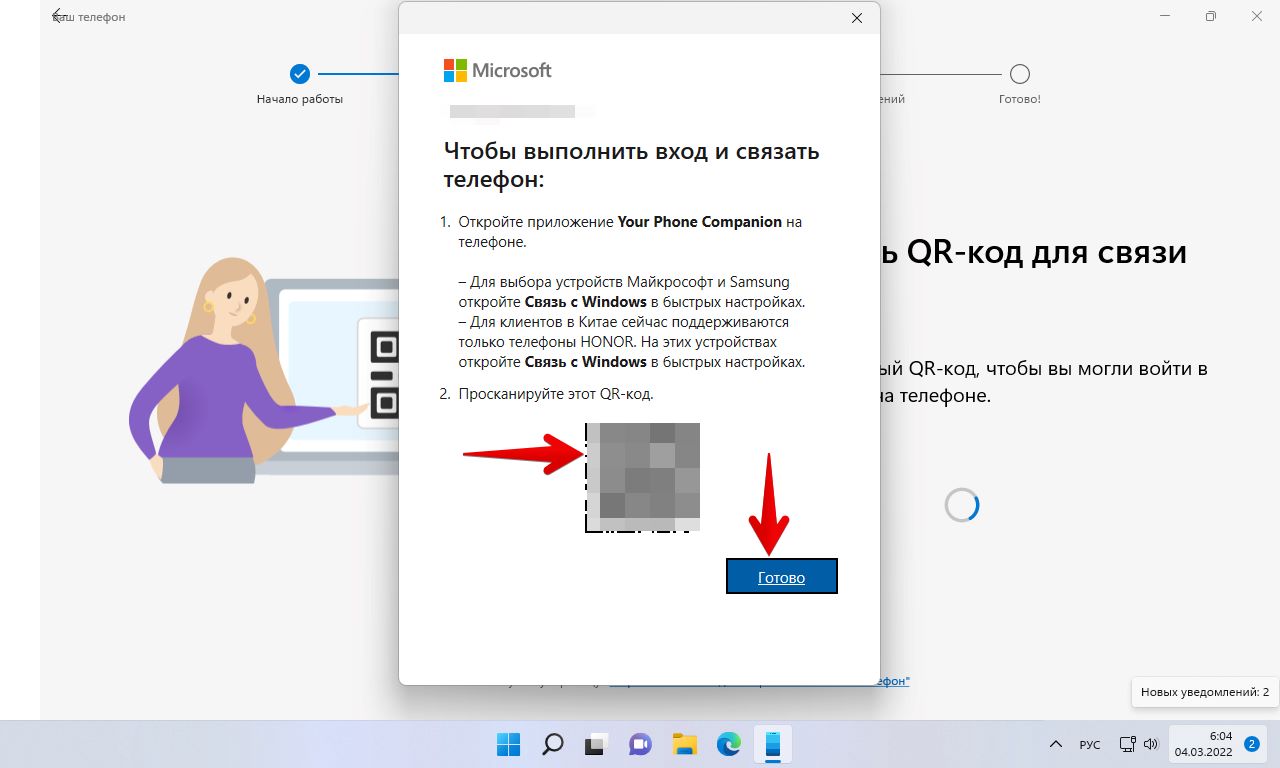
Сканируем QR-код, который появился в Windows 11 в приложении «Ваш телефон», предварительно разрешив доступ к камере на Android-смартфоне. Начнется синхронизация ПК со смартфоном. При успешном соединении, приложение на Android начнет запрашивать различные разрешения после нажатия кнопки «Продолжить».

Нажимаем в каждом окне «Разрешить» и «Продолжить».
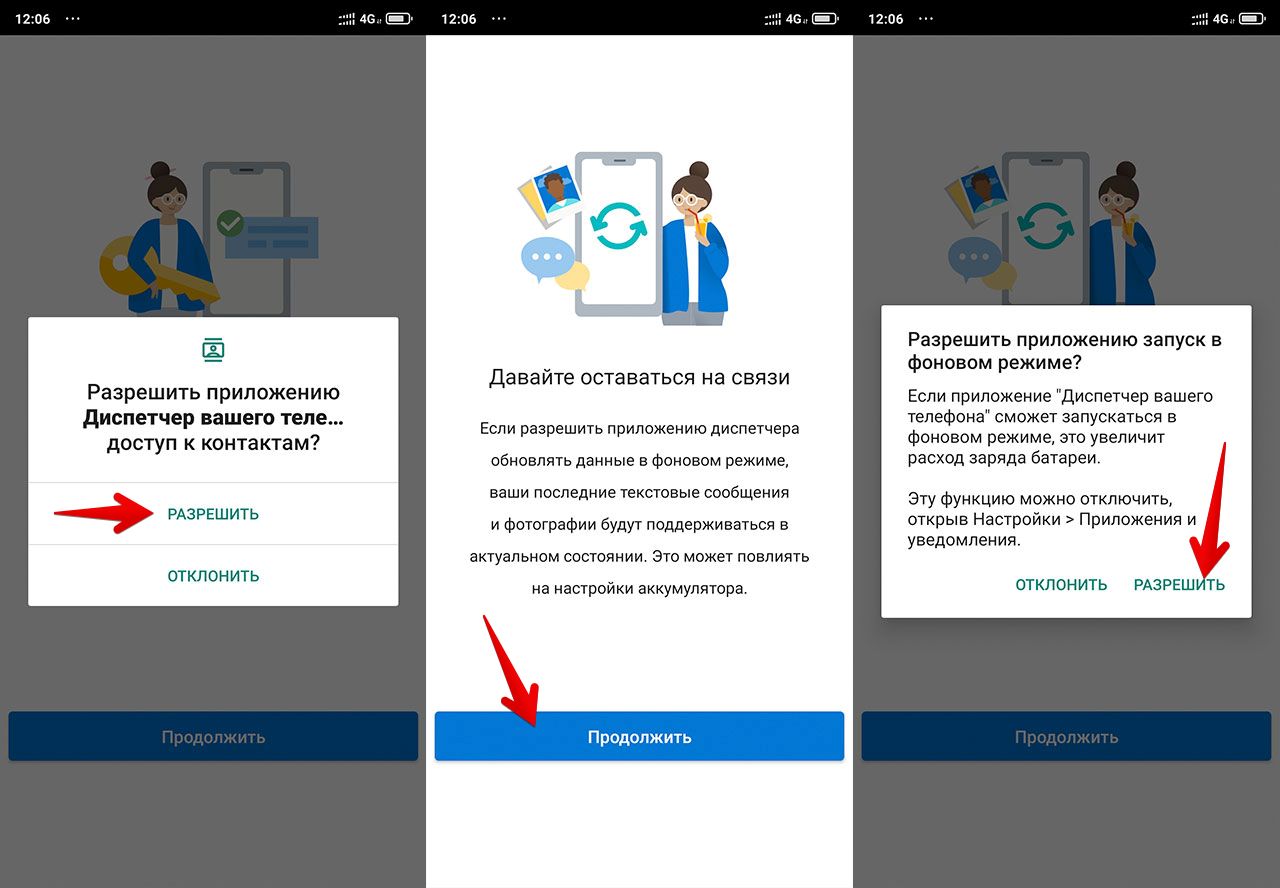
В последнем окне мы увидим сообщение «Ваш телефон и компьютер связаны», теперь можно закрыть приложение на смартфоне, устройства уже сопряжены.

Теперь в приложении на Windows 11 нажимаем кнопку «Продолжить работу», чтобы перейти к настройкам приложения.
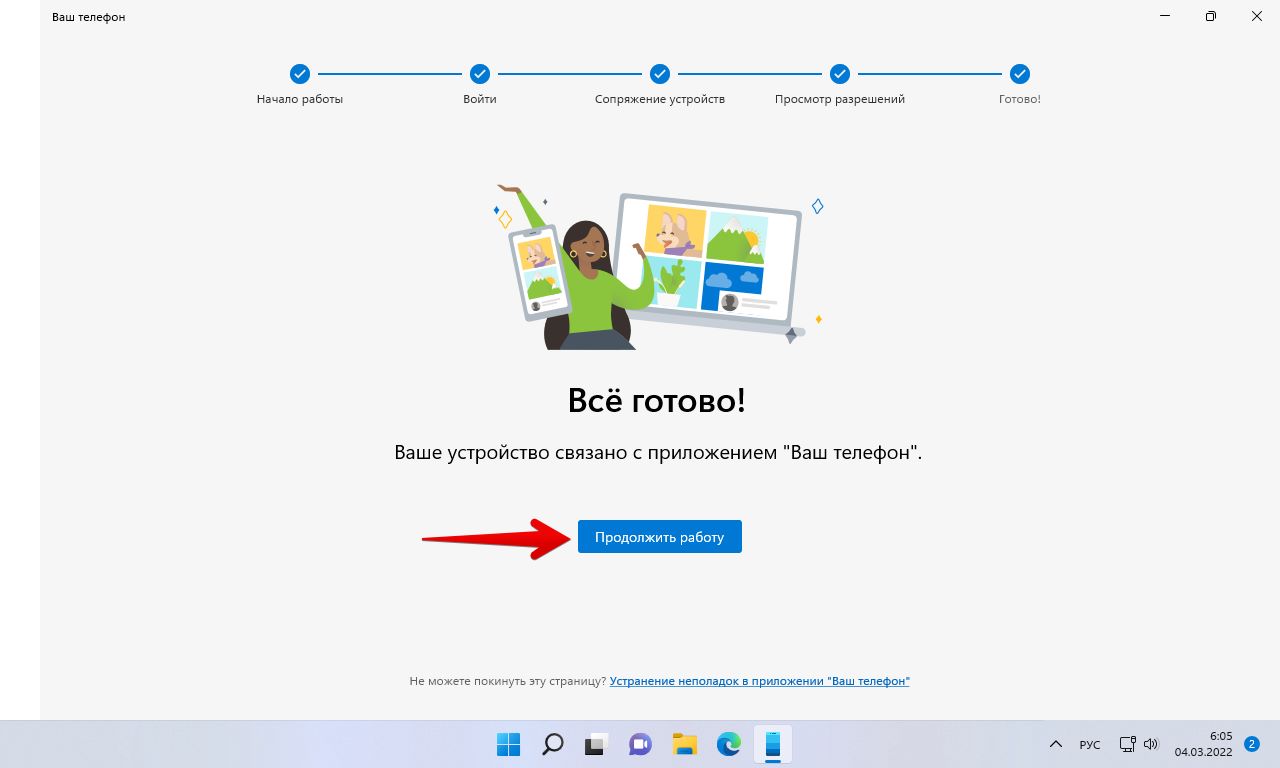
В окне «Добро пожаловать в приложение Ваш телефон» можно добавить ярлык на панели задач, для этого необходимо установить соответствующий флажок. Независимо от выбранного варианта нажимаем кнопку «Начало работы».
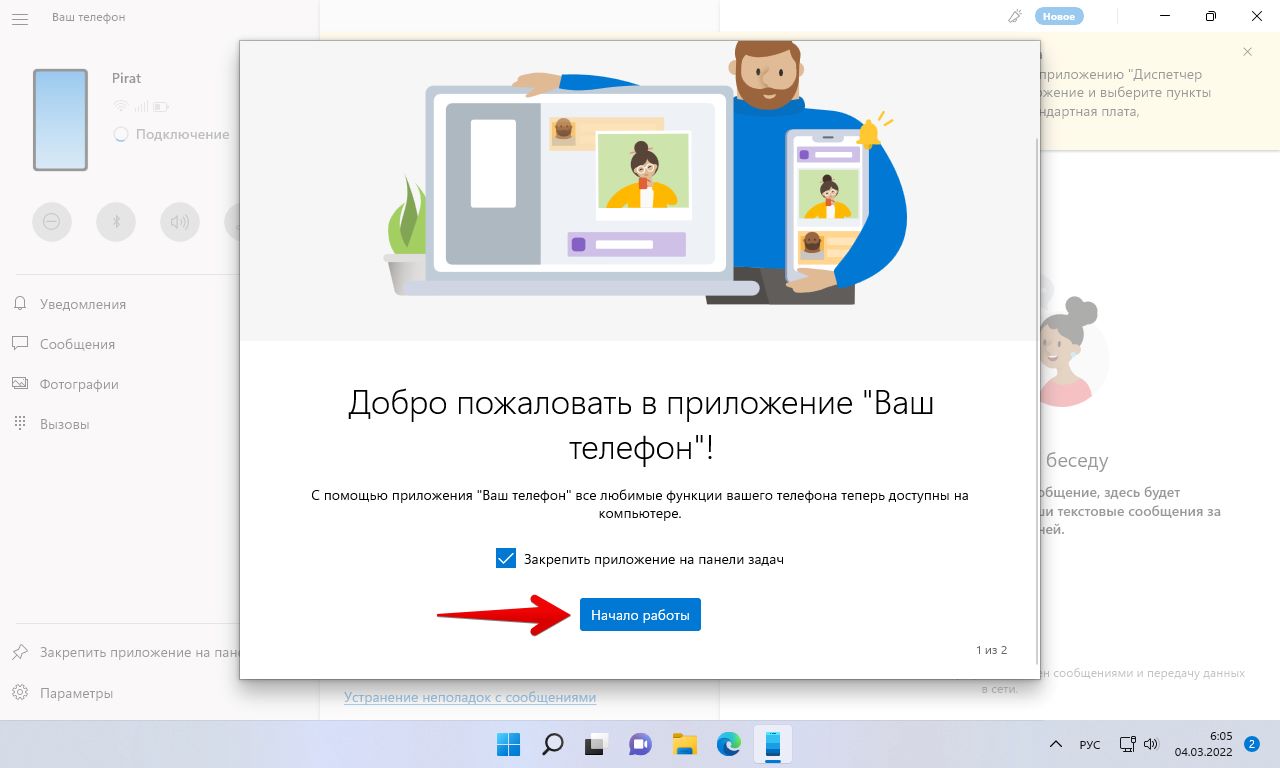
В окне «Выберите задачу для просмотра», нажимаем кнопку «Пропустить».

В окне с текстом «Больше не нужно каждый раз доставать телефон из кармана» нажимаем кнопку «Начало работы», чтобы продолжить.

Приложение готов. В разделе «Сообщения» можно увидеть сообщения со смартфона.
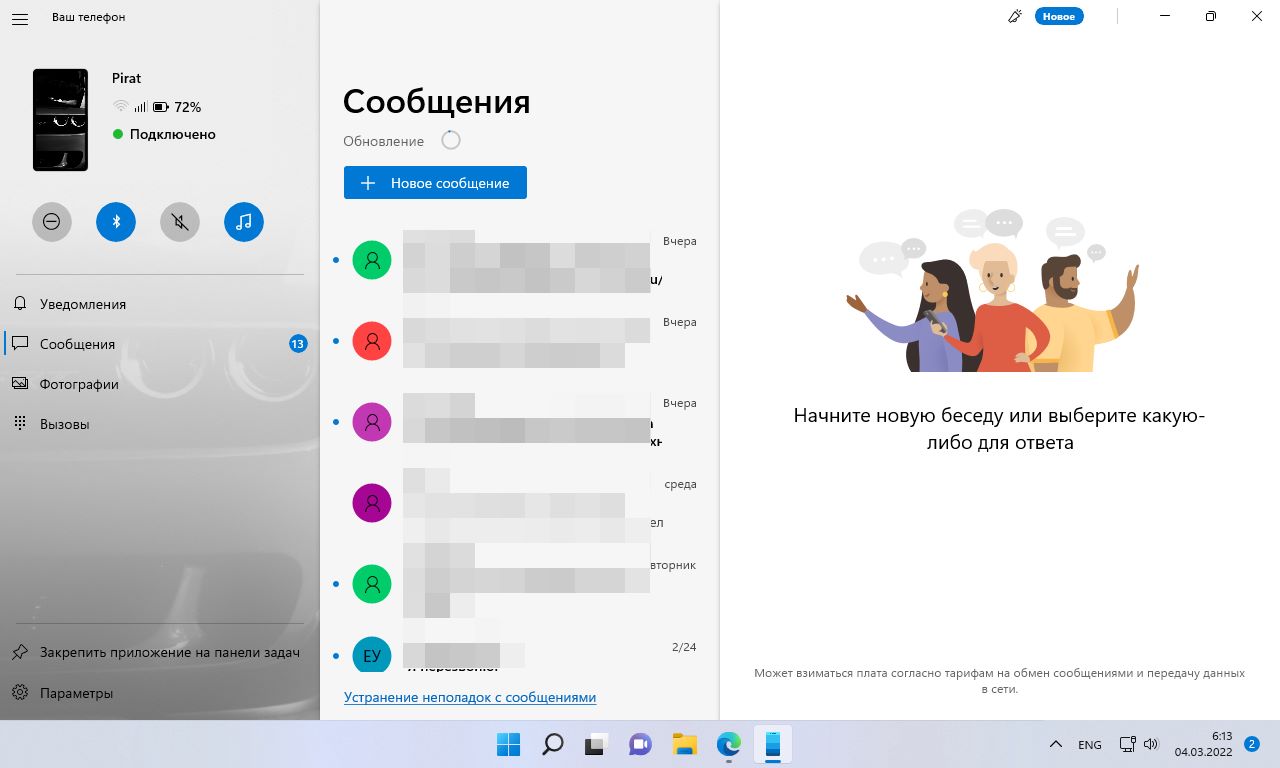
Ну и соответственно в разделе «Фотографии», все фотки со смартфона.
Каким образом зарядить Bluetooth-гарнитуру
Прежде чем заняться подключением наушников i11 TWS к мобильному устройству их необходимо полностью зарядить.
Возможны два варианта такой зарядки:
| Способ зарядки: | Пояснение: |
|---|---|
| Зарядка бокса наушников . | Реализуется с помощью кабеля, который одним концом подключается к боксу, а другим — в разъём ЮСБ одного из сподручных устройств (например, ноутбука). При зарядке индикатор бокса светится красным. |
| Зарядка наушников . | Достаточно вставить i11 TWS в бокс, и закрыть его. О зарядке будет сигнализировать тот же красный индикатор. Выключение красного индикатора будет сигнализировать об окончании процесса зарядки. |

Поскольку ёмкость аккумулятора бокса составляет 300 мАч , то вы можете заряжать наушники в боксе 4 раза .

Vgp wkb11 как подключить к компьютеру
Здесь представлена подборка схем к ноутбукам SONY. Все схемы представлены на английском языке. Для поиска модели введите её номер в основном поиске.
Данный материал предназначен исключительно для специалистов по ремонту компьютеров и ноутбуков в целях использования совместно со специальным оборудованием на стендах, использование данного материала в домашних условиях крайне не желательно.
Не стоит забывать, что некомпетентное вмешательтсво в неисправный компьютер либо ноутбук может окзать намного пагубное влияние чем сама неисправность.
Как отключиться от сети Wi-Fi в Windows 11
Если вы хотите отключиться от Wi-Fi, независимо от причин, процесс так же прост, как подключение к Wi-Fi. Во-первых, выполните те же действия, которые мы показали в предыдущих разделах этого руководства. Когда вы дойдете до списка сетей Wi-Fi, выберите ту, к которой вы подключены, и нажмите «Отключиться». Вот как это выглядит, если использовать панель быстрых действий для перехода к списку Wi-Fi:

И вот что вам нужно сделать, если вы решите использовать приложение «Настройки» для отключения ПК с Windows 11 от Wi-Fi:

Сталкивались ли вы с какими-либо проблемами при подключении к Wi-Fi в Windows 11?
Теперь вы знаете, как подключиться к Wi-Fi в Windows 11 вручную. Как вы видели, это простой процесс, с которым может справиться каждый. Удалось ли вам легко подключить компьютер с Windows 11 к Wi-Fi или вы столкнулись с какими-либо проблемами в процессе? Дайте нам знать в комментариях ниже.











