Как установить Windows 10 на SSD диск
У многих пользователей персональных компьютеров часто возникает вопрос, как установить Windows 10 на твердотельный накопитель SSD. Чтобы ответить на этот вопрос мы подготовили материал, в котором подробно опишем процесс установки десятки с нуля на SSD.
Первым делом нам нужно создать загрузочный USB-накопитель, с которого мы установим операционную систему на SSD.
Стоит отметить, что данная инструкция рекомендована только тем пользователям, которые имеют электронную лицензию Windows 10, а не коробочную.
Поэтому если у вас коробочная версия Windows с диском, то смело пропускайте эту инструкцию. Для создания загрузочного накопителя с десяткой нам понадобится фирменная утилита от Microsoft под названием MediaCreationTool. Скачать эту портативную версию программы можно на интернет ресурсе компании Microsoft — www.microsoft.com. После скачивания нам понадобится USB-накопитель объемом от 4 ГБ или больше. В нашем случае это USB-накопитель на 16 ГБ. Запустив программу, мы попадем в ее стартовое окно.

В этом окне разработчики просят нас принять лицензионное соглашение с компанией Microsoft. Мы согласимся и нажмем кнопку Принять . Это действие перебросит нас к следующему этапу.

В этом окне нас интересует второй пункт, который позволит создать нашу загрузочную флешку. Выберем этот пункт и перейдем к следующему окну.

Здесь мы должны выбрать параметры устанавливаемой Windows 10. В нашем случае это 64- разрядная домашняя версия. Нажав кнопку Далее , мы попадем в окно выбора создаваемого загрузочного устройства.

На выбор предлагается USB-флешка и обычный DVD-диск. Остановимся на флешке и перейдем к следующему этапу.

Теперь выберем нашу флешку из списка и продолжим.

На этом этапе начнется загрузка и установка на флешку необходимых файлов, чтобы она стала загрузочной. После завершения установки и загрузки наш USB-накопитель будет готов.
1] Создайте новый раздел на втором SSD или жестком диске
Подключите дополнительный SSD или жесткий диск к вашему компьютеру. Компьютер должен обнаружить это немедленно. Нам нужно подготовить раздел Дополнительный диск для установки Windows. Чтобы сделать это, мы будем использовать встроенный инструмент управления дисками.

Если в файле есть данные, создайте резервную копию этих файлов.
- Одновременно используйте Win + X, чтобы вызвать меню «Задачи электропитания», и из отображаемых параметров выберите «Управление компьютером».
- В Управлении компьютером вы найдете опцию Хранилище. Под ним вы увидите «Управление дисками». Нажмите, чтобы открыть его.
- Если существует существующий том, щелкните по нему правой кнопкой мыши и удалите его.
- Теперь у вас будет нераспределенное хранилище. Щелкните правой кнопкой мыши на нем, а затем создайте простой том.
Убедитесь, что для основного раздела выбран размер не менее 50 ГБ. Вы можете создавать расширенные разделы с остальной частью пространства для хранения. Теперь вы готовы к установке Windows 10.
↑ Установочный Legacy-носитель с Windows 10
Установка Windows 10 на SSD MBR требует установочного носителя операционной системы, заточенного под режим Legacy. Необходимо создать Legacy-флешку установки Windows 10. Сделать это можно утилитой Media Creation Tool от Microsoft, она скачивает установочный образ системы с серверов Microsoft и записывает его на UEFI/Legacy-совместимую флешку. Но вы можете поступить иначе и скачать в отдельном порядке установочный образ Windows 10, это может быть, например, кастомный дистрибутив. Скачанный дистрибутив запишите на флешку вот этим способом, он также создаёт UEFI/Legacy-совместимые загрузочные флешки.

Обзавелись мы Legacy-флешкой установки Windows 10, теперь самое важное – настроить работу BIOS в режиме Legacy. В каждой BIOS это делается по-разному, давайте рассмотрим несколько вариантов. На ноутбуках с простой прошивкой BIOS режим Legacy включается всего лишь одной настройкой режима загрузки в разделе загрузки «Boot». И более для этого ничего не нужно.
Иногда бывает, что режим загрузки нельзя сменить с UEFI на Legacy, пока не будет отключена функция Secure Boot. В таком случае сначала деактивируйте Secure Boot, а потом установите режим загрузки Legacy.
В BIOS материнских плат для активации режима Legacy обычно нужно вносить несколько настроек. Идём в раздел загрузки «Boot», либо в раздел общих или расширенных настроек. Чтобы работал режим Legacy, в опциях загрузки необходимо выставить режим Legacy. Если вы будете ставить Windows 10 на чистый жёсткий диск, то, чтобы он получил автоматически в процессе установки системы MBR-разметку, выставляйте режим «Только Legacy» (только прежняя версия). Если диск у вас уже размечен в MBR-стиле, можете выбрать загрузку «UEFI и Legacy» (UEFI и прежняя версия), т.е. будет поддерживаться оба режима.
Выберите тип операционной системы – «Other OS», т.е. другие операционные системы, при активном CSM этот параметр отключает функцию Secure Boot.
Убедитесь, что сам режим CSM активен, если он у вас есть.
Если CSM нет, либо может быть так, что функция Secure Boot отдельно включается и выключается, посмотрите, чтобы эта функция — Secure Boot – была отключена.
Вот другой пример материнки, в её BIOS все настройки UEFI/Legacy комплексно собраны в настройках CSM, и нужно просто выставить для всех устройств загрузки режим «Legacy Only», т.е. только Legacy.
А потом для функции Secure Boot установить значение «Other OS».
Проделайте необходимые настройки в BIOS, сохранитесь и перезагрузитесь.
Хеппиэнд!
Лекарство оказалось внезапным. Несмотря на то, что мы пытались установить Windows с флешки, созданной в приложении Rufus по мотивам оригинального образа (версия 1809), скаченного официальным приложением Windows Media Creation Tool (кстати флешку созданную этой программой мы тоже использовали, но неудачно), выстрелила более старая флешка, опять же, созданная в Rufus, но с образом Windows 10 версии 1803.
Делать не пришлось ровным счётом ничего. Мы просто отключили все SSD и HDD, чтобы не смущать установщик и загрузились со старой флешки с билдом 1803. Он сразу подружился с NVMe SSD.
Тогда можно поддержать её лайком в соцсетях. На новости сайта вы ведь уже подписались? 😉
Или закинуть денег на зарплату авторам.
Или хотя бы оставить довольный комментарий, чтобы мы знали, какие темы наиболее интересны читателям. Кроме того, нас это вдохновляет. Форма комментариев ниже.
Что с ней так? Своё негодование вы можете высказать на zelebb@gmail.com или в комментариях. Мы постараемся учесть ваше пожелание в будущем, чтобы улучшить качество материалов сайта. А сейчас проведём воспитательную работу с автором.
Если вам интересны новости мира ИТ также сильно, как нам, подписывайтесь на наш Telegram-канал. Там все материалы появляются максимально оперативно. Или, может быть, вам удобнее «Вконтакте»?
Автор: Андрей «zeleboba» Матвеев
Шатаюсь, слушаю и наблюдаю. Пишу тексты.
Поговорить?
Уже наговорили:
Eвгени:
Такая же история с SSD A-Data GAMMIX S11 и материнка MSI X470 Gaming Pro Carbon.
Все перепробовал как в статье. После физического отключения всех дисков кроме
ssd W10 установилась с флешки usb3.0 через порт usb3.1 . Winver 1903 апрель.
Снимаем шляпу перед бездейсвием майков.
Den2503:
Пошло со стареньким 1803. А вот 1809 так и не получилось ничего сделать, материнка как раз такая же как и в описании )))
Дмитрий:
Я тоже долго мучался с asus h370f — поставил ssd m2 samsung evo 970 в слот pci x4, в итоге помогло точно так же отключить hdd и установить сразу винду на m2
Владимир:
Столкнулся с подобной проблемой. материнка — Asus ROG Strix Z390-E Gaming, ssd — Samsung 970 Evo Plus 500GB M.2 PCIe 3.0 x4 V-NAND MLC. помогло переключение в режим совместимости — установка вин8.1 и накат вин10. драйверов на вин10 в распакованном виде так и не нашел. Времени мало было.
zeleboba:
Win10_1903_V2_English_x64 — эта версия системы запросто устанавливается на указанную Asus TUF H370 Pro Gaming и SSD ADATA XPG 8200 Pro. Безо всяких танцев и бубнов.
p4rti3@n:
Обновил на ноуте MSI GT72S биос до последней версии от 2018г. и Win10 установился на SSD ADATA XPG 8200 Pro (GPT) без проблем. На старом биосе от 2015г. ни в какую.
Rainstorm:
Господа, я не до конца понял: 1803 довольно скоро станет не самой актуальной, мягко говоря, версией, а я бы хотел понять, что делать с 20Н4 к примеру. Есть соображения?
Валентин Соколов:
https://forum-ru.msi.com/index.php?topic=99972.0
вот ссылка на форум, где рассказывают как настроить биос что-бы винда работала корректно. До этого у меня тоже были костыли(у меня kingspec ssd nvme m2 512gb) у меня на новейших версиях не перезапускаля виндоус(тупо на логотипе марки ноутбука зависал и не было кружку, который крутится). так вот. нашел форум, настроил биос как там советовали, и ву-аля, всё работает. Сейчас у меня windows 10 1909. Так что просто настройте биос, и всё будет ок!
Андрей Ли:
Ребята, спасибо большое за подсказку. Был в шаге от того, чтобы купить сата ссд и закрыть вопрос. Решение очень нетривиальное, билд 1803 рулит
Mykola Yesipenko:
так же старые билды не прокатывали. Новая 10 PRO VL отлично установилась , определила NVMe и тихонько начала ставиться ( до этого танцы с бубном два дня доводили до белого состояния)
Михаил:
Самсунг ево 500г. Имею мат. плату 470х аурус. Ставил 21H1 версия 10. Реальное решение отключение всех дисков! Флешка устанавливала с usb3.
Наталия:
Винда версии 1803 не прокатила( На старте установки требует драйвера и дальше ни в какую! Acer A315-55G. SSD Welmade — с алишки. Система накопитель видит. Но в чем проблема не понятно:(
Юрий:
Помогла установка Windows 10 Pro VL — bild 2004. Но не чистая, а из-под Windows 7. Очень странно, но факт имеет место быть.
Герасимов Юрий:
Парился несколько часов, не получалось, писала Виндовс проклятая — ошибка диска.
Как только отключил все жесткие диски, сразу же 10 спокойно установилась и очень быстро, только забыл выдернуть флешку, как только комп пошел на перезагрузку. Нужно дать отмену установки и вытащить флешку.
Схема рабочая, раньше всегда так ставилась Винда.
Материнка — ASUS B450-PLUS II
NVME SSD — Kingston SNVS/500 G
Проц — AMD Ryzen 5 3600 3,59 GHz
Память — Kingston FURY KF430C 15BB1A/16
Установка Windows 10
Сам процесс установки Windows 10 на SSD ничем не отличается от аналогичной процедуры с использованием HDD. Система сама распознает USB-устройство, определит оптимальные параметры установки и активирует диалоговое окно с подсказками для дальнейших действий. Отличие только одно – в несколько раз большая скорость выполнения инсталляции благодаря высоким характеристикам твердотельных накопителей.
Подготовка компьютера и носителя к установке Windows

Перед использованием SSD диска убедитесь, что его антистатическая упаковка не повреждена. Иначе возникающее при работе статическое напряжение способно не только повредить сохраненную информацию, но и вывести носитель из строя. Старайтесь не прикасаться к разъемам и открытым деталям диска.
Обновите BIOS вашей материнской платы до последней доступной версии и проверьте, чтобы режим SATA был выставлен на AHCI. На этом подготовительный этап настройки системы переходит в следующую стадию.
Часто задаваемые вопросы
Если у вас остались дополнительные вопросы, ознакомьтесь с часто задаваемыми вопросами и ответами на них. Возможно, у нас имеются готовые ответы для вас.
1. Что такое загрузочный диск SSD?
Загрузочный диск содержит операционную систему (ОС) и файлы, относящиеся к ОС, которые помогают загрузить систему. Диск также может содержать некоторые данные пользователей, такие как профиль пользователя, установленные программы, файлы приложений и т. п.
Поэтому загрузочный диск SSD — это диск, который содержит вашу ОС, данные ОС и некоторые личные данные. Кроме того, компьютеры Windows и Mac должны иметь возможность загружаться с загрузочного диска SSD.
2. Становится ли диск после клонирования загрузочным?
По-разному. Если вы клонировали диск с данными, он не может быть загрузочным, а доступен только для хранения данных.
Если вы клонировали диск с операционной системой, то он может стать загрузочным, если вы не забудете изменить порядок загрузки, настроив компьютер на загрузку с нового диска.
3. Как мне перенести мою ОС с HDD на SSD?
Чтобы перенести ОС Windows с жёсткого диска на SSD, вы можете использовать EaseUS Partition Master с функцией переноса ОС на HDD/SSD. Это подробно описано в Части 2 на этой странице.
Последние статьи — Также в программе EaseUS
Узнайте, как преобразовать GPT-диск в MBR-диск с помощью «Управления дисками», к.
Бесплатное ПО для создания разделов EaseUS позволяет легко преобразовать диск MB.
Как преобразовать FAT32, FAT16 или FAT12 в NTFS без потери данных? EaseUS Partit.
В этой статье рассказывается как увеличить место на диске C в Windows 10 без фор.
Установка и настройка Windows 7 на SSD-накопитель
Сегодня мы снова затронем одну очень важную тему. Разговор пойдет про установку операционной системы на твердотельный накопитель. И тут не так важна сама установка (хотя она тоже требует внимания), как настройка ОС после инсталляции. Итак, давайте начинать и подробно разбираться с вопросом правильной установки и настройки Windows 7 на SSD накопитель.

Какую бы сборку вы не выбрали, откуда бы не скачали образ операционной системы Windows 7, приведенная ниже инструкция будет одинаковой для всех случаев. При этом оптимизации поддаются любые SSD-накопители на любых разрядностях операционной системы. Это может быть x32 или X64 Bit Windows 7.
Что такое SSD-накопитель
Для начала давайте выясним что же такое твердотельный накопитель или SSD (Solid State Drive). Но перед этим сделаем небольшой экскурс в прошлое и посмотрим, как работает обычный жесткий. Жесткий диск или винчестер — это алюминиевый корпус, в котором вращаются металлические пластины, покрытые магнитным слоем. Именно на нем при помощи специальной электромагнитной головки наносится файловая таблица и, подобно кассете записываются данные.

Твердотельный накопитель — это устройство, котором в качестве носителя используются микросхемы. При помощи энергии независимых триггеров здесь сохраняются данные и при этом считывание/запись происходит с очень большой скоростью (в десятки и сотни раз больше чем на HDD). Именно поэтому после установки операционной системе на новый твердотельный накопитель производительность компьютера в целом возрастает в разы.
Установка Windows 7 на SSD
Мы полностью рассмотрим процесс инсталляции Windows 7 на SSD накопитель и последующую настройку операционной системы, включая ее особенности. Если вы хотите пропустить какой-то из разделов, просто воспользуйтесь оглавлением в начале этой страницы.
Подготовка загрузочного носителя
Первое что нужно сделать это подготовить носитель, с которого и будет производиться установка. Это может быть флешка или DVD-диск. Последние настолько устарели и так сильно проигрывают съемный USB накопителям, что мы даже не будем о них говорить.
Также существует огромное количество утилит, позволяющих отформатировать и записать образ Microsoft на флешку. Одна из них Rufus именно эту программу мы будем использовать. Процесс записи файла в операционной системы на накопитель сводится к следующему:
- Скачиваем образ Windows 7 (при этом официально данная операционная система уже недоступна на сайте Microsoft и вам придется искать его в сети). Рекомендуем использовать именно «чистые», оригинальные образы, к которым не прикасалась рука доморощенных «Кулибиных».
- Переходим на официальный сайт утилиты Rufus и скачиваем последнюю русскую версию программы. Запускаем ее и выбираем уже имеющуюся образ Windows 7, нажав отмеченную на скриншоте кнопку.
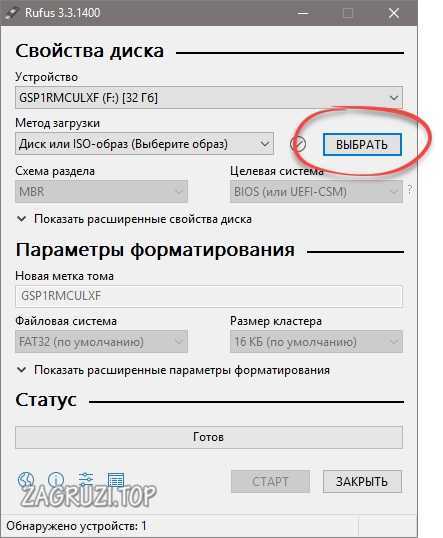
- В открывшемся окне выбираем образ нашей Windows 7, который будет записан и установлен на SSD.
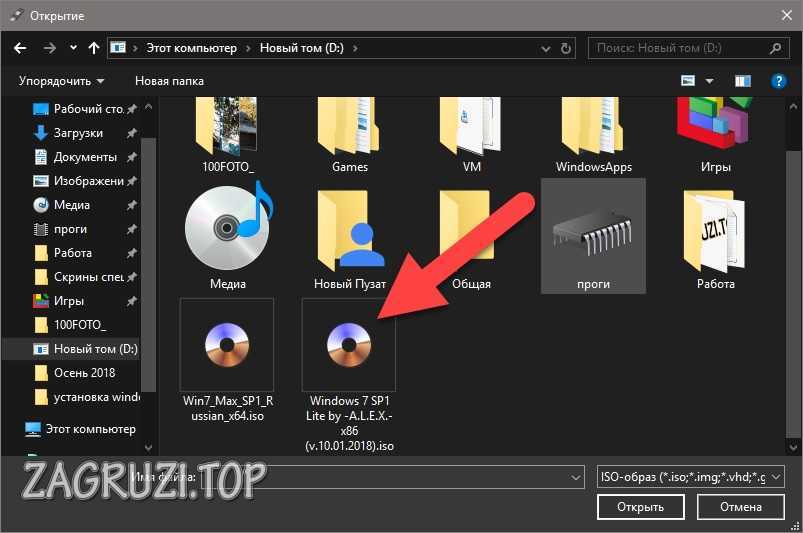
- Теперь можно начинать запись и для этого мы нажмем кнопку «Старт».
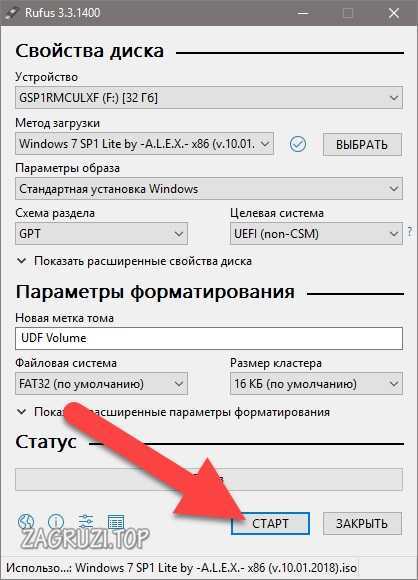
- Нас предупредят о том, что все данные со съемного накопителя будут утеряны. Это понятно. Нажмем кнопку «ОК».
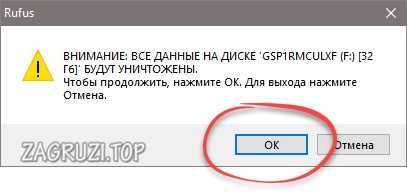
- После этого начнется запись всех нужных файлов на флешку. Дожидаемся окончания операции.
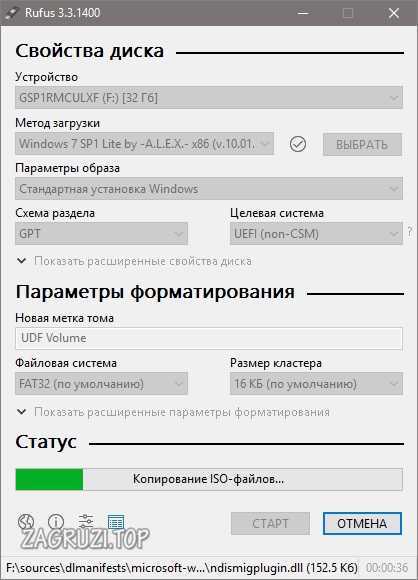
Естественно, установка и настройка Windows 7 на SSD возможна и тогда, когда рядом с твердотельным накопителем установлен жесткий диск. В таком случае ваша операционная система будет стоять на SSD, а все пользовательские данные на HDD.
На этом все. Наш загрузочный накопитель готов, и мы можем переходить к установке системы. Давайте посмотрим, как правильно установить Windows 7 на SSD и потом настроить ОС.
Загружаем компьютер с флешки
Для того чтобы компьютер или ноутбук запустился не с жесткого диска или SSD, а именно с нашего загрузочного носителя нам нужно указать приоритет. Его можно настроить в BIOS либо же просто выбрать загрузочное меню.
- В первом случае нам понадобится нажать клавишу Del (в некоторых устройствах может отличаться) или кнопку, соответствующую запуску меню загрузки. Обычно подсказки об этих клавишах пишутся на начальном экране
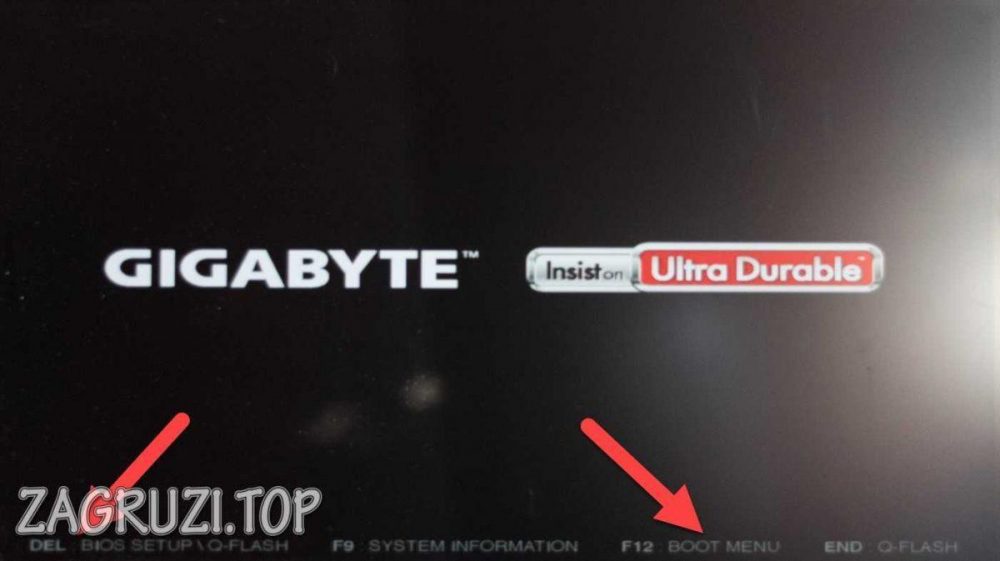
- Когда откроется список всех имеющихся дисков выберите нашу флешку.
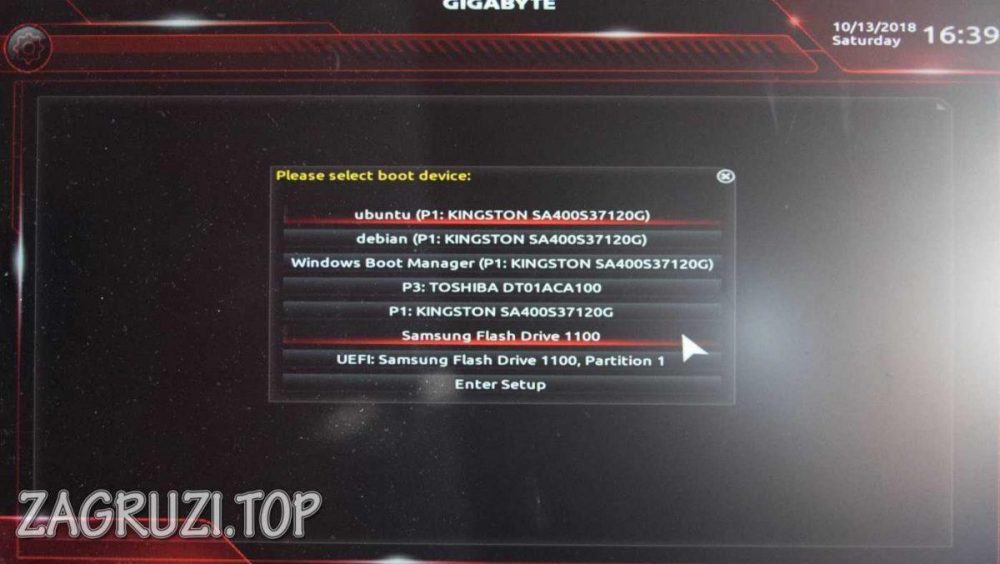
- А вот так выглядит устаревшее меню BIOS, которое ранее использовалось на всех компьютерах.
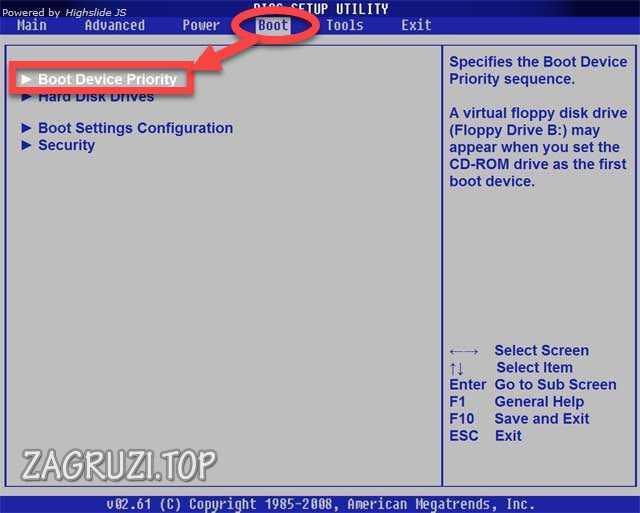
- Тут следует сместить съемный USB-накопитель на первое место. В результате компьютер будет загружаться именно с него.
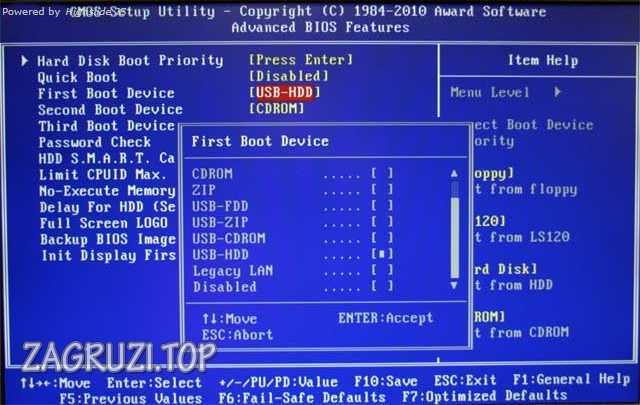
- Это приоритет в новом BIOS, который называется UEFI. Данная пошаговая инструкция по установке Windows 7 на SSD подходит и для AMI BIOS.
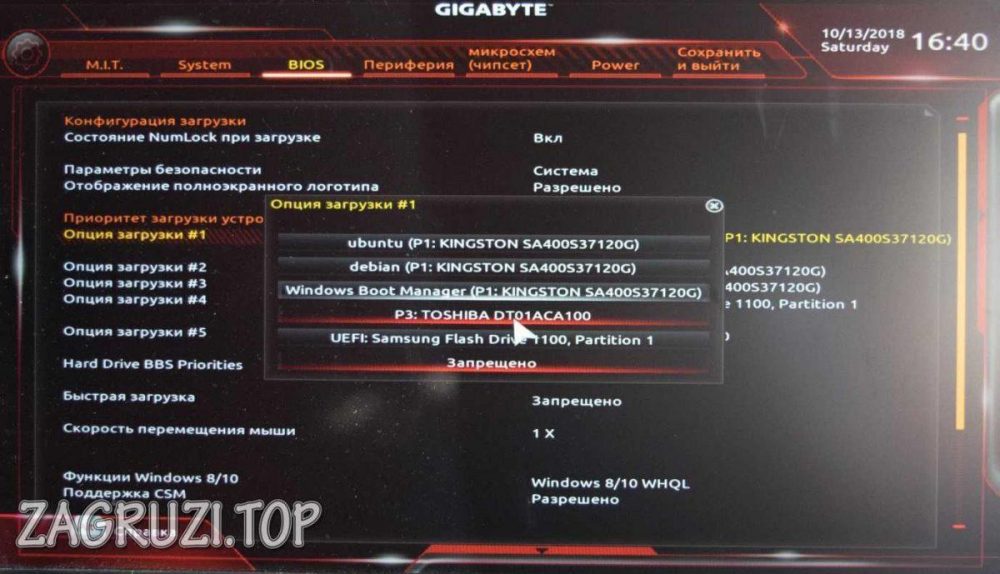
Итак, у нас все получилось и компьютер запустился с установочного носителя. Переходим к следующему этапу, а именно инсталляции Windows 7 на SSD-накопитель.
Устанавливаем систему
Компьютер запускается с твердотельного накопителя, и мы делаем следующее:
- Дожидаемся первичной загрузки файлов.
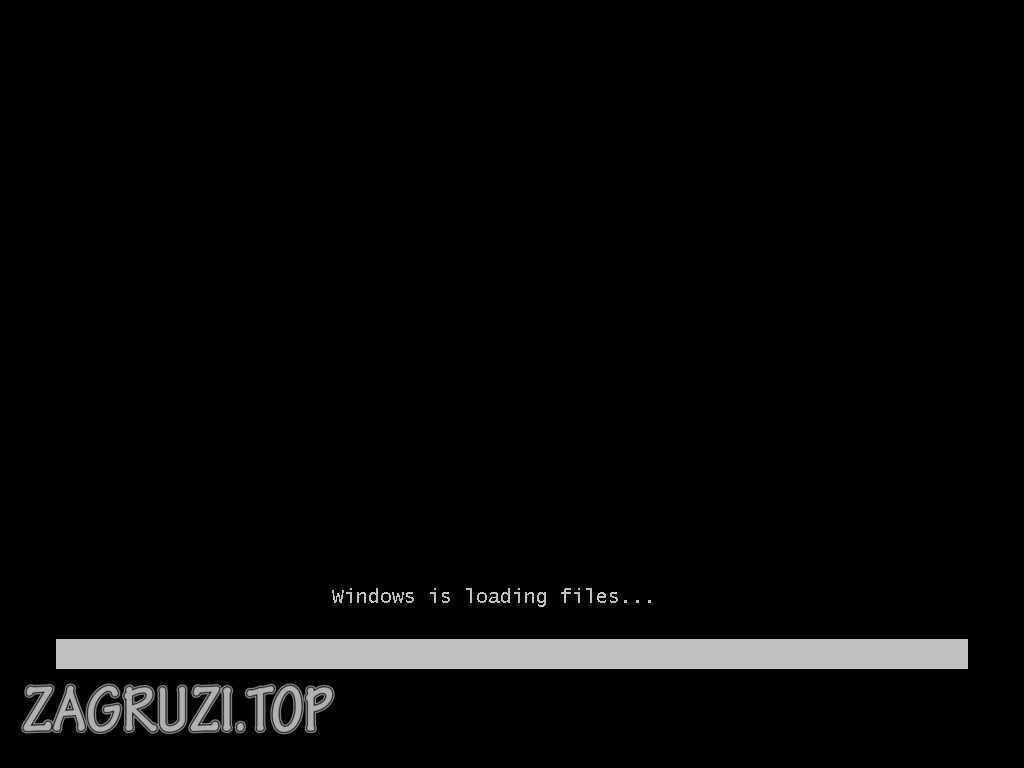
- Выбираем нужные нам язык, формат времени и даты, а также раскладку клавиатуры. И когда это будет сделано переходим к следующему этапу, нажав кнопку «Далее».

- Тут просто жмем «Установить».

- Установив обозначенный цифрой один флажок, принимаем лицензию и переходим к следующему шагу.
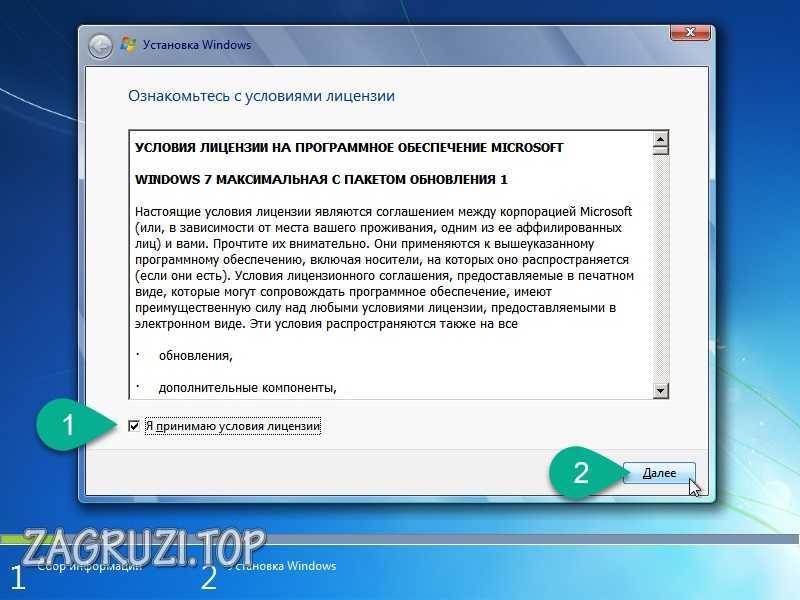
- А тут внимание: выбираем именно второй пункт, который называется «Полная переустановка операционной системы».
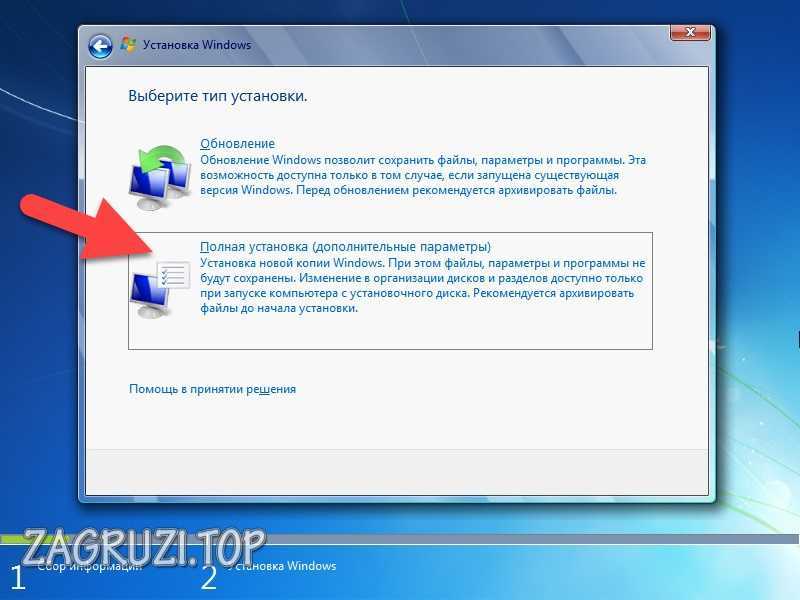
- Переходим к разметке диска. Следует понимать, что в нашем случае здесь используется новый неразмеченный SSD. Будьте осторожными, если на диске, на который вы пытаетесь установить Windows 7, уже имеются какие-то данные. Они все будут утеряны. Жмем кнопку настройки диска
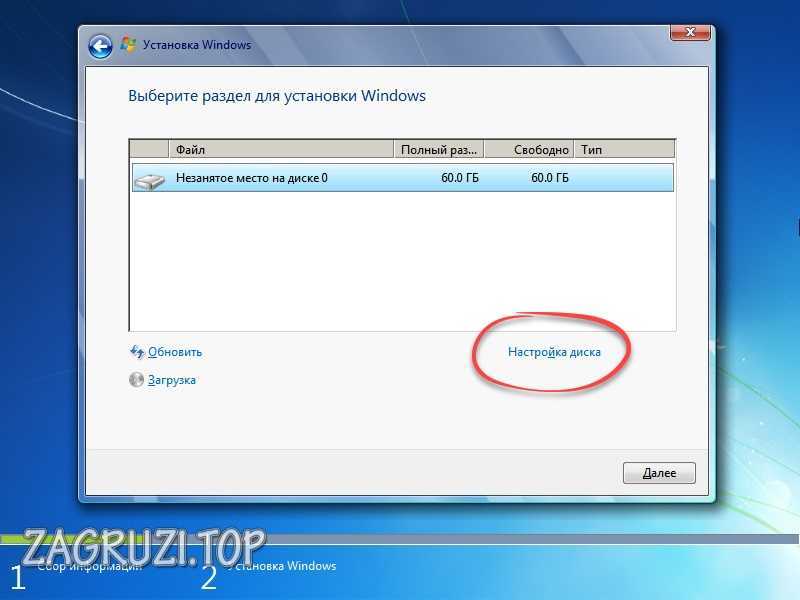
Именно данная утилита позволяет разбить SSD-накопитель и жесткий диск любым удобным для вас образом.
- Так как у нас здесь имеется только неразмеченное пространство, мы создаем новый том. Как видно, объем данного диска всего 60 Гб, поэтому мы будем делать только один логический диск, а именно системный раздел С.
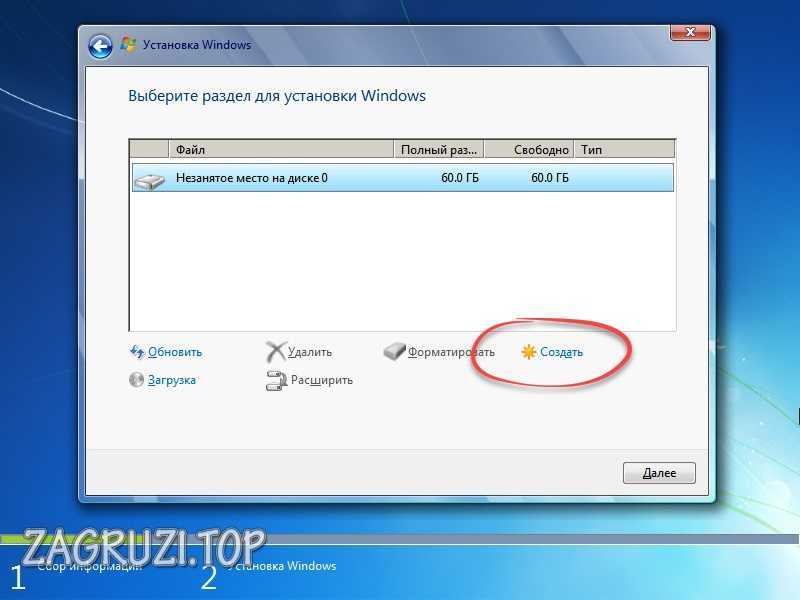
- Устанавливаем размер диска и жмем кнопку сохранения.
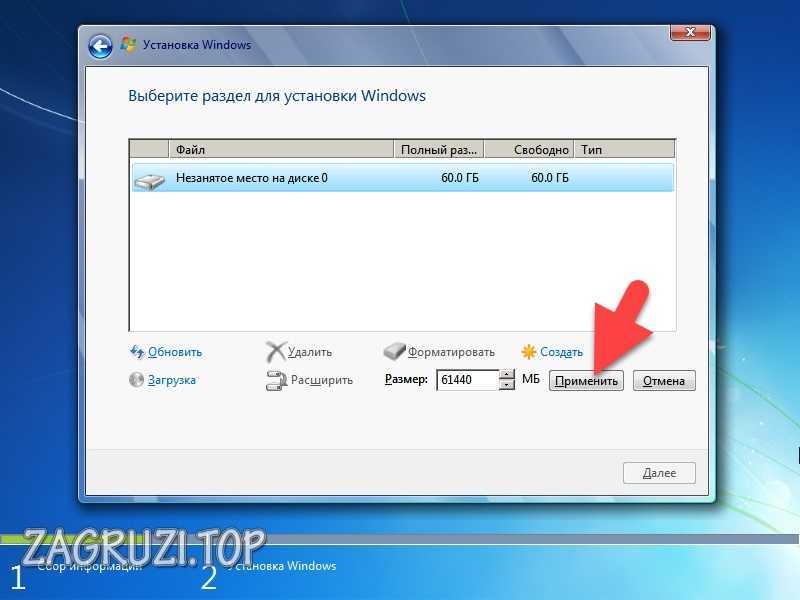
- После этого начнется и сама установка операционной системы. Тут нам нужно лишь терпеливо дожидаться завершения процесса.
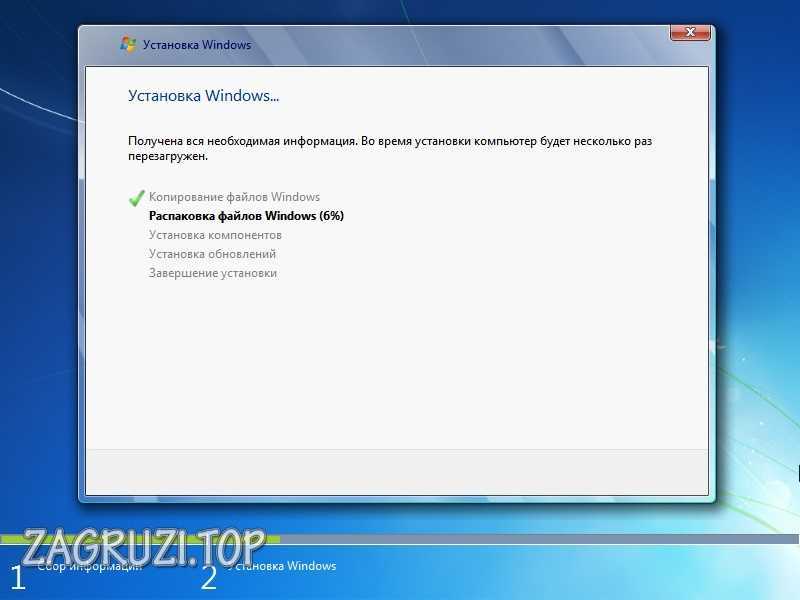
- В ходе установки система несколько раз перезагружается.
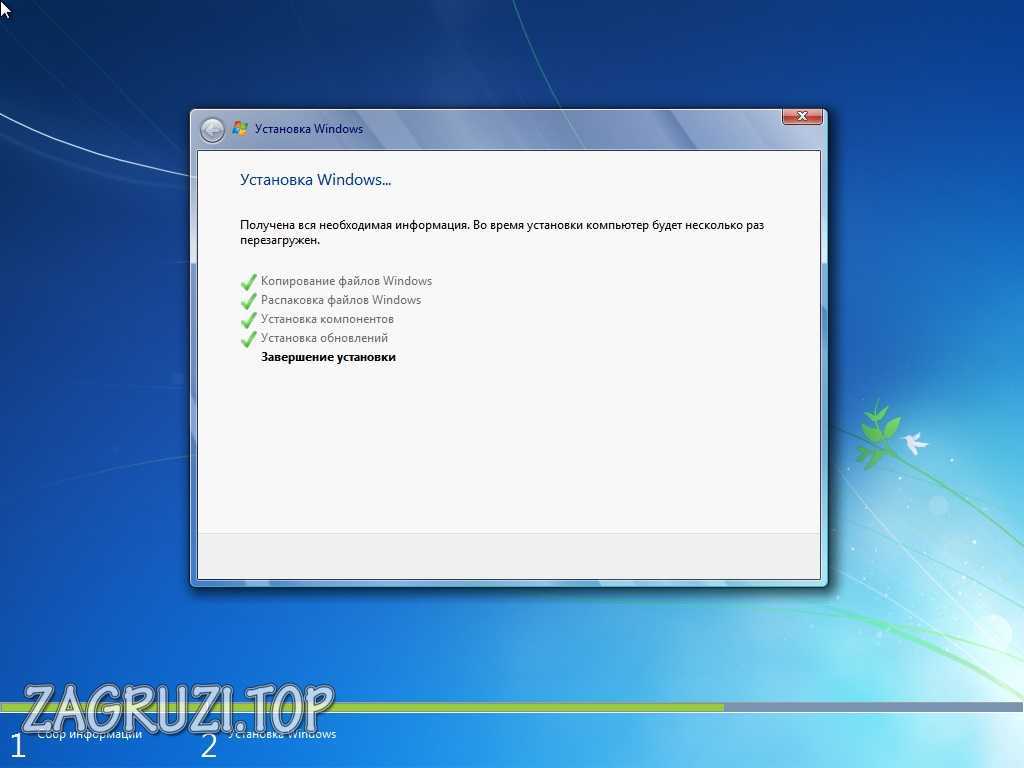
Последний этап установки выглядит примерно так:

Хорошо — наша операционная система Windows 7 установлена на SSD накопитель. Теперь давайте посмотрим, как ее правильно настроить.
Правильная настройка Windows 7 на SSD
Процесс настройки операционной системы Windows 7, установленной на твердотельный накопитель, выглядит следующим образом:
- Сначала указываем имя пользователя и имя компьютера. И после этого жмем кнопку «Далее».
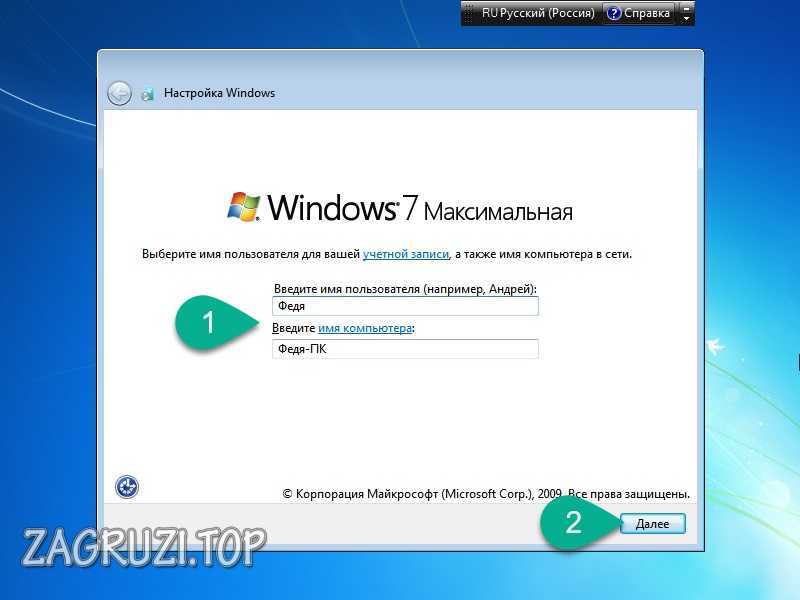
- На следующем этапе мы можем указать пароль либо пропустить его.
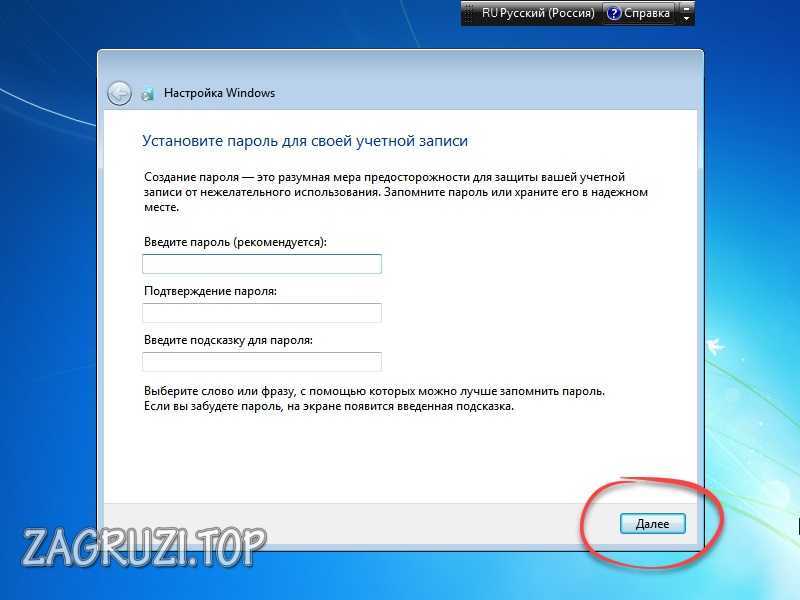
- Убираем флажок с пункта «Автоматически активировать Windows При подключении к интернету» и жмем кнопку «Пропустить».
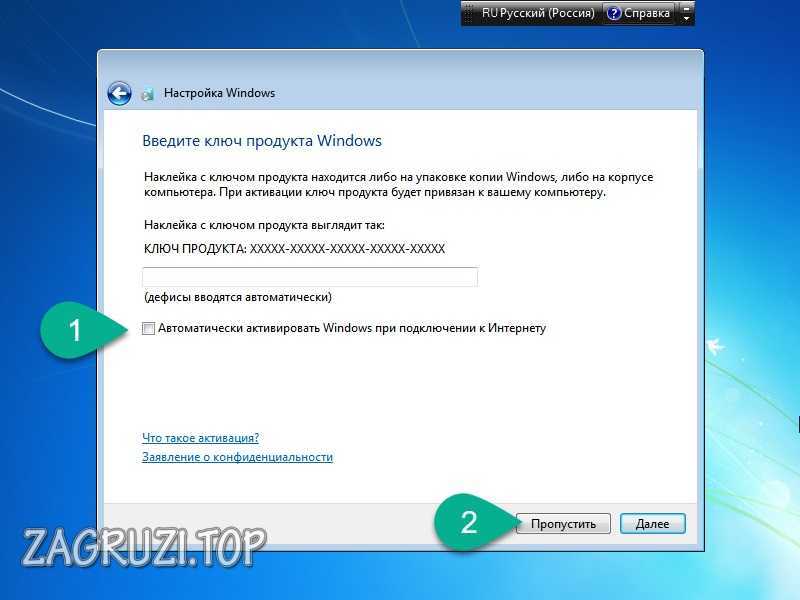
- Готово, наша система запущена. Идем дальше, впереди самое интересное.

- Переходим в проводник Windows, нажав на значок «Мой компьютер» либо на иконку папки на панели задач. Делаем правый клик по диску C и выбираем пункт свойств. В открывшемся окошке выбираем вкладку «Сервис» и ждем «Выполнить дефрагментацию».
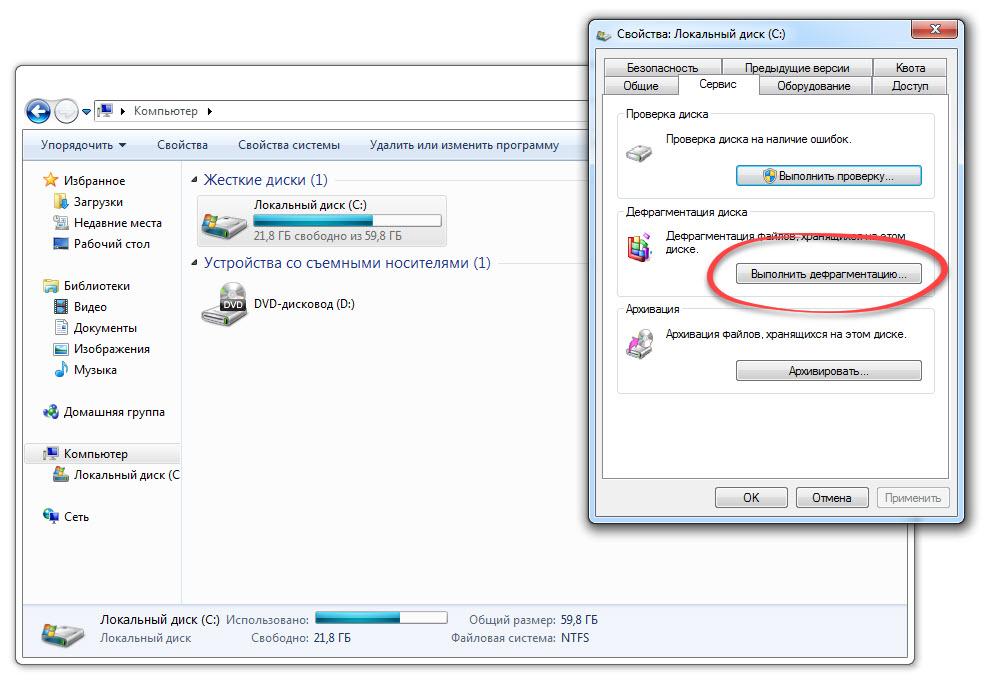
- Кликаем по кнопке «Настроить расписание».
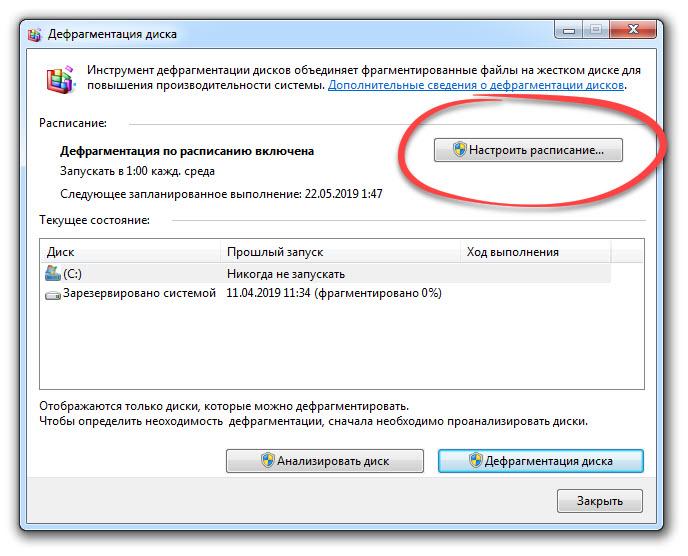
- Отключаем расписание, убрав галочку с отмеченного на скриншоте пункта.
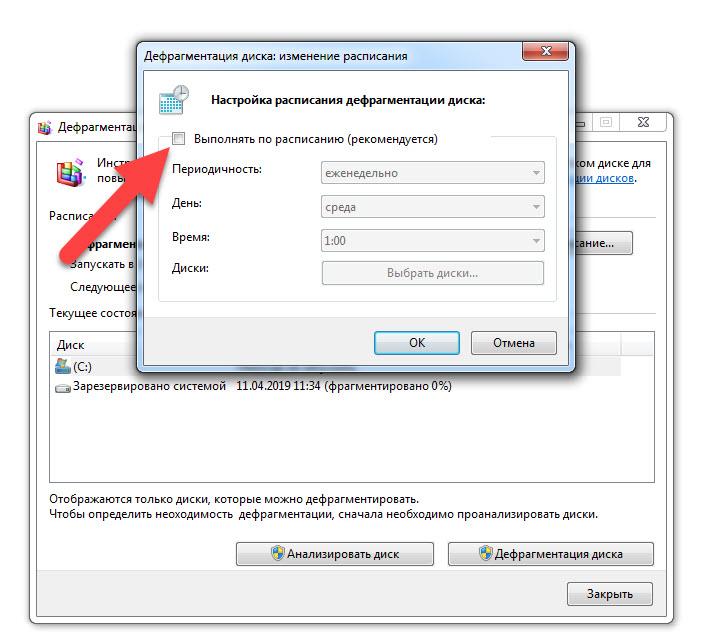
Итак, как это помогло оптимизировать Систему? Дело в том, что операционная система Windows 7 довольно-таки устарела, и когда она пользовалась огромным успехом, SSD-дисков еще не было. А так как их не было, то «Семерка» не могла знать о том, что дефрагментировать их ни в коем случае нельзя.
Дело в том, что такой процесс попросту «убивает» твердотельный накопитель, сокращая срок его службы в десятки раз. Именно поэтому автоматическую дефрагментацию нужно обязательно отключать. Мало того, никогда и ни при каких обстоятельствах не запускайте ее вручную!
Возможные ошибки
Рассмотрим несколько самых распространенных ошибок, которые могут возникать в процессе решения затронутого вопроса и заставлять пользователей говорить – «не могу установить «Семерку» на SSD»:
- Если в процессе инсталляции установщик Windows 7 не видит SSD-накопители требует драйвера, значит, вы скачали неоригинальный Windows 7 и его лучше заменить. Пока вы не начали устанавливать систему, откажетесь от такого неполноценного образа для того, чтобы застраховать себя от множества проблем в будущем.
- Если система пишет вам, что создать новый раздел или найти существующий не удалось, это говорит о неправильной разметке имеющегося SSD. Для решения проблемы все разделы нужно удалить и заново создать их.
- Ошибка 0x80070057 возникает в том случае, если ваша загрузочная флешка была создана неправильно. В таком случае следует использовать утилиту Rufus и записать образ так, как это показывали мы.
Также рекомендуем обратиться за помощью к утилите diskpart, которую можно найти в командной строке Windows. Этот способ помогает решить все проблемы, когда операционной системе не удалось найти SSD-накопитель, включая, например, ошибку 0x80300024.
Предлагаем взглянуть на список проверенных нами устройств, на которые Windows 7 точно устанавливается без проблем: KingFast SSD 2.5, Corsair Neutron XT (емкостью 256 Гб USB 3.0), Kingston, Samsung (включая M2/PCE), NVMe, XPG SX8200 Pro.
Видеоинструкция
Подробная пошаговая инструкция со скриншотами — это, конечно, хорошо. Однако, еще лучше посмотреть видео, которое записал не кто-нибудь, а наш автор. Он на своем компьютере показывает, как установить и настроить Windows 7 на SSD-накопитель с нуля. Всего 2-3 минуты, и вы хорошо усвоите все тонкости данного процесса.
О чем еще следует помнить
Многие из вас слышали мифы о выборе между типом ячеек твердотельных накопителей. Однако, в наше время надежность таких устройств настолько выросла, что каждое из них способно работать в системном блоке обычного пользователя десятки лет. Так что переживать по поводу долговечности ССД точно не стоит.
Приведем простой пример: на нашем тестовом компьютере используется SSD Samsung EVO среднего ценового сегмента. При этом нагрузка по перезаписи данных на него производится просто колоссальная. Здесь установлены более 6 виртуальных машин и постоянно происходит копирование данных, в связи с откатом их к ранним снимкам. Тем не менее диагностическая утилита после года использования показывают пятипроцентный износ. Это невероятный показатель, и мы еще лет десять точно можем не переживать за свой SSD.












