Приложение WhatsApp уже выбрали сотни миллионов пользователей всего мира. Изначально разработчики предусмотрели установку приложения только на iPhone. По мере роста популярности программы были представлены версии и для других популярных мобильных платформ. В настоящий момент пользователи могут работать с мессенджерам и на ПК, независимо от того, какая установлена операционная система, Windows или Mac. Существует несколько способов того, как установить Ватсап на компьютер.
Веб-версия приложения
Одним из самых простых вариантов считается использование мессенджера через браузер. Единственное ограничение, установленное разработчиками, заключается в том, что веб-обозреватель должен быть обновлен до последней версии. Если это условие соблюдено, то для устройств на Android, WP, а также Nokia S60 необходимо выполнить следующее:
- В браузере перейти на официальный сайт приложения (whatsapp.com).
- Открыть мессенджер на телефоне.
- Перейти в Меню программы.
- Нажать пункт WhatsApp Web.

- Просканировать QR-код через открывшийся сканер.
После выполнения данных действий в браузере откроется Ватсапп, который автоматически синхронизируется с мобильной версией приложения.
Пользователям с iPhone необходимо в мессенджере открыть Настройки и тапнуть по ссылке WhatsApp Web, остальные действия аналогичны с Андроид-устройствами. Важно отметить, что использование веб-версии возможно только при одновременном подключении к сети как телефона, так и компьютера. Если смартфон будет отключен от интернета, то на странице в браузере ничего не будет отображаться.
Использование эмулятора Android
Еще один способ того, как пользоваться Ватсап на компьютере, заключается в установке эмулятора. Для начала потребуется инсталляция программы, позволяющей работать на ПК с приложениями для Андроид. Среди наиболее популярных можно отметить BlueStacks, его дополнительным преимуществом считается то, что это официальный партнер Google.
После этого необходимо скачать установочный файл WhatsApp в формате apk. Далее требуется запустить эмулятор и через него инсталлировать приложение. Для регистрации понадобится смартфон с действующим номером, куда придет код активации. К этому номеру будет привязан аккаунт в мессенджере.
Этот способ выгодно отличается от предыдущего тем, что для использования мессенджера не требуется постоянное подключение к сети смартфона. В эмуляторе работает практически полноценная версия приложения, в которой можно даже совершать аудио и видео звонки при правильном подключении гарнитуры.
Помимо Ватсап в эмуляторе так же можно использовать любое другое приложение Андроид, даже игры.
Скачать BlueStacks
Версия мессенджера для ПК
Дополнительный способ того, как зайти в Ватсап через компьютер, представляет собой использование десктопного варианта приложения. Разработчики выпустили версию для Windows и Mac, но сильно не афишировали это, поэтому для многих пользователей ее существование до сих пор остается сюрпризом.
Для установки WhatsApp на ПК необходимо:
- Перейти на официальный сайт приложения.
- Скачать установочный файл утилиты в формате .exe.
- Запустить установку.
- Открыть в мобильном приложении Меню – WhatsApp Web.
- Просканировать QR-код.

По сути десктопная версия мало чем отличается от использования браузера для работы с мессенджером. Единственное преимущество заключается в том, что не требуется каждый раз открывать интернет-страницу. Для запуска приложения понадобится лишь кликнуть на иконку, которая появится на Рабочем столе после установки. Однако, здесь, как и веб-версии, требуется стабильное подключение к интернету как смартфона, так и компьютера.
Как установить WhatsApp на компьютер
Установить WhatsApp на компьютер с Windows и Mac OS можно тремя способами. Скачать Ватсапп по ссылкам с официального сайта, установить эмулятор андроида или использовать онлайн версию. Последний вариант не требует установки на компьютер и прост в использование, если установлен ватсап на телефон. Рассмотрим каждый вариант по отдельности.
Как установить Ватсап на компьютер с Windows
Для установки WhatsApp с операционной системой Windows нужно знать разрядность компьютера: 32 или 64 bit. Если вы не знаете какая у вас система, зайдите на страничку чтобы скачать Ватсап для компьютера и нажмите зелёную кнопку вверху страницы. Наш сайт определит через браузер разрядность системы и нужный файл загрузиться автоматически. Далее следуйте инструкции на русском:
-
Запустите загруженный файл WhatsApp_Setup.exe щелкнув 2 раза мышкой, как запускаете любую другую программу. В Google Chrome нажмите в левом нижнем углу экрана, в опере и Яндекс браузере в правом верхнем.

Откроется экран с просьбой запустить Ватсап на телефоне и небольшой инструкцией.


Если возникают сложности в установке, нажмите надпись «готовы попробовать, но нужна помощь». Откроется пошаговая видео инструкция по установке WhatsApp с официального сайта.

Если после запуска установщика вы не успели просканировать код сразу, нажмите на окошко для перезагрузки QR кода.

Запустите ватсап на телефоне как показано на скриншотах. В не зависимости от того Android у вас или iPhone, зайдите в настройки и выберите WhatsApp Web


Плюсы
Это стандартный вариант установки не вызовет проблем у начинающего пользователя компьютера и даст необходимый набор функций для общения. Установка проходит быстро и не требует знаний английского языка.
- быстрый доступ к ватсап на компьютерах с Windows 10
- низкая нагрузка на процессор не требует мощного компьютера
- сканируйте QR один раз, поставьте галочку «оставаться в системе» и приложение будет доступно до перезагрузки компьютера
- Отправляйте картинки, Документы и даже селфи, запустив веб камеру на ПК или ноутбуке
принимайте Файлы и сохраняйте на компьютере, не загружая память телефона
Минусы
Использование ватсап без установки — WhatsApp Web
Установить приложение не сложно, но еще удобнее пользоваться ватсапом в браузере. По функциям эти версии не отличаются, тогда зачем вообще устанавливать мессенджер чтобы войти в WhatsApp? Тем более его можно использовать из любого места где бы вы не находились.
- Перейдите на сайт web.whatsapp.com, предварительно установив приложение на телефон.
- Если нужно, ознакомьтесь с видео инструкцией



Для выхода из приложения нажмите на кнопку с тремя точками и выберите «выйти».

Плюсы
Минусы
Минусы онлайн приложения схожи с приложением для ПК: отсутствие звонков и урезанный функционал. Для обычной переписки и обмена файлами этот вариант удобнее версии с установкой.
Как установить WhatsApp на компьютер

Сервис WhatsApp входит в тройку самых популярных мессенджеров на планете. С помощью приложения можно обмениваться мгновенными текстовыми сообщениями и совершать аудио видеозвонки с высоким качеством передачи. Все передаваемые данные о пользователях зашифрованы и защищены от перехвата и внешнего воздействия. По информации предоставленной главой компании на начало 2016 года, приложением пользуются более одного миллиона человек. Оно доступно на всех мобильных платформах, а также на операционной системе Windows и Mac OS. Далее расскажем, как установить ватсап на компьютер с помощью небольшой и пошаговой инструкции.

Процесс установки
Сервис можно установить на компьютер под управлением ОС Виндовс несколькими способами, все зависит от того, какая версия системы установлена. Дело в том, что сервис можно загрузить как с официального сайта разработчика, так и из фирменного магазина Microsoft Store. У программ будет отличаться интерфейс, но весь основной функционал останется без изменений. Не стоит задумываться о том, можно ли установить программу Ватсап на компьютер, так как это достаточно просто сделать. Скачать программу можно по ссылке ниже.
| Рекомендуем! InstallPack | Стандартный установщик |
Официальный дистрибутив WhatsApp Messenger | Тихая установка без диалоговых окон | Рекомендации по установке необходимых программ | Пакетная установка нескольких программ |
|---|
kak-ustanovit.rf рекомендует InstallPack, с его помощью вы сможете быстро установить программы на компьютер, подробнее на сайте.

С помощью Microsoft Store
Магазин приложений от компании Microsoft поддерживается не на всех ОС. Он появился в Windows 8.1 и продолжается активно развиваться в 10 версии системы. Этот способ не подойдет для владельцев Виндовс 7 и более старых версий. Стоит заметить, что интерфейс этой версии больше схож с мобильной вариацией, так как многие программы, представленные на площадке доступны и для смартфонов. Это самый простой способ установить программу. Необходимо зайти в меню «Пуск» в левом нижнем углу экрана и ввести в поиск «Store».

Первым в списке будет стоять нужная программа. Нажимаем по нему левой кнопкой мыши, после чего откроется окно магазина.

Чтобы быстро найти Ватсап в обозреватели необходимо нажать на кнопку поиск в правом верхнем углу, после чего появится поле ввода. Вписываем в него название мессенджера и нажимаем Enter. Откроется панель с описанием и скриншотами.

Нажимаем на кнопку «Получить», после чего начнется непродолжительная загрузка и приложение будет готово к использованию. Чтобы его запустить достаточно нажать на кнопку «Запустить» или с помощью иконки в меню «Пуск».

С помощью сайта
Установить программу WhatsApp на компьютер можно другим способом. Он универсальный и подходит для любой версии системы. Переходим по ссылке https://whatsapp-for-free.ru/whatsapp-dlya-kompyutera/whatsapp-dlya-windows-10 и нажимаем на кнопку «Скачать для Windows». После чего начнется загрузка файла инсталлятора. Это займет некоторые время в зависимости от скорости подключения интернет-соединения.

Заходим в папку с загруженным файлом и нажимаем по нему 2 раза левой кнопкой мыши, чтобы запустить или же кликаем один раз по файлу в меню «Загрузки» в браузере. Откроется окно с QR-кодом, который необходимо просканировать через приложение WhatsApp на смартфоне, чтобы подключить уже существующих аккаунт к компьютеру. Если такого аккаунта нет, необходимо создать новый профиль привязав его к мобильному номеру телефона. Для завершения установки заходим в приложение на смартфоне и нажав по иконке с тремя точками в правом верхнем углу вызываем контекстное меню. Здесь нужно выбрать пункт «WhatsApp Web».

Откроется камера с помощью, которой необходимо отсканировать QR-код, показанный на компьютере. Подносим смартфон к экрану и фокусируемся на изображении.

Если сканирование кода прошло успешно, приложение будет готово к использованию. На этом процесс инсталлирования окончен.
Как пользоваться WhatsApp на компьютере
У нас часто спрашивают, как можно запустить WhatsApp на планшете или компьютере. Такая возможность действительно очень полезна, но почему-то WhatsApp до сих пор не реализовал такую функциональность своего мессенджера. Напомню, самого популярного в мире! Возможно, разработчиков и так все устраивает или просто это их жизненная позиция, но это ненормально. Я бы с удовольствием пользовался именно WhatsApp, если бы мне дали кроссплатформенность и возможность удобно отправлять файлы. Собственно то, что почти с самого начала было у Telegram. Ну, да ладно, это лирические отступление. Сегодня расскажу, как все же можно запустить WhatsApp на любом компьютере. В этом нет ничего сложного, но знают об этом не все.
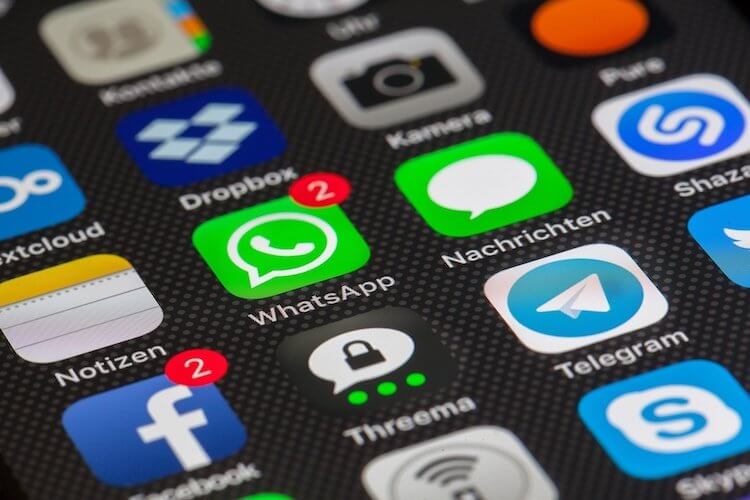
Самый популярный мессенджер в мире по многим рейтингам.
В чем плюсы переписки в WhatsApp
Многие любят именно WhatsApp за его простоту. Как-то в нем все просто и дружелюбно для пользователя. Нет никаких сложностей с группами, каналами, отправкой файлов и стикеров. Чисто автомат Калашникова — просто установил и пользуешься.
Впрочем, почему нельзя перенести эту функциональность на компьютер? Просто напиши приложения для MacOS и Windows и все. Люди скажут спасибо и будут с еще большим удовольствием пользоваться именно этим мессенджером. А если сделать приложения для планшетов, то вообще цены вам, ребята, не будет.
Вместо этого разработчики и руководители WhatsApp сами знаете, что мнут и не выпускают полноценного клиента для чего-либо, кроме смартфонов. Как же можно обойти эту недоработку?
Как установить WhatsApp для компьютера
Прежде всего надо понимать, что устанавливать на компьютер ничего не придется. Исключением станет только тот компьютер, с которого ни разу не выходили в Интернет и на котором не установлен браузер. Для этого компьютера надо будет только установить любой браузер.
Суть работы WhatsApp на компьютере заключается как раз в WEB-версии мессенджера. Вы открываете страницу https://web.whatsapp.com, и вам будет предложено сканировать QR-код. Далее надо запустить приложение WhatsApp на телефоне и нажать на три точки в правом верхнем углу.
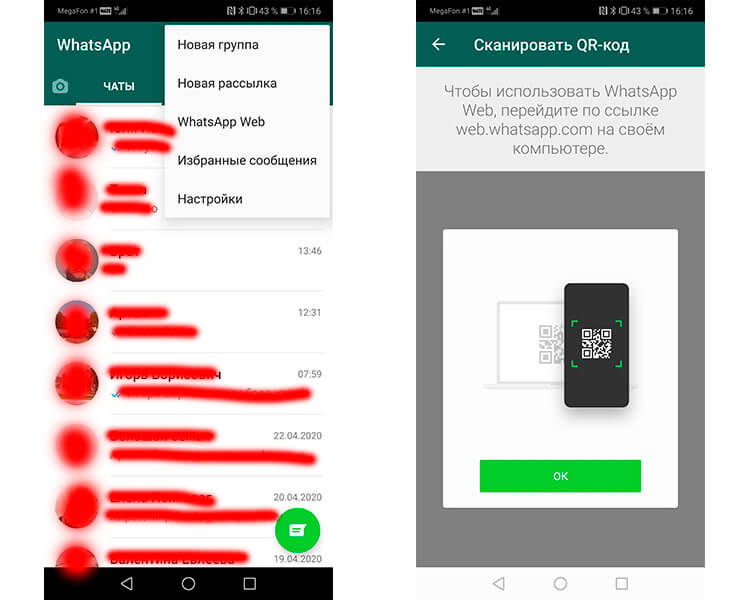
Так настраивается WhatsApp Web на Android.
В выпадающем меню следует выбрать пункт WhatsApp Web и после этого сканировать QR-код (о преимуществах этих кодов и их истории мы уже говорили ранее) с экрана компьютера. Почти моментально соединение будет установлено.
Если у вас iPhone, надо будет перейти в настройки приложения, там выбрать ”WhatsApp Web” и далее так же сканировать QR-код с экрана компьютера.
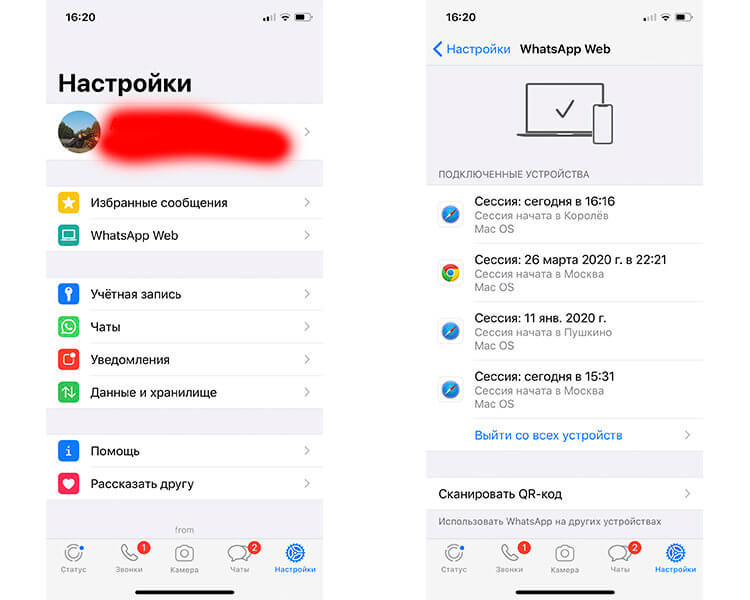
Так настраивается WhatsApp Web на iPhone.
Раньше такая возможность работала только при нахождении в одной сети Wi-Fi. Теперь в большинстве случаев можно пользоваться таким способом, даже если смартфон подключен через сотовую сеть, а компьютер через стационарный Wi-Fi.
Единственным приятным моментом в Web-версии WhatsApp будет то, что она предупредит, если у вашего смартфона садится аккумулятор. Больше плюсов в этом сложном способе нет и куда проще запускать приложения вроде Telegram и спокойно пользоваться мессенджером. Если пользуетесь Telegram, подписывайтесь на наш новостной канал.
Впрочем, я зашел издалека. У WhatsApp есть приложение, но это больше похоже на какую-то насмешку.
Можно ли на компьютер скачать WhatsApp
Скачать WhatsApp для любого компьютера в виде отдельного приложения можно с официального сайта WhatsApp.com. Вот только после скачивания и установки вы сразу же получите до боли знакомое предупреждение.
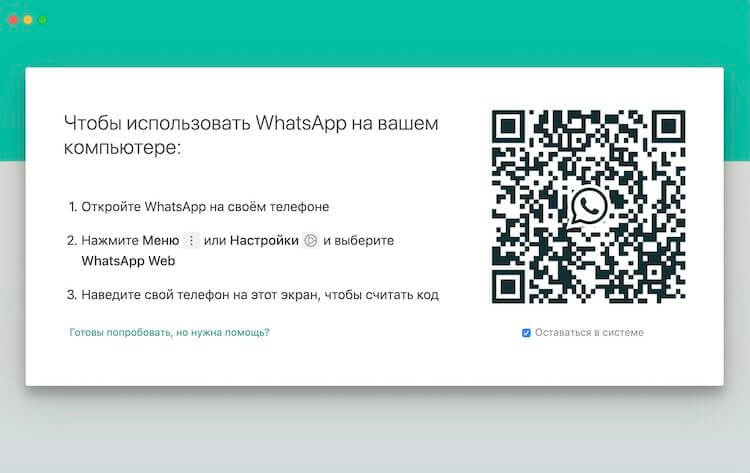
Отсканировали код и можно пользоваться.
Вам в очередной раз расскажут, как надо сканировать QR-код через приложение на смартфоне. Лично мне кажется, что это какое-то издевательство. Ладно, версия для браузера работает с таким сканирование, но почему нельзя что-то изменить и сделать нормальное приложение, я понять не могу.
Даже если вы не можете этого сделать, зачем тогда писать приложение? Можно спокойно пользоваться и Web-версией.
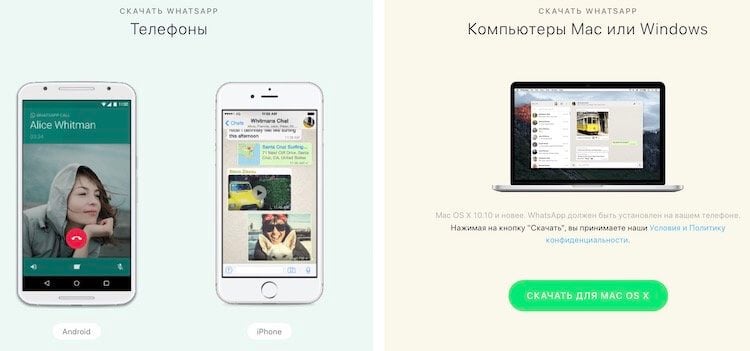
Нас сайте WhatsApp можно скачать приложения для всех устройств.
Как отправлять файл через WhatsApp на компьютере
Вы не ограничены только текстом в ваших сообщениях, которые отправляете через WhatsApp на компьютере. Также вы можете отправлять файлы. Для этого нажмите на значок скрепки в правом верхнем углу чата и вы сможете выбирать между различными типами вложений. Значок «Фото и видео» позволяет добавлять файлы, которые вы уже сохранили на жестком диске, но вы также можете использовать кнопку камеры для новых снимков. У вас также есть возможность отправки документов (любой другой тип файла).
Мы знаем, как экономить батарею вашего смартфона. Например, как снизить расход заряда в WhatsApp на Android.
Можно ли пользоваться WhatsApp на нескольких устройствах
Пользоваться WhatsApp на нескольких устройствах можно, но только в том случае, если одно из них смартфон, а второе — подключенный компьютер. В остальных случаях, если вы авторизуетесь на нескольких компьютерах, при каждой новой попытке авторизации у вас будет ”отваливаться” старое устройство. Можно запустить WhatsApp только на одном компьютере.
Во время попытки сделать это на втором компьютере, который был авторизован в сервисе, вы получите уведомление, что сессию надо перехватить. Как только вы нажмете соответствующую кнопку, на другом компьютере она будет завершена.
WhatsApp для Android получил обновление с ночной темой. Как включить?
Возможно, это делается из соображений безопасности, чтобы никто другой не смог воспользоваться вашей учетной записью, но мне кажется, можно найти более действенный метод борьбы за конфиденциальность. А заодно сделать так, чтобы людям было комфортно пользоваться этим, в целом неплохим, мессенджером.
Давайте устроим небольшой опрос. Ответьте в специальной форме ниже, чем вы предпочитаете пользоваться. Специально не буду включать вариант ”несколькими”, так как мы все пользуемся не одним мессенджером. Просто выберете тот, который вам больше нравится или которым вы пользуетесь чаще.
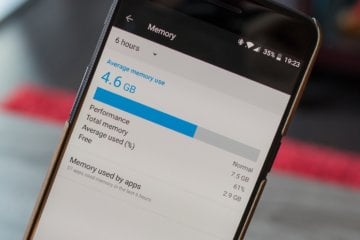
У современных Android-смартфонов уже давно нет проблем с оперативной памятью. Постепенно стало нормой, чтобы аппарат имел 8 и даже 12 ГБ. В принципе, бывает и больше, но даже самые отъявленные гики пока не представляют, куда можно применить такой большой объём ОЗУ. Всё-таки для стабильной работы устройству редко требуется больше 5-6 ГБ, а то, что остаётся, — остаётся просто про запас на случай, если в каком-то приложении произойдёт сбой и оно начнёт расходовать оперативку как не в себя. Но как узнать, куда уходит оперативная память, если в Android нет штатного инструмента проверки её потребления?

За последние пару-тройку лет мобильные игры совершили колоссальный скачок в своём развитии. Мало того, что сильно выросло качество графики, а многие игры перешли в онлайн, так в последнее время появилась мода на интерактивную составляющую. В большинстве случаев этот интерактив достигается за счёт применения дополненной реальности, благодаря которой пользователей, во-первых, удалось вытащить на улицы, а, во-вторых, заставить взаимодействовать с окружающим пространством и встречающимися объектами. Поэтому нет ничего удивительного, что Google решила в этом немного поучаствовать.

Пусть многие критикуют Android или iOS, особенно, если пользуются противоположной системой, но надо быть более рассудительным и понимать, что плюсы есть и там, и там. Если посмотреть на них, то начинаешь представлять, как выглядела бы идеальная операционная система. Именно поэтому разработчики обеих операционных систем периодически заимствуют идеи друг друга, еще больше сближая свои продукты. Это хорошо, ведь это эволюция, к которой стремится все в мире. А этот раз такая эволюция коснулась функции, которая позволит владельцам Android-смартфонов намного проще переходить с одного аппарата на другой. А заодно станет намного проще логиниться в приложениях, которые вы временно удаляли.
1 комментарий Оставить свой
Автор очень однобоко подошел к освящению тем. Есть море пользователей, которые не могут воспользоваться авторизацией WhatsApp по QR коду по той причине, что у них телефон на Виндоус фон или вообще не смартфон, а кнопочный «сотик». Для таких пользователей есть возможность установить WhatsApp на компьютер с помощью программы Bluestacks, которая эмулирует андроид на виндоус платформе.
WhatsApp для компьютера: как скачать, установить и использовать

Приветствую, друзья. Удобный и безопасный мессенджер WhatsApp успел полюбиться многим владельцам смартфонов. Все его возможности можно оценить только в мобильном устройстве. Он позволяет обмениваться сообщениями, документами и делать бесплатные звонки, если есть доступ к интернету. Приложение привязывается к номеру мобильного и облегчает связь со всеми друзьями и знакомыми.
Сегодня мы поговорим о версии WhatsApp для компьютера, узнаем, какие есть варианты, как их установить и войти в учетную запись, какие функции доступны в таком формате мессенджера.
3 варианта компьютерной версии и их отличия
Есть 3 способа использовать приложение на ПК или ноутбуке:
- Вход через браузер без загрузки дополнительного ПО.
- Установка на ПК или ноутбук.
- Использование приложения через эмулятор Android.
Все эти варианты абсолютно бесплатные, но каждый из них имеет свои особенности и требует подготовки. Первый способ подходит для любого устройства, второй – для Windows 8 или Mac OS X 10.9 и более поздних версий.
Чтобы заходить в мессенджер через браузер или компьютерную версию программы, нужно сначала установить его на смартфон и пройти регистрацию. Без этого действия вы не сможете использовать приложение на других устройствах, потому что при первой установке оно синхронизируется с телефонной книгой.
Затем при входе в систему с ПК программа связывается с хранилищем данных и подтягивает все контакты и чаты со смартфона. После этого вы можете полноценно общаться в мессенджере на ПК и в телефоне одновременно. Дальнейший обмен данными происходит автоматически, и вы будете видеть все сообщения на любом устройстве.
Для работы с эмулятором требуется довольно много оперативной памяти, такой способ не подойдет для старых устройств. Чтобы в первый раз запустить WhatsApp, понадобится телефон, на него может прийти код подтверждения.
В дальнейшем можно использовать приложение, даже если выйти из него на мобильном устройстве и полностью удалить. В этом преимущество работы через эмулятор. Вы можете продолжать общение в мессенджере без телефона, если он сломался, и вы отдали его в ремонт, к примеру. В компьютерной и веб-версии такой трюк не пройдет.
Как зайти в мессенджер на компьютере без установки
Если вы не хотите устанавливать программу на свой компьютер, например, в офисе, или у вас установлена Windows 7 и более ранние выпуски, то можете воспользоваться веб-версией в режиме онлайн.
Для этого зайдите на сайт whatsapp.com и кликните по вкладке “Whatsapp web”.

Затем откройте приложение в своем телефоне, нажмите на 3 точки в правом углу и выберите одноименный пункт.

Затем отсканируйте QR-код. После этого на экране появится список контактов и знакомое окно мессенджера. Если вы не будете выходить из учетной записи, то при следующем запуске браузера сможете сразу попасть в мессенджер.
- работает на любой ОС и таких популярных веб-обозревателях, как Chrome, Firefox, Яндекс.Браузер, Opera;
- не нужно устанавливать ПО на компьютер, чтобы зайти на свою страничку;
- WhatsApp всегда под рукой в удобном формате.
- для безопасности данных не стоит использовать такой вариант на рабочем или чужом ПК;
- чтобы никто не получил доступ к данным, нужно каждый раз выходить из учетной записи перед выключением устройства;
- после очистки кэша или переустановки браузера нужно заново входить в аккаунт.
В целом для домашнего компьютера это довольно удобный вариант, который дает почти те же возможности, что и программа в телефоне.
Приложение для компьютера
На мой взгляд, это самый удачный выбор для ПК с ОС Windows версии от 8 и выше и Mac OS X 10.9 и более поздних. Утилита стабильно работает, автоматически обновляется и сохраняет данные. Чтобы скачать ее, зайдите на сайт whatsapp.com и нажмите на надпись “Компьютеры Mac или Windows”.

В новом окне справа появится большая зеленая кнопка для скачивания подходящей версии WhatsApp. Нажмите на нее, выберите папку для загрузки и подождите несколько минут, пока идет скачивание.

Затем откройте загруженный файл и следуйте инструкции, чтобы подключиться к своему аккаунту:
- Откройте WhatsApp на телефоне.
- Нажмите на 3 точки в правом верхнем углу или значок в виде шестеренки.
- Выберите пункт “WhatsApp Web”.
- Наведите камеру телефона, чтобы просканировать код, который видите на экране.
Если все прошло успешно, то перед вами появится привычный интерфейс приложения со всеми контактами и сообщениями. Все, что вам нужно для дальнейшей работы, – это соединение с интернетом.
Какие возможности есть у компьютерной версии
В веб-версии и WhatsApp для ПК есть все те же функции, что и в телефоне:
- писать сообщения в личные и коллективные чаты,
- создавать новые беседы,
- просматривать историю переписки,
- осуществлять поиск по диалогам,
- очищать и удалять переписку,
- пересылать сообщения,
- отправлять собеседнику документы и фотографии,
- записывать голосовые послания.
Единственный недостаток приложения для ПК – это отсутствие возможности позвонить. После перезагрузки или выключения компьютера вы можете легко войти в программу. Для этого просто кликните 2 раза по ярлыку на рабочем столе.
Примечание: не выходите из WhatsApp в телефоне, чтобы связь не прервалась, иначе компьютерная и веб-версия программы работать не будут.
Вход в приложение через эмулятор Android
Если эти 2 варианта вам не подходят, попробуйте воспользоваться программами-эмуляторами, которые создают на ПК среду, аналогичную операционной системе в смартфоне. Одна из популярных утилит называется BlueStacks. Она в основном используется для игр, но позволяет устанавливать и другие приложения под Android.
Чтобы войти в WhatsApp, вам понадобится проделать такие шаги:
- Скачать и установить эмулятор.
- Запустить его и авторизоваться в учетной записи Google, которая привязана к вашему мобильному устройству.
- Ввести в поиск название мессенджера.
- Загрузить и открыть его.
- При первом запуске программа попытается отправить код подтверждения на ваш телефон. Если это ей не удастся, воспользуйтесь обратным звонком, прослушайте сообщение и введите цифры в специальное поле.
- После этого можно использовать мессенджер на ПК или ноутбуке.
На мой взгляд, вход в приложение через эмулятор – это крайняя мера, потому что никто не гарантирует безопасность такой связи и сохранность данных. Можно найти другой выход из ситуации, если нужно продолжать быть в сети, а телефон недоступен. Взять смартфон напрокат, к примеру, или оповестить своих контрагентов о сложившейся ситуации и временно перейти на связь через другие программы.
Заключение
Мы с вами разобрали все варианты использования WhatsApp на компьютере. Если у вас возникли трудности:
- проверьте подключение к интернету на телефоне и ПК;
- удостоверьтесь, что вы используете поддерживаемый браузер и операционную систему;
- повторите попытку.
Надеюсь, у вас все получилось. Вопросы и замечания пишите в комментариях. Сохраняйте статью в закладки и делитесь в соцсетях, если считаете ее полезной. Подписывайтесь на новости iklife.ru и получайте уведомления о свежих интересных материалах.
А я прощаюсь с вами, друзья, до новой встречи. Впереди нас ждет еще много актуальных тем.












