WhatsApp на компьютере без смартфона, как запустить мессенджер
Запустить Ватсап на компьютере без телефона стандартными способами не получится. Дело в том, что мессенджер работает в качестве вспомогательного, и синхронизируется со смартфоном. Продвинутые абоненты нашли выход из этой ситуации и пользуются мобильной версией WhatsApp на ПК. Разберемся, как использовать Ватсап на компьютере без телефона, как установить такую версию и войти в свой профиль.
Запустить стандартную версию WhatsApp на компьютере и войти в свой аккаунт без телефона не получится. Мессенджер предназначен для мобильных устройств, а на компьютерах работает благодаря синхронизации.
При входе в систему используется сканер, встроенный в меню мессенджера. Компьютер не поддерживает вход по номеру телефона, поэтому активировать свой профиль без мобильника не получится.
Использовать WhatsApp на компьютере без телефона можно. Но для этого придется установить сторонний сервис и закачать мобильную версию мессенджера. Сделать это можно на ПК и ноутбуках с Windows.
Внимание. Для регистрации потребуется рабочая сим-карта и мобильник, который может принять сообщение с кодом активации. Устанавливать мессенджер в память смартфона не придется.
Можно ли установить Ватсап на компьютер без телефона?
Если не применять официальные версии предлоденные разработчиками, то смартфон вам вообще не потребуется. Существуют специальные программы-эмуляторы, которые имитируют на ПК устройства Android. Вы сможете использовать их бесплатно, отыскав через поиск в интернете.
В этом случае вам не потребуется сканировать QR-код, и синхронизировать с приложением на смартфоне. Установка через эмулятор на ПК осуществляется следующим образом:
- Найдите и установите программу эмулятор на компьютер.
- Зайдите в нее, предварительно зарегистрировав Google аккаунт.
- Через поиск отыщите здесь WhatsApp.
- Следуя инструкция мастера установки, вы без проблем установите софт на ПК.

Вам не потребуется смартфон, нужен будет только номер в системе. Для подтверждения первого входа достаточно подтвердить его по звонку, или коду из сообщения. При этом таким способом вы можете воспользоваться, даже если у вас нет установленной версии на мобильном устройстве.
Как пользоваться WhatsApp на iPad

Вот этот QR-код надо отсканировать телефоном
Это очень странная ситуация, учитывая, что WhatsApp в принципе хочет избавиться от привязки разных устройств друг к другу для использования мессенджера. Выходит, что у разработчиков не получается добиться того, чего они хотели, потому что сам факт активации настольной версии WhatsApp всё-таки требует маломальского участия смартфона и совсем без него нельзя.
На данном этапе WhatsApp позволяет таким образом подключать к одному аккаунту до четырёх устройств. Например, я так запустил мессенджер одновременно и на телефоне с Android, и на компьютере Mac, и на iPad. Да-да, на планшетах Apple WhatsApp тоже работает. Правда, не в виде отдельного приложения, а веб-версии, которая запускается в браузере.
Работает это точно так же, как и на компьютере:
- Запустите на iPad URL-адрес web.whatsapp.com;
- На смартфоне зайдите в «Привязанные устройства»;

WhatsApp может работать на iPad. Правда, только в браузере
- Отсканируйте телефоном QR-код на экране iPad;
- Подтвердите подключение и пользуйтесь WhatsApp на iPad.
Никаких ограничений по использованию десктопной версии WhatsApp на iPad нет. Мессенджер работает без глюков или глюков. Просто выбираете чат с нужным собеседником и общаетесь с ним через планшет, набирая сообщения на виртуальной клавиатуре. Поддерживать для этого смартфон включенным не нужно. Можете его даже отключить. iPad (и компьютер) будут использовать Wi-Fi-подключение и работать без проблем.
Как пользоваться WhatsApp без iPhone
На самом деле суть нововведения состоит в том, что теперь для работы десктопной версии WhatsApp не нужен iPhone. То есть вы можете запустить Ватсап на компьютере без телефона. Вот как это сделать:
- Запустите на компьютере WhatsApp Web (или нативное приложение);

Сначала нужно присоединиться к тестированию новой функции
- Запустите WhatsApp на iPhone и перейдите во вкладку «Настройки»;
- Выберите «Связанные устройства» — «Бета-версия для нескольких устройств»;

Подключаться к WhatsApp Web нужно, как и раньше, путём сканирования QR-кода
- Потом нажмите «Привязка устройства» и отсканируйте QR-код на экране компьютера.
После успешной активации WhatsApp Web вы сможете убрать iPhone, а не держать его рядом, как раньше, когда десктопная версия мессенджера не работала без мобильной. Несмотря на то что она всё-таки подтягивает чаты со смартфона, он больше не нужен для обеспечения её работы. А отправка сообщений, звонки и другие манипуляции будут использовать Wi-Fi, к которому подключён ваш компьютер.
Какие плюсы это даёт:
- Во-первых, теперь можно убрать и даже выключить iPhone, а WhatsApp Web будет продолжать работать;
- Во-вторых, WhatsApp на iPhone не отключится, как раньше, а будет продолжать работать самостоятельно;
- В-третьих, WhatsApp на компьютере не будет расходовать мобильный трафик, используя подключение к Wi-Fi.
Веб-версия WhatsApp
Я считаю этот способ зайти в Ватсап с компьютера наиболее комфортным, так не нужно ничего скачивать и устанавливать, а для работы нужен только браузер. То есть, подходит и для домашнего и для рабочего и, даже, для общественного компьютера.
При этом все данные синхронизируются с мобильником, сохраняется история переписки, медиафайлы и т.д.
При использовании веб версии WhatsApp с общедоступного компьютера не забывайте выходить из аккаунта по завершении или снимите галочку сохраняющую авторизацию.
Минуса только два:
- Веб версия не позволяет звонить;
- Работает только при подключении телефона с основным приложением к Интернету.
Как зайти в веб версию Ватсап:
Открываем страницу сервиса – web.whatsapp.com .
На ней отобразится квадрат QR кода.
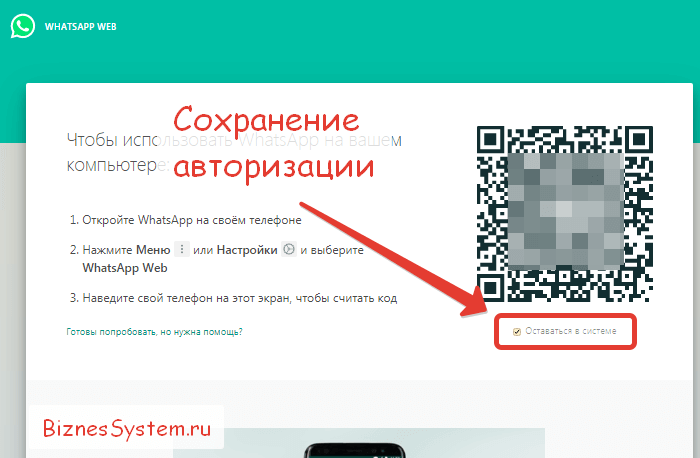
Теперь откройте WhatsApp приложение на телефоне, в правом верхнем углу ткните в 3 точки (настройки) и в меню перейдите на WhatsApp Web.

В этом разделе приложения указаны устройства, которые на данный момент имеют доступ к аккаунту. Чтобы загрузился Ватсап на текущем компьютере, нажмите кнопку «Привязка устройства».
После этого включиться камера для считывания QR кода. Считайте код со страницы web.whatsapp.com, которую мы открыли ранее.
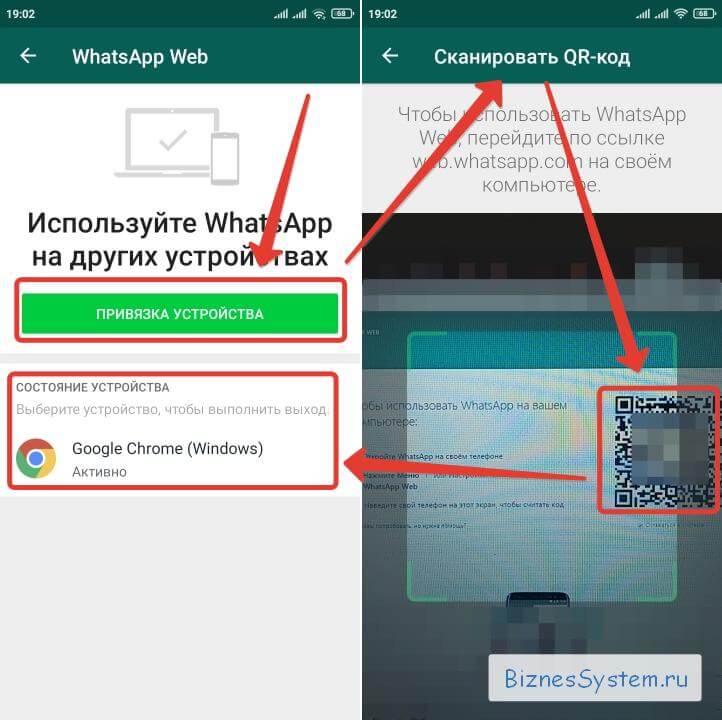
Как только телефон распознает QR код, новое устройство добавиться на страницу приложения в телефоне, а на компьютере в браузере страница с кодом изменится на привычное окно Ватсапа со списком контактов, чатов, звонков.
Отключать телефон при работе нельзя, иначе связь пропадет.
Метод 3 – производим закачку программы Whatsapp на ПК
Если вы желаете применить официальную программу Whatsapp для ПК нужно:

- Скачиваем на ПК установочный файл Whatsapp с основного ресурса данного приложения по ссылке… не стоит забывать, на сколько бит вы установили систему, так как по большой зелёной кнопочке скачивается только 64 bit версия Windows или Mac;
- После того, как мы произвели закачку установочного файла, нам нужно установить Ватцап на компьютер;
- Далее, открываем программу и также сканируем код через камеру смартфона с экрана компьютера, чтобы произошла синхронизация.
Итак, после того как вы запустили данную программу, вам нужно вновь отсканировать QR-код. Для этого, как и в первом методе, нужно зайти в настройки смартфона и открыть приложение Whatsapp Web. Особенно это актуально, если у вас установлена новая версия Ватцап на компьютере.
После этого, софт начнёт функционировать на ПК. В данной версии программы присутствуют все опции, которые имеются на вашем смартфоне. Вся информация, как и в первом методе, перейдёт на ваш компьютер.
Я рассказал о трём методах установки Whatsapp на компьютер. Надеюсь, один из них окажется вам полезным. Успехов!









