
Виртуальные машины представляют собой эмуляцию устройств на другом устройстве или, в контексте этой статьи и упрощенно, позволяют запускать виртуальный компьютер (как обычную программу) с нужной операционной системой на вашем компьютере с той же или отличающейся ОС. Например, имея на своем компьютере Windows, вы можете запустить Linux или другую версию Windows в виртуальной машине и работать с ними как с обычным компьютером.
В этой инструкции для начинающих подробно о том, как создать и настроить виртуальную машину VirtualBox (полностью бесплатное ПО для работы с виртуальными машинами в Windows, MacOS и Linux), а также некоторые нюансы по использованию VirtualBox, которые могут оказаться полезными. Кстати, в Windows 10 Pro и Enterprise есть встроенные средства для работы с виртуальными машинами, см. Виртуальные машины Hyper-V в Windows 10. Примечание: если на компьютере установлены компоненты Hyper-V, то VirtualBox будет сообщать об ошибке Не удалось открыть сессию для виртуальной машины, о том как это обойти: Запуск VirtualBox и Hyper-V на одной системе.
Для чего это может потребоваться? Чаще всего, виртуальные машины используют для запуска серверов или для тестирования работы программ в различных ОС. Для начинающего пользователя такая возможность может быть полезна как для того, чтобы попробовать в работе незнакомую систему или, например, для запуска сомнительных программ без опасности получить вирусы на своем компьютере.
Установка VirtualBox
Вы можете бесплатно скачать ПО для работы с виртуальными машинами VirtualBox с официального сайта https://www.virtualbox.org/wiki/Downloads где представлены версии для Windows, Mac OS X и Linux. Несмотря на то, что сайт на английском, сама программа будет на русском языке. Запустите загруженный файл и пройдите простой процесс установки (в большинстве случаев достаточно оставить все параметры по умолчанию).

Во время установки VirtualBox, если вы оставите включенным компонент для доступа к Интернету из виртуальных машин, вы увидите предупреждение «Warning: Network Interfaces», которое сообщает о том, что в процессе настройки ваше Интернет-подключение будет временно разорвано (и восстановится автоматически после установки драйверов и настройки подключений).
По завершению установки можете запустить Oracle VM VirtualBox.
Создание виртуальной машины в VirtualBox
Примечание: для работы виртуальных машин требуется, чтобы на компьютере была включена виртуализация VT-x или AMD-V в БИОС. Обычно она включена по умолчанию, но, если что-то пойдет не так, учитывайте этот момент.
Теперь давайте создадим свою первую виртуальную машину. В примере далее используется VirtualBox, запущенная в Windows, в качестве гостевой ОС (той, которая виртуализируется) будет Windows 10.
- Нажмите «Создать» в окне Oracle VM VirtualBox Менеджер.

- В окне «Укажите имя и тип ОС» задайте произвольное имя виртуальной машины, выберите тип ОС, которая будет на нее установлена и версию ОС. В моем случае — Windows 10 x64. Нажмите «Далее».

- Укажите объем оперативной памяти, выделяемой для вашей виртуальной машины. В идеале — достаточный для её работы, но не слишком большой (так как память будет «отниматься» от вашей основной системы, когда виртуальная машина будет запущена). Рекомендую ориентироваться на значения в «зелёной» зоне.

- В следующем окне выберите «Создать новый виртуальный жесткий диск».

- Выберите тип диска. В нашем случае, если этот виртуальный диск не будет использоваться за пределами VirtualBox — VDI (VirtualBox Disk Image).
- Укажите, динамический или фиксированный размер жесткого диска использовать. Я обычно использую «Фиксированный» и вручную задаю его размер.
- Укажите размер виртуального жесткого диска и место его хранения на компьютере или внешнем накопителе (размер должен быть достаточным для установки и работы гостевой операционной системы). Нажмите «Создать» и дождитесь завершения создания виртуального диска.

- Готово, виртуальная машина создана и отобразится в списке слева в окне VirtualBox. Чтобы увидеть информацию о конфигурации, как на скриншоте, нажмите по стрелке справа от кнопки «Машины» и выберите пункт «Детали».

Виртуальная машина создана, однако, если её запустить, вы не увидите ничего кроме черного экрана со служебной информацией. Т.е. создан пока только «виртуальный компьютер» и никакая операционной система на нём не установлена.
Установка Windows в VirtualBox
Для того, чтобы установить Windows, в нашем случае Windows 10, в виртуальной машине VirtualBox вам потребуется образ ISO с дистрибутивом системы (см. Как скачать образ ISO Windows 10). Дальнейшие шаги будут выглядеть следующим образом.
- Вставьте образ ISO в виртуальный привод DVD. Для этого выберите виртуальную машину в списке слева, нажмите кнопку «Настроить», перейдите в пункт «Носители», выберите диск, нажмите по кнопке с диском и стрелкой и выберите пункт «Выбрать образ оптического диска». Укажите путь к образу. Затем в пункте настроек «Система» в разделе «Порядок загрузки» установите «Оптический диск» на первое место в списке. Нажмите «Ок».

- В главном окне нажмите «Запустить». Запустится созданная ранее виртуальная машина, при этом загрузка будет выполнена с диска (с образа ISO), можно выполнить установку Windows так, как это делается на обычном физическом компьютере. Все шаги первоначальной установки аналогичны таковым на обычном компьютере, см. Установка Windows 10 с флешки.

- После того, как Windows была установлена и запущена, следует установить некоторые драйверы, которые позволят гостевой системе правильно (и без лишних тормозов) работать в виртуальной машине. Для этого выберите в меню «Устройства» — «Подключить образ диска дополнений VirtualBox», откройте компакт-диск внутри виртуальной машины и запустите файл VBoxWindowsAdditions.exe для установки этих драйверов. При ошибке подключения образа, завершите работу виртуальной машины и подключите образ из C: Program Files Oracle VirtualBox VBoxGuestAdditions.iso в настройках носителей (как в первом шаге) и снова запустите виртуальную машину, а затем произведите установку с диска.
По завершении установки и перезагрузки виртуальной машины она полностью будет готова к работе. Однако, возможно, вы захотите выполнить некоторые дополнительные настройки.

Основные настройки виртуальной машины VirtualBox
В настройках виртуальной машины (учтите, что многие настройки недоступны, пока виртуальная машина запущена) вы можете изменить следующие основные параметры:

- В пункте «Общие» на вкладке «Дополнительно» можно включить общий с основной системой буфер обмена и функцию Drag-n-Drop для перетаскивания файлов в гостевую ОС или из неё.
- В пункте «Система» — порядок загрузки, режим EFI (для установки на GPT диск), размер оперативной памяти, количество ядер процессора (не следует указывать число более количества физических ядер процессора вашего компьютера) и допустимый процент их использования (низкие значения часто приводят к тому, что гостевая система «тормозит»).
- На вкладке «дисплей» можно включить 2D и 3D ускорение, задать объем видеопамяти для виртуальной машины.
- На вкладке «Носители» — добавить дополнительные приводы дисков, виртуальные жесткие диски.
- На вкладке USB — добавить USB устройства (которые физически подключены к вашему компьютеру), например, флешку, к виртуальной машине (нажмите по значку USB с «плюсом» справа). Для использования контроллеров USB 2.0 и USB 3.0 установите Oracle VM VirtualBox Extension Pack (доступно для скачивания там же, где вы загружали VirtualBox).
- В разделе «Общие папки» можно добавить папки, которые будут общими для основной ОС и виртуальной машины.
Некоторые из указанных выше вещей можно выполнить и из запущенной виртуальной машины в главном меню: например, в пункт «Устройства» можно подключить флешку, извлечь или вставить диск (ISO), включить общие папки и т.п.
Дополнительная информация
В завершение — некоторая дополнительная информация, которая может оказаться полезной при использовании виртуальных машин VirtualBox.

- Одна из полезных возможностей при использовании виртуальных машин — создание «снимка» (snapshot) системы в её текущем состоянии (со всеми файлами, установленными программами и прочим) с возможностью отката к этому состоянию в любой момент (и возможностью хранить несколько снимков). Сделать снимок в VirtualBox можно на запущенной виртуальной машине в меню «Машина» — «Сделать снимок состояния». А восстановить в менеджере виртуальных машин, нажав «Машины» — «Снимки» и выбрав вкладку «Снимки».
- Некоторые комбинации клавиш по умолчанию перехватываются основной операционной системой (например, Ctrl+Alt+Del). Если вам требуется отправить подобное сочетание клавиш в виртуальную машину, используйте пункт меню «Ввод».
- Виртуальная машина может «захватывать» ввод клавиатуры и мышь (так, что нельзя перевести ввод на основную систему). Чтобы «освободить» клавиатуру и мышь, если потребуется, используйте нажатие хост-клавиши (по умолчанию это правый Ctrl).
- На сайте Майкрософт есть готовые бесплатные виртуальные машины Windows для VirtualBox, которые достаточно импортировать и запустить. Подробно о том, как это сделать: Как скачать бесплатные виртуальные машины Windows с сайта Майкрософт.
- При необходимости вы можете включить загрузку виртуальной машины VirtualBox с физической флешки или другого накопителя
Как установить Linux (Ubuntu) на VirtualBox
ОС Linux очень красивая система, имеет большое количество настроек для полного удовлетворения, полностью бесплатная, безопасная и к тому же потребляет меньше ресурсов чем Windows. Этого достаточно, чтоб установить Linux и попробовать им попользоваться перед тем, как принять решение, нужен он вам или нет!
P.S. Пишу после того, как написал этот пост! Запись вышла большая, но не стоит пугаться, все на самом деле очень просто. Следуйте пошагово и у вас все выйдет.
Для того, чтоб не удалять вашу основную систему я покажу вам как установить Linux на VirtualBox. В качестве примера будем устанавливать дистрибутив «Ubuntu», все остальные дистрибутивы (Linux Mint и т.д.) устанавливаются точно так же, поэтому порядок действий тот же!
Установка VirtualBox
Первым делом вам необходимо установить «Виртуал бокс» и установить в него плагины, после чего можем приступать к установке Линукс. Подробно не буду расписывать этот пункт, так как в прошлой записи я обо всем этом рассказывал, показывал и даже записал видео:
Где скачать Linux
Рекомендую выполнять загрузку операционных систем только с официальных сайтов. Забудьте про торренты, это не тот софт, который нужно качать таким образом. Ниже я оставлю ссылки на загрузку с официальных сайтов, где Вы можете скачать бесплатно ISO образ нужного вам дистрибутива:
Я оставил ссылки на эти дистрибутивы, потому что считаю их лучшими для новичков. Есть еще много интересных систем, но этого достаточно для того, чтоб начать изучать Linux и виртуальные машины с VirtualBox.
Создание виртуальной машины
После того как Вы установили Виртуал бокс и загрузили необходимый вам образ ISO, можно приступить к установке виртуальной машины:
- Откройте VirtualBox, нажмите «Создать», выберите тип системы и введите имя:
![]()
- Выделите ОЗУ для виртуальной машины, при этом не забывайте, что нужно оставить память для вашей основной ОС:
![]()
- Выберите «Создать новый виртуальный жесткий диск» и нажмите Далее.
- Выберите VHD (Virtual Hard Disk) и нажмите Далее.
- Выберите «Динамический виртуальный жесткий диск» и нажмите Далее.
- Укажите размер виртуального диска для вашей системы: 20 ГБ достаточно, но лучше поставьте 40 ГБ, чтоб у вас была возможность устанавливать разные программы:
![]()
Практически готово. Еще несколько настроек и можно приступать к установке ОС
- Выберите вашу систему и нажмите «Настроить»:
![]()
- Раздел «Система», вкладка «Процессор» выделите количество ядер вашего процессора (если у вас всего 2 ядра, выделите 1 ядро, если всего 4 ядра, выделите 2 и т.д.):
![]()
- Раздел «Дисплей»: включите 3D-ускорение и перетяните «Видеопамять» на максимум:
![]()
- Раздел «Носители»: Внизу нажмите «Добавить новый контроллер» и выберите «PIIX4 (Default IDE)»:
![]()
- Добавьте привод оптических дисков на созданном вами контроллере и нажмите «Оставить пустым»:
![]()
- Нажмите на привод «Пусто», затем «Оптический привод» нужно установить «Вторичный мастер IDE»:
![]()
- Нажмите на «Диск», выберите «Выбрать/Создать виртуальный оптический диск»:
![]()
- Нажмите «Добавить» и выберите ваш ISO образ с операционной системой:
![]()
- Выберите ваш ISO и нажмите «Выбрать»:
![]()
- Нажмите «ОК». У нас все готово к запуску!
Установка Ubuntu
Мы полностью установили и настроили виртуальную машину, осталось только запустить её и установить операционную систему. Для тех, кто ранее уже устанавливал Linux знает, что установка системы — это очень просто! Запускаем нашу машину:
![]()
Поздравляю! Если Вы сделали все правильно, у вас пошла установка Linux. Если Вы так же, как и я устанавливаете Ubuntu, после загрузки вам нужно выбрать язык и нажать «Установка Ubuntu»:
![]()
Поставьте везде галки и нажмите «Продолжить». Рекомендую выбрать «Обычная установка», также «Загрузить обновления во время установки…» и «Установить стороннее ПО»:
![]()
Следующим этапом будет «Тип установки»: Рекомендую выбрать первое (Стереть диск и установить Ubuntu), выберите и нажмите «Установить», после чего подтвердите свои действия нажав «Продолжить».
Кто Вы? На этой странице нужно ввести ваш логин и придумать пароль. Так же, Вы можете установить настройки входа в систему с паролем или без него. Нажмите «Продолжить»:
![]()
Практически все готово! Пока идет копирование файлов, Вы можете ознакомится с Ubuntu в познавательном слайдшоу. По завершению копирования Вы увидите «Установка Завершена», нажмите «Перезагрузить»:
![]()
Все готово! Можете приступить к знакомству с Ubuntu, но первым делом рекомендую поменять разрешение экрана. Для этого, нажмите на рабочем столе правой кнопкой мыши и выберите «Настройки дисплея», затем выберите нужное вам разрешение и нажмите «Применить»:
![]()
Видео
Если у вас остались какие-то вопросы – Welcome в комментарии!
Как установить VirtualBox в Windows 10
Мелани имеет степень бакалавра физических наук и учится в аспирантуре по аналитике и моделированию. Она также ведет канал на YouTube: The Curiou Coder.VirtualBox — это программное обеспечение для вирт
Содержание:
- Что такое VirtualBox?
- Что вам понадобится
- Установка VirtualBox
Мелани имеет степень бакалавра физических наук и учится в аспирантуре по аналитике и моделированию. Она также ведет канал на YouTube: The Curious Coder.
Что такое VirtualBox?
VirtualBox — это программное обеспечение для виртуальных машин, которое, по сути, позволяет вам использовать операционную систему, такую как Ubuntu, в другой операционной системе, такой как Windows 7. Хотя есть и другие способы использования нескольких операционных систем на одном компьютере, например, двойные. загрузка (когда вы выбираете операционную систему, которая будет использоваться при запуске компьютера), использование программного обеспечения виртуальной машины, возможно, является самым популярным методом.
Одна из причин, по которой VirtualBox является одним из самых популярных способов использования нескольких операционных систем на одном компьютере, заключается в том, что он является бесплатным и бесплатным. Это значит, что это бесплатный и является Программное обеспечение с открытым исходным кодом.
Еще одна вещь, которая делает использование такого программного обеспечения, как VirtualBox, более популярным по сравнению с двойной загрузкой, заключается в том, что вы можете использовать несколько операционных систем одновременно. Например, если вы играли в видеоигру в Windows и придумали отличное дополнение к некоторому коду, который вы пишете в Ubuntu, все, что вам нужно сделать, это открыть VirtualBox, загрузиться на свою виртуальную машину Ubuntu, внести изменения в код. , и вернитесь в Windows, чтобы поиграть в свою игру.
Если бы вы использовали двойную загрузку, вам пришлось бы полностью перезагрузить компьютер, загрузиться в Linux, внести изменения в код и снова перезапустить, загрузиться в Windows и перезагрузить видеоигру.
Что вам понадобится
VirtualBox: Вы выберете загрузку в зависимости от того, какая операционная система у вас уже установлена. Например, если у вас Windows XP и вы хотите создать виртуальную машину с Linux Mint, вам нужно будет загрузить версию VirtualBox для Windows XP.
Вы можете скачать его со страницы загрузки VirtualBox. На странице загрузки вы увидите пункт под названием «Пакеты платформы VirtualBox». Здесь вы выберете, какая версия вам нужна. Не забудьте выбрать загрузку VirtualBox для операционной системы, которую вы используете в настоящее время.
Установка VirtualBox
После того, как вы загрузили VirtualBox, дважды щелкните его, чтобы открыть. Появится окно с вопросом «Вы хотите запустить файл?» Щелкните «Выполнить».
Появится окно с надписью «Добро пожаловать в мастер установки Oracle VM VirtualBox». Нажмите «Далее. Появится окно «Пользовательская настройка», оставьте все как есть (если вы не знаете, что делаете) и нажмите «Далее».
В следующем окне вас спросят, хотите ли вы создать значок на рабочем столе. Это полностью зависит от вас. Если вы не уверены, просто оставьте все как есть и нажмите «Далее».
В следующем окне будет написано «Предупреждение: сетевые интерфейсы». Это окно выглядит устрашающе, но по сути означает, что вы будете временно отключены от Интернета.Я полагаю, это может иметь большое значение, если вы разговариваете со своим начальником по Skype, потому что вас могут отключить, или если вы передаете большой файл от друга через мессенджер. Когда вы будете готовы к этому, просто нажмите «Да» и нажмите «Установить» на следующей вкладке.
После того, как вы установили программное обеспечение, нажмите «Готово», и вы готовы начать использовать VirtualBox! Важно знать, что установка VirtualBox была легкой частью! Хотите опробовать Ubuntu на виртуальной машине? Ознакомьтесь с этим руководством о том, как установить Ubuntu на VirtualBox!
Эта статья точна и правдива, насколько известно автору. Контент предназначен только для информационных или развлекательных целей и не заменяет личного или профессионального совета по деловым, финансовым, юридическим или техническим вопросам.
Как установить VirtualBox в Ubuntu 18.04
How To Install VirtualBox on Ubuntu 18.04
В этом руководстве мы покажем вам два разных метода установки VirtualBox на ваш компьютер с Ubuntu 18.04. Первый метод описывает шаги, необходимые для установки VirtualBox 6.0 из репозиториев Oracle, а второй покажет вам, как установить последнюю версию VirtualBox из официальных репозиториев Ubuntu.

VirtualBox — это кроссплатформенное программное обеспечение для виртуализации с открытым исходным кодом, которое позволяет запускать несколько гостевых операционных систем (виртуальных машин) одновременно.
Пакет VirtualBox, доступный в репозитории Ubuntu multiverse, не всегда может быть последней версией. Если вы хотите всегда иметь самую последнюю версию VirtualBox, рекомендуется установить VirtualBox из репозиториев Oracle.
Те же инструкции применимы для Ubuntu 16.04 и любого дистрибутива на основе Ubuntu, включая Linux Mint и Elementary OS.
Введение
Прежде чем продолжить это руководство, убедитесь, что вы вошли в систему как пользователь с привилегиями sudo .
Установка VirtualBox из репозиториев Oracle
На момент написания этой статьи последней версией VirtualBox была 6.0. Прежде чем перейти к следующим шагам, вам следует проверить страницу загрузки VirtualBox, чтобы узнать, доступна ли более новая версия.
Чтобы установить VirtualBox из репозиториев Oracle в вашей системе Ubuntu, выполните следующие действия:
Начните с импорта ключей GPG репозитория Oracle VirtualBox в вашу систему, используя следующие команды wget :
Обе команды должны выводить данные, OK что означает, что ключи успешно импортированы и пакеты из этого репозитория будут считаться доверенными.
Затем добавьте репозиторий VirtualBox APT с помощью add-apt-repository команды, как показано ниже:
$(lsb_release -cs) напечатает кодовое имя Ubuntu. Например, если у вас Ubuntu версии 18.04, команда напечатает bionic .
Если вы получили сообщение об ошибке, add-apt-repository command not found то вам необходимо установить software-properties-common пакет.
После включения репозитория VirtualBox обновите список пакетов apt и установите последнюю версию VirtualBox 6.0 с помощью:
Установка пакета расширений VirtualBox
VirtualBox Extension Pack предоставляет несколько полезных функций для гостевых машин, таких как виртуальные устройства USB 2.0 и 3.0, поддержка RDP, шифрование изображений и многое другое.
Загрузите файл пакета расширений, набрав:
Когда загрузка будет завершена, импортируйте пакет расширений с помощью следующей команды:
Вам будет представлена лицензия Oracle и предложено принять их условия.
Введите y и нажмите Enter . После завершения установки вы увидите следующий вывод:
Установка VirtualBox из репозиториев Ubuntu
Установка VirtualBox из репозиториев Ubuntu — довольно простой процесс, просто выполните следующие команды:
Запуск VirtualBox
Теперь, когда VirtualBox установлен в вашей системе Ubuntu, вы можете запустить его из командной строки, набрав virtualbox или щелкнув значок VirtualBox ( Activities -> Oracle VM VirtualBox ).
Когда вы запускаете VirtualBox в первый раз, должно появиться следующее окно:

Вывод
Вы узнали, как установить VirtualBox на свой компьютер с Ubuntu 18.04. Теперь вы можете установить свою первую гостевую машину с Windows или Linux. Чтобы найти дополнительную информацию о VirtualBox, посетите официальную страницу документации VirtualBox .
Как установить VirtualBox на Ubuntu 20.04
VirtualBox — это бесплатный кросс-платформенный инструмент виртуализации. Который поставляется с открытым исходным кодом, разработанный и поддерживаемый компанией Oracle. VirtualBox позволяет создавать и запускать виртуальные машины в вашей системе без необходимости приобретения другой физической машины. Это самое экономичное решение, когда вам нужно опробовать операционную систему.
VirtualBox прост в установке и имеет отличную поддержку сообщества. Он рекомендуется для пользователей, которые только познают виртуализацию и хотят попробовать различные операционные системы. Не буду лить воду, а просто начну.
Данная инструкция покажет вам два способа установки VirtualBox на Ubuntu 20.04:
- Из стандартных репозиториев Ubuntu.
- Из репозитория Oracle.
Установка VirtualBox из репозитория Ubuntu
Это самый простой способ установки VirtualBox на Ubuntu . Сначала мы обновляем наши пакеты, а затем устанавливаем VirtualBox и Extension Pack.
Первое что требуется сделать это обновить списки пакетов:
Как только индексы пакетов будут обновлены, установите VirtualBox и пакеты расширений к ним. Сделать это можно следующей командой.
$ sudo apt install virtualbox virtualbox-ext-pack
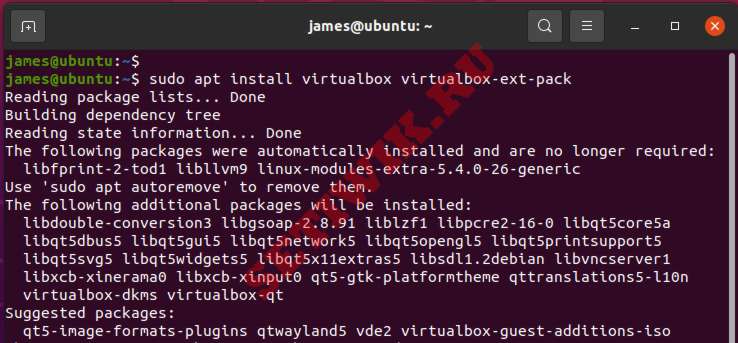
Установка VirtualBox на Ubuntu 20.04
Когда начнется установка пакетов, появится всплывающее окно с предложением ознакомиться с лицензией. Как только вы все прочтете, нажмите «ENTER«.
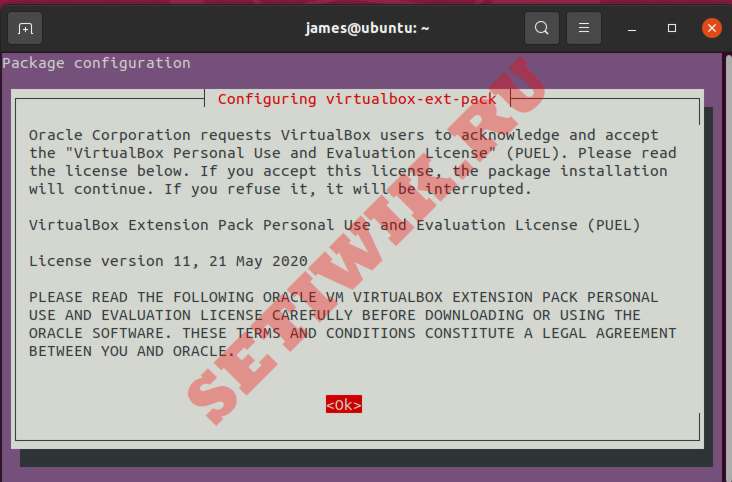
Лицензионное соглашение VirtualBox
Выберите ‘Да’, чтобы принять лицензию VirtualBox PUEL.
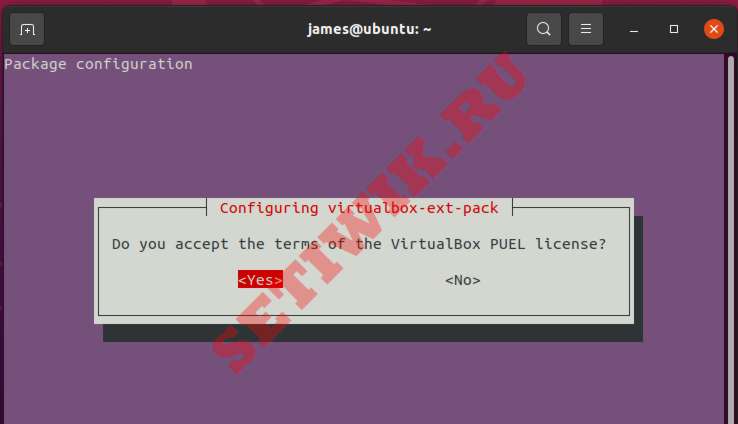
Установка Extension Pack
После этого установка всех необходимых пакетов и зависимостей будет продолжена и успешно завершена.
Установка VirtualBox из репозитория Oracle
Другой способ установки VirtualBox — это установка из репозитория Oracle. Для этого выполните следующие действия:
Шаг 1: Импорт открытых ключей Oracle
Выполните следующие команды для импорта открытых ключей oracle:
$ wget -q https://www.virtualbox.org/download/oracle_vbox_2016.asc -O- | sudo apt-key add —
$ wget -q https://www.virtualbox.org/download/oracle_vbox.asc -O- | sudo apt-key add —
Приведенные выше команды должны вывести OK в вашем терминале.

Ответ импорта ключей
Шаг 2: Добавьте репозиторий VirtualBox в Ubuntu
Затем добавьте Oracle virtual box PPA в систему Ubuntu.
$ echo «deb [arch=amd64] http://download.virtualbox.org/virtualbox/debian $(lsb_release -cs) contrib» | sudo tee -a /etc/apt/sources.list.d/virtualbox.list
Шаг 3: Установите VirtualBox
Чтобы установить VirtualBox, обновите списки пакетов, как показано на рисунке.
А затем установите последнюю версию VirtualBox:
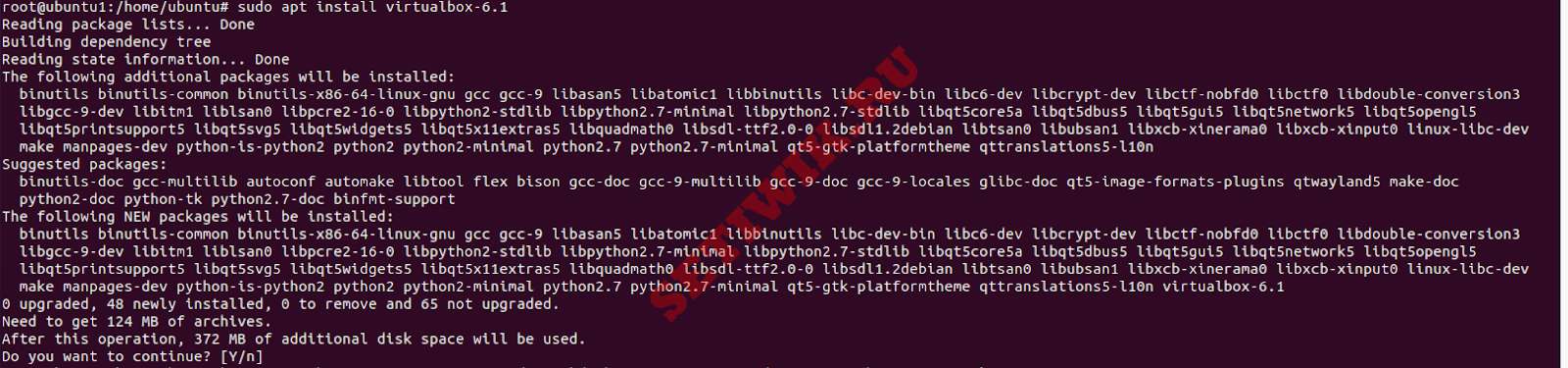
Установите VirtualBox 6.1 на Ubuntu
Установка Пакета Расширений VirtualBox
Пакет расширений VirtualBox расширяет функциональные возможности virtualbox. Он обеспечивает полезную функциональность для виртуальных машин, такую как поддержка устройств USB 2.0 и USB 3.0.
Чтобы загрузить пакет расширений virtual box выполните следующую команду:
Внимание: Версия пакета расширений должна соответствовать установленной версии VirtualBox.

Скачать пакет расширений VirtualBox extension pack
После завершения загрузки импортируйте пакет расширений с помощью следующей команды:
$ sudo VBoxManage extpack install Oracle_VM_VirtualBox_Extension_Pack-6.1.8.vbox-extpack
Вам будет предложено принять условия Oracle. Введите «y» и нажмите клавишу «Enter». Как только установка будет завершена, вы увидите результат ниже:

Принять лицензионное соглашение Oracle
Запуск VirtualBox в системе Ubuntu 20.04
Запустите VirtualBox из командной строки, набрав Virtualbox. Кроме того, вы можете использовать диспетчер приложений для поиска VirtualBox, как показано на рисунке.
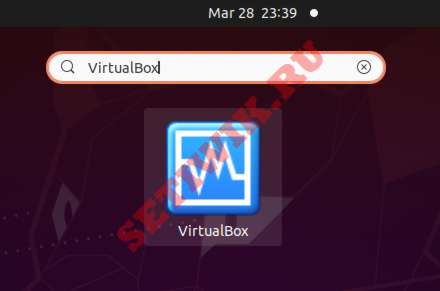
Поиск VirtualBox в диспетчере приложений
Чтобы запустить VirtualBox, нажмите на одноименный значок. Далее откроется интерфейс.
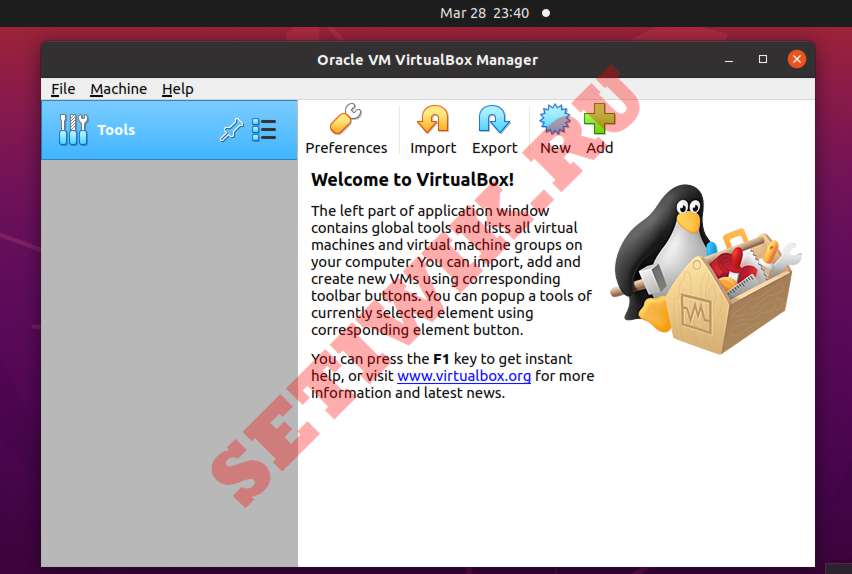
Интерфейс VirtualBox на Ubuntu 20.04
Заключение
Из этой инструкции вы узнали, как установить VirtualBox на Ubuntu 20.04. Теперь вы можете начать создавать виртуальные машины и опробовать различные операционные системы. Например вы можете установить Kali Linux на VirtualBox.












