служба точного времени
Время – самый ценный человеческий ресурс, поэтому люди, желающие не потерять ни секунды, хотят знать местное время с точностью до секунды. Наша служба точного времени поможет грамотно распланировать свой день и везде успевать. Чтобы пользоваться сервисом, не нужно устанавливать программу на компьютер или проходить регистрацию – все бесплатно работает онлайн на сайте.
Виджет «Часы» на рабочий стол для Windows 10
Одной из популярных функциональных особенностей Windows 7 являлось наличие настольных гаджетов (или виджетов). Помимо нескольких, уже встроенных расширений, система поддерживала функцию установки дополнительных виджетов из интернета, которые позволяли рационально настроить рабочее пространство.
Windows 10 от корпорации Microsoft так же, как и предыдущая Windows 8, вновь огорчила пользователей отсутствием такой панели виджетов. По словам самих разработчиков ОС, на решение полностью отказаться от привычной системы гаджетов повлияли несколько глобальных причин, а именно:
- ненадобность функции. Одним из главных путей развития новой ОС стал ребрендинг дизайна, куда подобного рода расширения попросту не входили концептуально;
- безопасность личных данных пользователей. Однако этот пункт является спорным. Трудно даже предположить, что такое незначительное расширение операционной системы, как виджет, способно нанести вред безопасности пользователя.
В новых ОС Windows (8/10 версии) на смену настольным виджетам пришли динамические плитки, которые в какой-то мере должны были стать им заменой. Например, плитка приложения «Будильники и часы» несёт в себе даже больший функционал, чем гаджет «Часы» в Windows 7. Аналогичная ситуация и с остальными динамическими плитками. Однако проблема всех доступных плиток заключается в том, что ни одну из них нельзя разместить на рабочем столе, в отличие от тех же самых виджетов. Чтобы узнать необходимую информацию, постоянно требуется заходить в меню «Пуск».

Если у вас не оказалось на месте динамической плитки «Будильники и часы», то гаджет можно найти в «Пуске» в общем списке всех установленных приложений
Не всех пользователей устраивает подобная ситуация. Ради них и постарались сторонние разработчики программного обеспечения, попытавшиеся вернуть на современные ОС функцию настольных виджетов. Рассмотрим самые популярные программы, способные дополнить Windows 10 необходимым виджетом «Часы».
Новинки и хиты продаж!

Женские наручные часы Lady Hollow
Цена 997 руб.

Женские Дизайнерские часы + браслет + кулон
Цена 285,92 руб.
Как изменить отображение: только часы и минуты, или дни недели с датой
В Windows можно немного по-разному представить отображение времени: с датой, с днями недели и пр. (см. скрин ниже, я спец. сделал 3 разных варианта).
Кстати, рекомендации ниже актуальны для ОС Windows 10/11.

Как отображать время в трее
Для настройки отображения:
-
сначала необходимо нажать Win+R (для вызова «выполнить») , и воспользоваться командой intl.cpl ;

intl.cpl — настройка даты, времени (часового пояса)

Как изменить отображение даты (времени)
Да, кстати, чтобы в Windows 10 (11*) отображалось не только время (но и дни недели, дата) — необходимо зайти в параметры ОС (Win+i) и в разделе «Персонализация / Панель задач» отключить использование маленьких кнопок на панели задач (эта штука на некоторых ноутбуках вкл. автоматически). ?

Использовать маленькие кнопки панели задач
Free Countdown Timer

29 марта, 2021 0
Free Countdown Timer – бесплатная компьютерная программа, которая представляет собой удобный в использовании таймер обратного отсчёта. В программе присутствует возможность установки неограниченного количества таймеров, которые… Скачать
Установка часов из пункта меню «Гаджеты»
Для того, чтобы установить гаджет часов, не потребуется много времени.
Осуществляется это действие всего в несколько последовательных шагов:
Восстановление данных с диска dvd. Узнайте тут.
После выполнения последнего шага на рабочем столе появится изображение гаджета. Наведя на него курсором мыши, можно открыть окно параметров, чтобы настроить функционал на свой вкус. Также при наведении отображается панель изменения размера и перетаскивания.

Изначально в меню «Гаджеты» находится всего один гаджет часов. Для некоторых пользователей достаточно и предустановленного приложения, но многие стремятся попробовать различные вариант.
Для того, чтобы расширить доступный ассортимент, необходимо загрузить понравившийся вариант из Интернета, после чего установить его. После установки новый гаджет будет доступен в вышеупомянутом окне.
Как настроить время отключения монитора в Windows 10?
Настройки делаются очень легко, главное, чтобы у Вас была учетная запись с правами Администратора. Чтобы изменить нажимаем на кнопку «Пуск» и выбираем в открывшейся вкладке строку «Параметры».
В открывшемся окне находим раздел «Система. Экран, уведомления, приложения».

Зайдя в этот раздел находим строку «Питание и спящий режим». Здесь можно изменить время всех параметров. Для этого нажимаем на вкладку и в открывшемся меню выбираем цифровое значение необходимого временного интервала.

Лучше всего по всем параметрам поставить значение «Никогда». В этом случае монитор у вас не будет выключаться вообще. Поверьте, это гораздо удобнее.
Попасть в раздел «Управления электропитанием» можно еще и другим способом. Если нажать правой клавишей мыши по кнопке «Пуск», то откроется вкладка, в которой надо выбрать пункт «Управление электропитанием».
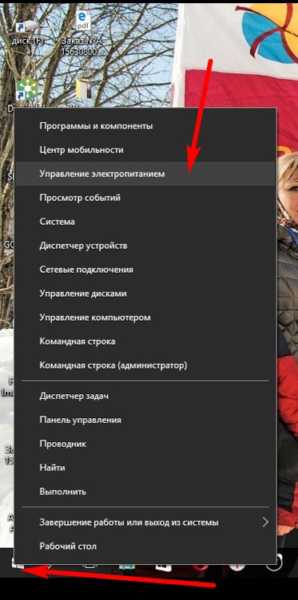
Мы попадаем на страничку различных схем электропитания. Выбрав нужную схему, нажимаем «настройка схемы» и ставим все те же цифровые значения, о которых говорилось выше.
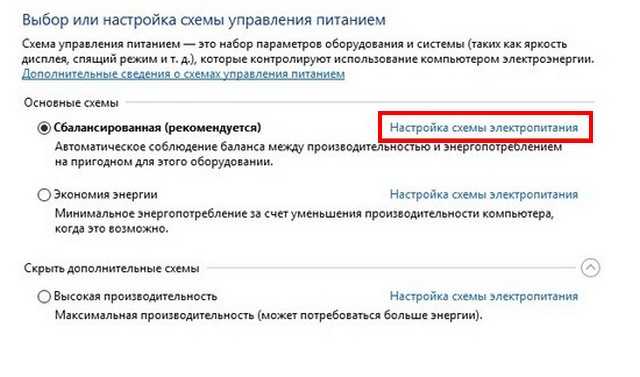
Для увеличения скорости быстродействия компьютера выберите схему «Высокая производительность».
После установки новой операционной системы я обычно ставлю обновления, запускаю этот процесс на ночь. А утром обнаруживаю, что компьютер выключен. Почему? Потому что по умолчанию компьютер переводится в спящий режим если не происходит касания к его рабочим органам в течение 20-30 минут. Оказывается, я забыл изменить эти настройки.
Настройка синхронизации времени по интернету
Для того чтобы ваш компьютер проверял время по сети интернет, вам нужно:
- Выбрать вкладку «Время по Интернету».
- Дальше, жмем на кнопку «Изменить параметры».

- В открывшемся окне поставьте галочку, если она не стоит, в чекбоксе под названием «Синхронизировать с сервером времени в Интернете».
- Можете нажать кнопку «Обновить сейчас».
- Посмотрите, правильно ли установлено время, если правильно, тогда, нажимайте «ОК».

- В оставшемся открытом окне, также, нажмите «ОК».
Вот и все. Как вы уже убедились, ответ на вопрос: «Как настроить время на компьютере? » оказался очень простым. Теперь, время на вашем компьютере установлено.












