Видеокарта: установка, замена, подключение
Видеокарту поменять просто – это самый универсальный модуль в компьютере, который можно поставить в любую систему и хоть как-то, но он будет работать. Гораздо сложнее подобрать карту под мощность всех элементов, это требует полного анализа системы.
Если вы строите новую систему, то подобрать себе комплектующие из современных деталей достаточно просто. Современные процессоры тянут игры без проблем, а значит и видеокарта им по зубам. Чтобы не разбираться в частотах, очень просто подбирать видеокарту в новую систему на основе цены. Стоимость процессора множим на 1,6 или 1,8, получаем стоимость видеокарты. Такой расчет в любое время позволит вам выбрать карточку оптимальной мощности.
Если у вас старая система, то нужно оценить, насколько она еще актуальна, ведь замена видеокарты предполагает, что остальные компоненты могут потянуть те нагрузки, которые вы можете им дать.
Тест старого компьютера
Перед тем, как начинать любые тесты, надо компьютер почистить. Разные методы предполагают полную или частичную разборку, при которой можно увидеть проблемы, которые могут привести к плаченым последствиям. Самая частая неисправность компьютера – вздутые конденсаторы в блоке питания. Компьютер будет запускаться и дальше, но в критической ситуации это может привести к полному выходу из строя всей системы.
Варианты чистики компьютера:
- Сжатый воздух. Лучше баллончиком, но можно медицинской грушей (только берите большую, она сможет сгенерировать более серьезное давление). Сжатый воздух под давлением 6-8 Бар способен сдуть пыль в самых труднодоступных местах. В баллончиках со сжатым воздухом на самом деле используется не воздух, а смесь пропана, бутана и изобутана с добавками, их проще сжимать. Сам воздух не так хорошо поддается компрессии. Процесс очень пыльный, по сути, вы выдуваете всю пыль из корпуса наружу. Так что все операции по очистке лучше проводить на улице.
- Кисточка и пылесос. Кисточкой сметаем пыль, а пылесос все это засасывает. Можно и просто пылесосом, но его мощности может быть недостаточно, чтобы засосать прилипший слой пыли. В компьютере не просто так собирается множество пыли, она туда липнет из-за статического электричества и магнитного излучения, которое постоянно генерируют платы. Так что нижний слой пыли может достаточно сильно прикипеть к поверхности.
- Влажная тряпка и кисточка. Как вы понимаете, если вода попадет на плату, то начнется процесс окисления, что убьет вашу самую дорогую и навороченную плату за несколько недель или месяцев. Поэтому в самых запыленных местах можно применять только тряпочку, смоченную в спирте или специальном растворе для чистки электроники. На самой материнке, видеокарте, блоке питания много конденсаторов и транзисторов, эти маленькие бочечки сильно выступают над поверхностью платы, и чтобы пролезть между ними, вам нужна именно кисточка или сжатый воздух. Тряпку, смоченную в спирте, можно использовать только для удаления сильных загрязнений на плоскости.
Чистка компьютера
Нужно снять все модули и отключить все кабели. Единственное исключение – чистка компрессором.
Чтобы разобрать компьютер, вам потребуются некоторые инструменты и расходники, так как повторно их устанавливать уже нельзя:
- Небольшая крестовая отвертка. Пригодится чтобы снять видеокарту, блок питания, открутить крышку БП и радиатор с карточки.
- Термопаста. Нужна при установке обратно радиаторов. Лучше на ней не экономить, это важнейший элемент в системе охлаждения.
- Термопрокладки. Стоят копейки, продаются либо нарезанными 15х15 или сплошным ковриком. Лучше покупать сплошные и потом нарезать, так как не все модули видеокарты имеют размер 15х15.
- Выключите компьютер и отсоедините все провода снаружи корпуса.
- Снимите левую боковую крышку.
- Открутите поддерживающую планку для PCI устройств и вытащите видеокарту.
- Затем отключите все провода, которые подключены в материнскую плату.
- Снимите радиатор с процессора.
- Открутите и достаньте из корпуса блок питания.
При чистке нужно обязательно поменять термопасту на процессоре, предварительно вытерев старую с помощью спирта. Для лучшей очистки обязательно нужно снять крышку с блока питания и прочистить плату внутри и вентилятор.
На вашей старой видеокарте нужно снять радиатор и также поменять термопасту. Обычно это достаточно простая процедура. Но если вы давно не меняли термопасту, то она могла стать очень твердой и сильно прикипеть к кристаллу. Снимать радиатор нужно максимально аккуратно, любой скол на кристалле может вывести из строя всю карточку и восстановлению она уже не подлежит.
Блестящий, отполированный кристалл – это кремний. Данный материал идеально подходит для построения на нем микропроцессоров любой конфигурации. Добывают его из песка и очищают до чистоты в 99,9999999%.
Очищать старую видеокарту нужно с помощью тряпочки, спирта и пластиковой карты. Не используйте металлических инструментов, их твердости достаточно, чтобы сделать царапину или скол. Пластик и дерево находятся в безопасной группе, они достаточно мягкие.
Обратите внимание, что пластиковые модули на плате охлаждаются не через термопасту, а с использованием мягких силиконовых термопроводящих прокладок. Использовать их повторно нельзя. На этих термопрокладках и термопасте лучше не экономить, в лучшем случае вам придется через полгода лезть и снова из менять, в худшем – просто сгорит один из модулей.

После разбора нужно собрать обратно в любом порядке. Маленькие советы по сборке:
- Кулеры и блок питания лучше подключать к материнской плате до того, как установите радиатор на процессор и вставите видеокарту. Установка радиатора и карточки должны идти последним пунктом, так будет гораздо удобнее.
- После того, как вы почистили пыль, переустановите Windows, поставьте обязательно Win 10 х64, даже если у вас до этого стояла какая-то другая система. Это позволит вам максимально точно оценить производительность компьютера. Не исключено, что уже после этих манипуляций скорость работы ПК существенно вырастет.
Тест производительности системы
В сети есть масса синтетических тестов, которые ни о чем вам не скажут. Лучший способ протестировать компьютер – игры. Установите несколько современных игрушек, в которые вам бы хотелось поиграть. Запустите их и проанализируйте поведение вашего железа.
Замена видеокарты поможет только при низком FPS. То есть, если процессор не загружен на 100%, оперативная память также простаивает, а игра показывает вам диафильм – в таком случае замена видеокарты вам действительно поможет.
Готовимся к установке
Для начала, если вам нужно установить новую видеокарту на свой компьютер, рекомендуется удалить все драйвера на старую. Вообще-то я пренебрегаю этим шагом, и ни разу не пришлось пожалеть, но знайте о рекомендации. Удалить драйвера можно через «Установка и удаление программ» в Панели управления Windows. Удалять встроенные драйвера (которые идут в комплекте с ОС) через диспетчер устройств не нужно.

Следующим шагом выключаем компьютер и блок питания, вытаскиваем кабель и открываем корпус компьютера (если только вы не собираете его в настоящий момент) и вынимаем видеокарту. Во-первых, она обычно прикреплена болтами (иногда защелкой) на задней панели корпуса компьютера, во-вторых — защелкой у порта подключения к материнской платы (фотография ниже). Сначала избавляемся от первого пункта, затем от второго.

Если вы не собираете ПК, а только меняете видеокарту, с большой вероятностью у вас в корпусе оказалось не меньше пыли, чем у меня на первой фотографии в этой инструкции. Будет замечательно, если вы почистите все от пыли, прежде чем продолжать. Заодно позаботьтесь о компактной укладке проводов, используйте пластиковые хомуты. Если какой-то провод пришлось отключать, не забудьте, какой именно, чтобы потом вернуть все в исходное состояние.
Включаем интегрированную видеокарту и возможно ли это сделать?
Всем привет! Сегодня рассмотрим, как включить интегрированную видеокарту на ПК или на ноутбуке и можно ли использовать ее вместе с дискретной.

Описанное далее справедливо по отношению к графическим адаптерам любого бренда, которые используются на компьютере — Intel, AMD, Gigabyte, MSI, ASUS и всех остальных.
Детальнее о том, что такое интегрированная видеокарта, можно почитать здесь.
Одновременное использование обоих видеоадаптеров, встроенного и дискретного, невозможно — в зависимости от настроек БИОС будет активен или один, или другой.
Определить, какой именно сейчас активен, можно, в том числе визуально — нужно осмотреть заднюю крышку системного блока.
Как правило, видео выходы дискретной видеокарты расположены горизонтально, в самом низу. Видео выходы встроенного видеоадаптера обычно расположены вертикально рядом с другими слотами материнской платы.
Если полностью отключить дискретную видеокарту, то есть демонтировать ее из занимаемого слота PCI Express, и подключить видео кабель к слоту встроенного видеоадаптера, тот активируется автоматически в BIOS или UEFI.
Но подобный вариант не всегда подходит — может быть и так, что надо переключить сигнал на интегрированный видеоадаптер, временно отключив дискретный, не разбирая системный блок или ноутбук.
В современной материнской плате эти настройки можно сделать с помощью интерфейса UEFI — графической оболочки для БИОС. Для этого перезагрузите компьютер и до загрузки операционной системы нажмите одну из кнопок — F2, F10, ESC или DEL.
При входе в интерфейс UEFI нажмите кнопку «Дополнительно». В следующем окне нужна вкладка «Дополнительно» и раздел «Конфигурация системного агента». В пункте «Параметры графики» напротив опции «Основной дисплей» из выпадающего списка выберите iGPU. Чтобы потом переключиться обратно на дискретную видеокарту, выберите PCI-E.
Чтобы изменения вступили в силу, сохраните их нажатием кнопки F10 и перезапустите компьютер.
Нужно переставить кабель от монитора в порт встроенной видеокарты, иначе изображения не будет.
Также советую почитать «Как разогнать интегрированную видеокарту и можно ли это сделать?». Подписывайтесь на меня в социальных сетях, чтобы вовремя получать уведомления о новых публикациях в этом блоге. До скорой встречи!
+7 925 721-06-21
полезные советы, статьи по эксплуатации компьютерной техники, обзоры программного обеспечения

Видеокарта — один из самых главных компонентов в компьютере. Без него мы не сможем выполнить никакие действия на компьютере. Данное утверждение особенно справедливо в отношении игровых компьютеров и систем, использующихся для видеомонтажа, просмотра фильмов HD-качества и других задач, связанных с просмотром и обработкой видео-файлов. Если вы собираете новую систему или проводите апгрейд своего компьютера, понадобится установка новой или замена старой видеокарты. В этой статье мы рассмотрим, как это делается.
Что такое видеокарта? В основном, это аппаратное расширение, к которому подключается устройство вывода изображения (монитор). Также известен как графический ускоритель , видеоадаптер или видеокарта. Основная задача этого устройства заключается в обработке, создании и трансляции сигнала видео или изображения на монитор. Современные видеокарты оснащены дополнительными функциональными возможностями, такими как 3D-ускорение, ТВ-тюнером, возможностью соединения нескольких мониторов и т.д. Ресурсоемкие графические приложения, такие как 3D-игры, требуют, чтобы компьютер был оснащен достаточно мощной видеокартой.
Для того чтобы установить новую видеокарту, нужно:
1. Выбрать соответствующую видеокарту
Первый и самый очевидный шаг установки новой видеокарты — ее покупка! Убедитесь, что вами выбрана модель видеокарты, которая не только соответствует материнской плате компьютера, но также совместима с монитором. Выбираемая вами видеокарта будет работать на одном из двух слотов – либо PCI-E x16, либо AGP. Это зависит от того, насколько устарел ваш компьютер. Если покупка компьютера датируется 2004-2005 годом или еще раньше, тогда, скорее всего, на материнской плате будет установлен порт AGP. Все мало-мальски современные компьютеры оснащаются слотом PCI-E , так что если ваш компьютер достаточно новый, то вам не стоит переживать на этот счет. Что касается мониторов, то необходимо убедиться, что вы выбираете видеокарту совместимую по видео-выходу с монитором. Также убедитесь, что монитор поддерживает все режимы видео разрешения, поддерживаемые видеокартой.
Еще нужно узнать, хватит ли у блока питания установленного на компьютере мощности для новой видеокарты, ведь потребляемая мощность видеокарты может достигать 250Вт и более. Если мощности не хватает, придется менять и блок питания.
2. Снимите старую видеокарту
Проигнорируйте этот шаг, если вы устанавливаете новую видеокарту в первый раз. Кроме того, в случае, если ваша материнская плата имеет встроенный видео-чип, то он не может быть удален. В этом случае вы можете только добавить к нему автономную видеокарту. Если вы собираетесь заменить старую карту на новую, то начните с удаления драйверов старой видеокарты. Драйвер есть не что иное, как программное обеспечение, которое обеспечивает общение операционной системы и аппаратных средств компьютера.
Проверьте последнюю версию драйвера устанавливаемой видеокарты на сайте производителя устройства и убедитесь, что располагаете самой свежей версией. Отсоедините кабель монитора от гнезда видеокарты. Далее снимите старую видеокарту, предварительно отключив питание системного блока.
3. Установка новой видеокарты
Возьмите новую видеокарту и вставьте ее в слот для видеокарты. Для того, чтобы она встала на свое место, слегка нажмите на карту, пока не почувствуете что она до конца вошла в слот и фиксатор расположенный на нем, полностью защелкнут. Не нажимайте на видеокарту слишком сильно, иначе вы можете повредить материнскую плату.
4. Подсоедините монитор
Теперь подключите видеокарту к монитору. Большинство видеокарт для подключения к монитору, имеют несколько выходных портов на задней панели. Видеокарта обычно имеет сочетание выходных портов VGA (Array Video Graphics) и DVI (Digital Visual Interconnect). Проверьте, что ваш монитор поддерживает соответствующие подключения.
5. Настройки BIOS
Если вы заменили одну автономную видеокарту другую, то можете пропустить этот шаг. Но, если ваш компьютер оснащен встроенной видеокартой и вы устанавливаете новую видеокарту в PCI-E слот, то вам, возможно, придется настраивать BIOS, чтобы отключить или дать низший приоритет интегрированному аппаратному видео чипу, для того, чтобы новая видеокарта могла функционировать в полной мере. В большинстве руководств по компьютерам рассказывается, как изменить настройки BIOS. Как правило, при начальной загрузке системы, вам нужно нажать клавишу F2 или клавишу DEL. Выяснить, какую клавишу нужно нажимать на вашей системе, можно узнать, посмотрев в самом начале загрузки отображаемую информацию в нижней части экрана.
6. Установите драйвер и программное обеспечение новой видеокарты
Большинство операционных систем обнаружит новое оборудование сразу, но попросит вас установить драйвер, поставляемый с устройством. В некоторых случаях, если программное обеспечение не была предоставлено, операционная система даст возможность найти его в Интернете. Следуйте указаниям мастера установки драйверов, чтобы установить новую видеокарту.
7. Настройте параметры
Последнее, что осталось сделать, это изменить заводские настройки по своему вкусу и усмотрению. Щелкните правой кнопкой мыши на рабочем столе и выберите «Свойства» или «Персонализация». Используйте ползунок разрешения экрана для настройки разрешения до уровня, который соответствует вашему монитору. Установите качество цвета как высокое (32-бит) и нажмите кнопку «Применить». Установка завершена.
Установка видеокарты в ноутбуке является гораздо более сложным делом, чем замена видеокарты в настольных компьютерах. Вам нужно полностью снять заднюю панель, которая закрывает внутренние компоненты, то есть полностью разобрать ноутбук. Учтите, что при самостоятельной замене видеокарты в ноутбуке высоки риски повреждений, также вы можете потерять гарантию, в случае если гарантийный срок еще не истек. В основном процесс замены видеокарты в ноутбуке схож с тем, как это делается в настольных ПК.
Установка дискретной видеокарты на комп со встроенной.
Всем здравствуйте! Решил установить видеокарту, но есть одна загвоздка-комп со встроенной. Вставляю дискретку, включаю комп-видюха начинает работать(вентилятор вернее), со встроенной идёт нормальная картинка, а подключаю монитор к дискретной-он никаких ошибок не выводит, но лампочка на нём моргает(то есть сигнал есть-картинки нет). Копался в БИОС-да там ничего не нашёл . В чём ещё проблема-я знаю только марку видео (Nvidia GeForce), а друг, который мне её дал, какого то чёрта стёр наклейку с точным названием (ну всё что он знает, что её память 1гб, разъём PCI-E). Вызвал бы мастера, но 600 рублей за установку видеокарты. Как-то жаба душит.
Подскажите пожалуйста, что делать. Мучаюсь-мучаюсь, ведь с железом я дружу не так, как хотелось бы.
Характеристики компьтера: 
Материнская плата: 
БИОС:AMI
Зависает комп время от времени на дискретной видухе. На встроенной все нормально
зависает комп времья от времени на дискретной видухе .-на встроеной все норм. видуха geforce210 1gb
Конфликт встроенной и дискретной видеокарты
Ноутбук. Установил Windows 10. Запускаю диспетчер устройств. Обновляю драйвер у встроенной.
Комп грузится только со встроенной видеокарты
Всем здравствуйте! Купил ЛЕГО) из мать- Asus Prime H 310M-K ЦП- Core i3 8100 ОЗУ- Kingston.
Установка видеокарты поверх встроенной
Аннотация У меня на компьютере стоит процессор QuadCore Intel Core i5-2500K, в нём встроенная.
Интегрированное + дискретное видео
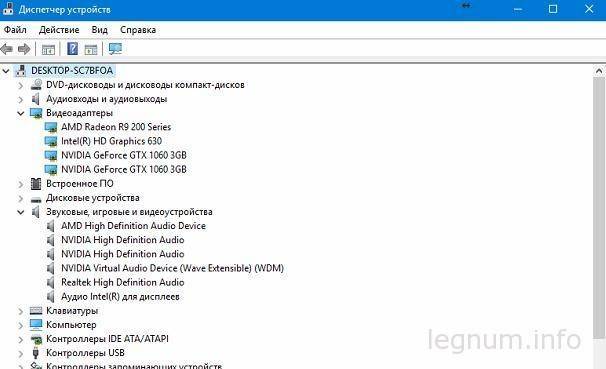
Смысл в том, что видеокарты на ферме работают на пределе возможностей и если использовать компьютер, например, для работы в графическом или видео редакторе, да банально посмотреть фильм не получится нормально, картинка будет “подтормаживать”. В тоже время сама видеокарта, которая будет обрабатывать изображение, отбирает часть хешей у майнера, т.е. теряется прибыль.
Оказывается можно включить встроенное видео и использовать его вместе в внешними видеокартами, круто!
Использовать обе видеокарты вместе очень просто, для начала перезагружаем компьютер и заходим в BIOS через кнопку F2 и переходим в Advanced Mode::

Нажимаем на закладочку Advanced:

Далее в меню System Agent (SA) Configuration:

И в раздел Graphics Configuration:

А вот здесь и есть возможность включить интегрированную карту – CPU Graphics:

Теперь сохраняем изменения, выходим из биоса и загружаемся, подключенный через HDMI монитор к встроенной карте уже выдает изображение.

Теперь в диспетчере устройств у нас будет отображена встроенная видео карта:
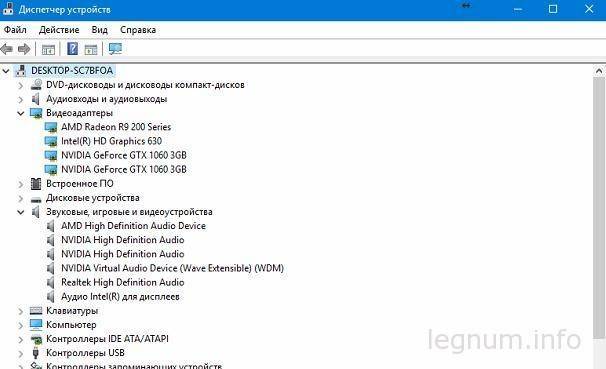
После активации интегрированного видео у меня возникла ошибка:
Adobe Premiere Pro не удалось найти совместимые видеомодули воспроизведения. Обновите видеодрайверы и запустите приложение повторно.









