Как пользоваться Ватсап на компьютере: установка мессенджера
Расскажем, как пользоваться Ватсапом на компьютере – пошагово опишем весь процесс установки и регистрации, коснемся важных моментов, поговорим о небольших хитростях. Если вы давно хотели поставить мессенджер на ПК/ ноутбук – сейчас самое время!
Будем разбираться, можно ли использовать WhatsApp на компьютере! Ответ будет положительным – любимый миллионами пользователей мессенджер доступен в десктопной версии. Причем в двух вариантах: полноценное настольное приложение и веб-версия, работающая в браузере.
Выбирать, какой вариант предпочтительнее, вам. Мы расскажем про обе версии – научитесь регистрироваться и пользоваться.
Перед тем, как приступить непосредственно к практике, стоит разобраться, как пользоваться Ватсап на компьютере без телефона. К сожалению, такой возможности нет – вам обязательно понадобится активная учетка в приложении, установленном на мобильном. Но есть небольшая хитрость, о которой мы расскажем позже. Готовы устанавливать мессенджер? Вперед!
Что нужно учесть перед установкой Ватсап Веб на компьютер
Чтобы во время установки не возникли проблемы, учтите несколько основных важных нюансов:
- Для использования на компьютере, у вас должно обязательно быть установлено приложение WhatsApp на смартфоне. Использовать Вотс Апп только на ПК пока невозможно.
- При инсталляции приложения на компьютер программа на телефоне должна быть обновленной (требуется последняя версия).
- Перед установкой на ПК откройте приложение WhatsApp Web на смартфоне.
- Установить приложение вотсап можно только на следующие операционные системы: Windows 8, Windows 10, MAC. Операционные системы Windows XP, Windows Vista, Windows 7 не поддерживаются.
- Скачивайте приложение на ПК только с официального сайта, который находится по этому адресу https://www.whatsapp.com/download/:
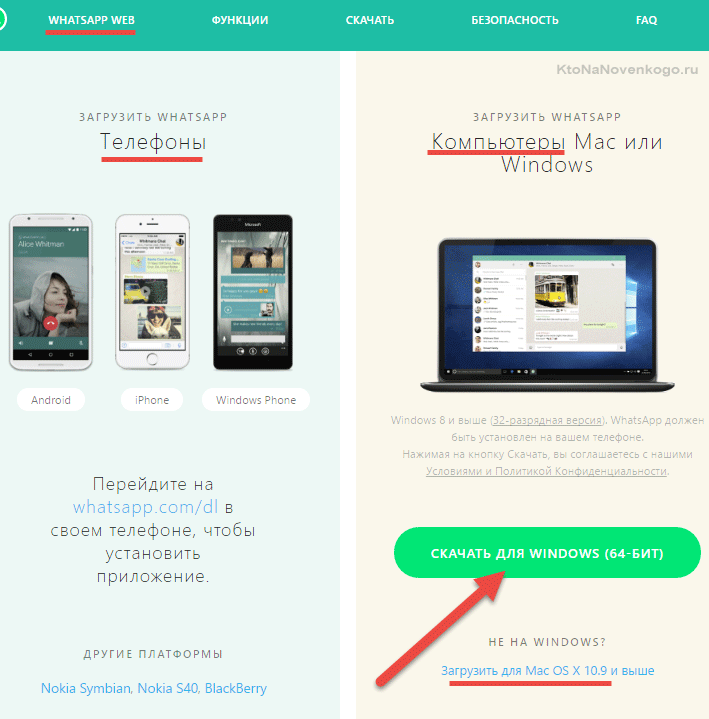
С помощью Microsoft Store
Магазин приложений от компании Microsoft поддерживается не на всех ОС. Он появился в Windows 8.1 и продолжается активно развиваться в 10 версии системы. Этот способ не подойдет для владельцев Виндовс 7 и более старых версий. Стоит заметить, что интерфейс этой версии больше схож с мобильной вариацией, так как многие программы, представленные на площадке доступны и для смартфонов. Это самый простой способ установить программу. Необходимо зайти в меню «Пуск» в левом нижнем углу экрана и ввести в поиск «Store».

Первым в списке будет стоять нужная программа. Нажимаем по нему левой кнопкой мыши, после чего откроется окно магазина.
Важное уточнение, для корректной работы Store, необходимо войти или создать новую учетную запись в системе Microsoft.

Чтобы быстро найти Ватсап в обозреватели необходимо нажать на кнопку поиск в правом верхнем углу, после чего появится поле ввода. Вписываем в него название мессенджера и нажимаем Enter. Откроется панель с описанием и скриншотами.

Нажимаем на кнопку «Получить», после чего начнется непродолжительная загрузка и приложение будет готово к использованию. Чтобы его запустить достаточно нажать на кнопку «Запустить» или с помощью иконки в меню «Пуск».

Частые проблемы при входе и их решение
Далее мы рассмотрим проблемы, с которыми сталкиваются некоторые пользователи. Чаще всего возникают проблемы со входом, а кто-то не может правильно завершить сеанс общения так, чтобы не нарушилась конфиденциальность переписки. Встречайте решения для каждой проблемы.
Не получается войти, что делать?
Отдельные пользователи сталкиваются с проблемой входа в WhatsApp Web, плагины или программу WhatsApp для Windows. Существуют четыре причины, из-за чего возникает данная проблема:
- Смартфон не подключен к интернету – проверьте доступность точки доступа Wi-Fi или включите мобильную сеть.
- Нулевой или отрицательный баланс – смартфон не может подключиться к интернету, также невозможна синхронизация. Пополните баланс или подключитесь к работающему Wi-Fi.
- Устарело мобильное приложение на смартфоне – такое происходит, когда пользователь запрещает автоматическое обновление приложений ради экономии трафика или заряда батареи. Пройдите в Play Market, найдите там WhatsApp и обновите его в ручном режиме.
- Возникла авария на стороне серверов WhatsApp или провайдера – в этом случае необходимо дождаться завершения восстановительных работ.
Вы слышали про новинку игры Among Us, в которую играют теперь не только на компьютере, но и на смартфоне? Рекомендуем вам ознакомиться с этой новинкой.
Иногда проблема связана с используемым браузером – в нем могли накопиться ошибки. Очистите кэш или переустановите браузер, попробуйте войти еще раз. Для исключения проблемы авторизуйтесь в другом обозревателе. В отдельных случаях работе мешают какие-то ранее установленные плагины.
Как сканировать штрих код через телефон?
Для синхронизации смартфона и компьютера используется QR-код. Он демонстрируется при запуске WhatsApp на компьютере. Пользователь сканирует его смартфоном, устанавливая связь – после этого можно приступать к общению со своими собеседниками.
Так получилось, что многие люди не понимают, как отсканировать штрих-код с помощью телефона. В некоторых смартфонах установлен штатный сканер, люди пытаются воспользоваться им. На самом деле авторизация производится именно через мобильное приложение WhatsApp, установленное на смартфоне.
Вот краткая инструкция по вызову сканера:
- Запустите на смартфоне уже настроенное приложение WhatsApp. Настроенное – значит, полностью готовое к общению, с ранее проведенными диалогами.
- Над списком чатов, в правом углу, находится кнопка вызова меню в виде трех расположенных друг над другом точек – коснитесь кнопки пальцем.
- На экране появится список доступных действий – коснитесь пальцем строки WhatsApp Web, она находится на третьем месте.
- Появится квадратное окно с зеленой каемкой – именно это окно нужно навести на штрих-код (QR-код), отображаемый на экране компьютера. Обратите внимание – смартфон может потребовать разрешение на запуск камеры. Дайте это разрешение, чтобы появилось окно сканера.
Как только вы наведете окно сканера на штрих-код, сработает синхронизация, на компьютере появится рабочее окно мессенджера со всеми переписками.
Как выйти с WhatsApp на компьютере?
Авторизовавшись в WhatsApp на компьютере, необходимо проявлять осторожность – получить доступ к переписке сможет любой другой пользователь данного ПК, так как парольной защиты на запуск мессенджера нет. Ваша задача – научиться выходить из сеанса.
Пошаговая инструкция по выходу из текущего сеанса:
- Перейдите в окно мессенджера WhatsApp на компьютере.
- Найдите вход в меню в виде трех точек – они располагаются над списком чатов.
- Нажмите на точки, кликните по строке «Выйти».
Сеанс прервется, с этого момента переписка недоступна – она останется только на смартфоне.
Альтернативный способ подразумевает дистанционный выход. Например, вы общались в WhatsApp на рабочем компьютере, которым пользуются и другие пользователи. Если доступа к этому компьютеру нет, выполните следующие действия:
- Запустите WhatsApp на смартфоне.
- Коснитесь трех точек для вызова меню.
- Коснитесь строки «WhatsApp Web».
- Выберите в списке подключенных устройств нужный компьютер, коснитесь его пальцам и нажмите «Выйти».
Сеанс связи на удаленном компьютере прервется. При наличии в списке нескольких компьютеров, найдите подходящий по времени последнего сеанса и наименованию браузера, через который был выполнен вход. Также можно выйти со всех устройств сразу.
Установка приложения через эмулятор для ПК
Для инсталляции пользователю потребуется установочный файл с расширением .apk — его имеют все программы, разработанные для ОС «Андроид». Также необходим мобильный телефон с работающим номером.
Алгоритм установки следующий:
- Включить эмулятор.
- Запустить инсталляцию «Вотсапа», нажав на файл установки.
- Указать номер и получить на него код активации.
- Ввести код и завершить привязку аккаунта.
В режиме эмулятора доступны все функциональные возможности мессенджера — переписка, групповые чаты, связь по видео и аудиозвонки.
Whatsapp, вацап, ватсап для компьютера без телефона
Вацап как я писал выше предназначен для смартфонов. И установить ватсап на компьютер не возможно, если не прибегнуть к хитрости. Хитрость заключается в эмулировании на компьютере среды android. Есть специальные программы эмуляторы, которые на компьютере создают среду андроид, то есть у вас в компьютере появляется устройство с операционной системой андроид. В одной из прошлых статей я описывал 4 лучших эмулятора андроид. Для установки whatsapp на компьютер я воспользуюсь эмулятором Bluestacks, так как он наиболее удобен простому пользователю. Про установку писать не буду, так как вы об этом можете прочитать в статье, о которой я уже говорил. Там кстати есть и видео обзор.
Скачивание и установка вацапа на компьютер в эмуляторе
Для скачивания ватсапа кликаем в эмуляторе на значок поиска в виде лупы.
Далее, в строке поиска набираем название приложения WhatsApp и слева снизу появится значок приложения, на который и нажимаем дважды для скачивания и установки.
Если у вас нет аккаунта Google, то нужно его создать, либо скачать ватсап из другого места. После входа в аккаунт вы окажетесь в Play маркете на странице приложения. Здесь нажимаем на кнопку «Установить» и потом в открывшемся окне на кнопку «Принять«. Далее дожидаемся скачивания и установки вацапа на компьютер. После установки запускаем приложение. Откроется окно, где нам надо согласиться с Условиями предоставления услуг и Политикой конфиденциальности. Для это жмем кнопку «Принять и продолжить«. Далее вводим свой номер телефона в формате +7 и 10 цифр. Важно, чтоб номер был рабочим. На этот номер придет пин-код, который нужно будет ввести в слудующем окне. Если пин-код верен, то остается только ввести свой ник и радоваться тому, что у вас теперь есть вацап на компьютере.
Добавление контактов в WhatsApp на компьютере
Минусом данного способа пользования WhatsApp является отсутствие синхронизации контактов с телефоном. Другими словами, контакты в ватсап на компьютере нужно вводить вручную. Для этого переходим во вкладку «Контакты» и нажимаем вот на такую иконку.
Откроется карточка редактирования контакта, где необходимо ввести номер телефона и имя контакта. Далее жмем в кнопку «Готово«. Можно также синхронизировать эмулятор с аккаунтом Google, если у вас там есть бекап контактов. О том как сохранять контакты с телефонов и потом их восстанавливать я писал в статье «Способы переноса контактов с телефона».
Передача файлов с вацапа на компьютер и обратно
Эмулятор Bluestacks на мой взгляд самый удобный из всех, для передачи картинок, видео и иных файлов как с компьютера на whatsapp так и обратно. Для отправки файла с компьютера нам нужно просто перетащить нужный файл с компьютера в окно эмулятора, нажать в открывшемся окне приложение WhatsApp, выбрать адресата, которому мы собираемся отправить «посылку» и нажать кнопку «Отправить«. И все. Для скачивания же файла, отправленного вам каким либо контактом, нужно просто нажать на него правой кнопкой мыши и удерживать. Файл выделится и сверху появится вот такое меню:
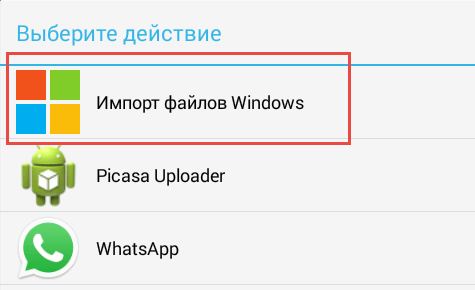
В этом меню нажимаем на значок в виде трех соединенных точек. Откроется окно, в котором выбираем пункт «Импорт файлов Windows«.
Далее откроется проводник, где нам останется только выбрать имя, а также место сохранения файла и нажать «ОК«. Все, ваш файл выгружен на компьютер.
Думаю на этом все на сегодня. Дааной информации достаточно простому пользователю, для успешного освоения ватсапа на компьютере.
Если вам понравилась эта статья, то пожалуйста, оцените её и поделитесь ею со своими друзьями на своей странице в социальной сети.
Как можно установить Ватсап без телефона на компьютер
Помимо ПК-клиента и веб-версии, на компьютер можно загрузить Android-эмулятор, предназначенный для запуска приложений, изначально предназначенных для Android-устройств. А значит, с его помощью выйдет запустить полноценную версию Вацапа, которая работает на смартфонах и планшетах без каких-либо ограничений.
Сначала мы разберем официальный способ запуска мессенджера, а затем уже перейдем к Android-эмулятору.
Вариант установки WhatsApp Web без телефона
WhatsApp Web без телефона запустить попросту не выйдет. То же самое относится к официальному ПК-клиенту. В обоих случаях потребуется постоянная синхронизация с мобильным приложением. Без этого мессенджер попросту не станет работать. Если такой вариант вас устроит, то перейдем к самой инструкции.
ПК-клиент
В результате у вас запустится ПК-клиент WhatsApp. В нем можно переписываться, отправлять голосовые сообщения, просматривать статусы, редактировать пользовательскую информацию. А вот функция аудио- и видеовызовов, к сожалению, отсутствует. Кроме того, при закрытии мобильного приложения программа попросту перестанет работать.
Веб-версия
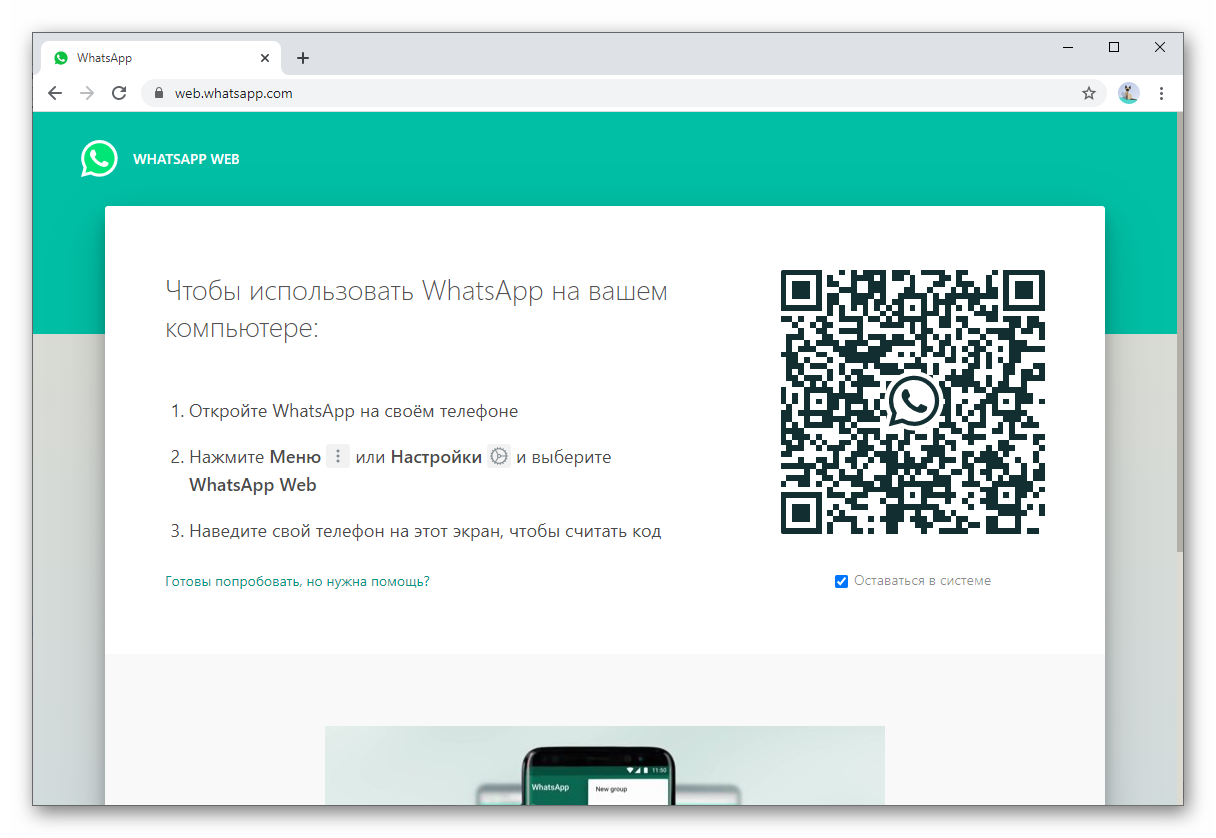
У WhatsApp Web те же недостатки, что и у ПК-клиента. Зато он не требует установки и запускается прямиком из вкладки браузера. Достаточно перейти на эту страницу https://web.whatsapp.com/ и выполнить с 7 по 11 шаг из предыдущей инструкции, чтобы подключиться к мобильному приложению.
Установка через эмулятор Андроид
Если же вы хотите полноценно пользоваться мессенджером WhatsApp без телефона на компьютере, то ни один из предыдущих вариантов, увы, не подойдет. Решение только одно – установить и настроить Android-эмулятор, чтобы с его помощью запустить мобильное приложение, в котором нет никаких ограничений.
Эта процедура состоит из нескольких этапов, поэтому рассмотрим подробнее особенности каждого. Для удобства восприятия разобьем дальнейшее повествование на несколько логических блоков.
Установка эмулятора
В качестве эмулятора Андроид-среды мы выбрали приложение BlueStacks. Небольшое предостережение – перед установкой убедитесь в том, что ваш компьютер соответствует системным требованиям эмулятора:
- Операционная система – от Win7 и выше.
- Оперативная память – не менее 2 ГБ.
- Свободное место на жестком диске – не менее 4 ГБ.
- Наличие прав администратора.
- Установленные драйвера на видеокарту от производителя.
Инструкция по установке на ПК:
Если с этим проблем нет, то эмулятор будет работать в штатном режиме, без ошибок и сбоев. Переходим к рассмотрению следующего пункта.
Установка WhatsApp
Теперь нам нужно загрузить Ватсап без телефона на эмулятор. Для этого:
После завершения этого пункта, нам остается один рывок до использования Ватсапа на компьютере без телефона. Двигаемся дальше!
Активация приложения
При первом запуске мессенджера на новом устройстве пользователя просят войти в свою учетную запись или зарегистрироваться. Для этого используется мобильный номер и одноразовый пароль, который приходит в виде SMS. При необходимости его можно заменить входящим звонком от робота, который вслух продиктует этот код.
Для активации делаем следующее:
- Запускаем Вацап через Блюстакс, если еще этого не сделали.
- Нажимаем на кнопку Applyandrestart в новом окне.
- Дожидаемся перезагрузки эмулятора.
- Снова открываем мессенджер с ярлыка на рабочем столе.
- Нажимаем на привычную кнопку «Принять и продолжить».
- Вводим номер телефона, привязанный к учетной записи, а также выбираем страну проживания из выпадающего списка.
- Подтверждаем серьезность намерений кнопкой «Далее».
- Теперь кликаем на «ОК» в окне проверки данных.
- Дожидаемся СМС с шестизначным кодом и вводим его в окошко эмулятора. А если оно по каким-либо причинам не приходит, то нажимаем на «Позвонить мне», принимаем входящий вызов и вводим код, который продиктует робот.
- Даем приложению все требуемые разрешения.
- По желанию соглашаемся с восстановлением данных из резервной копии.
- Заполняем профиль, если это требуется.
На этом пошаговая инструкция, как установить Ватсап без телефона на ноутбук или компьютер, завершена. Теперь вы можете полноценно пользоваться мессенджером, чатиться со знакомыми и созваниваться на большом экране и с удобной клавиатурой.
Преимущества и удобство использования
В настоящее время WhatsApp работает на компьютерах с Windows и Mac. Он позволяет отправлять сообщения на другие ПК и мобильные устройства абсолютно бесплатно. Да и набирать текст намного проще, чем использовать клавиатуру на телефоне.
Какие преимущества у этого решения? Пользователи ценят, прежде всего, удобство использования. Кстати, стоит упомянуть, что все данные будут постоянно синхронизироваться, а это значит, что, например, после удаления одного сообщения на ноутбуке оно не будет доступно на смартфоне.
Приветствуются и другие функции, такие как:
- Шифрование звонков и разговоров.
- Интуитивно-понятное управление.
- Простой обмен файлами и мультимедиа.
В результате WhatsApp перестает восприниматься исключительно через призму частного мессенджера. Постепенно он становится корпоративным инструментом.
Как перенести WhatsApp на компьютер
WhatsApp популярное приложение, которым пользуется больше ста миллионов человек по всему миру. В результате длительных переписок у пользователей возникает потребность в переносе чатов и медиа файлов на другие устройства. В этой статье мы покажем несколько способов, как перенести WhatsApp на компьютер.
На данный момент есть несколько способов, с помощью которых можно получить доступ к Вотсап на ПК. Перечислим их ниже.
- Использование официального приложения для ПК или web версии мессенджера.
- Экспортирование истории переписок из официального приложения на смартфоне и последующая их передача (например, через электронную почту).
- Экспорт данных вручную, через подключенный к компьютеру, с помощью usb-кабеля телефон.
Перенести WhatsApp с помощью Web версии мессенджера (полный доступ к приложению с ПК)
Использование веб версии приложения будет являться хорошим способом, если Вам надо сохранить небольшой объем данных из переписки. Например, Вы сможете быстро перенести отправленные Вам фотографии или видео, получите доступ к чатам и сможете отправлять смс другим пользователям.
Войти в Вотсап с компьютера можно при помощи сайта или программы. Подробно разберем только сайт, так как здесь ничего не надо скачивать, устанавливать и настраивать. Чтобы воспользоваться данным способом:
Через сайт
- Зайдите по адресу https://web.whatsapp.com/. Здесь Вы увидите QR код.
- Откройте приложение на мобильном телефоне (без телефона не обойтись, так как синхронизируются приватные ключи для сквозного шифрования).
- Тапните на «Настройки» (три точки в правом углу) и выберите «Связанные устройства» .


Чтобы получить доступ к мультимедиа файлам:
- Откройте нужную переписку.
- Нажмите на три точки в правом углу и выберите «Данные контакта» .

Важно! Вы сможете cкачать только свежие документы. Вотсап недолго хранит медиа, которые отправляются другими пользователями, на своих серверах.
Установка программы
Если Вы не любитель браузерного интерфейса, то можете установить программу-клиент на свой ПК. Чтобы поставить нужный софт:
- Перейдите по адресу https://www.whatsapp.com/download.
- Скачайте версию программы исходя из разрядности Вашей ОС Windows.
- Установите клиент на свой компьютер и запустите его.
Подробную работу с программой после установки мы показывать не будем. Её интерфейс интуитивно понятен и полностью копирует веб версию Вотсапа, полная инструкция для которой приведена выше.
Экспорт чатов
Если Вам не нужен полный доступ к приложению, а Вы просто хотите сохранить какой-нибудь чат, то сделать это просто. Вам даже не нужно устанавливать никаких программ — хватит приложения на смартфоне. Чтобы перенести переписку в WhatsApp на ЭВМ:
- Откройте приложение и выберите диалог.
- Нажмите на три точки в правом верхнем углу и выберите «Еще» .


Используйте один из предложенных способов для экспорта. Доступна выгрузка сообщений в облачные хранилища, отправка на электронную почту и т.д. Файл будет передан в формате txt.
Экспорт медиафайлов
Перенести медиа контент более сложная задача. Для этого потребуется подключить телефон к ПК. Итак:
- Включите компьютер и подключите телефон через USB кабель.
- В модальном окне поставьте опцию «Передача файлов» .


Так Вы перенесете все медиа, которые есть на Вашем смартфоне. Сторонний софт при этом ставить и устанавливать не придется.












