Как легче всего установить WhatsApp на компьютер, если он есть на телефоне
Как и Вайбер, мессенджер Ватсап можно установить на персональный компьютер. Десктопная версия имеет свои преимущества, и в некоторых случаях пользоваться ею гораздо удобнее, чем смартфонной.
Итак, прежде всего стоит оговориться, что для установки Ватсап на ПК на вашем смартфоне должна быть мобильная версия зеленого мессенджера. К сожалению, только так и по-другому никак.
Преимущества мессенджера на ПК
Ватсап на компьютере – это своеобразное дополнение к мобильному клиенту приложения.
У программы есть свои преимущества:
- Большой экран. Согласитесь, работать на большом экране всегда удобнее, чем всматриваться в окошко смартфона, особенно если зрение не орлиное.
- Клавиатура. Набор текста на тактильной клавиатуре происходит гораздо быстрее, чем аналогичное действие с электронными клавишами. Более того, минимизируется риск описок ввиду большего размера кнопок и тактильного контакта пальцев с клавишами компьютерной клавиатуры.
- Мультиоконность. Ну и, конечно же, гораздо удобнее крепить файлы и ссылки с ПК, чем мучиться с той же задачей на смартфоне. Как ни крути, но с компьютером дело будет быстрее.
Говоря о недостатках, пожалуй, можно выделить то, что компьютерная версия Ватсапа не работает без мобильного приложения и не устанавливается на старые ОС. То есть, для того, чтобы воспользоваться компьютерным расширением, на ПК должна стоять Windows 8 или 10 либо IOS, если речь идет о MAC. Системы XP, Vista и даже Windows 7 не поддерживаются.
В общем, Ватсап на ПК – это лучшее решение для тех, кто использует приложение в работе и много общается в мессенджере.
Если же программа открывается только для того, чтобы поздравить тетушку из Австралии с Пасхой, то устанавливать расширение в виде десктопной версии смысла нет.
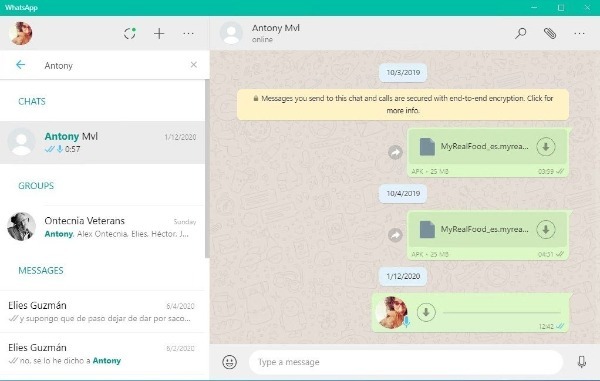
Где скачать десктопную версию
Если вы все же решили, что вам необходима именно десктопная версия приложения, ее придется скачать на ПК, поскольку онлайн-клиентов мессенджер не имеет. И здесь, по классике жанра, есть две новости – хорошая и плохая.
Хорошая заключается в том, что сделать это можно совершенно бесплатно. Плохая новость – компьютерные вирусы никто не отменял. И, качая контент с незнакомых источников, можно нарваться на большие неприятности.
Безопасно и все так же бесплатно скачать десктопную версию зеленого мессенджера можно здесь. Это официальная страничка Ватсапа, поэтому заходить на нее можно смело даже с неактивным антивирусным ПО.
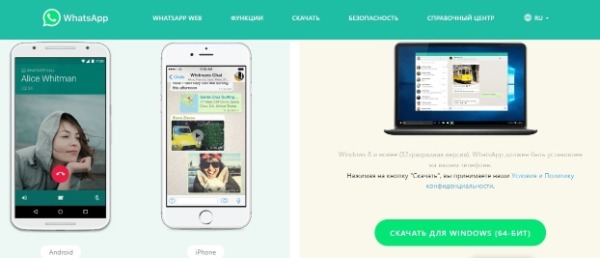
Пошаговая инструкция
Первое, что нужно сделать – это убедиться в том, что в смартфоне уже есть Ватсап.
И если приложение активно, можно приступать к скачиванию ПК-шной версии, действуя в соответствии со следующим алгоритмом:
- Заходим на официальную страничку Ватсапа.
- Нажимаем кнопку «Скачать». И здесь помним, о том, что десктопная версия устанавливается только на свежие версии операционных систем Windows и MAC.
- Открываем установочный файл.
- Фотографируем QR-код. Для этого заходим в приложение на смартфоне, переходим в раздел «Чаты», выбираем «Сканировать код», дальше – «ОК. Ясно».
- Наводим камеру на экран ПК с кодом.
Если во время загрузки возникли сложности, можно ознакомиться с видеорекомендациями экспертов из справочного центра Ватсап. Найти их можно, переходя по этой ссылке.

Как можно установить Ватсап без телефона на компьютер
Помимо ПК-клиента и веб-версии, на компьютер можно загрузить Android-эмулятор, предназначенный для запуска приложений, изначально предназначенных для Android-устройств. А значит, с его помощью выйдет запустить полноценную версию Вацапа, которая работает на смартфонах и планшетах без каких-либо ограничений.
Сначала мы разберем официальный способ запуска мессенджера, а затем уже перейдем к Android-эмулятору.
Вариант установки WhatsApp Web без телефона
WhatsApp Web без телефона запустить попросту не выйдет. То же самое относится к официальному ПК-клиенту. В обоих случаях потребуется постоянная синхронизация с мобильным приложением. Без этого мессенджер попросту не станет работать. Если такой вариант вас устроит, то перейдем к самой инструкции.
ПК-клиент
В результате у вас запустится ПК-клиент WhatsApp. В нем можно переписываться, отправлять голосовые сообщения, просматривать статусы, редактировать пользовательскую информацию. А вот функция аудио- и видеовызовов, к сожалению, отсутствует. Кроме того, при закрытии мобильного приложения программа попросту перестанет работать.
Веб-версия
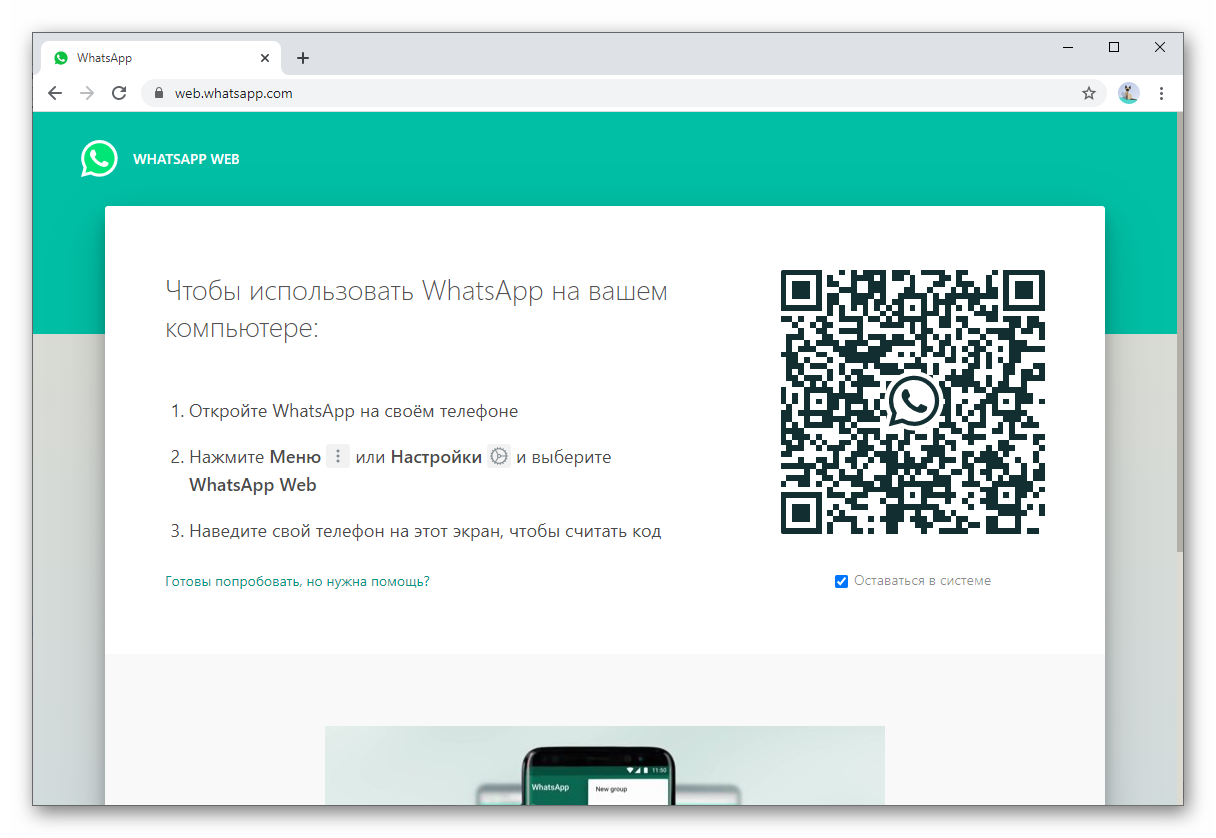
У WhatsApp Web те же недостатки, что и у ПК-клиента. Зато он не требует установки и запускается прямиком из вкладки браузера. Достаточно перейти на эту страницу https://web.whatsapp.com/ и выполнить с 7 по 11 шаг из предыдущей инструкции, чтобы подключиться к мобильному приложению.
Установка через эмулятор Андроид
Если же вы хотите полноценно пользоваться мессенджером WhatsApp без телефона на компьютере, то ни один из предыдущих вариантов, увы, не подойдет. Решение только одно – установить и настроить Android-эмулятор, чтобы с его помощью запустить мобильное приложение, в котором нет никаких ограничений.
Эта процедура состоит из нескольких этапов, поэтому рассмотрим подробнее особенности каждого. Для удобства восприятия разобьем дальнейшее повествование на несколько логических блоков.
Установка эмулятора
В качестве эмулятора Андроид-среды мы выбрали приложение BlueStacks. Небольшое предостережение – перед установкой убедитесь в том, что ваш компьютер соответствует системным требованиям эмулятора:
- Операционная система – от Win7 и выше.
- Оперативная память – не менее 2 ГБ.
- Свободное место на жестком диске – не менее 4 ГБ.
- Наличие прав администратора.
- Установленные драйвера на видеокарту от производителя.
Инструкция по установке на ПК:
Если с этим проблем нет, то эмулятор будет работать в штатном режиме, без ошибок и сбоев. Переходим к рассмотрению следующего пункта.
Установка WhatsApp
Теперь нам нужно загрузить Ватсап без телефона на эмулятор. Для этого:
После завершения этого пункта, нам остается один рывок до использования Ватсапа на компьютере без телефона. Двигаемся дальше!
Активация приложения
При первом запуске мессенджера на новом устройстве пользователя просят войти в свою учетную запись или зарегистрироваться. Для этого используется мобильный номер и одноразовый пароль, который приходит в виде SMS. При необходимости его можно заменить входящим звонком от робота, который вслух продиктует этот код.
Для активации делаем следующее:
- Запускаем Вацап через Блюстакс, если еще этого не сделали.
- Нажимаем на кнопку Applyandrestart в новом окне.
- Дожидаемся перезагрузки эмулятора.
- Снова открываем мессенджер с ярлыка на рабочем столе.
- Нажимаем на привычную кнопку «Принять и продолжить».
- Вводим номер телефона, привязанный к учетной записи, а также выбираем страну проживания из выпадающего списка.
- Подтверждаем серьезность намерений кнопкой «Далее».
- Теперь кликаем на «ОК» в окне проверки данных.
- Дожидаемся СМС с шестизначным кодом и вводим его в окошко эмулятора. А если оно по каким-либо причинам не приходит, то нажимаем на «Позвонить мне», принимаем входящий вызов и вводим код, который продиктует робот.
- Даем приложению все требуемые разрешения.
- По желанию соглашаемся с восстановлением данных из резервной копии.
- Заполняем профиль, если это требуется.
На этом пошаговая инструкция, как установить Ватсап без телефона на ноутбук или компьютер, завершена. Теперь вы можете полноценно пользоваться мессенджером, чатиться со знакомыми и созваниваться на большом экране и с удобной клавиатурой.
Преимущества и недостатки
- благодаря компьютерной клавиатуре — более удобный набор текста, чем когда общаешься с телефона. Вставка скопированных кусков текста из документов и других программ;
- просмотр присланных фотографий и видеороликов на большом экране;
- удаленный выход из аккаунта через мобильное приложение (если вдруг забыли разлогиниться и переживаете, что ваши переписки может прочитать посторонний);
нельзя звонить по аудио и видеосвязи (в отличии от версий для Android или iPhone)— уже можно;- нельзя запустить мессенджер под одним аккаунтом на Windows и на Mac OS одновременно.
Первое — скачать WhatsApp на компьютер бесплатно с сайта разработчика по ссылкам ниже. Второе — запустить загруженный файл. Третье — просканировать появившийся QR-код камерой смартфона. Установка WhatsApp — подробная инструкция.
Если хотите использовать ватсап на компьютере без скачивания и установки, активируйте веб-версию мессенджера через браузер.
Пошаговые инструкции
Переходим к самому главному – подключению веб-сервиса Ватсап Веб. Включите компьютер или ноутбук, приготовьте смартфон. Подключение займет не более минуты, оно проводится всего один раз – при следующем запуске Ватсап подключится самостоятельно.
Ничто не мешает подключить сервис сразу на нескольких компьютерах. Но переписка при этом может вестись только на одном ПК – с переключением, которое запрашивается при открытии сервиса в окне браузера.

Подключить WhatsApp через браузер
Инструкция по подключению включает четыре простых шага.
- Перейдите на официальный сайт Вацап по прямой ссылке.
- Дождитесь загрузки главной страницы – в правой части экрана появится QR-код.
- Запустите на смартфоне приложение WhatsApp, коснитесь трех точек на странице с чатами.
- Выберите пункт WhatsApp Web – на экране появится зеленое окошко камеры, которое необходимо навести на QR-код.
Синхронизация завершена, через 1-2 секунды на экране компьютера появятся диалоги. Чтобы обеспечить удобное общение, разрешите получение всплывающих уведомлений – как только поступит очередное входящее сообщение, в браузере появится уведомление. Рекомендуем закрепить вкладку, чтобы случайно не закрыть ее и не прервать общение.
Не отключайте смартфон от сети – во время сеанса общения он должен быть подключенным к интернету. Обратите внимание, если вы не прочитаете сообщение в течение минуты, смартфон издаст сигнал входящего сообщения в соответствии с настройками уведомлений.
При подключении Ватсап Веб на публичном компьютере (рабочем, в интернет-кафе, антикафе или у друзей), снимите галочку Оставаться в системе перед сканированием QR-кода. Как только вы закроете вкладку, синхронизация оборвется, ваши диалоги никто не увидит.
Как подключить WhatsApp через приложение на компьютере?
Процесс входа в программу на ПК и ноутбуке выполняется аналогичным образом, как и в браузере. Вам нужно скачать Ватсап и установить его. Авторизация происходит по такому же принципу — сканирование QR кода через смартфон.
- Скачать для компьютера
- Скачать для телефона
Какие возможности есть у компьютерной версии
В веб-версии и WhatsApp для ПК есть все те же функции, что и в телефоне:
- писать сообщения в личные и коллективные чаты,
- создавать новые беседы,
- просматривать историю переписки,
- осуществлять поиск по диалогам,
- очищать и удалять переписку,
- пересылать сообщения,
- отправлять собеседнику документы и фотографии,
- записывать голосовые послания.
Единственный недостаток приложения для ПК – это отсутствие возможности позвонить. После перезагрузки или выключения компьютера вы можете легко войти в программу. Для этого просто кликните 2 раза по ярлыку на рабочем столе.
Примечание: не выходите из WhatsApp в телефоне, чтобы связь не прервалась, иначе компьютерная и веб-версия программы работать не будут.
Ватсап Веб на компьютере через программу
Помимо WhatsApp Web, разработчики создали программу WhatsApp для Windows и MacOS. Принцип работы у нее такой же, как у веб-сервиса – требуется предварительная синхронизация со смартфоном.
WhatsApp для компьютера не требовательна к системным ресурсам, благодаря чему возможен запуск программы даже на слабых ПК и ноутбуках – например, на простых нетбуках, построенных на основе мобильных процессоров Intel Atom.
Возможности программы такие же, как у онлайн версии WhatsApp Web:
- Обмен текстовыми и голосовыми сообщениями.
- Обмен любыми видами файлов, а также фотографиями и видеороликами.
- Общение в групповых чатах, в том числе с созданием собственных групп.
Интерфейсы у WhatsApp Web и WhatsApp для Windows идентичные, проблем с освоением не будет.
Инструкция по загрузке и установке на компьютер
Мы подготовили подробную инструкцию по загрузке и установке WhatsApp на компьютер (в том числе и ноутбук). Она подразумевает получение установочного файла с официального сайта разработчика. Справиться с процедурой сможет даже малоопытный пользователь ПК.
Чтобы установить WhatsApp на компьютер, следуйте инструкции.
- Перейдите на официальный сайт мессенджера WhatsApp, используя любой доступный браузер.
- В верхнем меню опубликована ссылка на раздел «Скачать» – кликните по ней мышью для перехода в раздел.
- Слева находится блок «Скачать WhatsApp – Компьютеры Mac или Windows», нажмите в нем кнопку «Скачать для Windows».
Начнется скачивание установочного файла, который будет помещен в папку «Загрузки» на вашем компьютере.
Обратите внимание, что выбирать версию установочного файла самостоятельно не нужно – она будет подобрана автоматически, согласно данным, предоставленным браузером. Благодаря этому обеспечивается идеальная совместимость с операционной системой, установленной на пользовательском компьютере.
Скачивать установочные файлы с альтернативных сайтов не рекомендуется – велик риск вирусного заражения компьютера с потерей важных данных. Кроме того, мошенники могут встроить в программу шпионские модули, ворующие переписку и реквизиты кредитных карт.
Следующий этап после завершения скачивания – установка. Причем это самый легкий этап, так как установка проводится в автоматическом режиме. Просто запустите скачанный файл и дождитесь появления окна установленной программы. Также на рабочем столе и в меню «Пуск» появятся стартовые ярлыки.
Вход в систему через приложение
Далее приступаем к установке – для этого потребуется подключенный к интернету смартфон. На нем запускается установленное приложение и фотографируется QR-код. Сеансы связи проводятся при обязательном подключении смартфона к интернету.
Пошаговая инструкция по входу:
- Дождитесь автоматического запуска программы WhatsApp или запустите ее вручную с помощью ярлыка на рабочем столе – на экране появится окно с QR-кодом.
- Запустите WhatsApp на смартфоне и пройдите в меню, коснувшись трех точек – точки располагаются в верхней части экрана с чатами.
- Коснитесь пункта «WhatsApp Web» – откроется сканер, который необходимо навести на QR-код.
Спустя мгновение сканер исчезнет, приложение примет свой привычный внешний вид. В программе WhatsApp для компьютера появится список чатов – можно продолжать общение, начатое на смартфоне.
Как подключить WhatsApp к другому устройству
Как синхронизировать Ватсап с другим устройством, чтобы читать и писать сообщения? Для этого потребуется несколько минут свободного времени, активное подключение к интернету и рабочая камера.
Вход осуществляется с помощью QR-кода. Его нужно просканировать через меню мессенджера. Номер телефона или дополнительные данные для авторизации не потребуются.
К компьютеру или ноутбуку
Соединить Вотсап на телефоне и ПК можно двумя способами:
- установив официальный клиент;
- открыв мессенджер через браузер.
Оба способа являются официальными. Перекинуть переписку в WhatsApp на компьютер можно бесплатно. Данные будут загружаться автоматически, отключиться от профиля можно в любое время.
Как совместить Ватсап на телефоне и ПК с помощью официального клиента:
Синхронизировать WhatsApp с компьютером можно и другим способом – через веб-браузер. В этом случае не придется скачивать и устанавливать официальный клиент.
Инструкция, как скопировать профиль Ватсап с телефона на ПК:

- Откройте обозреватель, например Google Chrome.
- Перейдите на сайт веб-версии по адресу web.whatsapp.com.
- На мониторе появится код.
- Включите сканер через меню смартфона.
- Выполните сканирование.
Синхронизация Ватсапа с компьютером доступна в любое время бесплатно. Для работы требуется постоянное подключение к интернету. Если не получается просканировать QR, очистите камеру смартфона, убедитесь, что код не выходит за рамки, отмеченные на экране.
К телефону или планшету
Как синхронизировать Ватсап на компьютере и телефоне, теперь понятно. Разберемся, как использовать один профиль на двух разных мобильниках или планшетах.
Как синхронизировать переписку в Ватсапе на другом телефоне или планшете:
Синхронизировать Ватсап с контактами и сообщениями в телефоне можно только через браузер. Если установленный обозреватель не поддерживает отображение страниц в режиме для ПК, скачайте Google Chrome или Yandex.Браузер.
Совет. Если меню мессенджера слишком мелкое, измените масштаб страницы в браузере.
Как отключить синхронизацию
Сделать это можно только в настройках смартфона, в самом WhatsApp выключить синхронизацию данных не получится.
В учетной записи Google с указанным адресом электронной почты нужно передвинуть ползунок, и синхронизация отключится.












