Как установить Вайбер на компьютер правильно
Установить Вайбер на компьютер может каждый – если вы не разобрались в тонкостях процесса или столкнулись с проблемами, скорее открывайте наш обзор! Подробно описали процесс установки и начало работы в мессенджере, рассмотрели часто возникающие ошибки – будет действительно интересно.
Вы без проблем можете скачать и установить Вайбер для компьютера бесплатно – разработчики позаботились о вашем комфорте! Достаточно совершить несколько простых действий, чтобы начать пользоваться классным мессенджером не только на телефоне, но и на компьютере.
Что нужно делать? Сначала отметим – вы должны загружать приложение только с официального сайта Вайбера, не пользуйтесь сторонними источниками. Официальный софт – гарантия качества и надежной работы. Если вы загружаете программу с непонятного, незнакомого ресурса, будьте готовы столкнуться с неприятными последствиями – вирусы, кража личных данных и многое другое.
Не будем о грустном – лучше детально разберемся, как установить Вайбер на компьютер!
- Откройте официальный сайт разработчика;
- Нажмите на кнопку «Скачать» на верхней панели;

- Справа вы увидите десктопные версии – доступны иконки «Windows» и «MacOS» ;

- Кликайте на подходящий вариант операционной системы – файл начнет загружаться автоматически или же выберите место хранения и нажмите «Сохранить» !

Также вы можете бесплатно установить Viber на компьютер с операционной системой Linux Fedora или Linux Ubuntu :
- Пролистайте экран чуть ниже;
- Вы увидите доступные версии для Линукс;

- Дополнительно размещены ссылки на загрузку версий для старых операционных систем Виндовс и Мак.
Файл скачался? Следуем дальше – мы же хотим установить Вайбер на комп!
- Откройте загруженный документ и разрешите приложению доступ к вашей операционной системе нажатием соответствующей кнопки;
- Действуйте по инструкции на экране – вас ждет несколько шагов загрузки;
- Выберите место сохранения и нажимайте на кнопку «Установить»;

- Как только инсталляция будет завершена, вы получите соответствующее уведомление. Готово, вы справились и смогли установить Вайбер!
Вы получили ответ на вопрос, можно ли установить Вайбер на компьютер – и научились делать это правильно. Переходим к следующему этапу, ведь установленное приложение нужно нам для полноценного общения: давайте же учиться пользоваться мессенджером в десктопном исполнении!
Официальный клиент
1. Сперва нам нужно скачать Вайбер на компьютер. Переходим на официальный сайт viber.com и нажимаем зеленую кнопку для скачивания.

2. Запускаем установочный файл, ставим галочку, нажимаем кнопку «Install».

3. Ожидаем, пока клиент установится на компьютер.

4. Запускаем программу, перед вами появится следующее окно:

Нажимаем «Да» и в следующем окне вводим номер телефона.

5. Нажимаем кнопку «Продолжить».
6. Теперь на вашем мобильном устройстве должен автоматически запуститься Viber для того, чтобы считать QR-код с ПК. На компьютере должно появиться следующее:

7. После сканирования кода вы можете пользоваться мессенджером на компьютере.
Первый запуск и вход в Viber с компьютера
Итак, для установки делать ничего не нужно, мессенджер установится сам. Однако, после окончания загрузки, при первом запуске программы откроется окно, в котором нужно будет указать, есть ли у вас вайбер на мобильном телефоне.
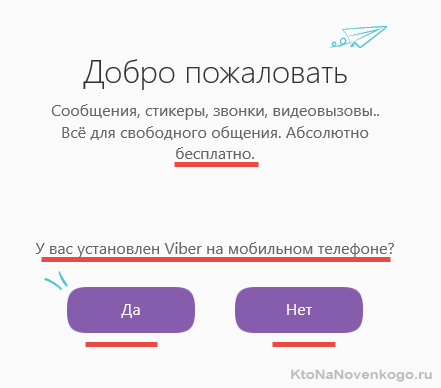
Если нет, то придется сначала таки установить viber на смартфон, а затем уже войти в систему с компьютера по зарегистрированному номеру телефона. Иначе не прокатит (точно так же, как и с Вацапом, при установке его на комп).
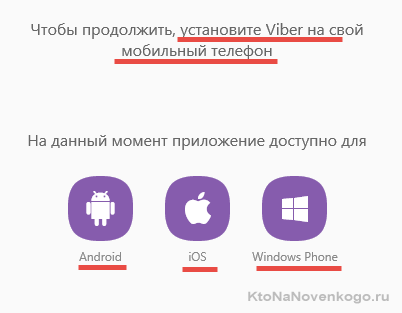
Сделать это (установить приложение на телефон) несложно — просто ищите приложение в Гугл Плее или в Эпл Сторре и запускаете его установку.
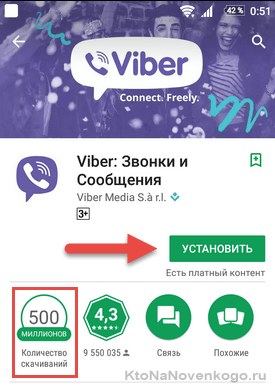
Потом введите свой номер телефона и спустя несколько секунд вы уже сможете начать с телефона общаться всеми доступными в этом приложении способами.
А чтобы начать использование только что скачанной и установленной на компьютер программы, нужно будет просто ее еще раз запустить и сказать, что Вайбер у вас на телефоне уже установлен (ответить «Да» на сакраментальный вопрос).
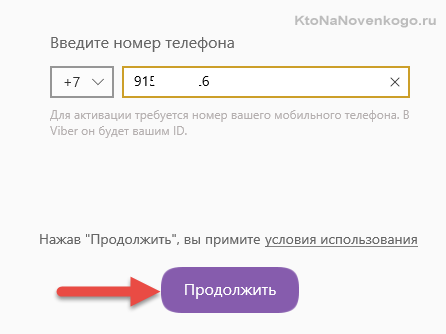
В открывшемся окне вас попросят ввести номер телефона, к которому у вас привязан Viber, и нажать кнопку «продолжить».
Далее вас попросят подтвердить этот номер, после чего вы увидите на экране компьютера так называемый QR-код, который передаст пароль в Вибер, установленный у вас на сотовом телефоне:
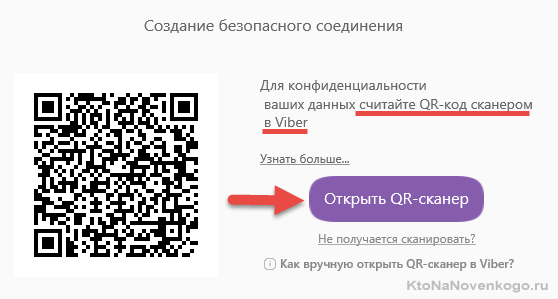
Если приложение Вайбер на телефоне у вас было запущено, то вы увидите, что на экран телефона транслируется картинка с его камеры (если нет, то после запуска нажмите на компе на кнопку «Открыть QR-сканер») — нужно будет просто поднести телефон к экрану компьютера, чтобы в объектив попал этот самый QR-код. После этого на компьютере откроется окно программы viber (полностью синхронизируясь с приложением на мобильном):
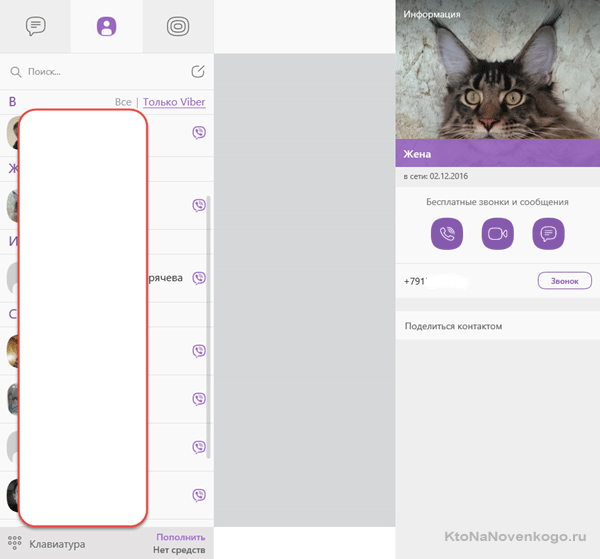
Все ваши контакты из телефона автоматически отобразятся и на ПК.
Как видите, Viber вполне может жить на компьютере — это простое решение, которое поможет всегда оставаться на связи и набирать длинные сообщения не на маленьком экране смартфона, а на полноценной клавиатуре компьютера или ноутбука. ИМХО.
Удачи вам! До скорых встреч на страницах блога KtoNaNovenkogo.ru
Эта статья относится к рубрикам:
Комментарии и отзывы (9)
А если у меня нет смартфона? Мне нужно его специально купить, ради установления программы на комп.
как войти в вайбер?
Спасибо! Все получилось!
как установить Viber, если у меня нет смартфона
У меня тоже нет смартфона. Читала статью и радовалась: оказывается , можно установить на комп. А в конце — опаньки! Полное разочарование.
Удобно ставить на комп если на работе ну или дома. Просто на телефоне нереально долго набирать длинные сообщения, а здесь как обычный мессенджер.
Раньше все пользовались аськой, а сейчас вайбером. Я когда мне собеседники строчили длинными предложениями всегда удивлялся, что они так быстро печатают. А ларчик открывался просто — это программа на компьютере. Устанавливается за минуту, вводишь телефон и заходишь. Проблем не испытал.
Мне кажется, что Скайп умер, ему на смену пришел более удобный и функциональный Вибер, он есть почти у каждого, как на смартфоне, так и на ПК.
Я в шоке от того, как быстро смартфон синхронизируется с компьютером, вылезает код и считывается камерой моментально, никакой возни, такой установки я еще не видела!
Возможна ли установка без смартфона
В современном мире все больше людей являются обладателями смартфонов. Но есть и те, у кого еще старые звонилки. Или может иметь место такая ситуация, когда в смартфоне недостаточно места для установки нового приложения. Тогда возникнет вопрос, как установить вайбер на компьютер без телефона? Это можно сделать, скачав и установив программу BlueStacks на ПК. О том, как это сделать, как загрузить вайбер внутри данной проги, мы поговорим далее.
Установка BlueStacks
Вы уже знаете ответ на вопрос, можно ли поставить вайбер на ПК без смартфона. Для начала нужно установить эмулятор, скачав его, пройдя по ссылке https://www.bluestacks.com/ru/index.html.

Оказавшись на странице загрузки файла, выбираем кнопку «Скачайте Bluestacks».

Когда файл будет загружен, дважды клацаем по нему мышкой. Открывается окно установки. Нажимаем «Установить сейчас».
Настройка BlueStacks
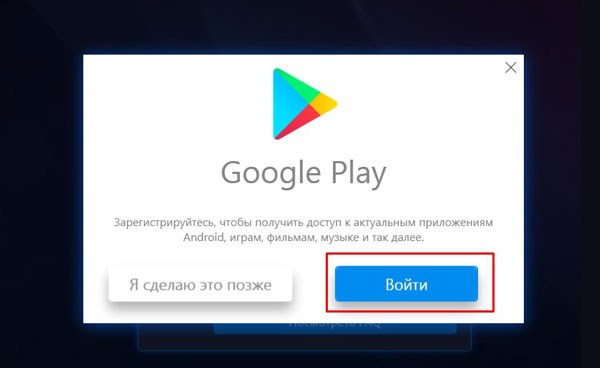
Когда процесс установки будет завершен, выскочит окно входа в Google Play. Нажимаем кнопку «Войти».
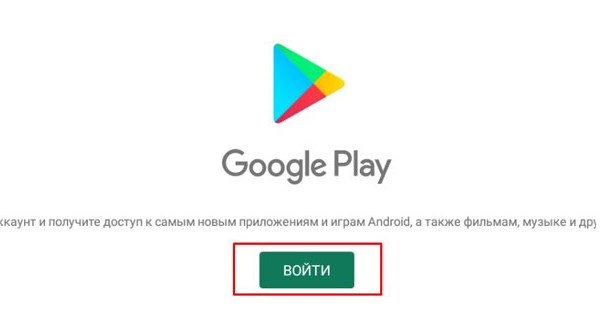
Повторно клацаем по кнопке «Войти».
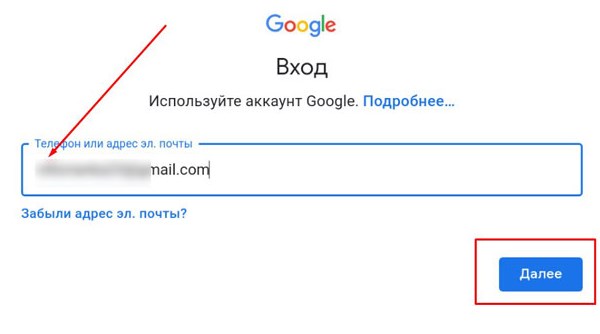
Появляется окно, в котором нужно указать адрес своей электронной почты, если вы уже имеете Google аккаунт. Нажимаем кнопку «Далее».
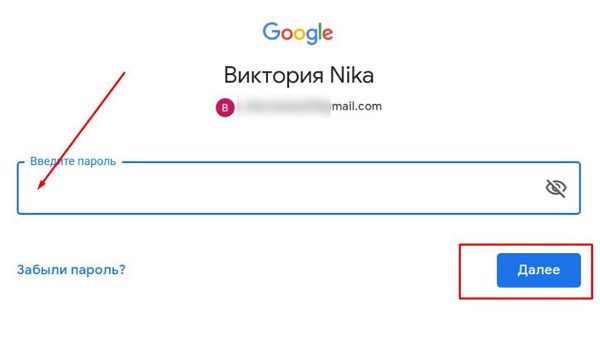
В новом окне требуется указать свой пароль. Пишем его, нажимаем «Далее».
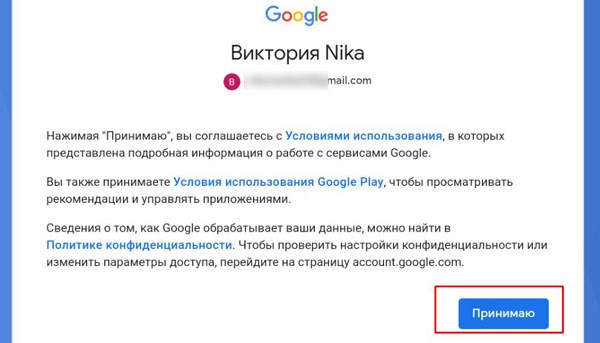
Необходимо принять условия использования Google Play, выбираем кнопку «Принимаю».
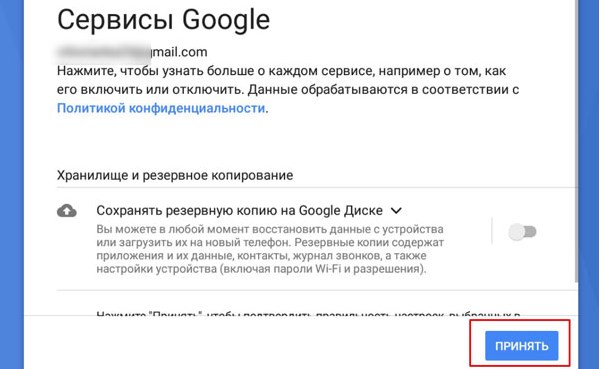
Далее нужно нажать «Принять».
В окне эмулятора доступен ярлык Play Маркета. Теперь мы можем его использовать, как на смартфоне.
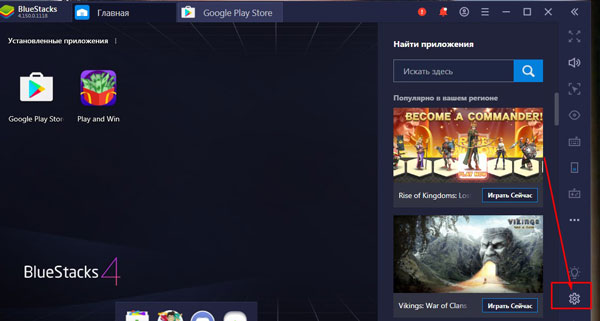
Мы также можем провести элементарные настройки, а именно указать вертикальную ориентацию и выбрать разрешение экрана, чтоб полностью имитировать экран смартфона. Для этого нужно нажать на значок шестеренки, который находится в нижней части интерфейса программы справа.
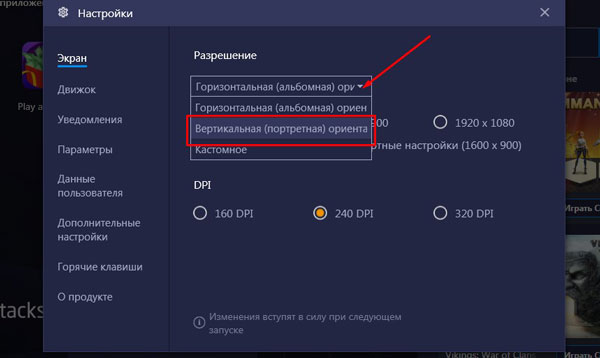
В раскрывшемся меню во вкладке «Экран» клацнуть мышью на строку «Горизонтальная …», из предложенных вариантов выбрать «Вертикальная (портретная) ориентация».

Также можем поменять разрешение и выбрать DPI. Далее, чтоб настройки были сохранены, нажимаем на кнопку «Перезапустить».
Устанавливаем Вайбер на BlueStacks
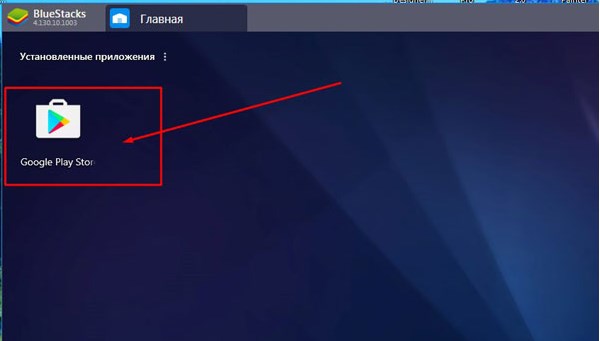
Дважды клацаем мышью по значку Google play store, который теперь нам доступен в BlueStacks.
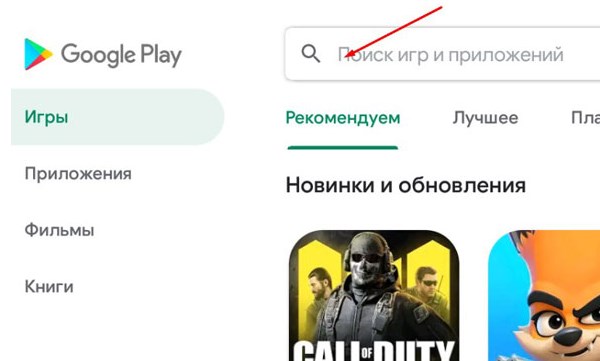
Открывается поисковое окно. Прописываем в строке поиска «Viber».
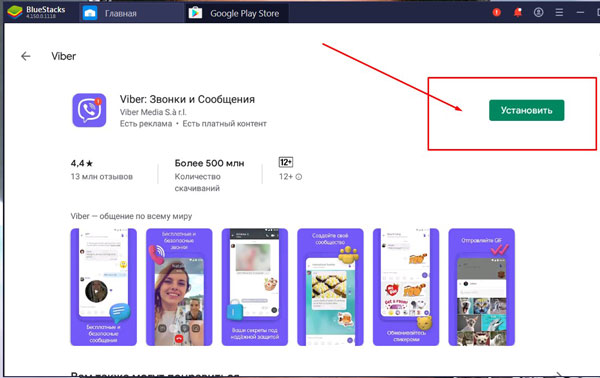
Нажимаем кнопку «Установить».
Когда процесс установки будет завершен, станет активной кнопка «Открыть», нажимаем на нее.
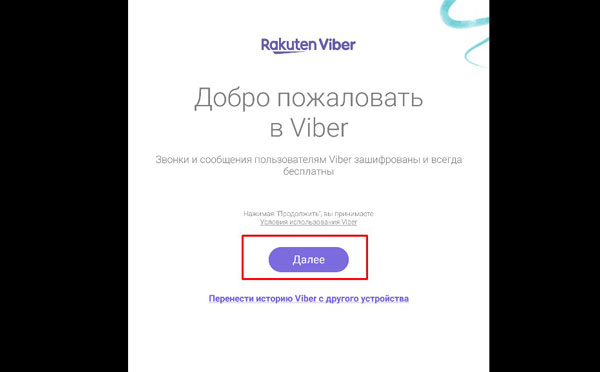
В открывшемся окне выбираем «Далее».
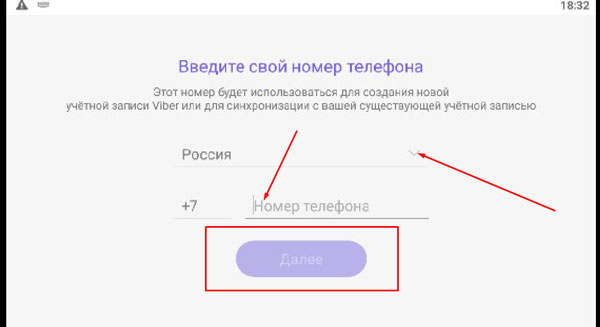
Указываем свою страну, прописываем номер телефона, нажимаем кнопку «Далее».
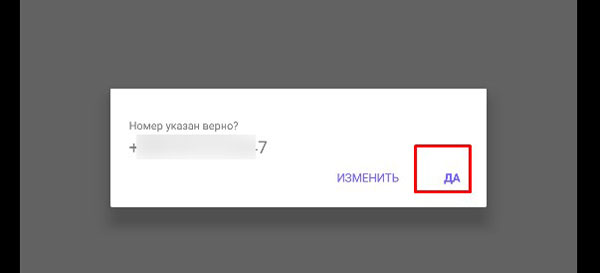
Выскакивает окно, в котором нужно подтвердить правильность указанного номера. Нажимаем «Да».
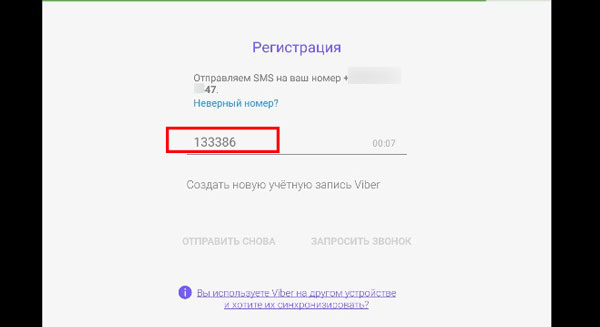
На мобильный телефон приходит код из шести цифр. Вносим их в предназначенную для этого строку.
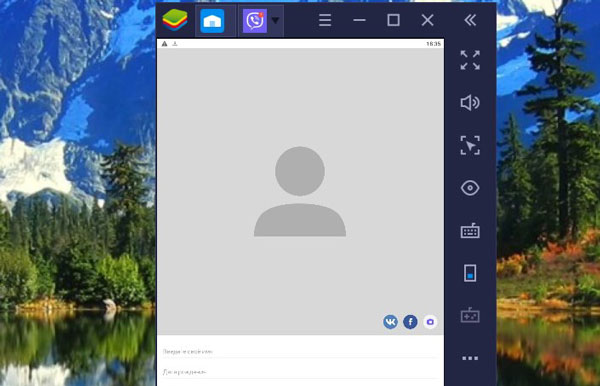
Вайбер установлен. Теперь необходимо провести стандартные настройки, добавить имя, по желанию загрузить фото.
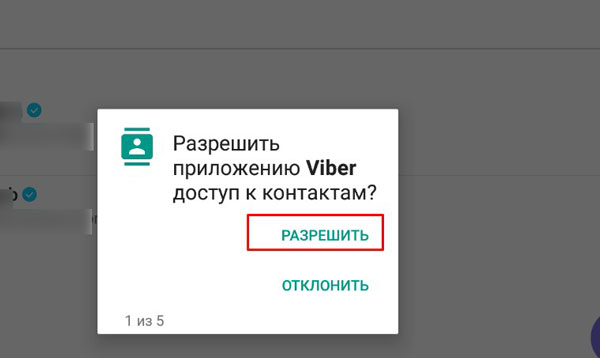
Далее Viber потребует доступ к контактам, фото и мультимедиа, данным о местоположении и т.д., везде нажимаем «Разрешить». Если какие-то номера сохранены в гугл аккаунте, который был указан при входе в play маркет, то они автоматически подтянутся.
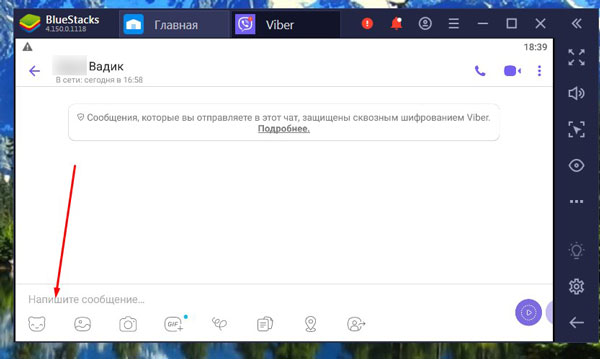
Открываем чат. Возможность обмениваться сообщениями со своими контактами доступна.
Вам была представлена пошаговая инструкция установки вайбера на ПК. Теперь вы можете смело устанавливать данный мессенджер и использовать его по назначению, обмениваясь текстовыми сообщениями, отправляя фото и видео. Помните о том, что можно использовать BlueStacks для загрузки Viber на компьютер без установки приложения на смартфон.
Настройка мессенджера
В Viber можно настроить громкость динамиков, изменить тему, поменять аватарку, поставить уведомления. Для удобства использования следует настроить уровень громкости, а также уведомления.
Как настроить уровень громкости и микрофон:
Теперь в Вайбере можно совершать голосовые вызовы и видео звонки. Собеседник будет четко слышать речь. При поступившем звонке или сообщении на компьютере прозвучит уведомление.
Поставить Вайбер на ноутбук не сложно. Для стабильной связи подключите устройство к скоростному интернету. Приложение будет автоматически обновляться, загружать сообщения, которые поступили на телефон.
Функционал Вайбера для ПК
Установив Viber на комп, вы получите возможность:
- Совершать видеозвонки (причем бесплатно) online тому, кто тоже пользуется Вайбером.
- Делать голосовые вызовы с очень качественным звуком.
- Отправлять текстовые мгновенные сообщения, снабжая их (по своему усмотрению) смайлами и стикерами (платными или бесплатными).
- Синхронизировать оба устройства (смартфон, на который изначально был установлен Вайбер, и ваш домашний компьютер) и полноценно пользоваться Вайбером.
- Совершать переадресацию звонков на комп онлайн.
- Связать свой аккаунт в Вайбере с одной из популярных социальных сетей.
- Не просматривать надоедливую рекламу.
- Создавать чаты с несколькими участниками сразу.
Регистрация номера в Viber
После установки на ПК нужно будет зарегистрировать свой номер. Для этого действуйте о инструкции:
- Введите свой номер телефона – для этого нажмите на строку «Укажите страну» и в выпадающем списке выберите нужный вариант.
- Введите свой контактный номер телефона. Важно, чтобы перед ним в строке не было пустот и нулей.
- Если все данные в приложении Вайбер введены верно – нажмите на клавишу «Да».

Мало скачать и установить Вибер – нужно также активировать мессенджер. Для этого отсканируйте QR-код. При наличии рядом находящегося смартфона сканер мессенджера откроется автоматически.

Вайбер для ноутбука
Установка Вайбера допускается не только на мобильные устройства, но и на компьютеры. Viber на ноутбук можно скачать бесплатно, приложение не потребует сложной настройки или повторной регистрации.
Можно ли использовать Viber в браузере без скачивания приложения? Веб-версия не предусмотрена разработчиками, поэтому для переписки придется скачать официальную сборку для компьютера с Windows.

Важно. На официальном сайте представлены различные версии Viber для ноутбука. Скачать можно сборку для Windows и Mac OS, в архивах доступны версии для устаревших операционных систем.
Требования для установки мессенджера
Одним из основных требований, чтобы установить Вайбер для ноутбука или персонального компьютера, является наличие ранее скачанной версии на телефоне. Без смартфона не получится войти в свой профиль. Если на руках нет телефона с операционной системой Android или iOS, можно воспользоваться эмулятором Андроида на компьютере, как это сделать – читайте в инструкции (как установить Вайбер на компьютер без телефона).
Перейдем к основным требованиям, которые нужны не только для установки мессенджера, но и для корректной его работы:
- операционная система – Windows от XP (от SP3 и выше) до 10, или MacOS от 10.7;
- оперативная память – минимум 1 ГБ, для стабильной работы рекомендуется 2 ГБ;
- процессор – от двух ядер и мощнее;
- для видеозвонков потребуется камера, динамики и микрофон.
По умолчанию мессенджер устанавливается на русском языке. При желании язык можно изменить в настройках.
Обратите внимание. Если по умолчанию в компьютере установлен английский язык, Вайбер установится на английском. В момент распаковки язык определяется по региональным настройкам компьютера.
Синхронизация со всеми устройствами
Надеемся, вы нашли ответ на вопрос: можно ли установить вайбер на комп. Чтобы синхронизировать ваши чаты в устройствах, следуйте подробным указаниям, а именно:
- Синхронизацию нужно подтвердить на компьютере.
- Потом делаем такое же подтверждение на вашем смартфоне. Этот шаг является обязательным.
- Чтобы это сделать нажмите «Начать».
- Подождите несколько минут, пока процесс не закончится.
Вот так просто вы смогли установить вайбер на компьютер виндовс 7. Успешно закончив синхронизацию, вы можете начинать пользоваться всеми преимуществами мессенджера на своем компьютере.












