Как скачать и установить Телеграм на ПК, IOS, Android
Телеграм – популярный сервис для обмена мгновенными сообщениями. Это приложение доступно для всех популярных платформ и операционных систем. Рассмотрим, как скачать и установить Телеграм.
| Как закупиться рекламой для Telegram-канала? Секретное оружие для глубокой аналитики Telemetr.me. Анализ ботов, аналитика постов и аудитории. Поиск каналов, где рекламируются каналы ваших конкурентов, эффективность рекламы, парсинг креативов с постами. Динамика подписчиков и другие цифры %. А для безопасной массовой закупки рекламы в Телеграм используйте Telega.in. ТОП-биржа с безопасной сделкой и тысячами каналов. |
Некоторые особенности и возможности Telegram для компьютера

- Обмен сообщениями и мультимедиа (прикрепление к сообщениям полноразмерных фото, видеороликов до 2 ГБ и так далее);
- Создание групп (до 200 000 участников) и каналов;
- Дружественный интерфейс;
- Безопасность – программа использует протокол MTProto, обеспечивающий надёжность и высокую скорость обмена данными даже при медленном интернет-соединении (Телеграм обеспечивает более надёжную защиту, чем популярные мессенджеры WhatsApp и Line);
- Боты Телеграм;
- Без рекламы и абонентской платы;
- Автоматическая синхронизация на всех устройствах;
- Темы оформления, огромный выбор бесплатных стикеров;
- Вход с нескольких аккаунтов
- Регистрация по номеру телефона;
- Наличие портативной версии, не требующей установки в систему – Telegram Portable;
- Версия для Windows, в отличии от мобильного приложения (Android, iOS и др.) не поддерживает «Секретные чаты».
Полезные ссылки
Как настроить Telegram на Виндовс 10
После загрузки и установки мессенджера жмите на иконку на рабочем столе или в меню Пуск. В появившемся окне кликните на кнопку Продолжить на русском. Далее сделайте такие шаги:
- Укажите страну и телефонный номер.
- Дождитесь поступления кода на телефон. Если параллельно Телеграм открыт на другом устройстве, к примеру, на телефоне, сообщение с номером придет прямо в сообщении.
- Введите цифры в специальное поле.
- Укажите пароль (если был установлен).
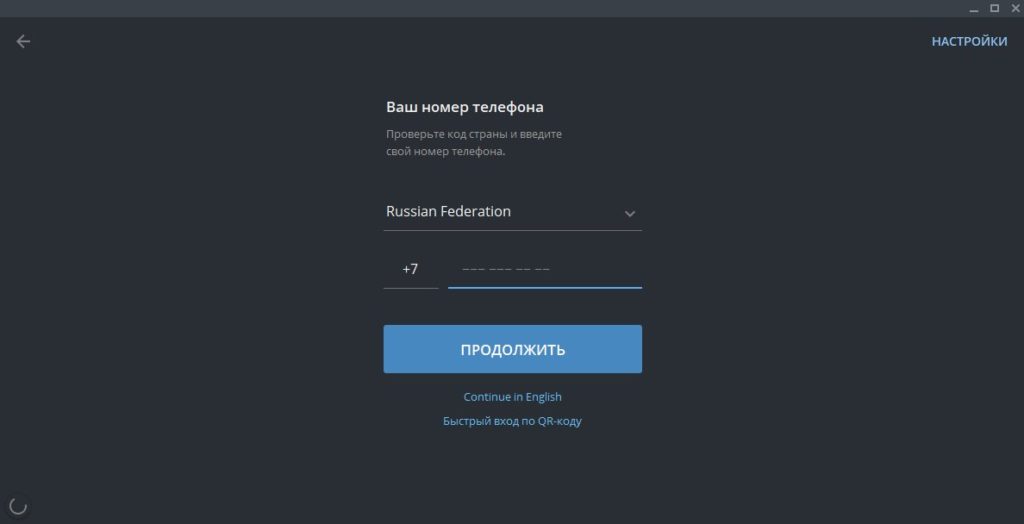
После этого открывается доступ к пользованию приложением. Дополнительно можно настроить программу. Для этого сделайте следующие шаги:
- Жмите на три полоски справа вверх, войдите в Настройки и Изменить профиль. Внесите личные данные — укажите Имя и Фамилию, а также уникальный ID.
- Войдите в раздел Уведомления и установите, какие сообщения будут приходить на мессенджере.
- Перейдите в Конфиденциальность и выставьте, кто будет видеть сообщения, последнюю активность, фотографию профиля, группы и каналы.
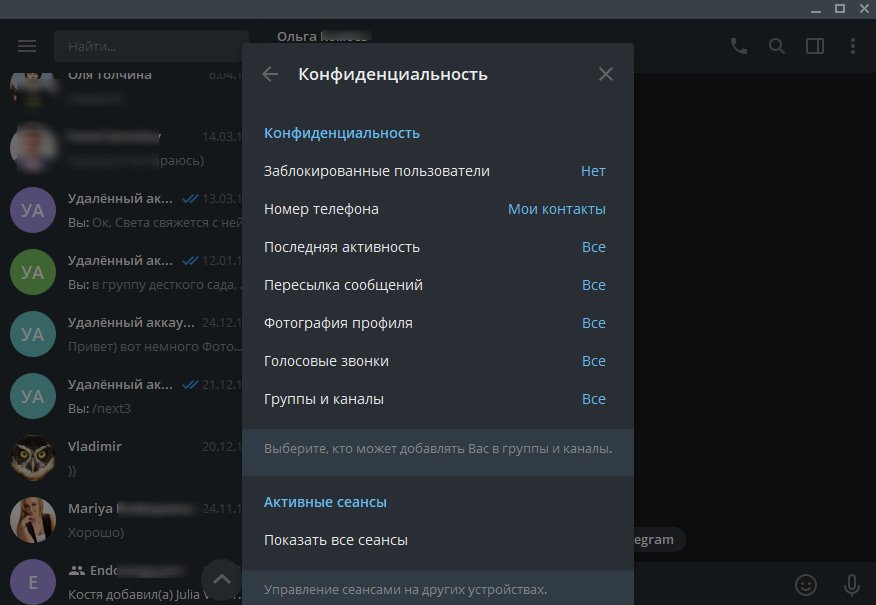
- Войдите в Настройку чатов и задайте темы, фон, стикеры или другие данные.
- В секции Расширенные настройки можно установить тип соединения (пригодится для обхода блокировки), путь сохранения файлов, управление памятью и другие опции.
Настройки Телеграмм для Windows 10 интуитивно понятны, поэтому трудностей возникать не должно.
Портативная версия
Портативная версия Телеграм — это небольшая утилита для быстрого доступа к аккаунту в Телеграм с компьютера. Она не требует предварительной установки, что позволяет её просто перенести на любой внешний носитель, будь то флешка, внешний жесткий диск и т.д., а затем получать доступ к своему аккаунту в любое время и с любого компьютера, где имеется, соответственно, выход в интернет. А чтобы скачать портативную версию, возвращаемся на оф. сайт и тут в знакомом уже разделе Приложения, снова выбираем Telegram for Windows/Mac/Linux.

Нажимаем Портативная версия.

И открываем скачанный архив tportable.*.*.*.zip.

Для удобства, извлекаем папку Telegram с клиентом из архива. Для этого, в среде архиватора WinRAR, выделяем папку, нажимаем Извлечь, укажем подходящий Путь для извлечения и нажимаем ОК. Или просто перетаскиваем мышкой папку из архива в любое удобное место на компьютере.

Затем, открываем папку и запускаем утилиту Telegram.

Лучше утилиту открывать с отдельной папки т.к. при запуске формируются два системных файла, которые потом проще удалить с компьютера вместе с папкой.

Итак, после запуска утилиты, появится уже знакомое окно с QR-кодом, который нам осталось отсканировать в приложении на смартфоне для синхронизации.

Вот в целом и всё.
Переписка в Telegram
Чтобы начать беседу, необходимо выбрать собеседника и нажать по его контакту. Вам откроется окно, в котором можно переписываться. Сообщение отправляется по нажатию синей кнопки с иконкой телеграма.
Чтобы отправить аудиосообщение — нажмите и удерживайте значок микрофона, с правой стороны от поля ввода текстового сообщения.
Для отправки файла нажмите на скрепку и выберите нужный документ. Телеграм допускает загружать файлы объемом не выше 1,5 Гб, что делает мессенджер очень удобным для деловой переписки.
Вы можете выделить любое сообщение как цитату, дав ответ на конкретный фрагмент переписки. Для этого нужно нажать и удерживать по тексту собеседника, а после выбрать вариант «Ответить».

Как узнать, что вам пришло сообщение. В чате, где есть непрочитанные сообщения, появится круглый значок с цифрой, обозначающей количество новых непрочитанных. Кроме того, вы почувствуете вибрацию телефона с сопровождающим звуковым сигналом, а в ленте уведомлений появится короткая версия сообщения (если они не были выключены).
Как удалить сообщение. Вы можете удалить любой отправленный текст. Для этого выделите его долгим нажатием (или правой кнопкой мыши, если работаете на компьютере) и выберите вариант «Удалить». Если вы хотите удалить только у себя, то просто подтвердите действие. Чтобы удалить также и у собеседника — поставьте галочку «Также удалить для…».
Как отправить сообщение в назначенное время . В Telegram можно отправлять отложенные сообщения. К примеру, вы знаете, что ваш друг находится на важном мероприятии и боитесь его побеспокоить. Напишите сообщение и, вместо однократного нажатия по кнопке «Отправить», зажмите её. Откроется контекстное меню с выбором дополнительных настроек. «Отправить позже» — позволяет указать точное время, когда сообщение дойдет до получателя. «Отправить без звука» — отключает звуковое оповещение для этого текста.

Как отредактировать уже отправленный текст. Нажмите и удерживайте по тексту в чате, который хотите изменить. Выберите «Редактировать», внесите изменения и отправьте его снова.
Устанавливаем Телеграмм на компьютер
Telegramm отличается от прочих подобных сервисов тем, что для него не нужно устанавливать особую программу на смартфон. Можно просто загрузить утилиту и дождаться СМС сообщения на смартфон. Данное приложение также есть возможность загрузить без смартфона, применив виртуальный номер. Как я уже заявил, я для скачивания данного элемента применяю браузер Тор.

- Но, есть такие сайты, про которые власти или не знают, или закрывают на них глаза. Оттуда можно скачать нужный элемент без всякого брузера Тора. Итак, нужно выбрать ОС для ПК. Это может быть Виндовс 7, 10, Mac ОС, Линукс. Установка данного элемента похожа на любой системе. Я вам дам инструкцию для системы Виндовс, самой распространённой среди пользователей;
- После того, как мы загрузили данный элемент, его нужно запустить, выбрав «Русский» и кликнув по ОК;
- Следующим действием нам нужно выбрать папку, куда мы будет устанавливать скаченный элемент. Я всем рекомендую устанавливать программы на любой диск, кроме системного. Например, диск D. Для этого нажимаем «Обзор» и выбираем нужный диск. Затем кликнем по кнопочке «Далее»;
- В следующем шаге можно создать иконку данной программы через кнопочку «Пуск». Параметры менять не стоит, жмём «Далее»;
- В следующем окошке желательно согласиться, чтобы иконка Телеграмм появилась на рабочем столе. Другими словами, флажок снимать не стоит;
- После того, как мы выбрали папку для данного файла, кликнем по кнопочке «Установка»;
- Наш элемент начинает установку по заданному адресу.
- После нашей установки на мониторе появляется иконка Telegramm;
- Флажок мы не убираем и нажимаем «Завершить».
Завершив установку, нужно перейти к регистрации на данном мессенджере. Рассмотрим, как она проходит на ПК и частично на мобильных гаджетах.
Установка на ПК
Установка Телеграмма на компьютер ничем не отличается от установки других программ. После скачивания файла, зайдите в папку «Загрузки» и найдите его там. В названии будет слово «tsetup» и версия приложения. Запустите его двойным кликом мышки.
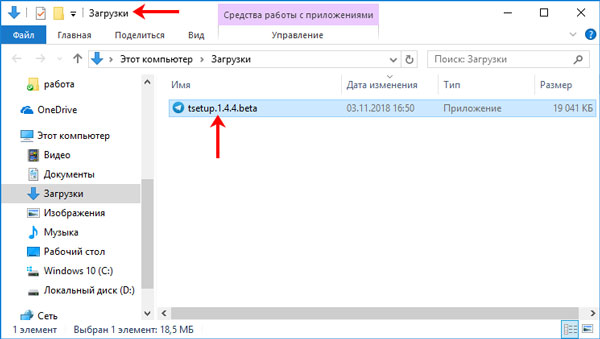
Затем выберите язык и жмите «ОК». Учтите, что это не язык приложения, а язык, который будет использоваться во время установки.
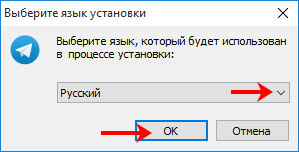
В следующем окне будет указан путь, куда на ПК установится утилита. Если все устраивает кликайте «Далее», чтобы его изменить, выберите «Обзор» и укажите другую папку.

Программа создаст значок, с указанным в поле названием, в меню Пуск. Чтобы его изменить, кликните «Обзор». Если ярлык в пуске не нужен, отметьте галочкой пункт «Не создавать папку…».

Дальше будет вопрос о создании ярлыка на Рабочем столе. Если он нужен, отметьте поле галочкой, если нет – уберите ее.
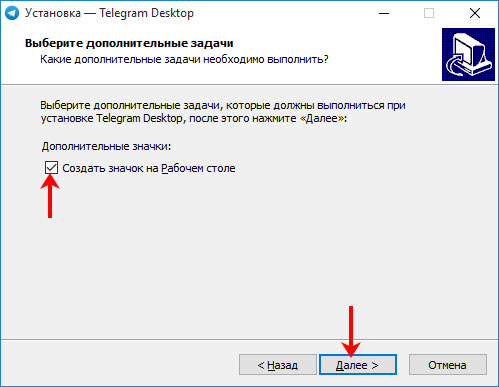
Когда все будет готово, посмотрите еще раз все, что вы выбрали, и жмите «Установить».

Немного подождите. Когда Telegram приложение для компьютера будет установлено, появится такое окно. Чтобы мессенджер сразу запустился, отметьте галочкой пункт «Запустить…». Потом можете закрывать окошко кнопкой «Завершить».
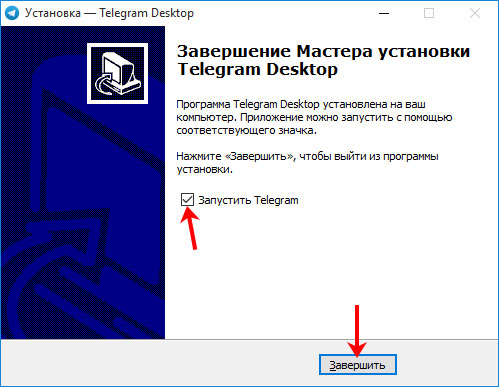
Если сразу начинать использование мессенджера вы не хотите, то всегда можно воспользоваться ярлыком на Рабочем столе для его запуска.
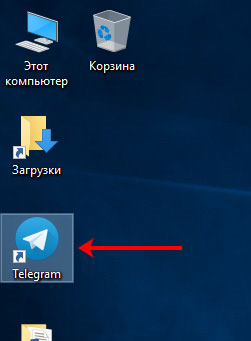
Устанавливаем Телеграм на ПК
Существует всего два варианта инсталляции рассматриваемого мессенджера на компьютер. Один из них является универсальным, второй же подойдет только для пользователей «восьмерки» и «десятки». Рассмотрим каждый из них подробнее.
Какую бы программу вы не хотели установить на свой ПК, первым делом всегда нужно обращаться к официальному сайту его разработчиков . В случае с Telegram мы поступим так же.
1. По ссылке в начале статьи перейдите на страницу скачивания приложения и немного прокрутите ее вниз.
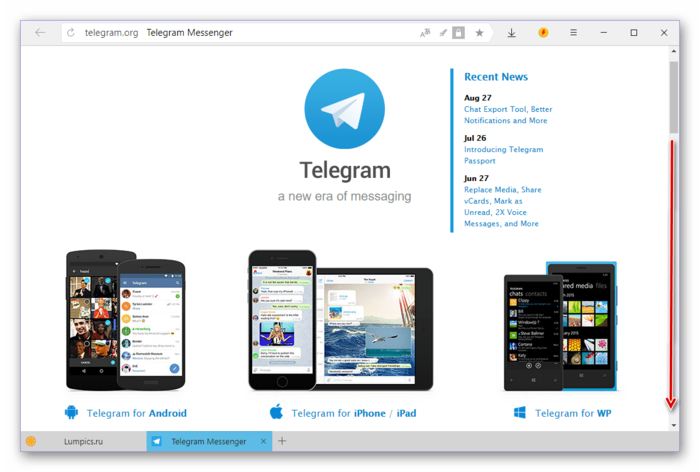
2. Кликните по гиперссылке «Telegram for PC/Mac/Linux».
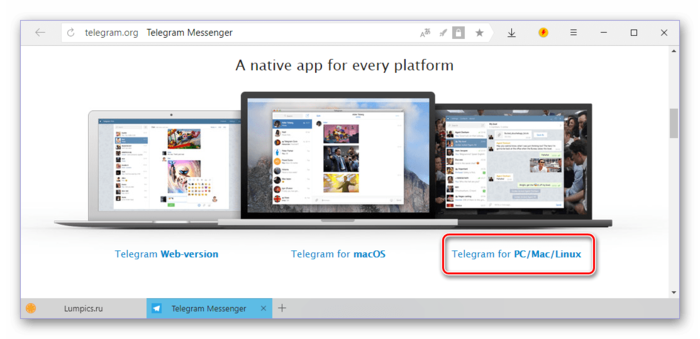
3. Операционная система будет определена автоматически, поэтому на следующей странице просто нажмите «Get Telegram for Windows».
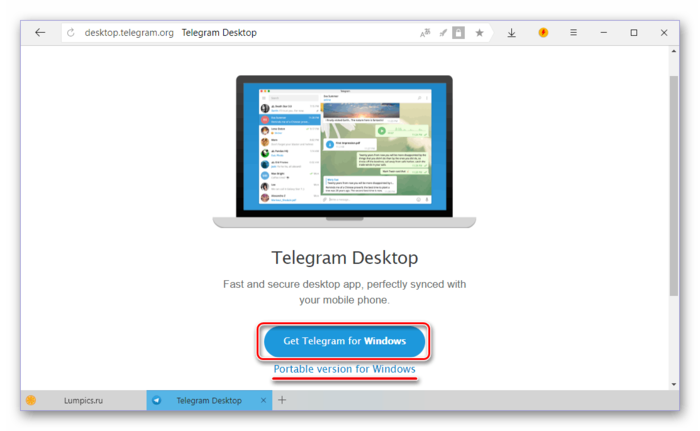
4. После того как установщик Телеграм будет скачан на компьютер, запустите его двойным кликом.
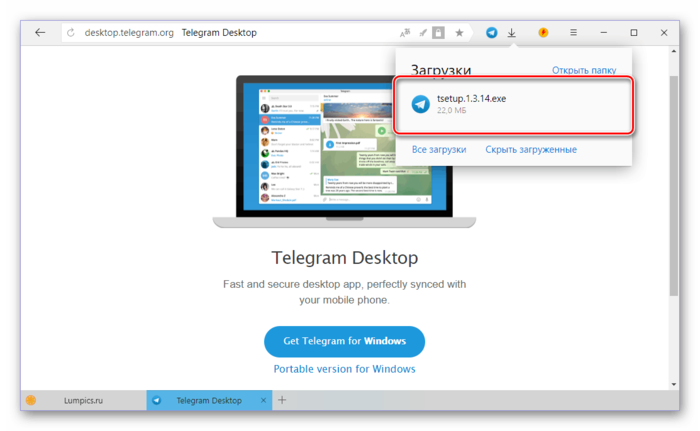
5. Выберите язык, который будет использоваться в процессе инсталляции мессенджера, и нажмите «ОК».
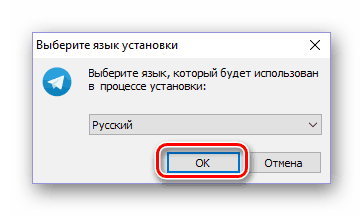
6. Укажите папку для установки приложения или оставьте определенное по умолчанию значение (рекомендуется), после чего переходите «Далее».
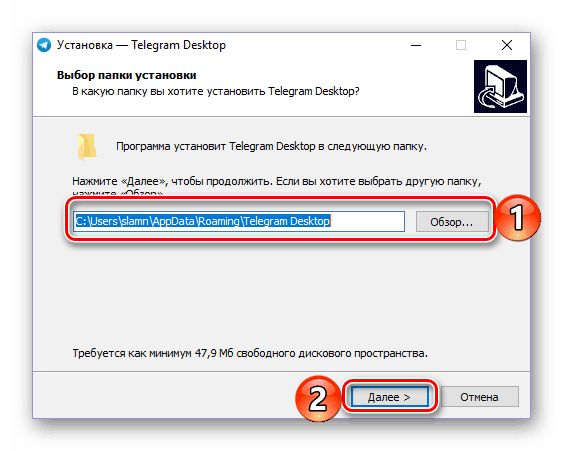
7. Подтвердите создание ярлыка Telegram в меню «Пуск» или, наоборот, откажитесь от него. Для продолжения нажмите «Далее».
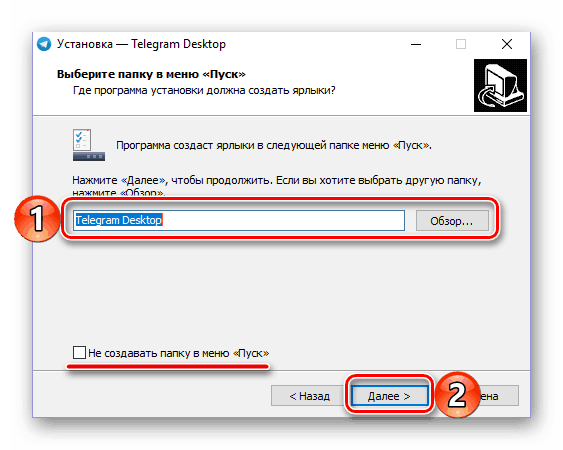
8. Оставьте галочку напротив пункта «Создать значок на рабочем столе», если он вам нужен, или, наоборот, снимите ее. Снова нажмите «Далее».
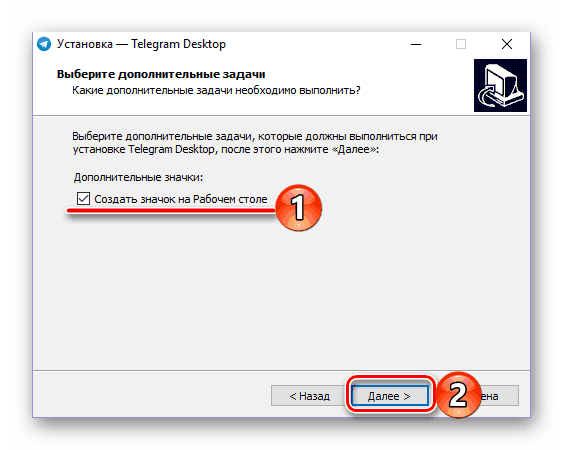
9. В следующем окне ознакомьтесь со всеми ранее заданными параметрами и убедитесь в их правильности, после чего нажмите «Установить».
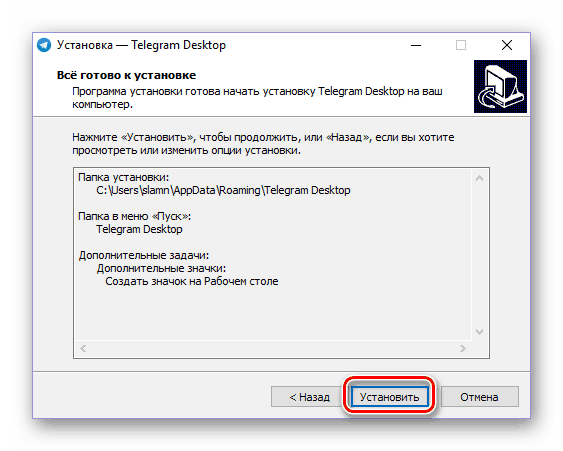
10. Процедура инсталляции Телеграм на компьютер займет считаные секунды,
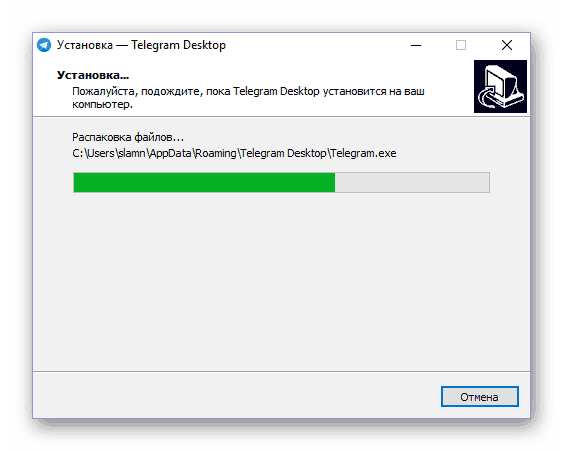
по завершении которых вы сможете закрыть окно программы-установщика и, если не снимете отмеченную на изображении ниже галочку, сразу же запустить мессенджер.
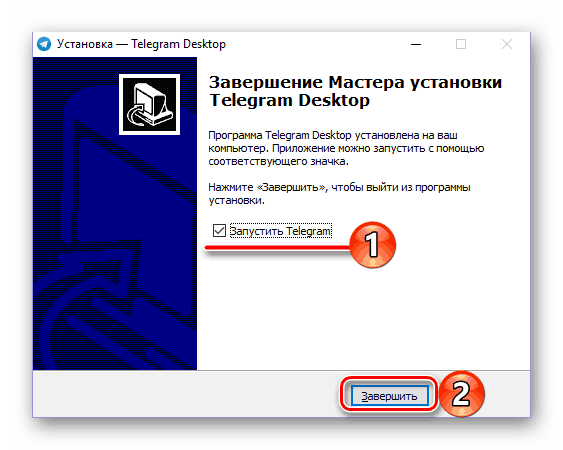
11. В приветственном окне Telegram, которое появится сразу после его первого запуска, кликните по ссылке «Продолжить на русском» или «Start Messaging». При выборе второго варианта интерфейс приложения останется англоязычным.
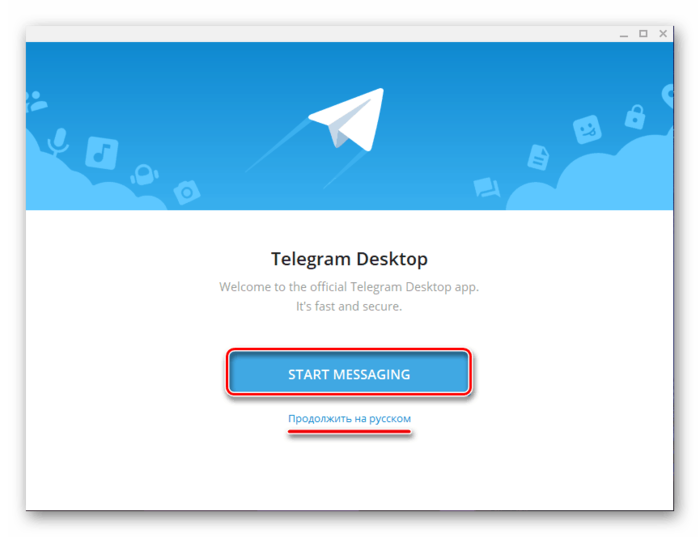
Нажмите по кнопке «Начать общение».
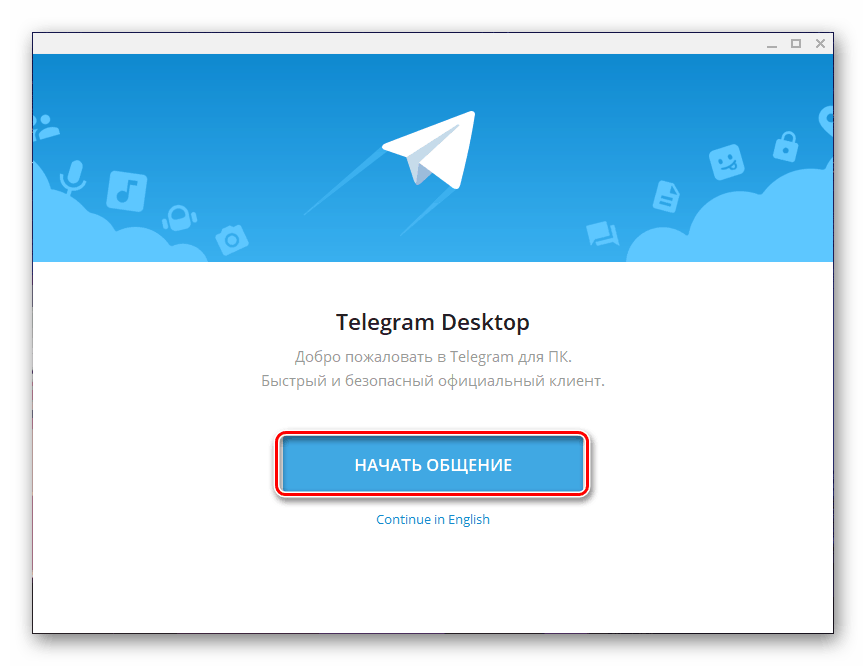
12. Укажите свой номер телефона (страна и ее код определяется автоматически, но при необходимости это можно изменить), после чего нажмите «Продолжить».
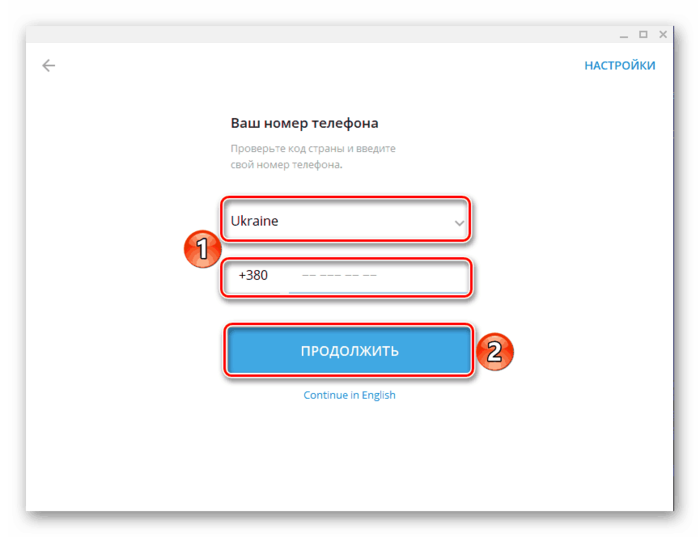
13. Введите код, который пришел на указанный номер мобильного или непосредственно в Телеграм, если вы используете его на другом устройстве. Нажмите «Продолжить» для перехода к главному окну.
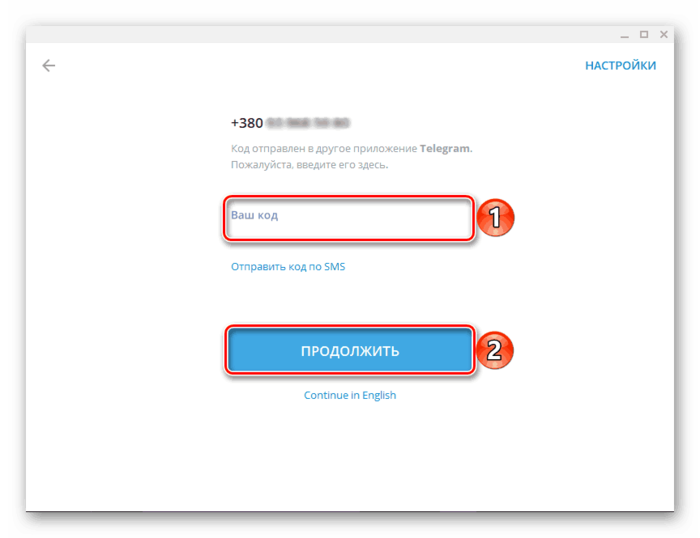
С этого момента Telegram будет готов к использованию.
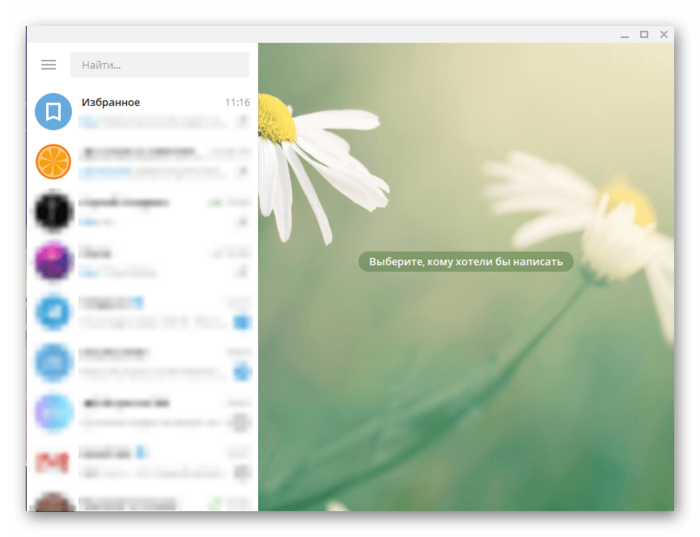
Вот так просто можно скачать Телеграм с официального сайта, а затем и инсталлировать его на компьютер. Ввиду интуитивности и самого веб-ресурса, и Мастера установки вся процедура протекает довольно быстро, без каких-либо нюансов и сложностей. Мы же рассмотрим еще один вариант.
Возможные проблемы при установке «Телеграма» на компьютер
Работоспособность messenger зависит от технических, программных, антропогенных факторов.
Проблемы при инсталляции возможны по причине:
- блокировки установщика антивирусным ПО;
- неверной настройки прав пользователя ПК;
- несовместимости версий мессенджера и ОС;
- отсутствия доступа к интернету.
При неудачной инсталляции проверьте связь с провайдером, отключите антивирусное ПО. Иногда помогает перезагрузка ПК или повторный запуск программы.
По отзывам пользователей, «Телеграмм» на компьютере превосходит по скорости работы все существующие мессенджеры. Приложению достаточно ресурсов устаревших устройств для сохранения функциональности и обеспечения быстродействия.












