Как установить Telegram на компьютер
За всё время блокировки Роскомнадзором (16.04.2018 — 18.06.2020) мессенджера, под названием Телеграм на территории России, он приобрёл не только большую популярность, но и познакомил многих пользователей с VPN технологиями для обхода блокировки официального сайта Телеграм, откуда скачивали десктопную версию мессенджера на свой компьютер. После снятия блокировки, доступ к оф. сайту открыт и без каких-либо VPN сервисов. Так что, сегодня мы рассмотрим с вами, как можно скачать и использовать мессенджер Телеграм на компьютере.
Десктопная версия Телеграм — это, так сказать, базовая версия мессенджера для компьютеров с операционной системой Windows, Linux или Mac, которую можно использовать для полноценного общения в Телеграмме с компьютера, создания и чтения различных каналов, полноценного использования раздел «Избранное» в качестве личного и безразмерного облачного хранилища, ограниченного лишь размером одного загружаемого файла до 2 гб. и т.д. Итак, переходим на оф. сайт telegram.org и в разделе Приложения, выберем Telegram for Windows/Mac/Linux.

Затем, нажимаем Telegram для Windows.

И после быстрого скачивания, запускаем установочный файл tsetup.*.*.*.exe.

Выбираем Русский язык и нажимаем ОК.

Проверяем место для установки Телеграм на компьютер и нажимаем Далее.

Соглашаемся по желанию на создание папки в меню Пуск, нажав Далее.

Отмечаем пункт создания ярлыка на рабочем столе и нажимаем Далее.

А затем, нажимаем Установить.

Ожидаем окончания быстрого процесса установки Телеграм на компьютер.

А в конце, оставляем галку Запустить Telegram и нажимаем Завершить.

В новом окне, соответственно, выбираем Продолжить на русском.

И нажимаем Начать общение.

Далее нужно синхронизировать свой аккаунт в Телеграм, отсканировав QR-код с телефона через приложение Телеграм, которое должно быть у вас установлено.

Итак, раскрываем меню в приложении на смартфоне и выбираем Настройки.

Открываем раздел Устройства.

И нажимаем по середине на пункт Сканировать QR-код.

Далее мы нажимаем на кнопку Сканировать QR-код.

Откроется сканер, который мы наводим на QR-код с экрана компьютера.

И, собственно, попадаем на компьютере в свой Телеграм аккаунт.

Вот в целом и всё.
Установка Telegram на компьютер – как это можно сделать?
Установка мессенджера Telegram не займет много времени. Для начала вам нужно создать аккаунт, если у вас его еще нет. Для создания учетной записи вам понадобится установленное на смартфон приложение Telegram, а также действующий номер мобильного телефона.

После создания аккаунта нужно перейти на сайт Telegram — https://tlgrm.ru , затем выбрать нужный клиент (Windows, macOS и т.д.) и нажать на кнопку скачивания.

Далее нужно будет открыть папку загрузок браузера и запустить только что скачанный файл. Вам необходимо будет выбрать язык пользовательского интерфейса и расположение, куда установится Telegram. Когда вы настроите все необходимые параметры установки, нажмите кнопку «Установить» и дождитесь окончания инсталляции. Это займет не больше двух минут. На следующем этапе перед вами появится окно мессенджера Telegram, в котором нужно будет нажать на кнопку «Продолжить на русском», а затем на кнопку «Начать общение».

Далее необходимо будет войти в созданный ранее аккаунт и для этого вам понадобится ваш смартфон. Выберите код нужной страны, укажите действующий номер мобильного телефона, на который зарегистрирован ваш Telegram-аккаунт и нажмите кнопку «Продолжить».

Далее нужно будет зайти в мессенджер Telegram со смартфона, так как именно туда (в диалог со служебными уведомлениями) придет код подтверждения, который нужно ввести в десктопной версии программы.

Вы также можете войти в аккаунт с помощью QR-кода. Инструкцию по быстрому входу можно найти в десктопной версии Telegram, а точнее в том же окне, в которое нужно вводить номер мобильного телефона.
После завершения этого шага вы сможете приступать к работе с десктопной версией мессенджера Telegram. Перед вами будут все те же диалоги, что и в его официальном мобильном приложении, а также появится возможность совершать голосовые звонки прямо с компьютера.
Регистрация в Телеграмм
- Внизу кнопочки «Start messaging» необходимо нажать «Продолжить на русском», чтобы наша программа установилась на родном языке. Если у вас появится необходимость, язык есть возможность поменять;
- В появившемся окошке нам нужно кликнуть по кнопочке «Начать общение»;
- Страну мы менять не будем, но введём телефонный номер;
- На тот номер, который мы ввели, поступит SMS сообщение, где в соответствующее поле нам необходимо ввести поступивший код. После этого, нужно нажать на голубую кнопку «Продолжить». Если вы регистрируетесь на телефоне, то данный код поступит не в SMS, а в приложение Телеграмм;
- Теперь нам нужно ввести имя с фамилией латинскими буквами. Хотя, в данном мессенджере допускается и ввести просто псевдоним. Также, желательно добавить фото, можно даже аватарку. Она будет показываться у других людей.
- Кликнем «Sign in» и выбираем того человека, которому мы собираемся писать, или звонить.
Если у вас нет осуществимо провести установку программы на компьютер, применим портативную программу.
Чтобы общаться через данный мессенджер по компьютеру нет необходимости производить установку программы. Можно применить аналогичный софт Телеграмм Веб. Он не имеет отличий от приложения для компьютера.

Чтобы авторизоваться, нужно зайти на ресурс https://web.telegram.im/ , далее нужно выбрать, из какой вы страны, затем вписать номер телефона. Главное условие – приложение должно быть установлено на телефоне, компьютере или планшете. Затем, проделаем операцию, осуществлённую выше. Введем номер, получим код, который поступит в данную программу.

Несомненным достоинством Telegramm online является шанс запустить приложение на любом приборе. Человек может произвести переключение среди мобильных и полноэкранных режимов. Данный ресурс легко применять на планшете. Недостаток – нет звонков.
Контакты, публичное имя и номер телефона
Как добавить контакт в «Телеграм» по номеру телефона
Простой способ добавить в список контактов хорошо знакомого человека — ввести номер его телефона.
В меню программы перейдите в раздел Контакты.
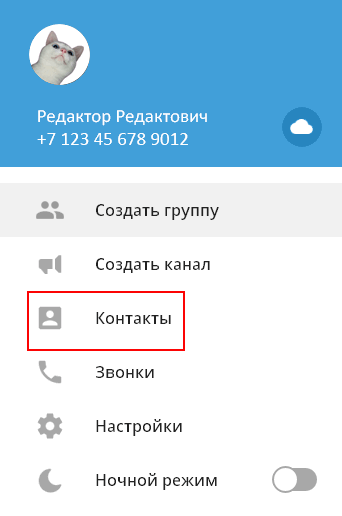
Нажмите ссылку Добавить контакт слева внизу.
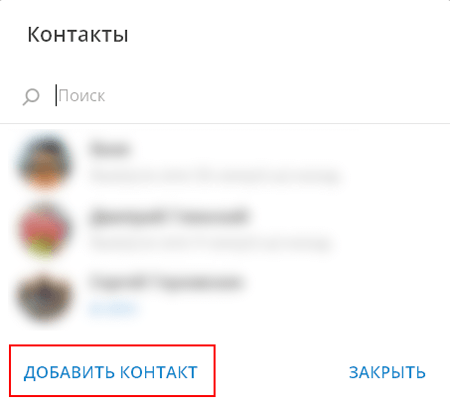
Введите имя (фамилию не обязательно), номер телефона, нажмите Добавить.
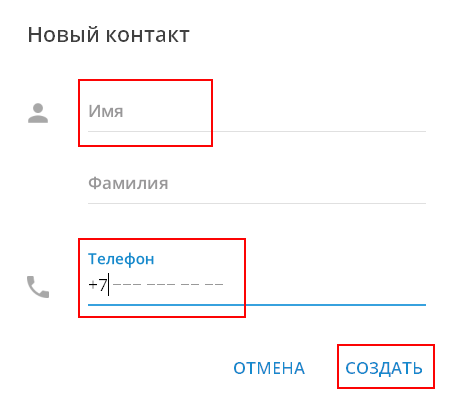
Имя контакта меняется через его профиль. Откройте чат с пользователем и щелкните по его имени слева вверху или в меню чата выберите Показать профиль. В профиле нажмите Изменить контакт, введите новое имя и нажмите Готово.
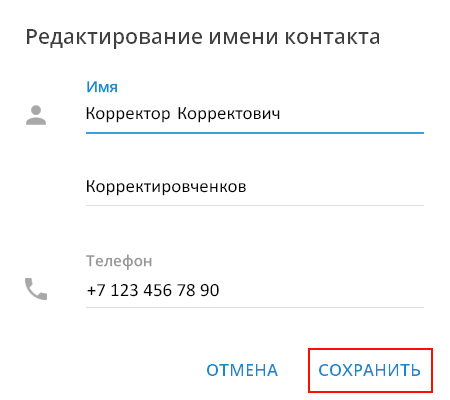
Как найти и добавить контакт по публичному имени пользователя
Ваше собственное публичное telegram-имя задается в настройках (Изменить профиль).
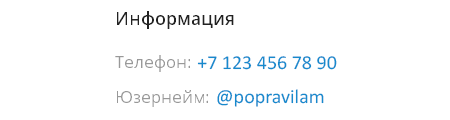
Кратко. В список контактов можно добавить любого пользователя «Телеграма», для этого не нужно знать номер его телефона — достаточно найти собеседника по публичному имени пользователя (telegram-имени, юзернейму) или просто открыть профиль пользователя в групповом чате и нажать Добавить контакт.
Подробно. Как добавить собеседника без номера телефона:
-
Найдите пользователя через строку универсального поиска или через «Контакты» (используйте формат @username ). Другой вариант — нажмите на имя любого участника любого чата.
Откроется окно нового чата. Если вы начнете переписку, диалог добавится в список чатов под тем именем, которое ваш собеседник задал себе сам. Но в вашем списке контактов (в разделе «Контакты» меню «Телеграма») этого пользователя не будет, и переименовать его вы не сможете, пока не добавите в список контактов.
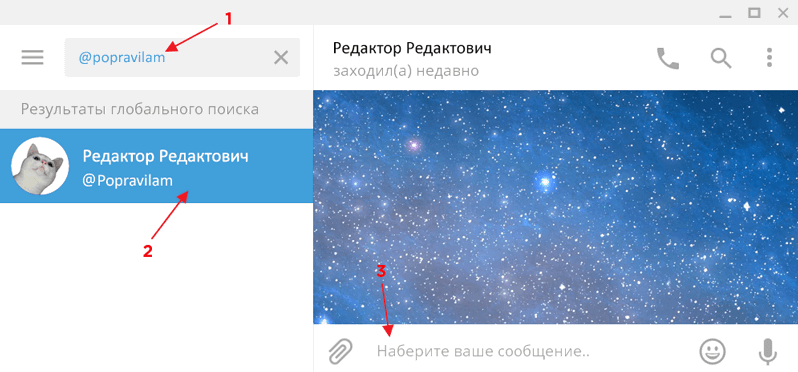
Можете общаться — переписка останется в списке ваших чатов. Если же хотите внести собеседника в «Контакты», перейдите в его профиль и нажмите Добавить контакт. Тогда вы сможете задать этому контакту любые имя и фамилию.
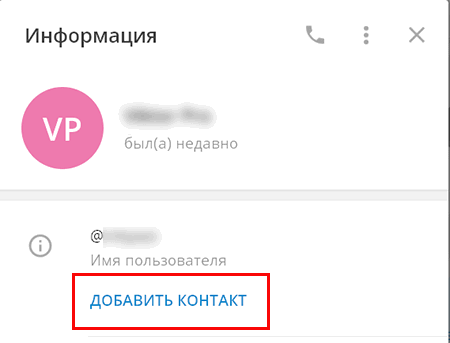
Номер телефона
«Телеграм» привязывается к номеру телефона.
Номер вашего телефона видят только те пользователи и группы, которым вы разрешили его видеть в настройках Конфиденциальность > Номер телефона > Кто видит мой номер телефона. Узнать номер телефона другого человека через «Телеграм» невозможно, если по указанному адресу в настройках установлено Никто.
Собеседники не видят номер вашего телефона, когда нашли вас по telegram-имени, состоят с вами в одном групповом чате, или когда вы добавляте их в «Контакты» по их телефонному номеру.
Единственный случай, когда другой пользователь видит номер вашего телефона, если он уже знает ваш номер и добавил вас в список контактов на своем смартфоне.
Поиск контактов и конфиденциальность телефонного номера: итог
- Нашли пользователя по telegram-имени или в групповом чате — не знаете его номер телефона, но можете переписываться в чате, не добавляя в «Контакты». Разговор сохранится в ленте ваших чатов под именем, которое установил себе собеседник в своем профиле.
- Знаете номер телефона пользователя — добавляйте в «Контакты». Сможете указать для этого контакта любые имя и фамилию.
- Ваш телефонный номер через «Телеграм» не узнает никто, пока вы этого не захотите.
Все готово к установке
Проверяем, какие параметры были заданы. Если что-то из этих предложенных параметров не устраивает, надо нажать «Назад». Можно отмотать на один или на несколько шагов назад, чтобы что-то переделать или изменить.

Рис. 8. Все готово к установке Телеграм на компьютер.
Внимательно все проверяем, жмем кнопку «Установить» (рис. 8).

Рис. 9. Завершение мастера установки Телеграм на компьютер.
Осталось нажать «Завершить». Напротив «Запустить Telegram» стоит галочка (рис. 9), поэтому сразу же этот мессенджер будет запущен. Кликаем кнопку «Завершить» (рис. 9).

Рис. 10. Телеграм на русском языке для компьютера.
Щелкаем «Продолжить на русском» (рис. 10), чтобы на компьютер сразу подгрузить русификатор. Будет установлен русский Телеграм.
Дальше можно начинать общение (рис. 11).

Рис. 11. «Начать общение» в Телеграм на компьютере.
Если нажать «Начать общение», то дальнейшие действия зависят от того, были ли Вы ранее уже зарегистрированы в Телеграме.
Если Вы не зарегистрированы в Телеграме, понадобится ввести свой номер телефона. Туда придет sms сообщение. Дальше предстоит из этой смс-ки ввести тот код, который пришел. Тем самым следует подтвердить свой номер телефона.
Затем идут стандартные процедуры регистрации. Нужно будет указать фамилию, имя. Можно свою фотографию приложить или какую-то аватарку (любую картинку). И на этом процесс регистрации будет закончен.
Синхронизация Телеграма на компьютере и на телефоне
Если уже есть регистрация в Телеграме, тогда после установки программы на компьютер будет предложен следующий вариант. Можно Телеграм на компьютере синхронизировать сразу с Телеграмом на телефоне. Для этого понадобится прочитать (сканировать) qr код с экрана компьютера (рис. 12).

Рис. 12. QR-код в Телеграм на компьютере.Также написано, что я должна сделать.
Нужно на телефоне открыть telegram, зайти в настройки, в раздел Устройства. Дальше следует поднести телефон к qr коду на экране, и сканировать этот qr-код. Таким образом будут синхронизированы все сообщения на компьютере и на телефоне.
Приглашаю в мой ТЕЛЕГРАМ канал «Компьютерная грамотность с Надеждой» https://t.me/compgramotnost или @compgramotnost
Каким бывает Telegram на компьютере
Первым делом стоит оговориться, что существуют различные Телеграм клиенты для компьютеров. Официальный клиент один — он разработан создателями мессенджера, и его можно загрузить бесплатно. Но есть и клиенты от сторонних разработчиков, при этом как бесплатные, так и платные. Некоторые из таких клиентов:
- Irangram Desktop
- iGram Desktop
- Unigram
- TDesktop Plus
В зависимости от клиента, он обладает теми или иными преимуществами, в сравнении с официальной программой Telegram.
Установка неофициального клиента и авторизация в нем может привести к различным проблемам с конфиденциальностью переписки, поскольку программы могут содержать вредоносный код. Разработчики Телеграм рекомендуют использовать только официальный клиент.
Среди преимуществ, которые могут предложить неофициальные Телеграм-клиенты для компьютера, можно отметить: режим невидимки, наличие вкладок, функцию “Избранное” и многое другое, чего нет в официальной программе.
Официальный клиент постоянно обновляется, и со временем в нем появляется все больше функций, которые ранее были доступны только в программах от сторонних разработчиков.
Также стоит отметить, что Telegram бывает не только обычным стационарным приложением, но и в виде портативной версии, которая не требует установки и может запускаться с внешних накопителей.
Популярен даже после запрета

Люди не отвернулись от мессенджера после блокировки, так как он предлагает функционал, которого нет у конкурентов. Более того, все больше пользователей интересуются, можно ли скачать и установить Телеграм на компьютер, планшет или смартфон.
Интересные каналы, конфиденциальные переписки, возможность использовать стикеры совершенно бесплатно или с легкостью добавлять свои, проводить транзакции внутри системы, создавать и использовать различных ботов. Все это притягивает людей. Не говоря уже о том, что Telegram – это бесплатное облако для хранилища данных. Не знаю, как вы, а лично я не готов расстаться с таким помощником, даже несмотря на запрет.
Telegram в браузере
Рассмотрим пошаговые установку расширений мессенджера в браузерах.
Расширение для Google Chrome
Инструкция для обеспечения быстрого доступа к Телеграм в браузере:
-
Откройте интернет-магазин Google Chrome.
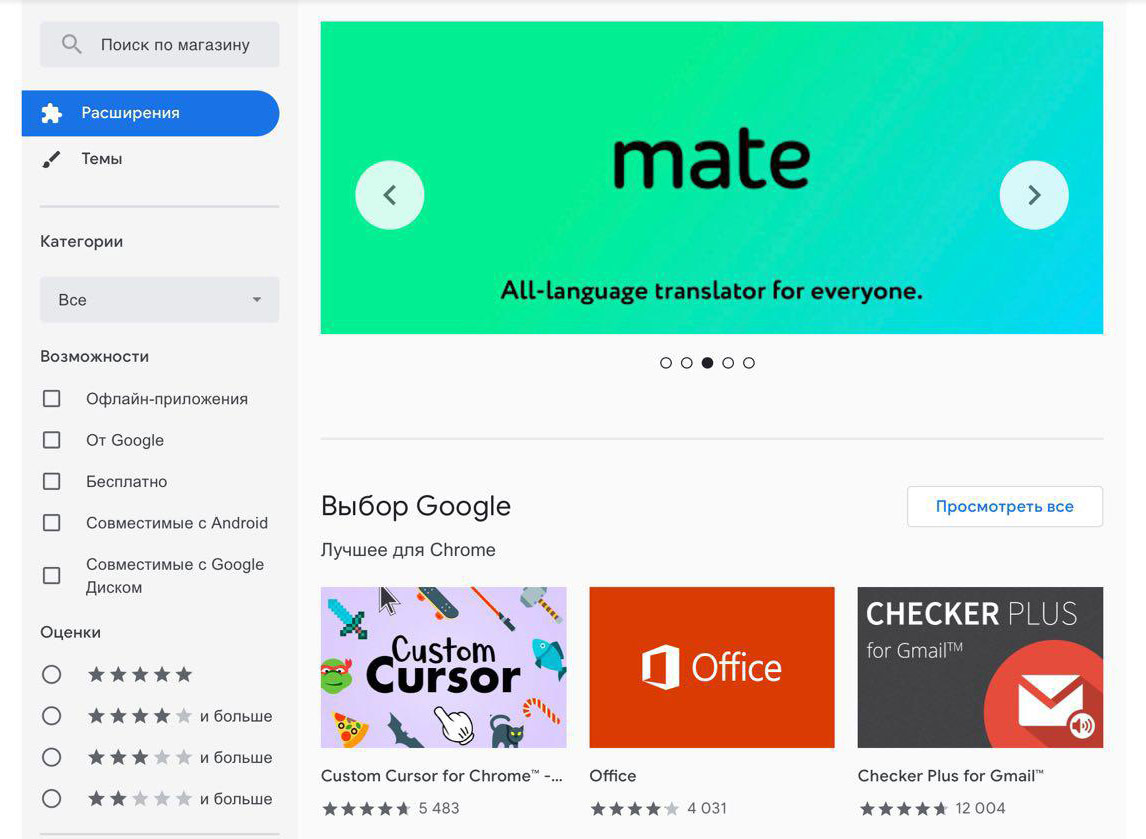
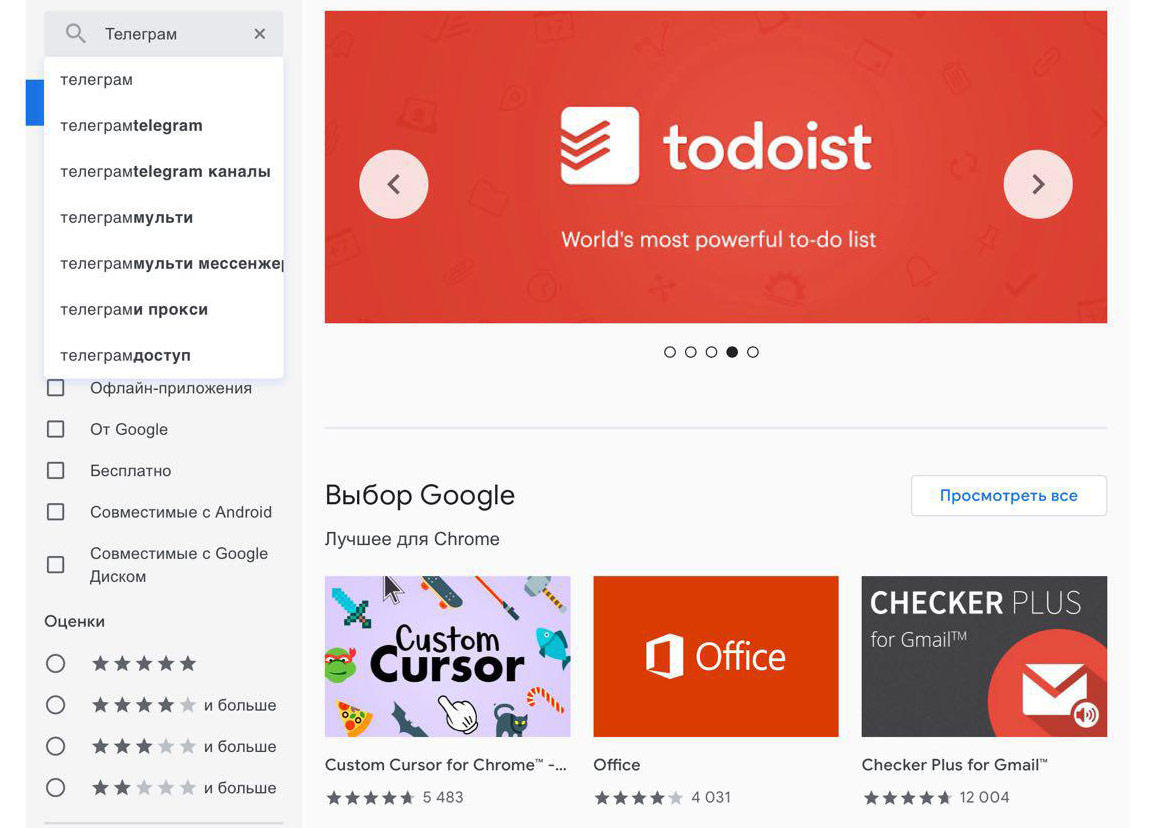
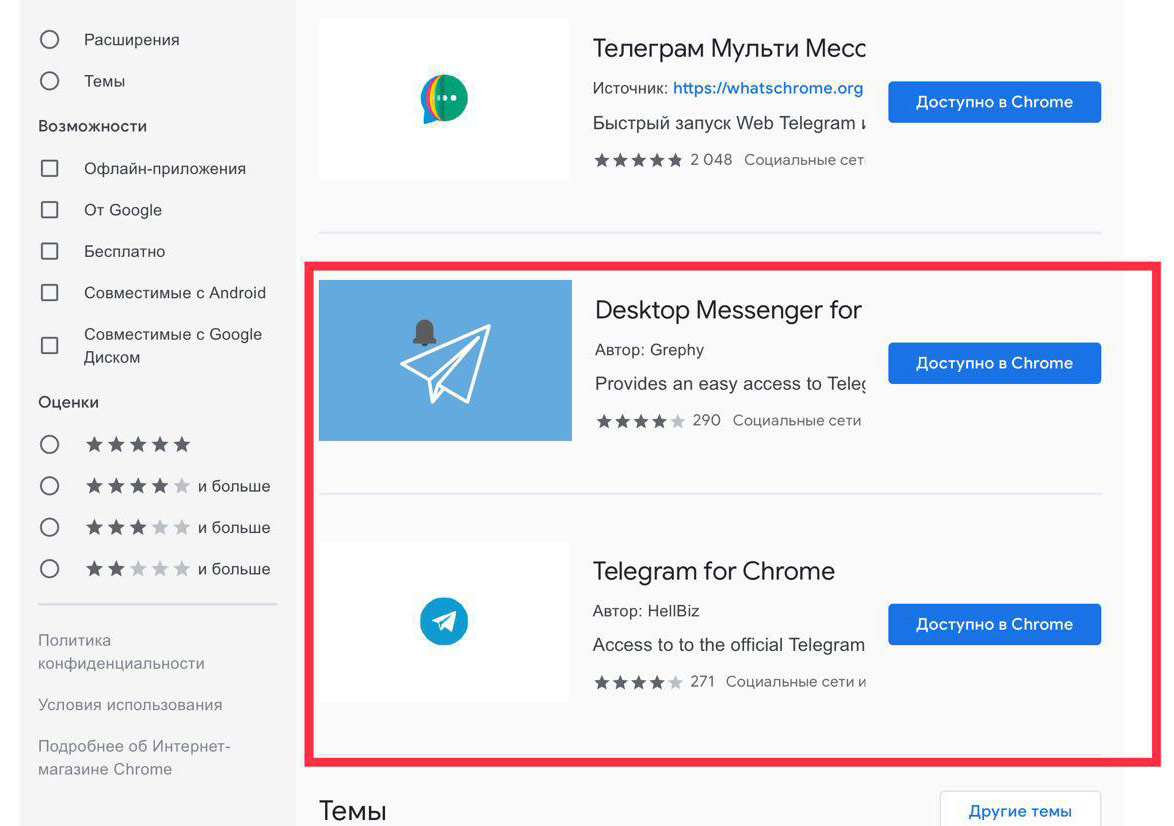
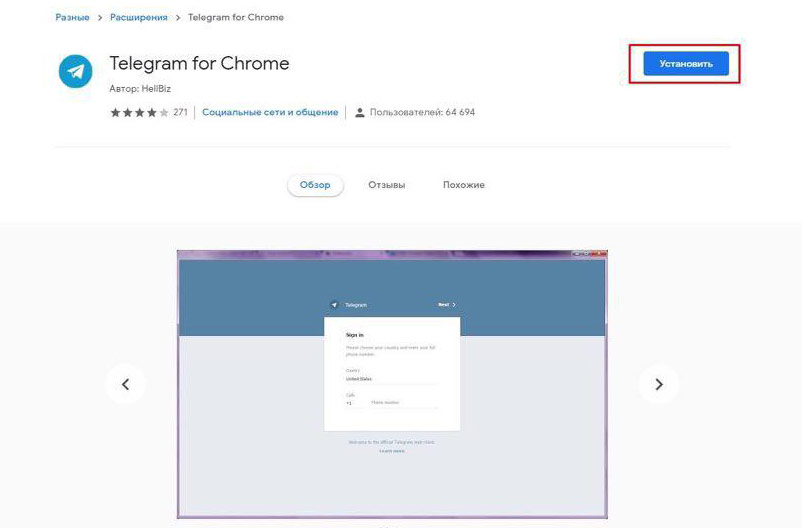
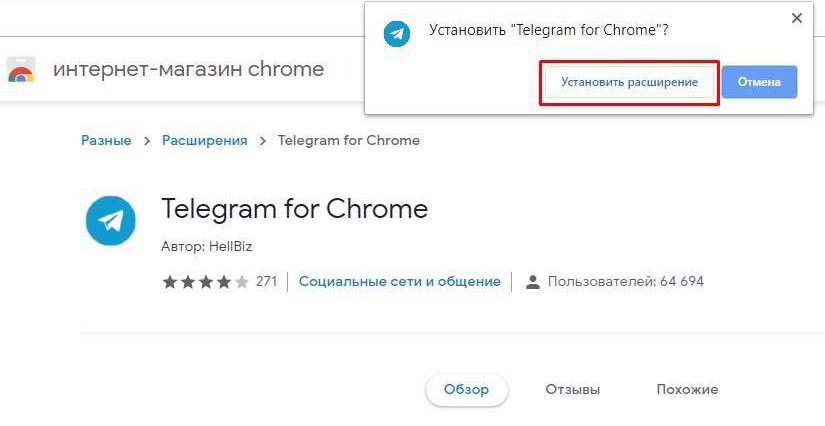
После завершения установки в правом верхнем углу появится иконка Телеграм.












