Telegram для компьютера: подробная инструкция
«Телеграм» (Telegram) — мессенджер с уникальными возможностями. Особенно отметим стабильную доставку сообщений, мгновенную синхронизацию и удобный поиск, из-за которых мы в бюро перевели рабочую переписку именно в «Телеграм». Для наших филологов подготовили инструкцию — элементарную, для новичков. Надеемся, и вам она будет полезна — позволит быстро освоиться в «Телеграме» и эффективно им пользоваться.
Инструкция написана на примере Telegram Desktop для Windows и актуальна на начало 2021 г. (скриншоты могут не совпадать с текущей версией интерфейса, но это потому, что «Телеграм» постоянно развивается ?).
Установка Telegram для ПК
В отличие от других мессенджеров Телеграмм не требует установленного приложения на телефоне. Достаточно скачать последнюю версию приложения и получить SMS-сообщение на телефон. Установить программу можно даже без телефона с использованием виртуального номера.
1. Скачайте установочный файл на странице Телеграмм для ПК. В нижней части страницы выберите операционную систему компьютера: Windows 7,10, mac OS, Linux.
2. Запустите скаченный файл, выберите русский язык и нажмите «OK».


3. Выберите папку для установки мессенджера. По умолчанию инсталляция производится в директорию C:UsersAlexeyAppDataRoamingTelegram Desktop. Для смены каталога щелкните по кнопке «Обзор» или сразу нажмите «Далее».

4. Создайте ярлык в папке меню «Пуск». Настройки по умолчанию не меняйте, кликните «Далее».

5. Согласитесь с предложением создать ярлык на Рабочем столе. Галочку не снимайте, нажмите «Далее».

6. Папка установки выбрана, настройки ярлыков выполнены, щелкните по кнопке «Установить».


7. Не снимайте галочку «Запустить Telegram» и нажмите «Завершить».

После завершения установки переходите к процессу регистрации. Ознакомьтесь со статьей о регистрации Телеграмм на различных устройствах, если, помимо компьютера, планируете установить программу на смартфон или планшет.
Способ 2: Microsoft Store (Windows 8 / 8.1 / 10)
Описанный выше способ подойдет для пользователей любых версий ОС Виндовс. Те же, на чьих компьютерах установлена актуальная «десятка» или промежуточная «восьмерка», могут установить Telegram из интегрированного в систему Microsoft Store – магазина приложений. Такой вариант является не только более быстрым, но и лишает необходимости посещения официального сайта, а также исключает процедуру инсталляции в привычном ее понимании – все будет выполнено автоматически, от вас потребуется лишь инициировать процесс.
1. Любым удобным способом откройте Microsoft Store. Он может быть закреплен на панели задач Windows или в меню «Пуск», или находиться там же, но уже в списке всех установленных приложений.
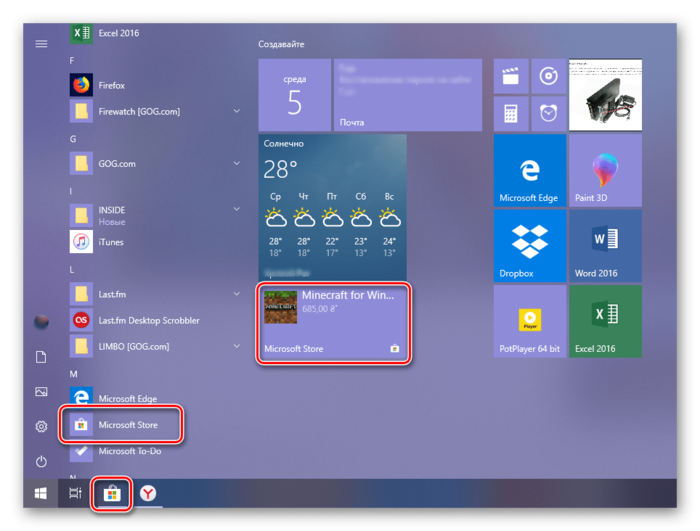
2. На главной странице Магазина Майкрософт найдите кнопку «Поиск», нажмите по ней и введите в строку название искомого приложения – Telegram.
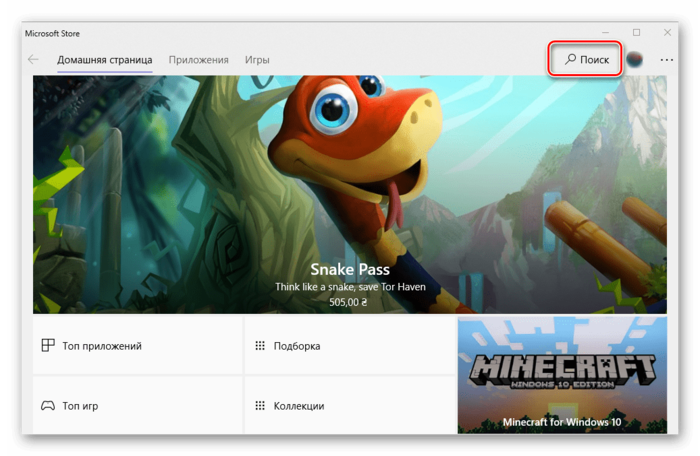
3. В списке появившихся подсказок выберите первый вариант – Telegram Desktop – и кликните по нему для перехода на страницу приложения.
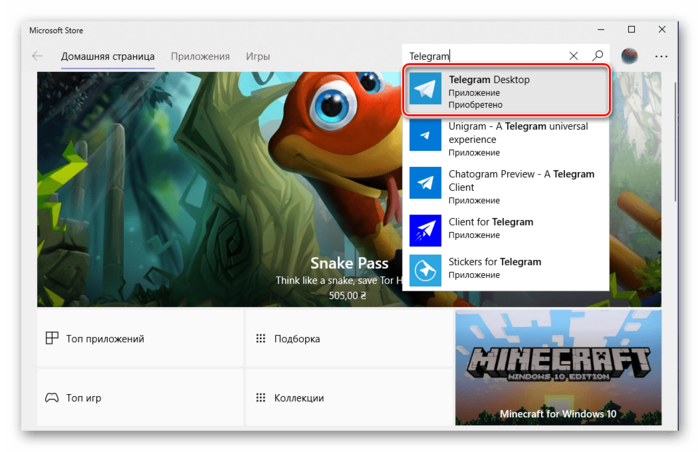
4. Нажмите по кнопке «Установить»,
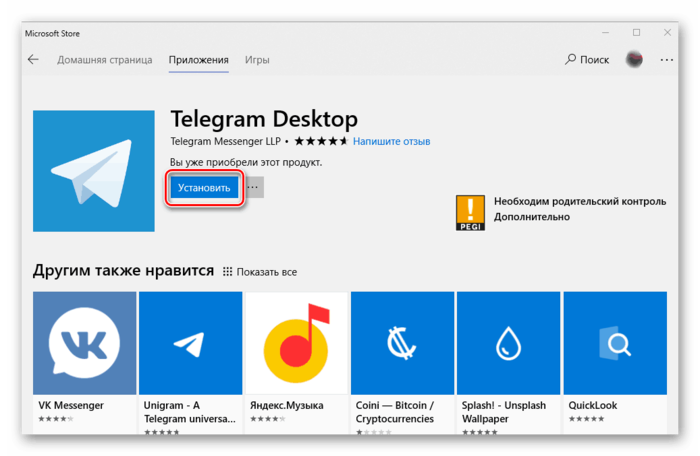
после чего начнется скачивание и автоматическая инсталляция Телеграм на компьютер.
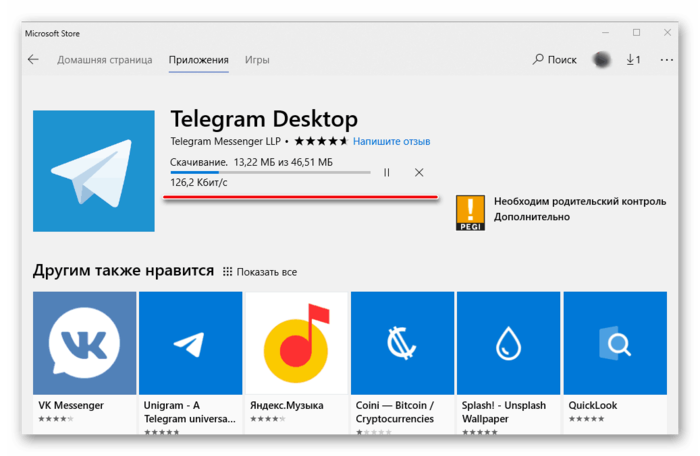
5. По завершении процедуры мессенджер можно запустить, нажав по соответствующей кнопке на его странице в Магазине.
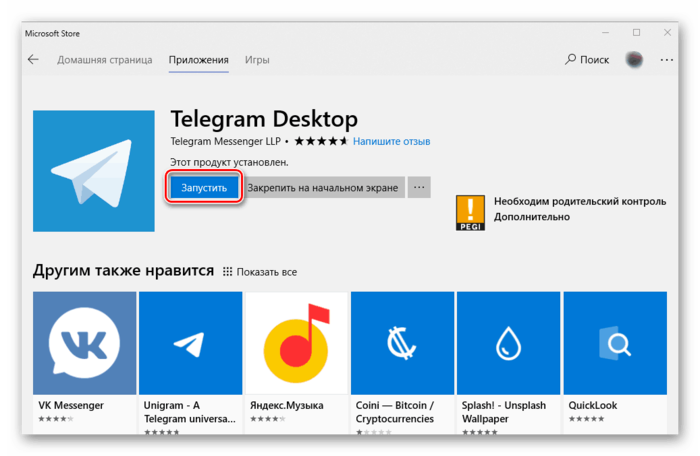
6. В появившемся после запуска окне приложения нажмите по ссылке «Продолжить на русском»,
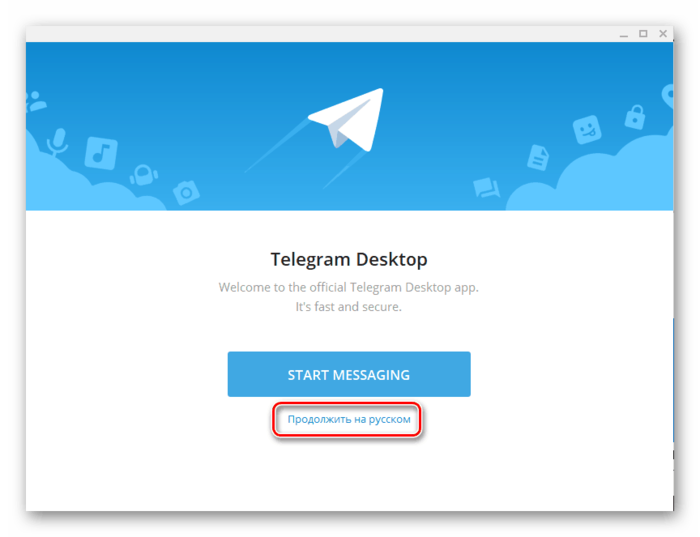
а затем по кнопке «Начать общение».
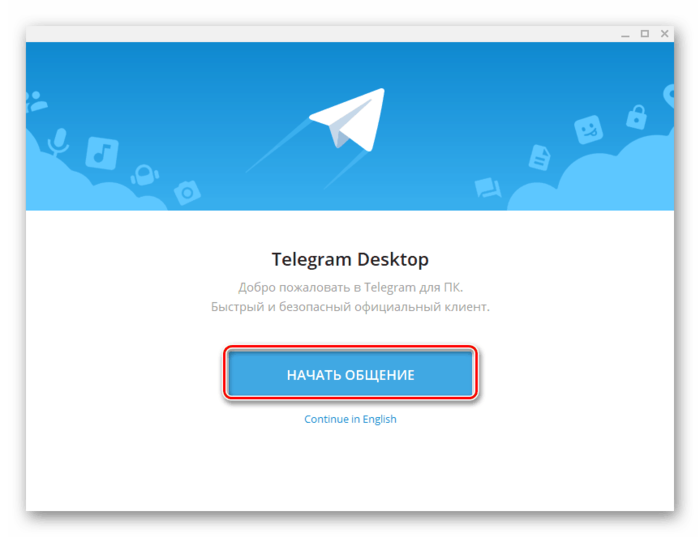
7. Укажите номер телефона, к которому привязан ваш аккаунт в Telegram, и нажмите «Продолжить».
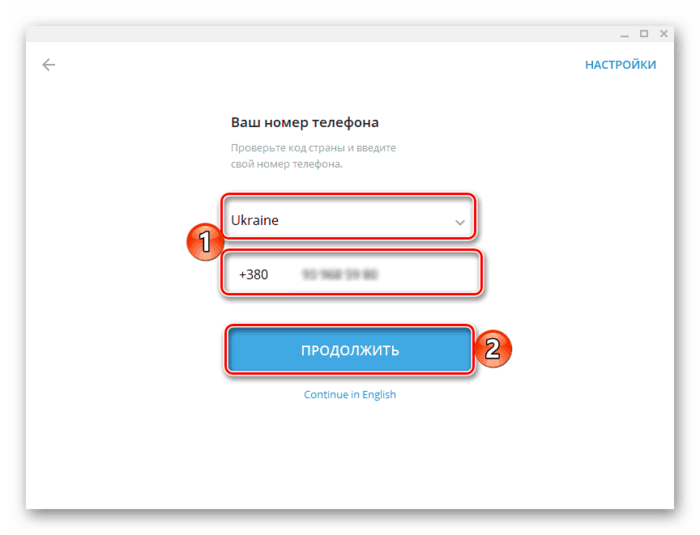
8. Далее введите код, полученный в СМС или в самом мессенджере, если он запущен на другом устройстве, после чего снова нажмите «Продолжить».
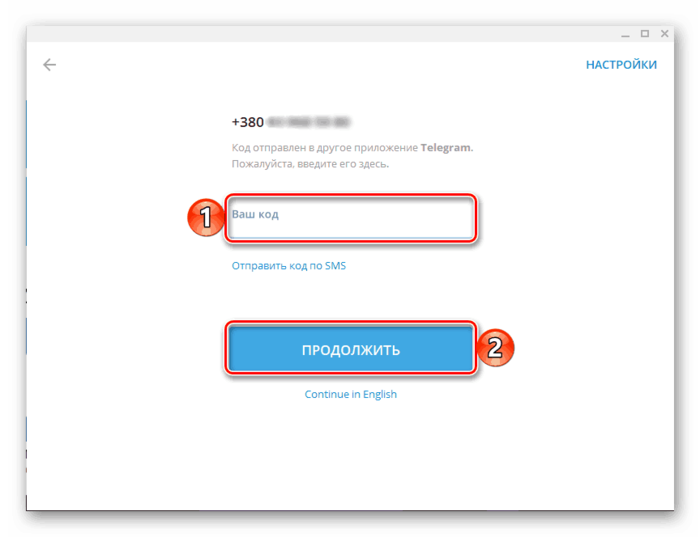
После выполнения этих действий установленный из Microsoft Store клиент готов к использованию.
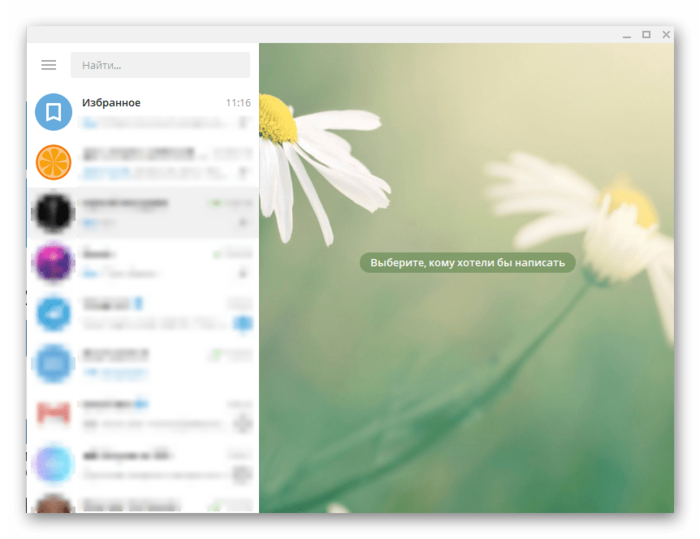
Как видите, скачивание и инсталляция Телеграм через встроенный в Виндовс Магазин приложений – задача еще более простая, чем стандартная процедура установки. Отметим, что это та же версия мессенджера, которая предлагается на официальном сайте, и обновления она получает точно так же. Различия заключаются лишь в способе дистрибуции.
Некоторые особенности и возможности Telegram для компьютера

- Обмен сообщениями и мультимедиа (прикрепление к сообщениям полноразмерных фото, видеороликов до 2 ГБ и так далее);
- Создание групп (до 200 000 участников) и каналов;
- Дружественный интерфейс;
- Безопасность – программа использует протокол MTProto, обеспечивающий надёжность и высокую скорость обмена данными даже при медленном интернет-соединении (Телеграм обеспечивает более надёжную защиту, чем популярные мессенджеры WhatsApp и Line);
- Боты Телеграм;
- Без рекламы и абонентской платы;
- Автоматическая синхронизация на всех устройствах;
- Темы оформления, огромный выбор бесплатных стикеров;
- Вход с нескольких аккаунтов
- Регистрация по номеру телефона;
- Наличие портативной версии, не требующей установки в систему – Telegram Portable;
- Версия для Windows, в отличии от мобильного приложения (Android, iOS и др.) не поддерживает «Секретные чаты».
Полезные ссылки
Как пользоваться Телеграмм Веб
Web Telegram работает непосредственно в браузере без скачивания. Это наиболее удобная версия для новичков, не требующая установки. В университетах и офисах часто блокируют доступ к флеш-накопителям и запрещают установку программ. Если в арсенале пользователя только браузер, Телеграмм онлайн — предпочтительный выбор.
Минус браузерной версии — блокировка официального сайта web.telegram.org. Но и эта проблема решаема: для пользователей из России созданы сайты-зеркала с обходом блокировки и интерфейсом на русском языке.
Программа не оставит следов переписки и вашего присутствия за чужим компьютером. Для повышения секретности используйте временную сим-карту или виртуальный номер.
1. Запустите браузер и введите адрес официального сайта https://web.telegram.org/ или русскоязычного зеркала https://телеграм.онлайн/.
2. Сайт автоматически определит страну и телефонный код, при необходимости скорректируйте значения. Вбейте номер телефона и нажмите «Ok». На указанный номер придёт код для входа в программу.
3. По умолчанию программа отправит пароль в установленное на телефон приложение. При отсутствии мессенджера на смартфоне сайт вышлет код в sms-сообщении. Укажите пароль в поле «Введите ваш код».
4. При неверном вводе телефона щелкните по ссылке «Редактировать номер телефона». Если код не пришел в течение двух минут, нажмите «Send code via Call» для повторного запроса пароля через звонок. Вам перезвонят и продиктуют код активации.
После ввода номера откроется окно с Телеграмм в браузере. Если вы ранее были подписаны на каналы, состояли в группах и общались с друзьями, произойдет моментальная синхронизация, и в окне отобразятся все актуальные чаты.
Установка Telegram на компьютер – как это можно сделать?
Установка мессенджера Telegram не займет много времени. Для начала вам нужно создать аккаунт, если у вас его еще нет. Для создания учетной записи вам понадобится установленное на смартфон приложение Telegram, а также действующий номер мобильного телефона.

После создания аккаунта нужно перейти на сайт Telegram — https://tlgrm.ru , затем выбрать нужный клиент (Windows, macOS и т.д.) и нажать на кнопку скачивания.

Далее нужно будет открыть папку загрузок браузера и запустить только что скачанный файл. Вам необходимо будет выбрать язык пользовательского интерфейса и расположение, куда установится Telegram. Когда вы настроите все необходимые параметры установки, нажмите кнопку «Установить» и дождитесь окончания инсталляции. Это займет не больше двух минут. На следующем этапе перед вами появится окно мессенджера Telegram, в котором нужно будет нажать на кнопку «Продолжить на русском», а затем на кнопку «Начать общение».

Далее необходимо будет войти в созданный ранее аккаунт и для этого вам понадобится ваш смартфон. Выберите код нужной страны, укажите действующий номер мобильного телефона, на который зарегистрирован ваш Telegram-аккаунт и нажмите кнопку «Продолжить».

Далее нужно будет зайти в мессенджер Telegram со смартфона, так как именно туда (в диалог со служебными уведомлениями) придет код подтверждения, который нужно ввести в десктопной версии программы.

Вы также можете войти в аккаунт с помощью QR-кода. Инструкцию по быстрому входу можно найти в десктопной версии Telegram, а точнее в том же окне, в которое нужно вводить номер мобильного телефона.
После завершения этого шага вы сможете приступать к работе с десктопной версией мессенджера Telegram. Перед вами будут все те же диалоги, что и в его официальном мобильном приложении, а также появится возможность совершать голосовые звонки прямо с компьютера.
Установка Телеграм на компьютер
После того, как загрузчик будет скачан, можно устанавливать Телеграм. Для этого необходимо открыть папку, в которую был скачан загручик, и кликнуть на скачанный файл …exe (подчеркнут красной чертой на рис. 3).
Начинает работу Мастер установки телеграм. Сначала нужно выбрать язык. На выбор есть несколько вариантов. На рис. 4 выбран русский, поэтому телеграм будет установлен на русском языке.

Рис. 4. Выбор языка установки, чтобы был Телеграм на русском языке.
Щелкаем «ОК» (рис. 4).

Рис. 5. Выбор папки для установки Телеграм.
Есть возможность выбрать папку, в которой будет установлен Телеграм. Для этого есть кнопка «Обзор» (рис. 5). Можно также согласиться с предложенной папкой. Кликаем «Далее».
Теперь предлагается выбрать папку, в которой будет создан ярлык для приложения Телеграм (рис. 6).

Рис. 6. Папка в меню Пуск для Телеграм.
Нажимаем «Далее» (рис. 6).
Предстоит решить судьбу значка на Рабочем столе для Телеграм. Если такой значок будет полезен, тогда понадобится галочка напротив предложения «Создать значок на Рабочем столе» (рис. 7).

Рис. 7. Значок на Рабочем столе для Телеграм.
Снова щелкаем «Далее» (рис. 7).
Проверяем настройки, которые были заданы во время установки Телеграм (рис. 8). Если что-то не устраивает и нужно что-то изменить, есть кнопка «Назад».
Заключение
Даже после официального запрета на использование мессенджера в России, он не утратил свою популярность. Напротив, все больше людей интересуются тем, как установить Телеграм на свое устройство: компьютер, телефон или планшет. Пользователей привлекает обширный функционал сервиса. Более того, это единственный способ коммуникации, который дарит человеку абсолютную конфиденциальность.
Ну что же, на этом у меня все. Подписывайтесь, рассказывайте друзьям и до встречи в следующих статьях! Удачи!
















