Telegram для компьютера: подробная инструкция
«Телеграм» (Telegram) — мессенджер с уникальными возможностями. Особенно отметим стабильную доставку сообщений, мгновенную синхронизацию и удобный поиск, из-за которых мы в бюро перевели рабочую переписку именно в «Телеграм». Для наших филологов подготовили инструкцию — элементарную, для новичков. Надеемся, и вам она будет полезна — позволит быстро освоиться в «Телеграме» и эффективно им пользоваться.
Инструкция написана на примере Telegram Desktop для Windows и актуальна на начало 2022 г. (скриншоты могут не совпадать с текущей версией интерфейса, но это потому, что «Телеграм» постоянно развивается ?).
Установка Telegram на компьютер – как это можно сделать?
Установка мессенджера Telegram не займет много времени. Для начала вам нужно создать аккаунт, если у вас его еще нет. Для создания учетной записи вам понадобится установленное на смартфон приложение Telegram, а также действующий номер мобильного телефона.

После создания аккаунта нужно перейти на сайт Telegram — https://tlgrm.ru , затем выбрать нужный клиент (Windows, macOS и т.д.) и нажать на кнопку скачивания.

Далее нужно будет открыть папку загрузок браузера и запустить только что скачанный файл. Вам необходимо будет выбрать язык пользовательского интерфейса и расположение, куда установится Telegram. Когда вы настроите все необходимые параметры установки, нажмите кнопку «Установить» и дождитесь окончания инсталляции. Это займет не больше двух минут. На следующем этапе перед вами появится окно мессенджера Telegram, в котором нужно будет нажать на кнопку «Продолжить на русском», а затем на кнопку «Начать общение».

Далее необходимо будет войти в созданный ранее аккаунт и для этого вам понадобится ваш смартфон. Выберите код нужной страны, укажите действующий номер мобильного телефона, на который зарегистрирован ваш Telegram-аккаунт и нажмите кнопку «Продолжить».

Далее нужно будет зайти в мессенджер Telegram со смартфона, так как именно туда (в диалог со служебными уведомлениями) придет код подтверждения, который нужно ввести в десктопной версии программы.

Вы также можете войти в аккаунт с помощью QR-кода. Инструкцию по быстрому входу можно найти в десктопной версии Telegram, а точнее в том же окне, в которое нужно вводить номер мобильного телефона.
После завершения этого шага вы сможете приступать к работе с десктопной версией мессенджера Telegram. Перед вами будут все те же диалоги, что и в его официальном мобильном приложении, а также появится возможность совершать голосовые звонки прямо с компьютера.
Инструкция по установке Telegram на компьютер
Настольные версии программ под разные ОС не требуют после установки при входе сканировать QR-код. Пользователь, установив приложение, регистрирует учетную запись, если таковой еще нет или авторизуется по логину и паролю. Синхронизация в сервисе происходит посредством SMS.
Для использования мессенджера на компьютере предусмотрено 2 варианта: обычная инсталляция exe — файла, и использование веб-версии мессенджера. Первый способ предполагает загрузку установочного файла на компьютер.
Важно!
Для установки приложения на компьютер требуется не менее 48 Мб свободного места на диске устройства.
Дистрибутив рекомендуется брать:
- С официального сайта https://telegram.org/ . Это универсальный источник для всех ОС.
- В магазине приложений Microsoft Store. Вариант подходит для компьютеров с Windows 10 или 8-кой.

Установка Телеграм на компьютер или ноутбук
Невероятно удобно иметь мессенджер под рукой не только на телефоне, но также и на ноутбуке или компьютере. В отличие от других подобных программ, установить Телеграм на компьютер невероятно легко. После того, как вы скачали программу на официальном сайте, нужно выбрать язык. К сожалению, в Телеграме нет русского языка. Однако выбрав английский, можно все понять, даже если вы им не владеете. Интерфейс довольно простой, его можно понять даже интуитивно. Значит, выбираем язык – English (или любой другой доступный).

Процесс установки также будет проходить на английском. В первом окне необходимо нажать на клавишу Next.В следующем окне нужно выбрать место, где будет установлена программа. Можно самостоятельно указать папку, нажав на клавишу Browse… Также можно все оставить по умолчанию как есть. Далее нажимаем на клавишу Next.
Следующий шаг – указываем название папки в Start Menu. Можно без проблем оставить все как есть по умолчанию. Нажимаем на клавишу Next.
Далее нажимаем на кнопку Install, после чего программа, собственно, и начинает устанавливаться. Когда установка завершится, необходимо нажать на клавишу Finish, после чего можно приступать к использованию программы. Если вы оставите галочку в графе Launch Telegram, то программа запустится сразу после загрузки.
После запуска программы необходимо нажать на кнопку Start Messanging. В полях следует выбрать страну и ввести номер телефона (к нему должен быть доступ). К этому телефону вы привязываете свой аккаунт в Телеграме. После введения номера нужно нажать на Next.
Внизу экрана появится надпись, на которой вас просят кликнуть, если у вас еще нет аккаунта в Телеграме. В конце надписи нажимаем на Here. Далее на указанный номер телефона должна прийти СМС-ка с секретным кодом. Указываете цифры в поле и нажимаете Next. Далее вводите имя и фамилию. На этом установка на компьютер или ноутбук завершается.
Как вы уже убедились, установка приложения Телеграм невероятно проста, к тому же этот процесс займет совсем немного времени. Даже отсутствие русского языка – не проблема, поскольку интерфейс понятен даже интуитивно. Кстати, Телеграм можно настроить на русский язык. Но это уже совсем другая история. А если хотите больше других историй – ищите gg в Telegram.
Как синхронизировать Telegram на нескольких устройствах
Список контактов, история переписки, сохранённые файлы доступны с любого устройства. Все контакты, добавленные со смартфона, отобразятся и в приложении для ПК, и наоборот. Можно даже переписываться со смартфона и компьютера одновременно в разных чатах, за исключением секретных. Секретные чаты привязаны к тому устройству, на котором они были созданы.
Синхронизация происходит автоматически, поэтому зайдя через веб-версию в свой аккаунт с чужого компьютера или залогинившись в приложении на новом смартфоне, пользователь получает доступ ко всем своим контактам и файлам.
Как установить «Телеграмм» на телефон
Лучше установите сначала телефонную версию, потому как «Телеграмм» синхронизируется с книгой контактов, тогда ваш список друзей пополнится теми, у кого программа уже установлена. Остальных же вы сможете пригласить присоединиться к приложению при помощи рассылки. В «Телеграмме» есть возможность также воспользоваться поиском людей, которых нет в вашей телефонной книге, затем добавить их к списку контактов.
Разберём пошагово, как устанавливать версию приложения для телефонов, работающих на разных операционных системах.
Как установить «Telegram» на IOS
Следуя данной инструкции, можно поставить программу для Айфона или планшета на базе IOS:
- перейдите к магазину приложений AppStore;
- в поиске наберите запрос;
- выберите «Telegram LLP», нажмите на кнопку «Загрузить»;
- когда уже установили, откройте его и пройдите процедуру регистрации в мессенджере с помощью телефонного номера.
Как установить «Телеграмм» на Андроид
Если вы пользуетесь смартфоном, планшетом на базе Андроида, произведите следующие действия:
- перейдите к магазину приложений Play Market;
- в строке поиска введите нужный запрос;
- найдите в списке результатов «Telegram messenger LLC», загрузите его;
- далее откройте установленное на телефоне приложение и после аутентификации можете начинать изучение функций и общение в программе.
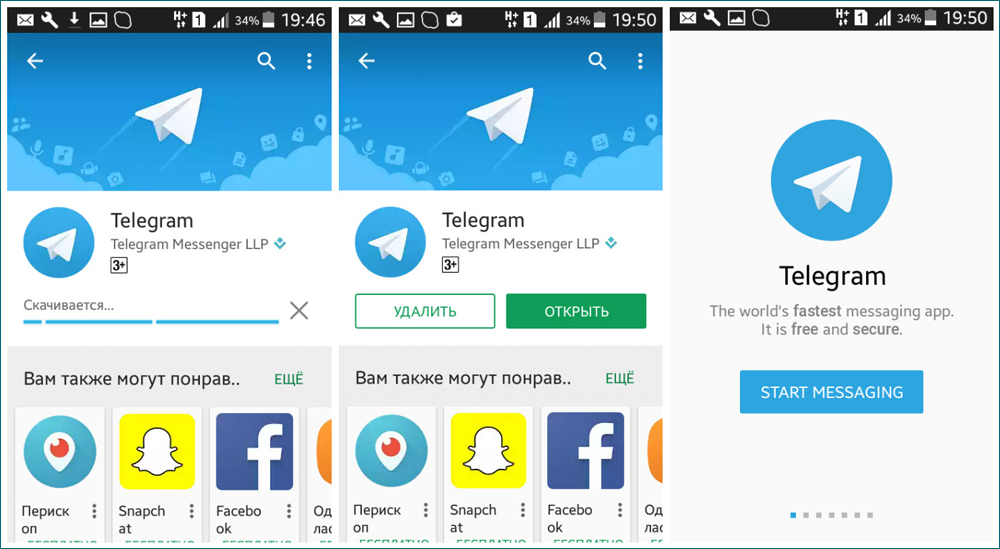
Установка «Телеграмм» на Андроид
«Телеграмм» на смартфон с любой ОС устанавливают по аналогичной схеме, с той лишь разницей, что у всех систем разные магазины: на IOS (Айфоне) – это App Store, на Андроиде – GooglePlay, Windows Phone использует Windows Store.
Для IOS и Android с октября текущего года доступна версия 4.4 с поддержкой русского языка. Обновление для других платформ ожидается, а пока можно русифицировать интерфейс по старинке, например, при помощи ботов «Телеграмма».
Скачать Телеграм
Для скачивания Телеграм откройте официальный сайт, выберите своё устройство и скачайте Телеграм. Поддерживаются все виды устройств: компьютеры (Windows или MacOs), планшет или телефон (Android, iPhone/iPad).
Перейти на официальный сайт Телеграм Вы можете на странице Мессенджеры
Если сайт Телеграм не открывается используйте VPN расширение в браузере или скачайте кнопками ниже.
Телеграм перестал поддерживать систему Windows 32 бит, если у вас такая система установите клон Телеграм — программу Kotatogram
Есть Web версия Телеграм, она работает в любом браузере без установки на компьютер:
Загрузка, установка и мессенджера Telegram на ПК
Загружать Telegram будем с официального сайта. Но если вы работаете на территории РФ, то сайт у вас не откроется из-за блокировки со стороны Роскомнадзора. Обойти блокировку вы можете разными способами, например, используя прокси-сервер или VPN-доступ. Удобный способ обхода блокировки описано здесь » (при помощи VPN доступа через сервис Windscribe).
На открывшейся странице спускаемся чуть ниже и кликаем по ссылке «Telegram for PC/Mac/Linux».
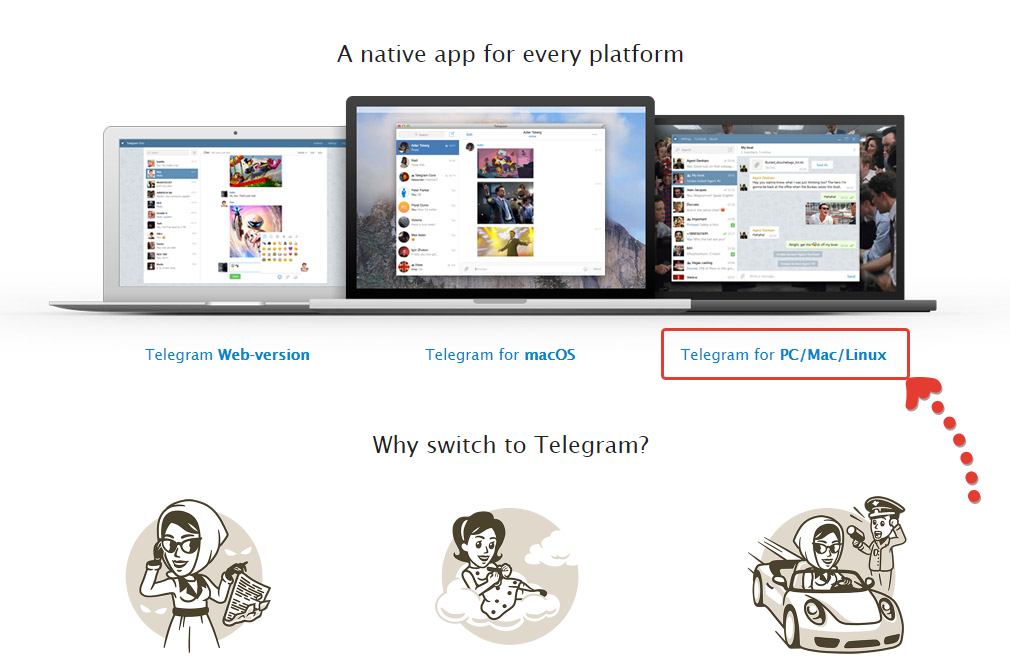
На следующей странице нажмите «Get Telegram for Windows» и начнется загрузка установочного файла на компьютер.

Это полноценная версия для компьютера. Мы будем рассматривать именно её. А есть ещё версия portable, которая отличается тем, что её не нужно устанавливать на компьютер. Но такие версии не всегда удобны, в них не всегда есть полный комплект настроек. Если захочется, можете скачать и попробовать попользоваться ей.
После загрузки файла, попробуйте отключить ваш VPN и далее поработать без него. Должно получиться. Если телеграм не будет запускаться, выдаст ошибку подключения, то прсото снова запустите VPN.
Открываем скачанный файл, чтобы начать установку. Название файла будет иметь такой вид «tsetup.1.3.10.exe».
В первых 3-х окнах установки ничего менять не потребуется. Просто нажимайте «ОК» и «Далее». Там выбирается язык, папка для установки и папка в меню пуск, которые лучше оставить стандартными.
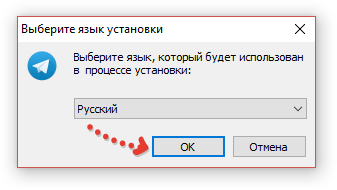
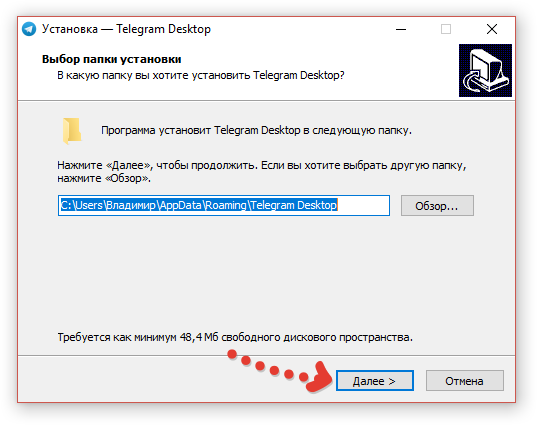

Далее, в очередном окне поставьте галочку «Создать значок на рабочем столе», если изначально выключена и нажмите «Далее». Это чтобы могли запускать телеграм с рабочего стола, а не искать где-либо ещё. Если что иконку всегда сможете удалить.
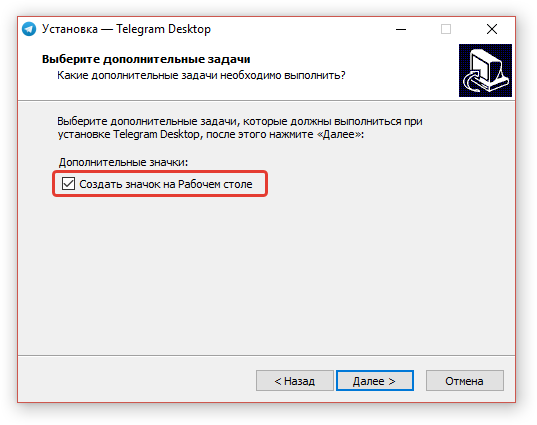
В предпоследнем окне нажимаем «Установить».
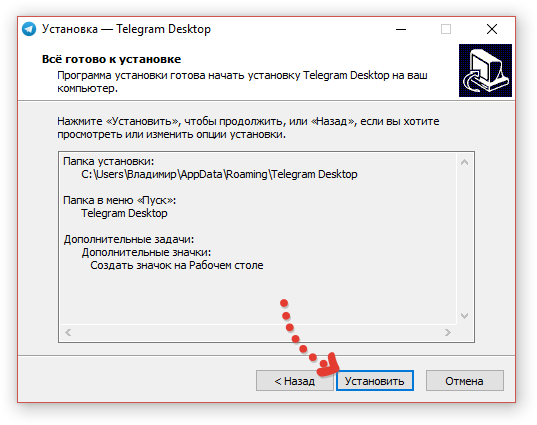
После окончания установки отметьте пункт «Запустить Telegram» и нажмите «Завершить».
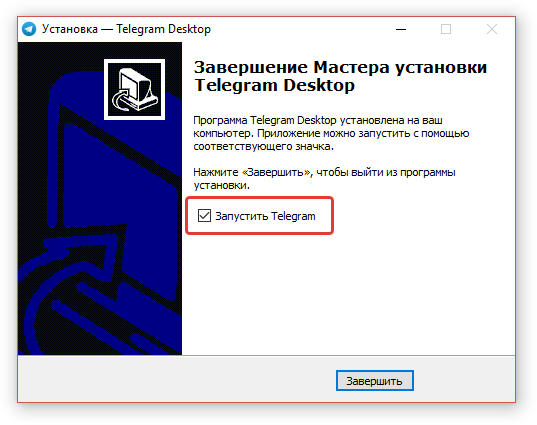
Установка завершена и Telegram должен автоматически запуститься.
Если это не произошло, запустите его вручную через иконку на рабочем столе.
В окне запуска будет возможность перейти на русскоязычный интерфейс, потому что изначально телеграм будет работать с английским. Нажимаем «Продолжить на русском» и затем в том же окне нажимаем «Начать общение».
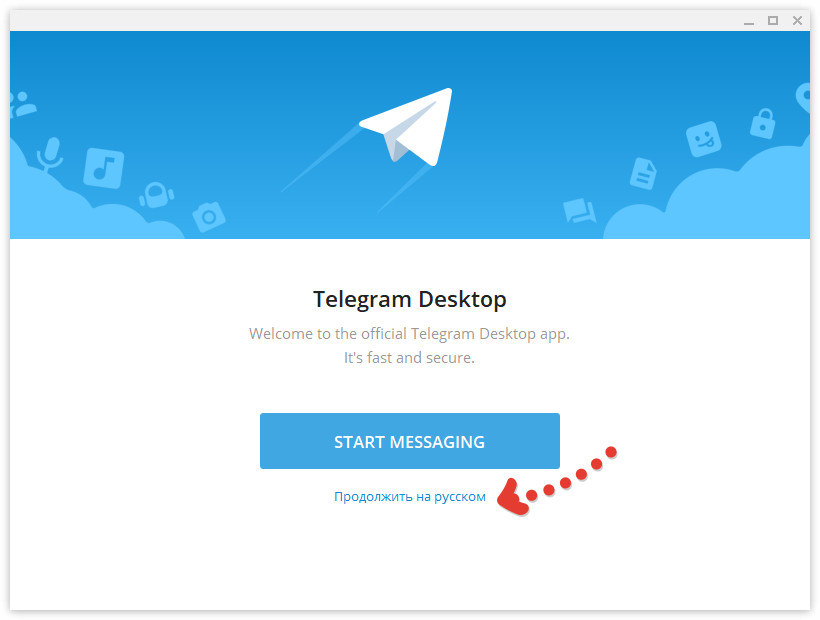
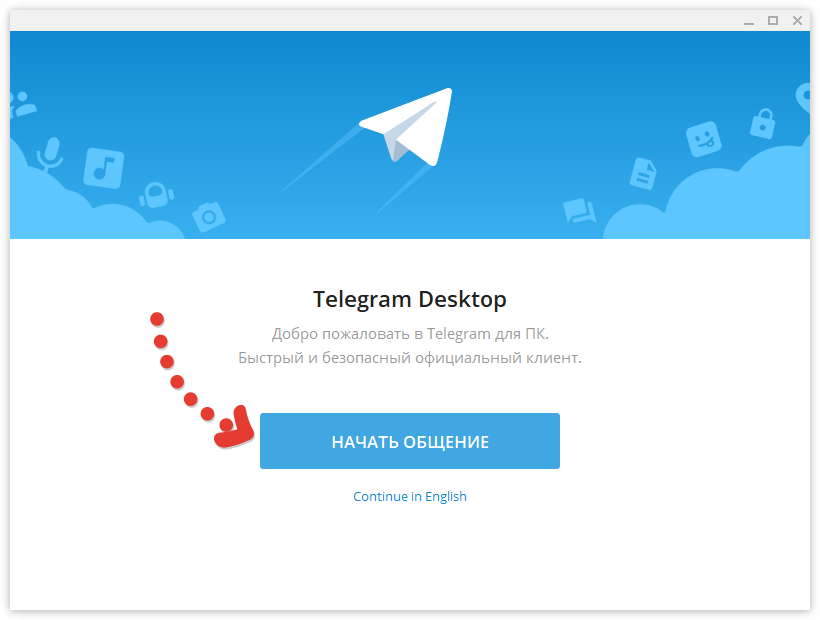
Теперь нужно указать номер телефона, на который регистрируете свой аккаунт в Телеграм и подтвердить его. Без этого мессенджером пользоваться не получится.
Если вы уже были ранее зарегистрированы в телеграм, то достаточно указать здесь тот номер, на который была произведена регистрация и вы сразу попадёте в свой уже имеющийся аккаунт. Если аккаунта нет, то нужно будет пройти процедуру регистрации.
Вверху выберите страну вашего сотового оператора и ниже укажите телефон, после чего нажмите «Продолжить».
Обратите внимание, что код страны, например, «+7» вводить не нужно, он будет указан автоматически!
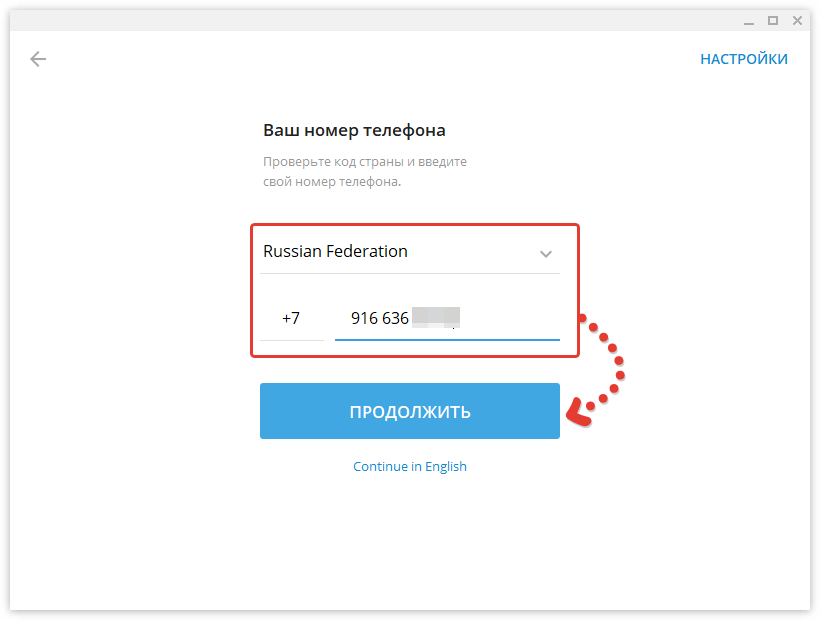
На указанный номер придёт СМС с кодом подтверждения вот такого вида:

Этот код укажите в открытом сейчас окне Telegram и нажмите «Продолжить».

Итак, если вы ранее уже регистрировались, то сейчас будет сразу открыто окно программы с уже вашими имеющимися чатами и контактами. Пример:
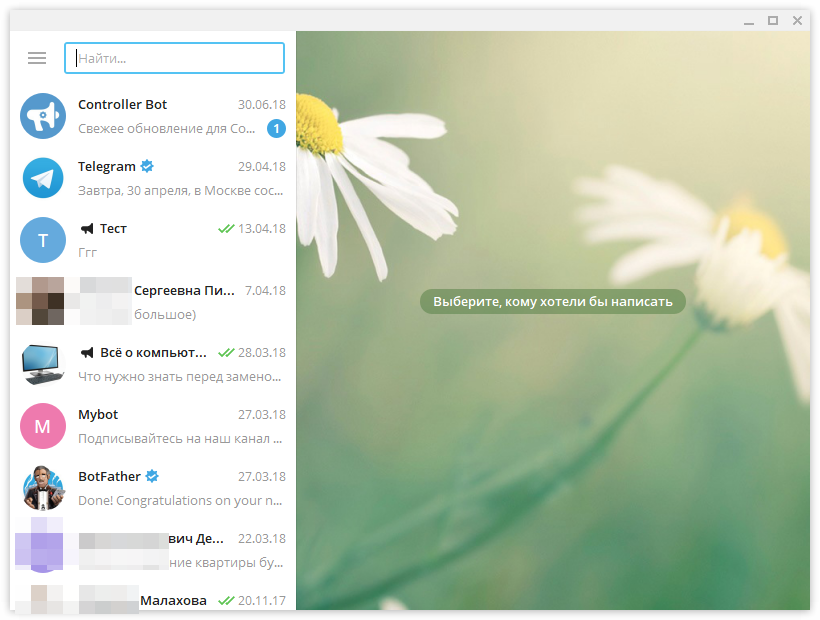
Если нет, то далее следует простая процедура регистрации. Укажите ваше имя, фамилию [1] и кликните по значку фото [2] для установки аватарки (вашей основной фотографии).
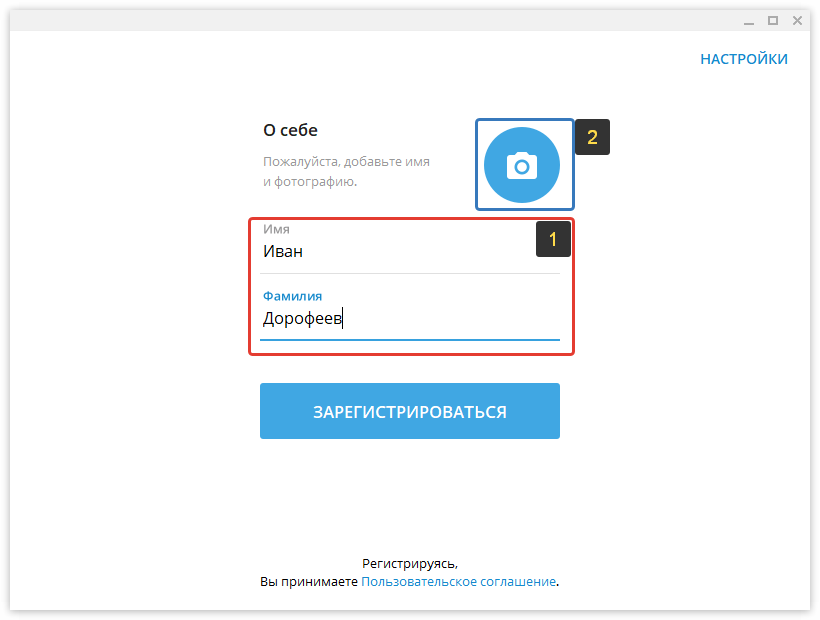
Выберите фотографию с вашего компьютера, после чего нужно настроить отображаемую область (обрезать фото как вам нужно) и нажать «Сохранить».
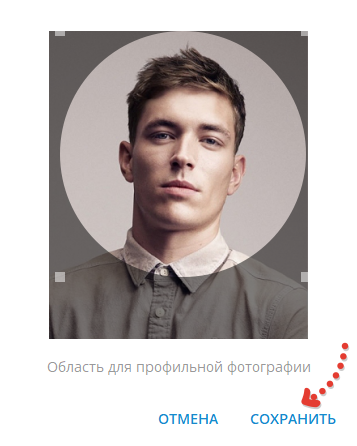
Теперь, когда имя, фамилия и аватарка установлены, нажимаем «Зарегистрироваться» в том же окне.
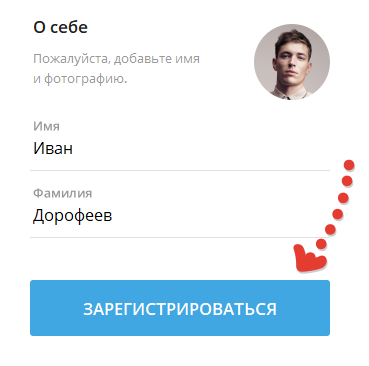
Всё готово! Телеграм будет автоматически открыт и можно начинать им пользоваться:
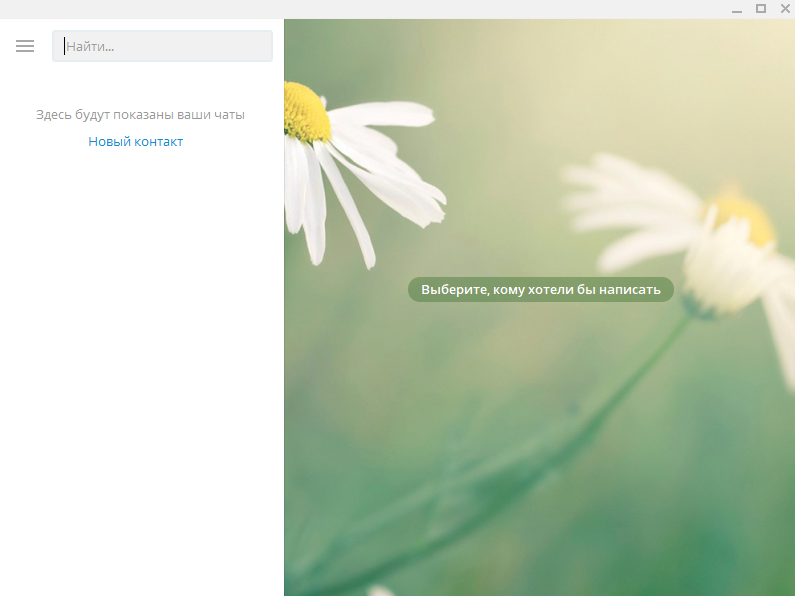
Повторюсь, что если вдруг Telegram не подключается к интернету через ваш основной домашний или мобильный интернет, то воспользуйтесь подключением через VPN!
Варианты Телеграм без установки
При отсутствии возможности установить приложение на ПК используйте портативную или онлайн-версию мессенджера.
Веб-версия Телеграм
Для общения на компьютере через Telegram не обязательно устанавливать приложение. Используйте онлайн аналог Telegram Web, который практически не отличается от программы для ПК. Для авторизации перейдите на сайт web.telegram.im, выберите страну и введите телефонный номер. Единственное ограничение — мессенджер должен быть предварительно установлен на смартфон, планшет или ПК. Вводите привязанный к аккаунту номер: код подтверждения придёт в установленное приложение.

Плюс Телеграмм онлайн — возможность запустить мессенджер на любом устройстве. Пользователю доступно переключение между мобильным и полноэкранным режимами. Сайтом web.telegram.im удобно пользоваться на планшете. Минус — отсутствие звонков.

Портативная версия
Используйте Телеграм Portable без установки. Если нужен полный аналог компьютерной версии более чем на одном устройстве: дома, на работе, в интернет-кафе, Telegram Portable — идеальный выбор. Запишите портативный мессенджер на карту телефона или flash-носитель и используйте приложение на компьютере или ноутбуке вне дома. Все данные будут сохраняться на съемном накопителе и синхронизироваться при запуске.












