Телеграм на компьютере: все, что нужно знать для комфортной работы
Правительство России устроило войну с Телеграм. В 2019 всё чаще возникают проблемы с доступом к мессенджеру. Лично мне не очень понятно, почему такая жёсткая неприязнь именно к этому приложению, потому что никто не отказывается выдавать правительству преступников, но универсальные ключи шифрования позволят нарушать конфиденциальность невиновных граждан. В общем, это всё детали, а нам, обычным людям, остаётся искать ответ на вопрос «Как зайти в Телеграм с компа в России?». И на данный момент возможности по обходу блокировки есть. Да и доступ к каналам и перепискам в некоторых регионах есть и без хитростей.
Для начала поговорим о том, как поставить Телеграм на комп. Если вы не можете закачать файл-установщик из-за того, что сайт недоступен, вы можете воспользоваться VPN или Прокси, чтобы восстановить доступ. Для этого используйте расширения, а затем можно просто настроить саму программу, и пользоваться мессенджером можно будет без проблем. Но обо всём по порядку.
- Качаем программу-установщик на компьютер. Лучше всего для этого использовать официальный сайт Telegram.org – так надёжнее. Почему не стоит ничего загружать со сторонних ресурсов? Причины две: возможность получить вирусы и устаревшая версия программы. Вторая чревата тем, что в интерфейсе не будет русского языка и из понятных большинству русскоговорящих пользователей будет только английский.
- Запускаем скачанное и следуем инструкциям установщика. Вот, в общем-то, и всё.

Как вы могли понять, сложности могут возникнуть только если блокировка Телеграма распространяется и на ваш город. Но и тут, честно говоря, она действует непонятно – например, у меня всё работает нормально, а у моей знакомой, которая стоит в метре от меня, ничего не грузит. Так что, прежде чем искать, где можно закачать себе на компьютер ВПН, попробуйте всё сделать без него.
Установка на мобильное устройство
Время выполнения 2 минуты.
Шаг 1. Образцом будет операционная система Андроид, в других системах действуют те же принципы.
Ищем магазин приложений, у меня это Play Market (App Store – для iOS и Windows Store – для Windows Phone).

Шаг 2. В строке поиска вводим “телеграм” по-русски или по-английски – не важно.

Шаг 3. Нажимаем «Установить, далее «Принять».

Шаг 4. Дожидаемся загрузки. Приложение очень лёгкое, так что всё пройдёт быстро.

Шаг 5. Нажимаем «Открыть».

Шаг 6. Далее нажимаем «Start Messaging».

Шаг 7. Указываем свой номер телефона. Внимательно проверьте правильность написания номера или СМС придёт другому человеку.

Шаг 8. Дожидаемся СМС с кодом и вводим его в нужное поле. Если СМС не пришло, и вы долгое время не вводите код авторизации, на указанный номер позвонят и продиктуют код. Удобно, не правда ли?

Шаг 9. Указываем свои имя и фамилию.
Шаг 10. Ура! Настройка завершена. Переходите в меню и увидите ваших друзей, у которых уже стоит Телеграм.
Многим пользователям досаждает отсутствие русифицированного меню. Для них следующая статья с подробной инструкцией по русификации Телеграм.

Как установить приложение на русском
Десктопное приложение можно бесплатно скачать на сайте https://desktop.telegram.org/ .

Десктопная версия Телеграм существует под разные операционные системы: можно скачать приложение под windows 10 и ниже, для macOS, 32-х и 64-х разрядной версии Linux.
Для установки Телеграм на компьютер или ноутбук нужно выполнить следующие действия:
- Зайдите на сайт https://desktop.telegram.org/ .
- Выберите пункт «Get Telegram for Windows».
- Запустите скачанный файл tsetup.2.0.1.exe.
После запуска программы установки Телеграм нужно будет выбрать язык (укажите русский), задать имя папки для копирования файлов, название папки в меню «Пуск» и другие опции. Вы можете просто нажимать каждый раз «Далее», ничего не меняя в параметрах.

Процесс установки проходит быстро.
Как зайти в Телеграм
Удобный интерфейс, безопасность и внимательность к пользователям — это то, за что любят Telegram миллионы людей по всему миру. Сегодня мы разберемся как войти в телеграмм если вы случайно вышли из аккаунта используя смартфон на Android и IOS, а также браузерную и десктоп версию для компьютеров.
С телефона
Для начала рассмотрим инструкцию для людей, использующих мессенджер от Павла Дурова на смартфоне, так как на ПК их значительно меньше.
Android
- Итак, запустив приложение откроется стартовое окно с представлением преимуществ мессенджера через несколько слайдов. Если у вас нет приложения, его можно скачать из Play Market. Чуть ниже находятся пункты «Continue to English» (Продолжить на английском) и «Начать общение». Выбираем второй пункт.
- Указываем привязанный при регистрации номер в соответствующем поле и тапаем по стрелочке в левом нижнем углу экрана. При необходимо нажмите на строку «Russian Federation», и выберете свою страну проживания.
- Останется ввести полученные 5 цифр, и система автоматически войдет в аккаунт.
iPhone
- После открытия приложения каждый раз появляется небольшая презентация основных плюсов платформы и кнопка «Start Messaging», одна нас интересует небольшая надпись «Продолжить на русском» немного ниже. Если у вас нет приложения, его можно скачать из App Store
- Затем введите номер телефона в соответствующую строку и тапните на «Далее». Будьте внимательны с выбором страны. Если вы проживаете не в Российской Федерации, то нажмите на название страны и выберете из появившегося списка свою.
- Далее на выбор появятся следующие варианты: Использование авторизованной версии на другом устройстве и СМС. Если используется desktop программа, то вы автоматически получите код из 5 цифр на устройство. Останется кликнуть на «Далее». В противном случае выбираем «Отправить код через SMS».
- В таком случае система перенаправит вас на другое окно, где необходимо ввести полученные на телефон цифры и нажать «Далее». Если по какой-то причине SMSне пришло, выберете соответствующий пункт меню и отправьте его заново.
С компьютера
Многие люди даже не знают, что для использования Telegram не обязательно наличие смартфона. Достаточно скачать специальную программу, либо перейти на официальный сайт через любой наиболее удобный браузер.
Через браузер
- Перейдите по ссылке: https://web.telegram.org/#/login и введите в строку «Phone number» (см. скриншот ниже) указанный при регистрации номер. По окончанию заполнения кликните на «Next».
- Система попросит вас перепроверить указанные данные. После перепроверки кликаем на «Ок».
- Останется ввести полученный пароль и кликнуть на «Next».
Desktop версия
- Для начала воспользуйтесь ссылкой и скачайте программу: https://desktop.telegram.org/. После успешной установки на стартовом экране нажмите на «Начать общение».
- Далее необходимо указать номер телефона и выбрать «Продолжить». Здесь же имеется возможность использовать QR-код. Для его применения достаточно считать его через смартфон.
- Вводим полученный пароль и авторизуемся.
Как зайти в телеграмм без телефона

Однако специфический выход есть. Он заключается в использовании авторизованного версии для персонального компьютера. Главная задача – иметь авторизованный профиль при использовании данного устройства. После введения номера телефона, Telegram автоматически отправит код подтверждения на ПК.
Останется зайти в программу и ввести полученные цифры от бота социальной сети. Однако если у вас нет программы, или вы разлогинились в ней, тогда, к сожалению, единственный выход – обратиться в салон связи и попытаться восстановить потерянный номер.

Как зайти в заблокированный телеграм

Ознакомившись с данной инструкцией, вы узнали, как войти в телеграмм используя каждую из доступных платформ включая версию для браузера. Весь процесс авторизации занимает не более 2-х минут и требует лишь введения полученного пароля.
Некоторые особенности и возможности Telegram для компьютера

- Обмен сообщениями и мультимедиа (прикрепление к сообщениям полноразмерных фото, видеороликов до 2 ГБ и так далее);
- Создание групп (до 200 000 участников) и каналов;
- Дружественный интерфейс;
- Безопасность – программа использует протокол MTProto, обеспечивающий надёжность и высокую скорость обмена данными даже при медленном интернет-соединении (Телеграм обеспечивает более надёжную защиту, чем популярные мессенджеры WhatsApp и Line);
- Боты Телеграм;
- Без рекламы и абонентской платы;
- Автоматическая синхронизация на всех устройствах;
- Темы оформления, огромный выбор бесплатных стикеров;
- Вход с нескольких аккаунтов
- Регистрация по номеру телефона;
- Наличие портативной версии, не требующей установки в систему – Telegram Portable;
- Версия для Windows, в отличии от мобильного приложения (Android, iOS и др.) не поддерживает «Секретные чаты».
Полезные ссылки
Добавление контактов / Начало общения
После успешной авторизации в программе самое время перейти к началу общения, что и является основной целью ее установки. Если вы еще не добавили контакты, стоит это сделать прямо сейчас. Есть вариант поиска через соответствующую строку, но это работает не всегда. Актуальный метод добавления заключается во вводе номера телефона цели, что происходит так:
- В меню Телеграмма выберите пункт “Контакты”.

- Вы сразу же можете ознакомиться со списком друзей, которые присутствуют в телефонной книге, чтобы добавить их. В противном случае нажмите по расположенной внизу кнопке “Добавить контакт”.

- Введите его имя фамилию и номер телефона, на который зарегистрирован данный пользователь мессенджера.

После нажатия по “Добавить контакт” пользователь сразу же отобразится в списке чатов слева. Выберите его и начните общение, вводя текстовые сообщения, используя звонки или отправляя различные файлы.

Загрузка, установка и мессенджера Telegram на ПК
Загружать Telegram будем с официального сайта. Но если вы работаете на территории РФ, то сайт у вас не откроется из-за блокировки со стороны Роскомнадзора. Обойти блокировку вы можете разными способами, например, используя прокси-сервер или VPN-доступ. Удобный способ обхода блокировки описано здесь » (при помощи VPN доступа через сервис Windscribe).
На открывшейся странице спускаемся чуть ниже и кликаем по ссылке «Telegram for PC/Mac/Linux».
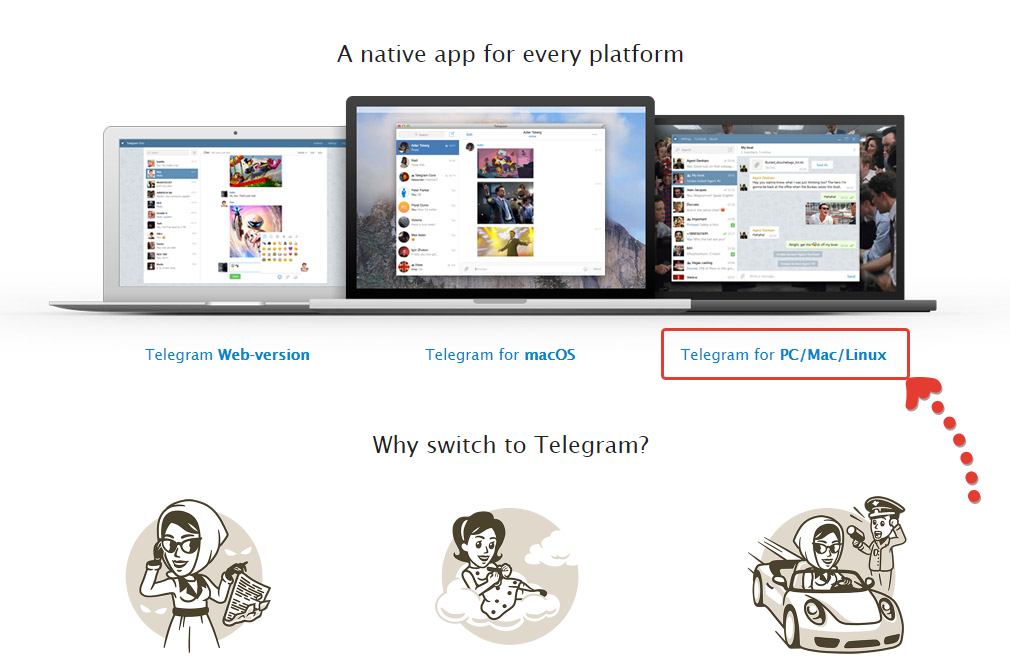
На следующей странице нажмите «Get Telegram for Windows» и начнется загрузка установочного файла на компьютер.

Это полноценная версия для компьютера. Мы будем рассматривать именно её. А есть ещё версия portable, которая отличается тем, что её не нужно устанавливать на компьютер. Но такие версии не всегда удобны, в них не всегда есть полный комплект настроек. Если захочется, можете скачать и попробовать попользоваться ей.
После загрузки файла, попробуйте отключить ваш VPN и далее поработать без него. Должно получиться. Если телеграм не будет запускаться, выдаст ошибку подключения, то прсото снова запустите VPN.
Открываем скачанный файл, чтобы начать установку. Название файла будет иметь такой вид «tsetup.1.3.10.exe».
В первых 3-х окнах установки ничего менять не потребуется. Просто нажимайте «ОК» и «Далее». Там выбирается язык, папка для установки и папка в меню пуск, которые лучше оставить стандартными.
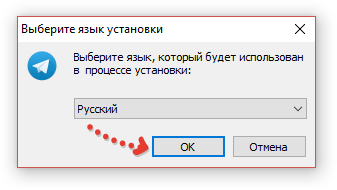
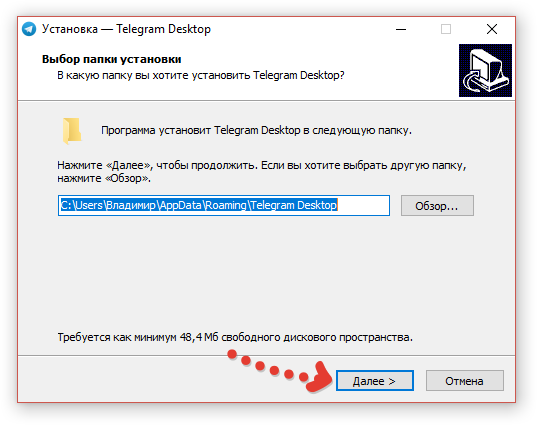

Далее, в очередном окне поставьте галочку «Создать значок на рабочем столе», если изначально выключена и нажмите «Далее». Это чтобы могли запускать телеграм с рабочего стола, а не искать где-либо ещё. Если что иконку всегда сможете удалить.
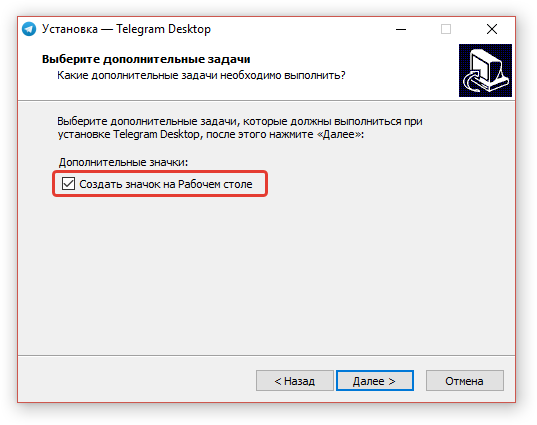
В предпоследнем окне нажимаем «Установить».
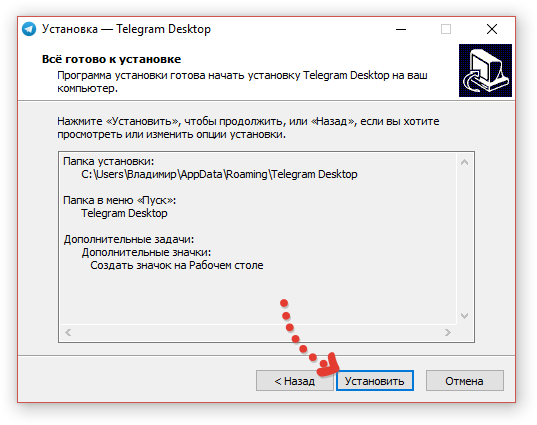
После окончания установки отметьте пункт «Запустить Telegram» и нажмите «Завершить».
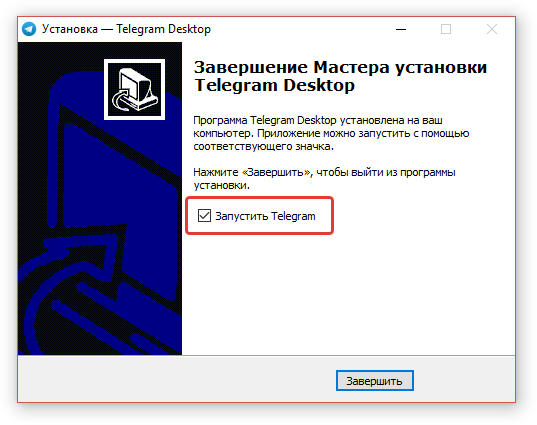
Установка завершена и Telegram должен автоматически запуститься.
Если это не произошло, запустите его вручную через иконку на рабочем столе.
В окне запуска будет возможность перейти на русскоязычный интерфейс, потому что изначально телеграм будет работать с английским. Нажимаем «Продолжить на русском» и затем в том же окне нажимаем «Начать общение».
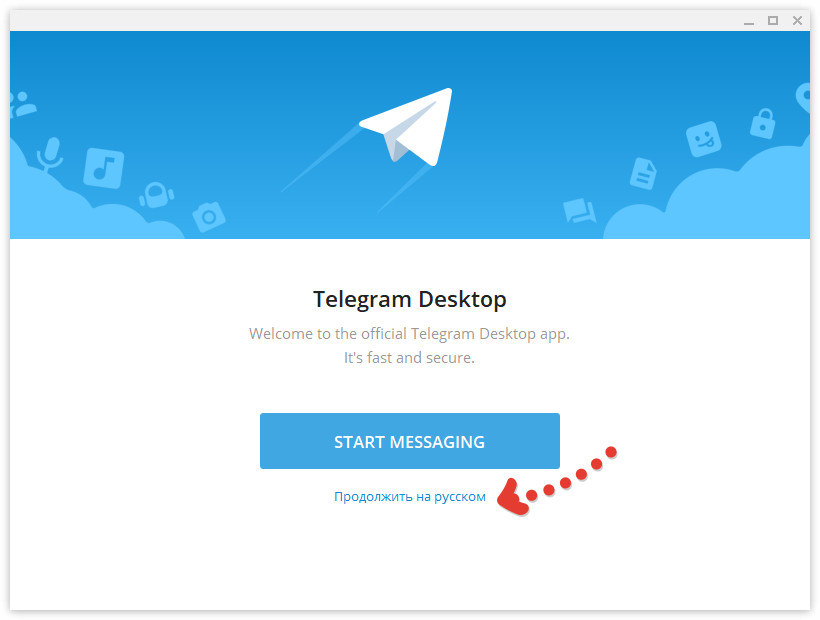
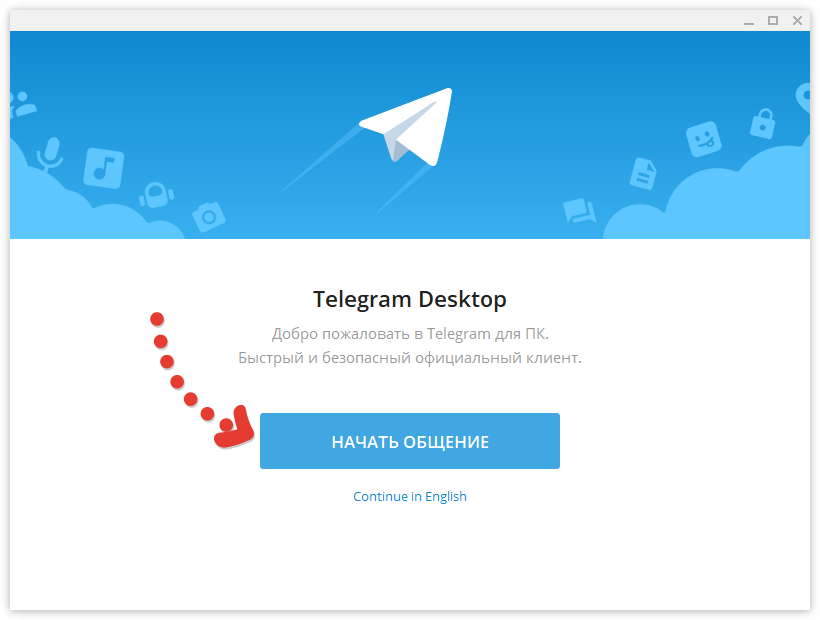
Теперь нужно указать номер телефона, на который регистрируете свой аккаунт в Телеграм и подтвердить его. Без этого мессенджером пользоваться не получится.
Если вы уже были ранее зарегистрированы в телеграм, то достаточно указать здесь тот номер, на который была произведена регистрация и вы сразу попадёте в свой уже имеющийся аккаунт. Если аккаунта нет, то нужно будет пройти процедуру регистрации.
Вверху выберите страну вашего сотового оператора и ниже укажите телефон, после чего нажмите «Продолжить».
Обратите внимание, что код страны, например, «+7» вводить не нужно, он будет указан автоматически!
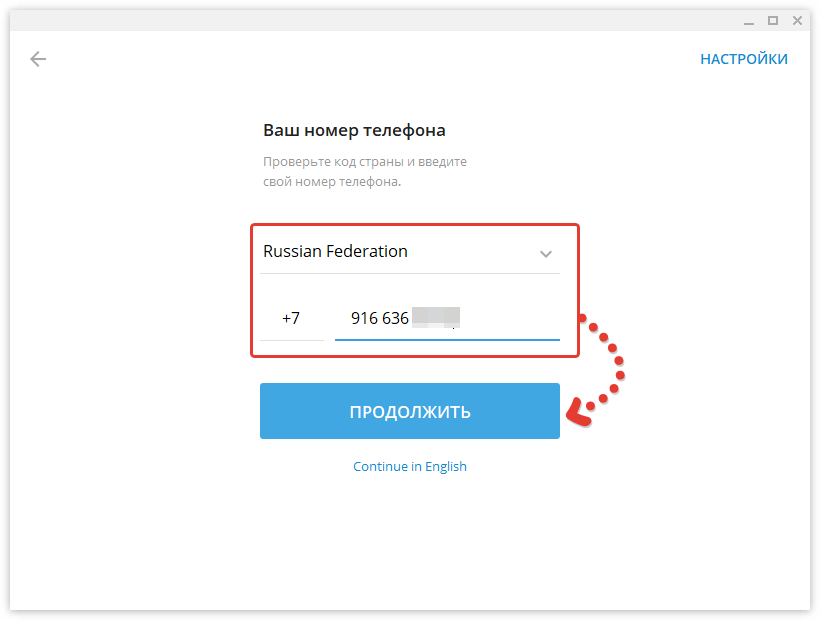
На указанный номер придёт СМС с кодом подтверждения вот такого вида:

Этот код укажите в открытом сейчас окне Telegram и нажмите «Продолжить».

Итак, если вы ранее уже регистрировались, то сейчас будет сразу открыто окно программы с уже вашими имеющимися чатами и контактами. Пример:
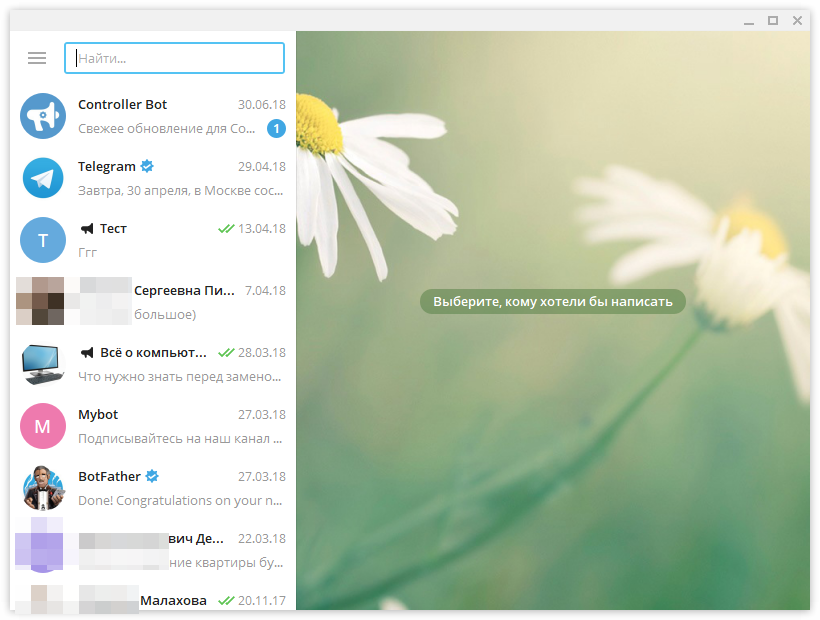
Если нет, то далее следует простая процедура регистрации. Укажите ваше имя, фамилию [1] и кликните по значку фото [2] для установки аватарки (вашей основной фотографии).
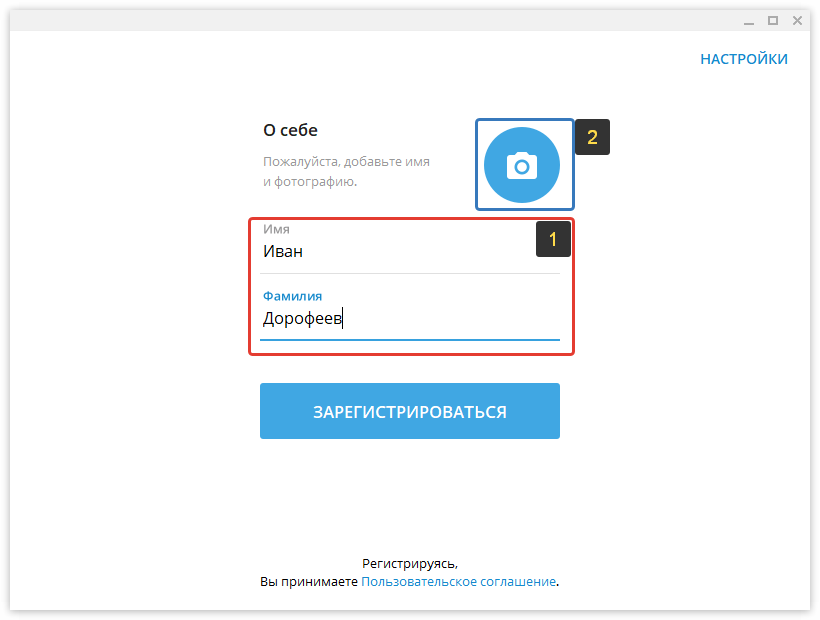
Выберите фотографию с вашего компьютера, после чего нужно настроить отображаемую область (обрезать фото как вам нужно) и нажать «Сохранить».
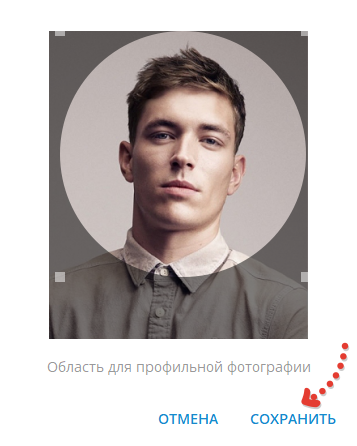
Теперь, когда имя, фамилия и аватарка установлены, нажимаем «Зарегистрироваться» в том же окне.
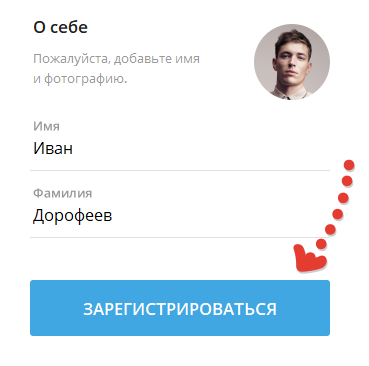
Всё готово! Телеграм будет автоматически открыт и можно начинать им пользоваться:
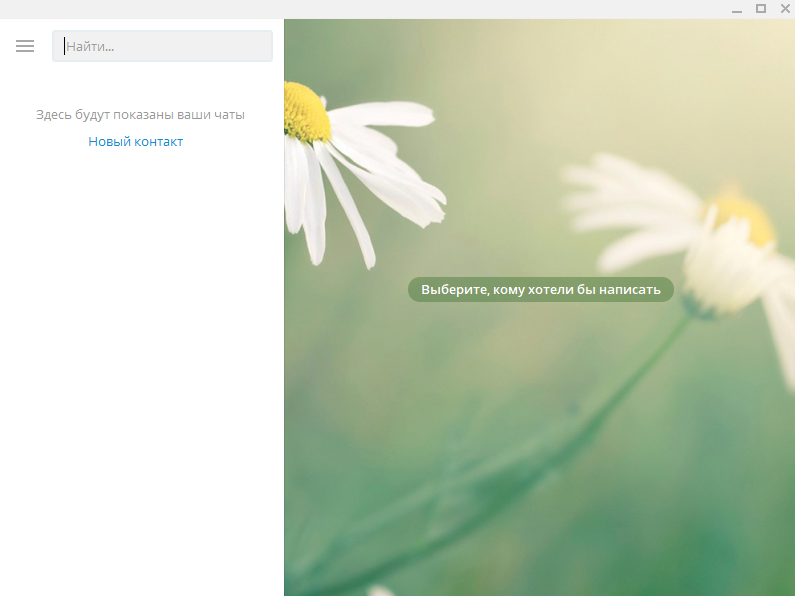
Повторюсь, что если вдруг Telegram не подключается к интернету через ваш основной домашний или мобильный интернет, то воспользуйтесь подключением через VPN!
Выводы
Процесс установки и регистрации на компе довольно простой. Вам нужно лишь следовать инструкции и желательно не терять доступ к своему номеру. Трудности могут возникнуть только при обходе блокировки. Среди множества VPN-клиентов нужно выбрать тот, что будет работать на вашем ПК.
Детальная инструкция видна на видео:
Telegram X
- Платформы: Android.
Это экспериментальная версия официального клиента, представленная только мобильными приложениями. Telegram X выполняет роль полигона, на котором команда разработчиков тестирует новые функции. Если хотите первыми получать новые возможности мессенджера, можете установить вместо стандартной версии Telegram X.


5 странных вещей, которые считались нормальными в Средневековье
Когда дизайнер поиздевался: 16 фото от пользователей Сети
Что подарить себе, чтобы порадоваться и успокоиться: 10 занятных товаров
Учёные объяснили появление «дверного проёма» в марсианской скале на фото ровера Curiosity
10 вопросов, которые стоит регулярно себе задавать
Новая профессия в 40 лет: почему это не поздно и как решиться сменить работу












