Как использовать пресеты для фото в Инстаграм
Вы можете автоматизировать обработку фотографий для Инстаграм — чтобы не только экономить на этом процессе свое время, но и сохранять стиль и гармонию профиля. О том, как это сделать с помощью мобильного приложения Lightroom и как использовать пресеты, рассказывает блогер и куратор курса InstaWomen Нина Зайцева.
Lightroom (Adobe Photoshop Lightroom CC) — это графический редактор компании Adobe c множеством разных возможностей. У программы есть и десктопная, и мобильная версии — последней очень часто пользуются блогеры для редактирования фотографий и оформления сетки в Инстаграм. Особенно они любят возможность работать с пресетами.
Пресет — это файл с набором настроек. То есть вы можете скопировать с него заданные параметры и применить для обработки своей фотографии. В файле могут быть все стандартные настройки: баланс белого, яркость, тени, экспозиция и любые другие.
Благодаря пресету вам не придется каждый раз тратить время на обработку: вы будете просто использовать готовые настройки.
Где взять пресет:
- Вы можете создать свой файл, если разбираетесь в обработке.
- Способ проще: купить или скачать бесплатно в интернете. Распространением пресетов занимаются сами фотографы. Вам нужно поискать пресеты, подходящие вам по стилю обработки.
Мы рассмотрим второй способ.
Как создать пресет в Лайтрум
Если после редактирования фотографии вам понравился результат и вы хотите применить его к другим файлам, то можно сохранить все настройки, которые вы использовали и сделать собственный пресет.

В меню выберите Develop -> New Preset или нажмите Ctrl+Shift+N.

Дайте название новому пресету, задайте папку, где он будет находиться в программе и выберите параметры, которые хотите сохранить. Нажмите, “Create”.

Готово. Новый пресет появился на панели и готов к использованию.
Шаг — 2
На левой панели стилей нажимаем символ плюсик («Добавить новые стили»).

Во всплывающем меню нажимаем «Создать стиль..»

Вводим «Название стиля», например «Стиль номер — 1»;
В разделе «Группа» нажимаем стрелку вниз.

Во всплывающем меню выбираем «Новая группа».

В разделе «Имя группы» вводим «Мои пресеты». Имеено в этой группе, или можно сказать каталоге, будут храниться установленные пресеты. Таких каталогов можно создать несколько для разных целей.

Отмечаем все нужные нам настройки изображения (как правило, это все галочки) и нажимаем «Создать».

Итак, в левой панели стилей у нас появилась новая группа стилей (каталог) и созданный нами тестовый стиль. Теперь в этот каталог мы можем импортировать любые приобретённые стили. В принципе, можно импортировать стили в любой каталог, но удобнее всё-таки как-то систематизировать наши пресеты. В будущем их по-любому накопится много, а нам нужно избежать путаницы.

Создание ретро эффекта
Перейдите в панель Split Toning (Раздельное Тонирование). Установите следующие значения: Highlights Hue 50, Saturation 40, Shadows Hue 231, Saturation 40, Balance +22. Перейдите в панель Tone Curve (Тоновая Кривая). Ближе к низу кривой установите точку, затем наведите курсор на нижнюю точку (нижний левый угол) и переместите ее чуть вверх.

На панели с пресетами (Presets) щелкните по иконке с плюсом. Создайте новую папку пресета: перейдите в ниспадающее меню Folder (Папка) и выберете New Folder (Новая Папка). Назовите ее ‘Colour effects’, затем нажмите Create. Затем выберете настройки, которые необходимо сохранить: кликните ‘Check None’, а затем выберете Tone Curve и Split Toning. Назовите пресет ‘retro’ и нажмите на кнопку Create.
Использование пресетов в модуле импорта
Прежде чем приступить к организации и редактированию фотографий, сначала необходимо импортировать их в каталог Lightroom. Это позволяет Lightroom отслеживать и управлять фотографиями.
Модуль импорта дает нам широкий выбор опций для применения к изображениям в процессе импорта. Например, переименование изображения, создание предварительного просмотра, тегирование и так далее. Еще одна очень полезная опция, которую я регулярно использую, — это возможность применить предустановку проявления ко всем фотографиям во время импорта.
Импортируя пейзажную фотографию, можно применить ко всем импортированным фотографиям свою наиболее общую и универсальный пресет, например, Natural. Это облегчает массовое редактирование.

Или другой вариант — применить предустановку коррекции объектива ко всем фотографиям.
Создаём собственный вариант
Поверхностно рассмотрим, как можно быстро создать свой личный набор с уникальными параметрами, чтобы затем добавить его в библиотеку и использовать в подходящих ситуациях.

Последовательность действий по формированию собственного фильтра в Adobe Lightroom можно представить так:
- Добавляем новую фотографию и обрабатываем её в соответствии со своими предпочтениями.
- Нажимаем на «Коррекции» в верхней панели, а затем кликаем по кнопке «Новый пресет». В качестве альтернативы можно воспользоваться комбинацией клавиш [knopka]Ctrl[/knopka]+[knopka]Shift[/knopka]+ [knopka]N[/knopka].
- Задаём имя, выбираем папку сохранения и отмечаем необходимые параметры в разделе «Установки». Нажимаем на «Создать».
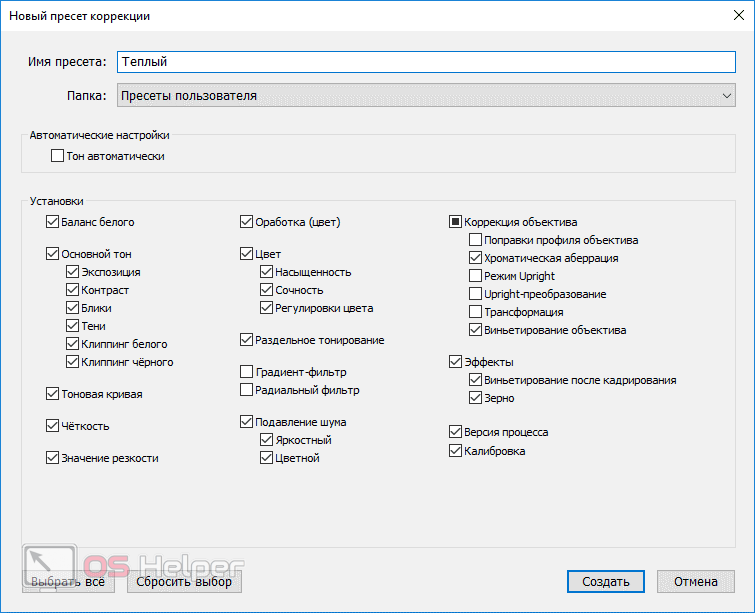
Если всё было сделано верно, но название папки не менялось, то новый набор настроек отразится в разделе «Пресеты пользователя».
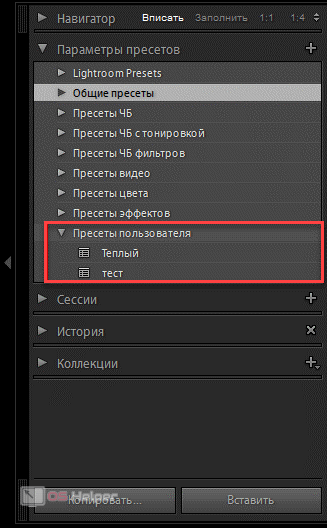
Заключение
- На разные фотографии пресеты могут ложиться по-разному. Желательно немного «подкручивать» снимки после добавления пресета. Например, делать ярче или добавлять насыщенности.
- Если вам понравилось оформление аккаунта или конкретное фото, можно поискать такой пресет. В группе «Lightroom, скачать пресеты для лайтрум» люди часто просят помочь с поиском пресетов или подсказать настройки. Вы тоже можете сделать скриншот профиля или фотографии и попросить помощи.
- Сразу сортируйте пресеты по папкам, а также удаляйте всё, чем не пользуетесь. Без этого подхода с увеличением вашей библиотеки пресетов их поиск усложняется.
Читайте больше полезных материалов в Клубе «Маркетинга с азов» и Телеграм-канале.

Ковалёва Ирина, интернет-маркетолог, автор
И ещё полезные инструменты:
В соцсети нас уже больше 20 тыс. Присоединяйтесь, чтобы получать советы по развитию бизнеса и полезные ссылки
* В случае упоминания в тексте социальных сетей Facebook, Instagram, уведомляем: деятельность компании Meta (Facebook, Instagram) признана экстремистской и на территории РФ запрещена.

«Работа со мной обычно заканчивается внешней и внутренней пересборкой женщины». Интервью с Екатериной Берлин, автором проекта «Дао *опы»
Как добавить/импортировать пресеты в Lightroom
Процесс добавления новых настроек в Lightroom достаточно прост. Там нет фактического процесса установки; все, что вам нужно сделать, это поместить предустановку в подпапку « Develop Presets» внутри установки Lightroom.
Есть два способа добавить новый набор настроек в Lightroom.
Импорт пресетов: вариант 1
В проявочном модуле Lightroom найдите и откройте панель «Presets» с левой стороны.
Выберите папку с пресетами, в которую вы хотите добавить пресеты, и щелкните правой кнопкой мыши по ней. В меню выберите параметр «Импорт» и найдите предустановки, предназначенные для импорта, на жестком диске вашего компьютера.
Выберите один или несколько пресетов и нажмите кнопку «Импорт». Вы также можете сначала создать папку предустановок, а затем импортировать предустановки.
Эта опция лучше всего подходит для импорта отдельных пресетов.
Когда вам нужно импортировать коллекцию пресетов, второй вариант работает лучше.
Импорт пресетов: вариант 2
Второй вариант включает в себя размещение папки коллекции пресетов в папке « Develop Presets» путь к которой указан ранее банальным копированием с помощью файлового менеджера windows или какого либо другого.
Lightroom CC Mobile
Графический редактор компании Adobe Lightroom — инструмент для работы с изображениями для профессиональных фотографов. Ну и для тех, кто хочет углубиться в процесс обработки снимков. Все поменялось, когда компания выпустила мобильное приложение Lightroom: детальная обработка стала еще популярнее.
Фильтры профессиональных фотографов в Lightroom — это целый бизнес с магазинами, мастер-классами, промоакциями и прочим. Раньше фотографы создавали пресеты только для десктопной версии Lightroom. Теперь все поменялось благодаря тому, что популярные фотографы все чаще начинают делать пресеты и для мобильной версии.

DNG — формат файла с пресетом для смартфона. Обратите внимание, когда будете скачивать пресеты, потому что XMP (формат для десктопной версии Lightroom) на телефоне не откроется.
Алгоритм довольно прост:
- Скачайте пресет.
- Откройте на телефоне любым способом. Можно скинуть в облако, прислать письмом на почту или передать по AirDrop, если у вас техника Apple.
- Откройте файл в Lightroom. Он будет выглядеть просто как картинка.
- В правом верхнем углу нажмите на три точки и скопируйте настройки.
- Откройте снимок, который хотите обработать, и вставьте скопированные опции.
Done!
Для наглядности советуем посмотреть видео:
Несколько советов:
Обратите внимание на свет и цвет после использования пресета. Многие фильтры делают фотографию лучше в общем, но некоторые участки становятся хуже. Например, пресет добавил красивые цвета на снимок, но темные участки сделал черными, и вы потеряли детали в кадре. Все это можно быстро исправить. Пресет — универсальный набор настроек, но снимки все разные по цвету и свету.
Храните пресеты в альбомах. Представьте, что вы скачали много фильтров любимых фотографов, а снимать в путешествиях любите все: от еды до пейзажей. В Lightroom есть возможность создавать папки, куда можно положить пресеты — например, создать отдельные для пейзажей, портретов и городских снимков.












