Где хранятся шрифты в windows 7
1. Чтобы открыть папку «Шрифты» в Windows 7, откройте панель управления, щелкните «Оформление и персонализация», а затем выберите «Предварительный просмотр, удаление или отображение и скрытие шрифтов». Чтобы открыть папку «Шрифты» в Windows Vista, откройте панель управления, щелкните «Оформление и персонализация» и выберите «Установить или удалить шрифт».
Где хранятся мои шрифты?
Все шрифты хранятся в папке C: Windows Fonts. Вы также можете добавить шрифты, просто перетащив файлы шрифтов из папки извлеченных файлов в эту папку.
Как восстановить шрифты в Windows 7?
Как восстановить шрифты Windows 7 по умолчанию.
- Откройте «Шрифты», нажав кнопку «Пуск», «Панель управления», «Оформление и персонализация», а затем — «Шрифты».
- На левой панели щелкните Параметры шрифта.
- Щелкните Восстановить настройки шрифта по умолчанию.
Как мне увидеть все установленные шрифты?
Просмотр установленных шрифтов
Откройте Панель управления (введите Панель управления в поле поиска и выберите ее из результатов). В Панели управления в виде значков щелкните значок «Шрифты». Windows отображает все установленные шрифты.
Как мне получить доступ к файлам шрифтов?
Откройте панель управления, нажмите «Оформление и персонализация», затем нажмите «Шрифты», чтобы получить к ней доступ. Вы также можете один раз нажать клавишу Windows, чтобы открыть меню «Пуск» или начальный экран, введите «Fonts» для поиска в системе и щелкните появившийся ярлык папки «Fonts». Отсюда вы можете предварительно просмотреть установленные шрифты.
Как установить шрифты TTF?
РЕКОМЕНДУЕТСЯ ДЛЯ ВАС
- Скопируйте файл. ttf в папку на вашем устройстве.
- Откройте установщик шрифтов.
- Перейдите на вкладку «Локальные».
- Перейдите в папку, содержащую. …
- Выберите файл. …
- Нажмите «Установить» (или «Предварительный просмотр», если вы хотите сначала взглянуть на шрифт).
- Если будет предложено, предоставьте root-права для приложения.
- Перезагрузите устройство, нажав ДА.
Как изменить шрифт на моем компьютере с Windows 7?
Windows 7 — Изменение шрифтов
- Нажмите «Alt» + «I» или щелкните, чтобы выбрать «Элемент», и используйте клавиши со стрелками для прокрутки списка элементов. …
- Прокручивайте, пока не будет выбрано меню, рис. 4.
- Нажмите «Alt» + «F» или щелкните, чтобы выбрать «Шрифт».
- Прокрутите список доступных шрифтов с помощью мыши или клавиш со стрелками.
Какой шрифт в Windows 7 используется по умолчанию?
Привет, Segoe UI — это шрифт по умолчанию в Windows 7. Segoe UI — это семейство шрифтов Humanist, наиболее известное благодаря своему использованию в Microsoft. Microsoft использует Segoe UI в своих сетевых и печатных маркетинговых материалах, включая недавние логотипы для ряда продуктов.
Как сбросить настройки дисплея в Windows 7?
- Нажмите кнопку «Пуск», введите «Персонализация» в поле «Начать поиск», а затем щелкните «Персонализация» в списке «Программы».
- В разделе «Персонализировать внешний вид и звуки» щелкните «Параметры отображения».
- Сбросьте нужные пользовательские параметры отображения и нажмите OK.
Как мне скачать шрифты?
Установка шрифта в Windows
- Загрузите шрифт с Google Fonts или другого сайта шрифтов.
- Разархивируйте шрифт, дважды щелкнув файл. …
- Откройте папку шрифтов, в которой будет отображаться шрифт или шрифты, которые вы загрузили.
- Откройте папку, затем щелкните правой кнопкой мыши каждый файл шрифта и выберите «Установить». …
- Теперь ваш шрифт должен быть установлен!
Как перенести шрифты с одного компьютера на другой?
- Откройте проводник Windows, перейдите в папку C: Windows Fonts,
- Скопируйте нужные файлы шрифтов из папки Fonts на сетевой диск или флэш-накопитель.
- На втором компьютере перетащите файлы шрифтов в папку Fonts.
- Windows установит их автоматически.
Как установить шрифты в Windows 10?
Как установить шрифты и управлять ими в Windows 10
- Откройте панель управления Windows.
- Выберите «Оформление и персонализация».
- Внизу выберите «Шрифты». …
- Чтобы добавить шрифт, просто перетащите файл шрифта в окно шрифтов.
- Чтобы удалить шрифты, просто щелкните выбранный шрифт правой кнопкой мыши и выберите «Удалить».
- Нажмите Да, когда будет предложено.
Почему установленные шрифты не отображаются в Word?
Шрифт поврежден, или система не считывает шрифт
Если шрифт не является настраиваемым шрифтом и не отображается в вашей программе Office, шрифт может быть поврежден. Чтобы переустановить шрифт, см. Mac OS X: Расположение шрифтов и их назначение.
Могу ли я отправить кому-нибудь шрифт?
Файлы шрифтов во многом похожи на другие файлы на вашем компьютере, и как только вы узнаете, где они находятся, с помощью быстрого перетаскивания их можно отправить в виде вложения к любому электронному письму.
Как установить шрифт в Windows 7 – самый лёгкий способ
Перед тем, как установить шрифты в Windows 7, необходимо скачать их. Когда они собраны на вашем компьютере, нужно просто дважды кликнуть на файлы шрифтов, чтобы открыть их, а потом нажать на кнопку «Установить» в появившемся окне.

Начнётся процесс установки, который продлится несколько секунд, и в конце шрифт окажется заинсталлированным в систему. Никакого сообщения об успехе не будет, просто кнопка «Установить» станет неактивной.
Как изменить шрифт для элементов Windows?
В Windows доступно изменение шрифта в любом компоненте (меню, окна и др.). В результате меняется цвет и другое оформление. Порядок изменения шрифта в Windows:
- Открыть Панель управления и выбрать пункт Персонализация. В меню можно перейти, если щелкнуть правой кнопкой мыши по экрану.

- Щелкнуть по кнопке «Цвет окна».

- В меню выбрать дополнительные параметры.

- Указать нужный элемент: рабочий стол, окно, обрамление и т.д. Указать размер шрифта, цвет и способ начертания букв. На экране появится пример оформления. Опция доступна не для всех элементов.

Как настроить ШРИФТ в Windows 7
Информация, которая выводится на экран монитора, отображается с использованием определенного размера шрифта. При этом приложения, которые используют в своей работе системные шрифты, попадают под управление операционной системы и она сама может регулировать размер шрифта, что сразу сказывается на всех запущенных визуальных приложениях.
Поскольку возрастных ограничений для пользователей компьютера не существует и любой может работать с ним, должны присутствовать механизмы настройки шрифта, которые могут облегчить восприятие информации как для молодых, так и для пожилых пользователей. И такие механизмы есть.
Основная проблема, с которой сталкивается старшее поколение при работе на компьютере, слишком мелкий текст и элементы управления интерфейсом. И если некоторые программы, например текстовый или табличный редактор, позволяют управлять масштабом текста, то основная часть программного обеспечения такого функционала лишена. Кроме того, масштаб текста не влияет на размер остальных элементов интерфейса приложения, поэтому изменение масштаба текста имеет только частичный эффект.
Для управления масштабом изображения можно использовать разные методы, например уменьшить разрешение экрана или купить монитор с большим размером отдельной точки. Однако эти подходы ухудшают качество изображения, что приводит к еще большему уставанию глаз.
Еще один вариант решения этой проблемы — использование системного механизма, который позволяет увеличивать или уменьшать размер шрифта в Windows. При этом увеличиваются все надписи и текст и не ухудшается качество изображения. Правда, некоторые надписи на элементах управления могут отображаться некорректно (не будут помещаться на ограниченных размером поверхностях), однако чаще всего это несущественно.
Возможность работы со шрифтами появилась давно и была доступна уже в Windows 98. Операционная система Windows 7 не стала отступать от традиций и использует тот же успевший хорошо зарекомендовать себя механизм.
На выбор предлагается три стандартных настройки режима шрифта: мелкий, средний ^крупный. Мелкий размер шрифта применяется по умолчанию, оставшиеся два можно использовать на свое усмотрение.
Для выбора другого размера шрифта достаточно в окне Экран установить переключатель шрифта в нужную позицию (рис. 6.5) и нажать кнопку Применить. При этом если вы выбрали крупный размер шрифта, то есть 150 % (100 % — размер мелкого шрифта), то система честно вас предупредит о том, что некоторые элементы управления при этом могут искажаться, как я уже говорил выше. Если вас это не пугает, не обращайте внимания на предупреждение. Кроме того, всегда можно вернуть изначальные настройки.
Помимо стандартных размеров, можно установить и некоторые промежуточные размеры шрифта, для чего используется ссылка Другой размер шрифта (точек на дюйм) в левой части окна Экран. При щелчке на ней откроется окно. Используя в нем ползунок, можно выбрать размер шрифта, который вы считаете более приемлемым.
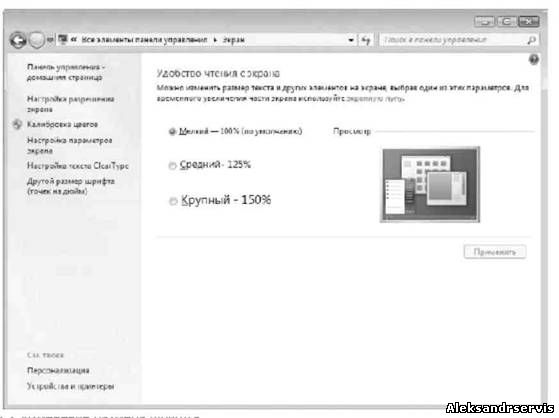
Рис. 6.5. Изменение размера шрифта
Копирование шрифтов в системную папку
Этот вариант следует признать наиболее универсальным. Папка WindowsFonts существует в операционных системах от Microsoft с незапамятных времен, поэтому таким способом легко воспользоваться в ХР или Windows 8 так же, как в Windows 7.
Установить шрифты можно с помощью простого перенесения соответствующих файлов в папку Fonts (или скопировать их, а потом вставить). Можно даже не копировать файлы, а просто создать на них ярлыки.
Установка шрифтов PostScript, TrueType и OpenType
Чтобы установить шрифты с помощью утилиты управления шрифтами. Найдите папку, содержащую шрифты, которые вы хотите установить. . Примечание. Не перемещайте всю папку, содержащую шрифты, в расположение системы. Чтобы установить шрифты с помощью утилиты управления шрифтами, обратитесь к документации этой утилиты для инструкций по добавлению и активации шрифтов.
- Перед установкой шрифтов выйдите из всех активных приложений.
- Каждый пакет или коллекция шрифтов будет находиться в собственной папке.

При этом надо помнить, что папка Fonts имеет атрибуты «скрытая» и «системная». Чтобы попасть в нее, потребуется либо сделать системные папки видимыми через настройки в Панели управления, либо воспользоваться файловым менеджером, который показывает все объекты на компьютере независимо от их атрибутов, в отличие от Проводника.
Некоторые приложения необходимо перезапустить после установки шрифтов. Выйдите из приложения и запустите его снова, чтобы увидеть шрифты в списке шрифтов. Установка нескольких форматов одного и того же шрифта может вызвать проблемы с использованием шрифтов. Важно: мы не рекомендуем использовать программное обеспечение для управления шрифтами для установки шрифтов.
Закройте все открытые приложения перед установкой шрифтов. Убедитесь, что они распакованы. Только пользователь с правами администратора может изменять содержимое этой папки. Перед установкой шрифтов вы должны закрыть все открытые приложения. Выберите файл шрифта для шрифтов, которые вы хотите установить.
Изменяем параметры шрифта
Windows 8 обделена большим количеством функциональных возможностей, которыми обладали предыдущие версии.
Осталось лишь мизерное количество настроек, касающихся шрифта, которыми может управлять пользователь.
Чтобы изменить параметры в тексте следует выполнить такие действия:
- Необходимо правой кнопкой мыши вызвать окно с меню и кликнуть по пункту «Разрешение экрана» (Screen resolution).
Путь для изменения в конфигурациях виндовс 8
- Откроется окно, в котором следует найти раздел «Сделать текст и другие элементы больше или меньше» либо на иностранном языке «Make text of other items larger or smaller».
«Make text of other items larger or smaller» — выбрать при настройке шрифта
- Появится следующее диалоговое окно, в котором можно задать все необходимые параметры.
Настройки параметров нового размера шрифта
- Можно сделать размер букв больше или меньше. Установить понравившийся стиль.
- Так же необходимо будет указать в конфигурациях область действия настроек. Например, только текстовые документы.
- Сохранить изменения.
Следует помнить, что подобные изменения параметров шрифтового оформления можно будет приметить только к некоторым ее элементам.
Попробуем изменить размеры выбранного шрифта другим способом
Требуется зайти в Панель управления в раздел «Принтеры и факсы».
Как изменить размер шрифта
Теперь можно кликнуть мышей по разделу «Оформление и персонализация». А в окне, которое всплывет, найти раздел «Экран». Щелкните по нему мышкой.
Изменение размеров текста
На этой странице можно выделить конкретную область действия и задать нужные параметры.
Можно определиться с размером экрана, установив новое процентное соотношение. Или же внести изменения только лишь для шрифта, указав его размер, видовую и стилистическую характеристику.
По окончанию описанных действий, нажимаем кнопку «Применить».







Исправляем проблемы, связанные с шрифтами
Наиболее частой проблемой на компьютере с Windows 7, которая встречается у пользователей, является неправильная кодировка символов. Например, когда стоит неправильная кодировка, вместо нормальных русскоязычных пунктов меню могут появиться непонятные иероглифы. Ниже показана программа Download Master с такой проблемой.

Чаще всего эта проблема в Windows 7 возникает из-за установки программ, которые меняют настройки реестра. Также эта проблема встречается при установке английской версии Windows 7. Решается эта проблема довольно просто. Для этого нужно перейти в панель управления и найти надстройку «Язык и региональные параметры». После открытия надстройки необходимо перейти во вкладку «Дополнительно».

В этой вкладке в блоке «Язык программ, не поддерживающих Юникод» видно, что стоит язык английский. Для решения нашей задачи достаточно выбрать русский язык и перезагрузить компьютер.
В Windows 10 эта задача решается аналогичным способом.

Еще одной проблемой является сообщение об ошибке: «Не удалось запустить службу Служба кэша шрифтов Windows».

Это означает, что служба FontCache остановлена или не может запуститься из-за ошибок в реестре. Обычно эта ошибка проявляется при открытии какой-либо программы, использующей системные шрифты, но чаще всего в офисном пакете Microsoft Office. Чтобы вылечить эту проблему, необходимо восстановить параметры запуска службы в исходное состояние. Запустить панель служб, где можно отыскать нужную нам FontCache можно с помощью команды services.msc в приложении «Выполнить». Ниже показаны окна с настройками службы FontCache.

Восстановив настройки службы FontCache, ошибка должна исчезнуть. Если при восстановлении настроек службы проблема не исчезает, то необходимо воспользоваться примером описанным ниже. В этом примере вам понадобится файл реестра, который восстанавливает работоспособность службы FontCache. Скачать файл с реестром можно по ссылке FontCache.reg. После скачивания файла откройте его, чтобы обновить параметры реестра.

Стандартные средства операционной системы для смены шрифта
Если вы пользуетесь седьмой версией операционной системы, то достаточно использовать стандартные средства. Есть два варианта работы со шрифтами, которые помогут быстро решить проблемы с персонализацией.
Используем Панель управления
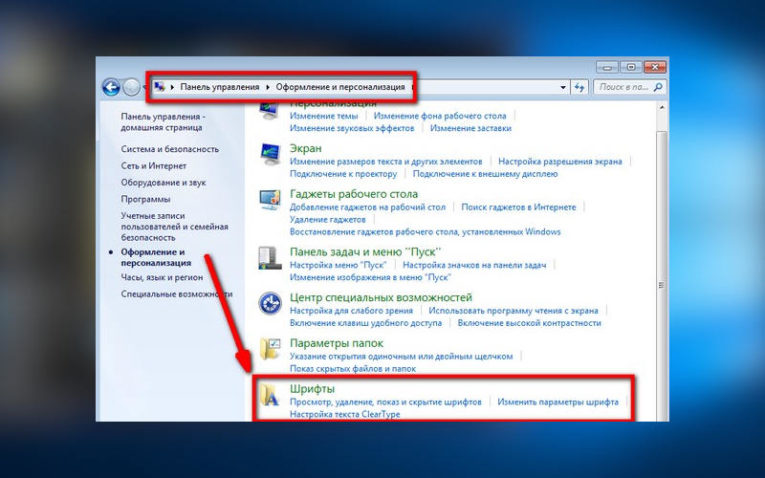
Этот способ быстро решит вопрос, как поменять размер шрифта в Windows . Вам необходимо через меню Пуск попасть в Панель управления, а затем сделать так:
- откройте раздел «Шрифты»;
- если вы хотите изменить размер, то выберите соответствующую графу слева;
- выберите в выпадающем списке пункт меню, для которого вы хотите настроить шрифт;
- укажите цифрами или при помощи ползунка масштаб букв;
- если вы хотите, чтобы очертания букв были толще, установите маркер рядом со словом «Полужирный».
В других вкладках вы можете изменить стиль и другие настройки шрифта. Чтобы сохранить внесенные вами изменения, нажмите кнопку «Применить».
Как поменять шрифт с помощью Персонализации
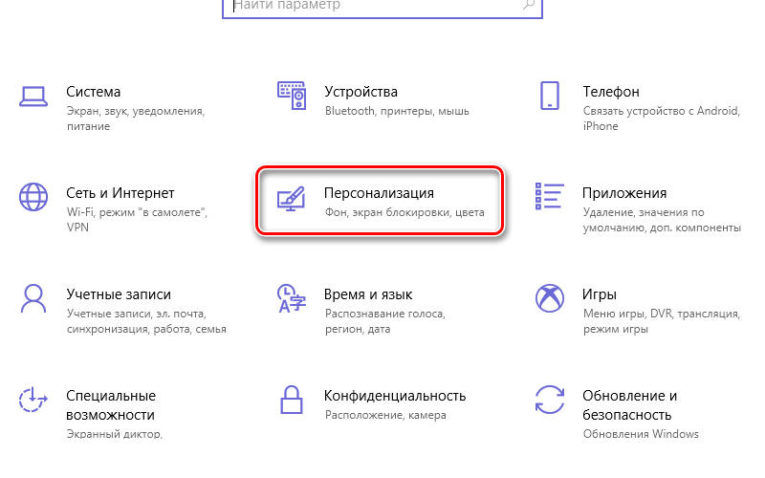
В Панели управления седьмой версии операционной системы есть еще один раздел, помогающий настроить отображение элементов меню и Рабочего стола – «Персонализация». Попасть в эту часть меню проще всего щелкнув правой кнопкой мыши по свободному месту Рабочего стола. В контекстном меню по умолчанию снизу стоит пункт «Персонализация», щелкните по нему. Перед вами откроется окно, в котором вы можете изменить оформление Рабочего стола, выбрать тему и внести другие правки.
Тут вы можете изменить шрифт в окнах. Для этого:
- выберите пункт «Цвет окна»;
- затем выберите элемент, который вы настроить;
- в выпадающем списке выберите подходящий шрифт;
- в правой части укажите желанный размер и цвет начертания.
Это самый простой способ, как поменять шрифт в Windows , который доступен каждому владельцу ПК. После внесенных в настройки изменений, нажмите на кнопку «Применить». После этого они вступят в силу. К сожалению, этот способ не доступен на части сборок Windows 10.
Редактирование реестра
Если вы не нашли подходящий для себя шрифт в разделе «Персонализация», то необходимо найти и скачать для Windows архив ChangeFont . Затем четко следовать инструкции:
- откройте архив и запустите при помощи блокнота файл ChangeFont.reg ;
- посмотрите в папке C :/ Windows / Fonts название подходящего вам шрифта;
- затем замените его именем слово «ШРИФТ» в файле.
Примените правки реестра при помощи запуска этого файла. Затем перезагрузите компьютер, тогда внесенные вами изменения вступят в силу. В архиве также есть файл DefaultFont.reg, который нужно выполнить для отката настроек к тем, что установлены по умолчанию.
Важно не только знать, как поменять шрифт на компьютере Windows при помощи реестра, но и правильно выбрать модифицированный вариант. Он должен поддерживать начертание кириллицей, чтобы получить читаемые символы. Если вы выберите вариант, который не совместим, то вместо букв будут пустые квадраты или странные знаки.
Чистая установка windows на компьютер
- Далее пойдёт установка «Виндовс», копирование и распаковка файлов. Здесь нужно подождать, пока не закончится установка, обычно процесс длится минут 25–30,

Здесь уже не нужно ничего нажимать на клавиатуре как на начале установки. В этот момент при перезагрузке желательно извлечь флешку или диск. Если вы в БИОСе меняли настройки приоритета загрузки, то процесс установки может начаться заново. Поэтому извлекаем носитель и ждём, когда компьютер продолжит установку. Все файлы уже на жестком диске и съёмный носитель не нужен.












