Эффективные приложения для обеспечения производительности, связи и безопасности
Примечание: Мы стараемся как можно оперативнее обеспечивать вас актуальными справочными материалами на вашем языке. Эта страница переведена автоматически, поэтому ее текст может содержать неточности и грамматические ошибки. Для нас важно, чтобы эта статья была вам полезна. Просим вас уделить пару секунд и сообщить, помогла ли она вам, с помощью кнопок внизу страницы. Для удобства также приводим ссылку на оригинал (на английском языке).
Один из способов изменить стиль документа — использовать для текста новый шрифт. Чтобы добавить необходимый шрифт в Word, загрузите и установите его в Windows, чтобы он стал доступен для всех приложений Office.
Шрифты предоставляются в виде файлов, и в Интернете можно загружать бесплатные шрифты, например дафонт. Вы также можете импортировать файлы шрифтов с компакт-диска, с DVD-диска или из сети Организации. Шрифты TrueType (Extension. TTF) и OpenType (ОТФ) работают нормально.
Примечание: Перед загрузкой шрифта убедитесь в надежности источника.
Добавление шрифта
Загрузите файлы шрифта. Часто они распространяются в сжатых ZIP-папках . В одной ZIP-папке может находиться несколько вариантов одного шрифта, например насыщенный и ненасыщенный. ZIP-папки обычно выглядят следующим образом:

Если файлы шрифта сжаты, распакуйте их. Для этого щелкните ZIP-папку правой кнопкой мыши и выберите команду Извлечь файлы. После этого вы увидите все доступные файлы шрифта TrueType или OpenType.

Щелкните правой кнопкой мыши необходимый шрифт и выберите команду Установить.

Если вам будет предложено разрешить программе вносить изменения на компьютере, и вы доверяете источнику шрифта, нажмите кнопку Да.
Новые шрифты отобразятся в списке шрифтов Word.
Установить шрифты и управлять ими можно также двумя другими способами.
Все доступные на компьютере шрифты хранятся в папке C:WindowsFonts. Вы можете просто перетащить в нее распакованные файлы шрифта, и он будет автоматически установлен в Windows. Если вы хотите увидеть, как выглядит шрифт, откройте папку «Fonts», щелкните нужный файл правой кнопкой мыши и выберите команду Просмотр.
Еще один способ посмотреть установленные шрифты — в панели управления. В Windows 7 и Windows 10 откройте меню Панель управления > Шрифты. В Windows 8.1 выберите команды Панель управления > Оформление и персонализация > Шрифты.

При следующем запуске Word в списке шрифтов отобразятся новые варианты.
Инструкция, как установить шрифт в «Ворд»
В составе установленной программы «Ворд» присутствует огромное количество различных шрифтов. Но порой их все равно не хватает. Тем более это актуально, когда вы занимаетесь чем-то творческим и хотите приукрасить свою работу красивым, запоминающимся шрифтом.
В этой статье мы поговорим о том, как установить шрифт в «Ворд». Разберемся, где необходимо скачивать шрифты, куда разархивировать их, какие инструменты применять для установки и многое другое. Примечательно то, что процедура установки шрифтов одинакова для всех версий «Ворд», так что, следуя данной инструкции, вы сможете установить их как на версию 2003-го, так и на версию 2016 года.
Загрузка и распаковка
Процесс установки шрифтов в Windows довольно долгий, однако из-за этого он не является сложным. Руководствуясь изложенной инструкцией, вы и вовсе справитесь с поставленной задачей за несколько минут. Итак, давайте приступим к рассказу о том, как установить шрифт в «Ворд».
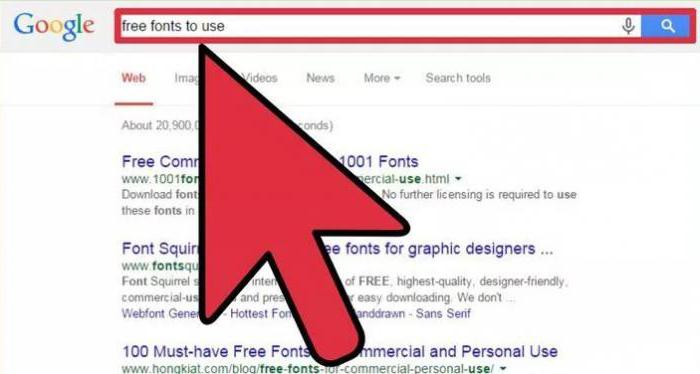
Изначально его необходимо загрузить. Однако опасайтесь ненадежных сайтов. Вместо красивого шрифта они могут вас наградить вирусом, что крайне нежелательно. Однозначно можно сказать одно: если вы скачали шрифт в расширении EXE, то немедленно его удаляйте. Шрифты скачиваются лишь в двух форматах — TTF и OTF. Также допускается формат ZIP, но лишь в том случае, когда шрифт был заархивирован.
Вот перечень сайтов, которые сто процентов являются надежными:
- dafont.com
- fontsquirrel.com
- fontspace.com
- 1001freefonts.com
После загрузки шрифтов с этого сайта они будут скачаны в архиве ZIP. Вам необходимо будет разархивировать их. Используйте для этого любой архиватор. Папку для извлечения выбирайте любую, но только запомните, где она находится, это необходимо для следующих этапов установки.
Подготовительные мероприятия
Перед тем как установить шрифты, необходимо провести некоторые подготовительные мероприятия. Они заключаются в открытии нужных окон в Windows и призваны облегчить и ускорить процесс установки. Итак, давайте сейчас поговорим о том, какие окна необходимо открыть на рабочем столе.
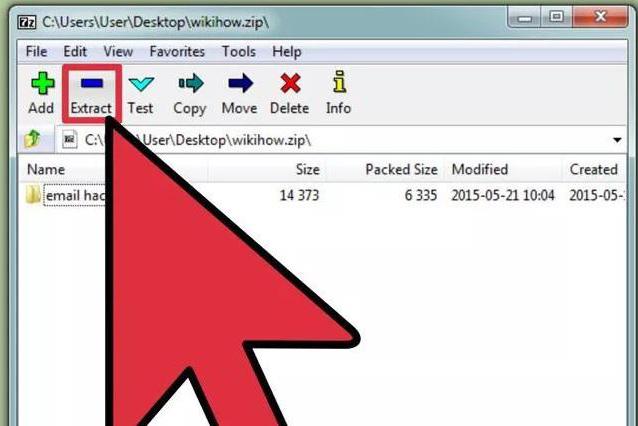
Первым делом перейдите с помощью проводника в ту папку, в которую вы извлекли шрифт. Чаще всего эта папка будет называться FONT, что на русский переводится как «Шрифт». Нажав на нее, оставьте окно открытым.
Теперь вам необходимо перейти в «Панель управления». В разных версиях Windows это делается по-разному. Если у вас Windows XP, Vista или 7, то вам необходимо войти в меню «Пуск» и нажать на «Панель управления». Если Windiws 8.1 или 10, тогда нажмите правой кнопкой мыши по меню «Пуск» и выберите «Панель управления». Если у вас Windows 8, то вы можете использовать сочетание клавиш Win+X.
Вход в нужную службу
Продолжая говорить о том, как установить шрифт в «Ворд», нельзя не упомянуть, куда необходимо заходить дальше. На данном этапе нам следует попасть в службу установки шрифтов, в Windows она называется «Шрифты». Находится она в «Панели управления». Именно за этим мы и открыли одноименное окно.
Чтобы было легче отыскать нужную нам службу, поменяйте отображение значков на «Мелкие» или «Крупные». Просто в режиме просмотра категорий будет довольно сложно найти необходимый элемент. Меню «Просмотр» находится в верхней правой части окна «Панель управления». Отыщите выпадающий список и выберите соответствующий пункт. Теперь среди всех значков и элементов найдите службу «Шрифты». Ее иконка отображается как папка с расположенной рядом буквой «А».
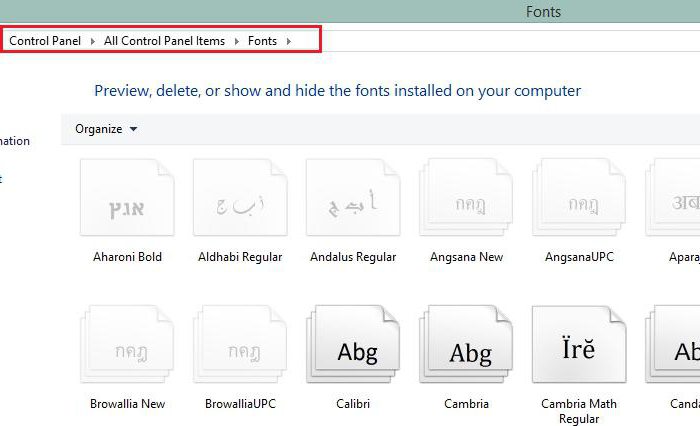
Все приготовления были сделаны, теперь переходим непосредственно к тому, как добавить шрифты в «Ворд».
Установка шрифтов
Итак, перед тем как добавить шрифты в «Ворд», откройте само окно «Шрифты» и разместите рядом то, в котором открыта папка со шрифтами. Все, что вам нужно сделать — перетащить файлы OFT или TTF (в зависимости от того, какие шрифты вы скачали) в окно со шрифтами. Сразу после этого начнется процесс установки. Длится он недолго. Для уверенности в том, что шрифты установились, отыщите в окне «Шрифты» название скачанных вами шрифтов.
Следует также обратить внимание на то, что часто шрифты качаются в разных своих ипостасях. Так, один и тот же шрифт может иметь еще две свои версии: курсивную и жирную. Если это так, то в окно «Шрифты» перемещайте все три файла.
Вот и все, шрифт установлен. Кстати, если вы не знаете, как изменить шрифт в «Ворде» на установленный, то сделать это очень просто. В программе откройте выпадающий список «Шрифт» и выберите там название установленного шрифта. Для облегчения поиска они располагаются в алфавитном порядке.
Внедрение шрифтов
Итак, как поменять шрифт в «Ворде», мы уже разобрались. Однако следует учитывать, что такая замена будет отображаться лишь у вас на компьютере и на ПК, на котором также установлены эти шрифты. В противном случае пользователь, которому вы скинете документ, не сможет увидеть ваш новый шрифт, так как его у него в системе просто нет.
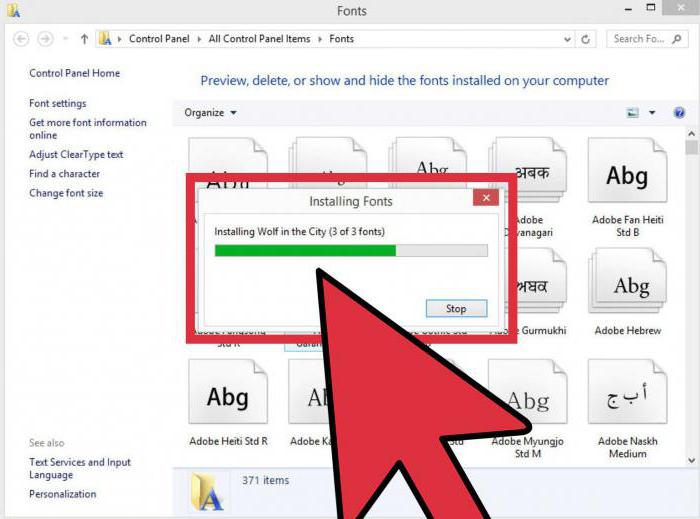
Чтобы этого избежать, нам поможет очень удобная опция в «Ворде» — Внедрение шрифта. Чтобы сохранить документ с этой опцией, вам необходимо перейти в «Файл» и выбрать «Параметры». Далее нажмите «Сохранить». Теперь поставьте галочку рядом с «Внедрить шрифты в файл», а в выпадающем списке нажмите на «Открытый документ».
После того как данная настройка была произведена, ваш документ будет корректно отображаться на всех компьютерах, однако его размер значительно увеличится, так как шрифты были внедрены в сам файл. Вот вы и узнали, как установить шрифт в «Ворд».
30+ красивых шрифтов для Word (+как установить шрифты)

Встречайте очередное масштабное пополнение раздела красивых шрифтов где я собираю все соответствующие подборки. В отличии от других заметок с материалами здесь дополнительно будут представлены пояснения по процессу их установки в Ворде (и заодно Фотошопе).
Заметка пригодится пока я работаю над обновлением поста о красивых русских шрифтах. Решил немного развить эту тему т.к. на прошлую статью часто заходят из поиска по фразам похожим на «красивые шрифты для word» или «где найти русские шрифты для ворда«. А ведь там нет вообще никакой информации по данному текстовому редактору! Поэтому и придумал сочинить отдельный пост, дополнив его ответами на вопросы пользователей.
Заметка состоит из нескольких частей. Если вы что-то уже знаете, можете смело промотать текст дальше, непосредственно к подборкам.
Необычный вид текстов в Ворде может использоваться, например, для разного рода торжественных документов (тех же поздравлений, грамот). Для фотошопа такие красивые материалы вообще незаменимая вещь: открытки, афиши, баннеры, иллюстрации — все это выглядит намного лучше с рукописным текстом нежели со стандартным простым оформлением.
Установка шрифтов в Ворде и Фотошопе (для Windows)
Первым делом рассмотрим вопрос как установить новые шрифты в ворде или графическом редакторе Фотошоп. Алгоритм действий, в принципе, один и тот же, хотя вариантов реализации несколько.
Первым делом вам нужно скачать один из бесплатных шрифтов из данного раздела блога или с других тематических сайтов в сети. Файл должен иметь формат TTF (True Type Fonts) или OTF (OpenType, поддерживающий Unicode-кодировку).
Вариант1 . Раньше для установки шрифтов в Windows (рассматриваю только эту ОС, поскольку с ней работаю) нужно было просто скопировать данный файл в официальную директорию фонтов, которая находится по адресу C:WindowsFonts. Как только файл попадал туда, им можно было воспользоваться в Word и Фотошопе. Данный метод еще работает, хотя сейчас все делается намного проще.
Вариант2. Вы выделяете один или несколько TTF/OTF файлов, а затем правой кнопкой мышки вызываете меню, где кликаете по пункту «Install».
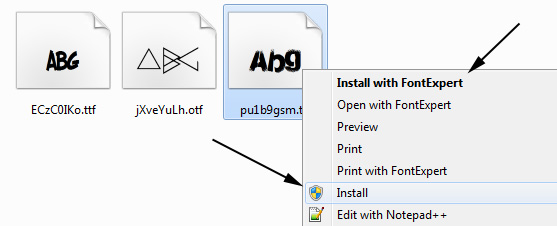
Через пару секунд установка шрифта для Ворда и других программ будет завершена. Заходите в текстовый редактор и выбираете для фрагмента статьи нужное вам оформление.
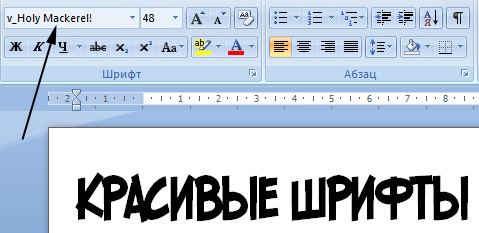
Вариант3. На первой картинке второго метода вы могли видеть пункт всплывающего меню «Install with FontExpert». Если у вас на компьютере имеется специальная программа, то можете установить шрифты с ее помощью.

Данный менеджер позволяет просматривать и выполнять разные операции с ними (в том числе и установку). Процедура аналогична предыдущему второму методу — вызываете всплывающее меню правой кнопкой мышки и кликаете «Install Now».
Все эти три варианта позволяют не только установить шрифты в Word, но и автоматически добавляют их в разные другие программы, например, Фотошоп и т.п. После этого вы сможете и там использовать новый стиль оформления текста.

В общем, думаю, после таких детальных пояснений вопрос как установить и сделать красивый шрифт в Ворде для вас больше не актуален. Однако, если есть, какие-то непонятные нюансы, пишите в комментариях.
Теперь переходим непосредственно к шрифтам.
Красивые шрифты для Word
Вообще, конечно, красота — понятие субъективное, особенно когда речь идет о дизайне. Я лично старался выбирать красивые шрифты для Word, которые бы сам использовал в работе. В подборке всего 10 вариантов (зато бесплатных), скачать их можете, перейдя по ссылке.
После тестирования некоторых решений, заметил еще один нюанс. Какой бы красивый шрифт в Ворде вы не выбрали, он должен быть простым и понятным для читателя, поскольку у вас все же документ, а не графическая иллюстрация. Это в Фотошопе можно применить разные эффекткы оформления, в текстовом редакторе, как правило, выделения и стили более-менее простые. Тут скорее важна практичность.
Barkentina
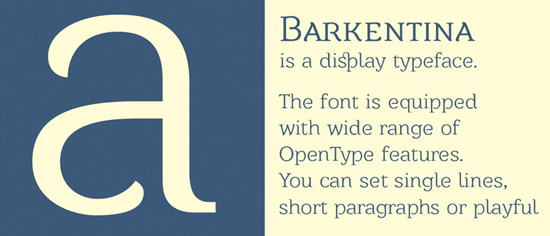
NeSkid (Comica BD)

Gecko

m_Acadian

Docker Three

Anime Ace v3

FoglihtenNo06

MerriWeather

ZnikomitNo25

Bulgaria Moderna V3 font

Все представленные в подборке красивые шрифты для Word бесплатны, хотя некоторые можно использовать лишь для персональных проектов (см. их описание).
Рукописные русские шрифты для Ворда
Лучше всего для текстового редактора подходят, конечно, рукописные фонты, т.к. они соответствуют стилистике написания документов, писем, заметок. Тут вам не фотошоп дабы экспериментировать с гранжевыми, готическими надписями 🙂 Хотя рукописные шрифты для Word также могут иметь разное оформление, отличаясь друг от другая определенными нюансами: аккуратностью письма, отступами между буквами, жирностью линий и т.п.
Nautilus
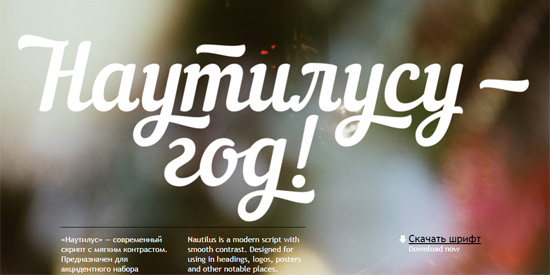
Good Vibes Pro

Liana
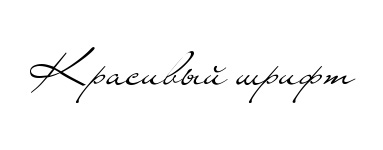
Pecita

Gunny Rewritten
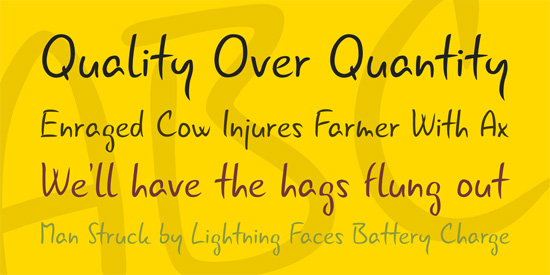
Wolgast Two Font Family
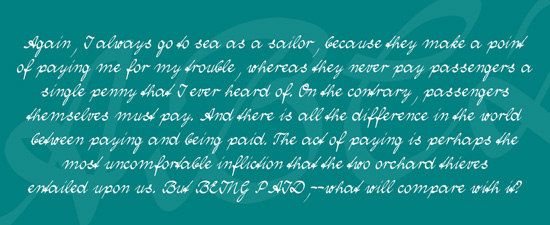
Не обращайте внимание на примеры, где используются англоязычные тексты — они взяты с сайтов источников. Все эти 3 варианта — полноценные русские шрифты для Word (можете сами проверить).
Azbuka03_D
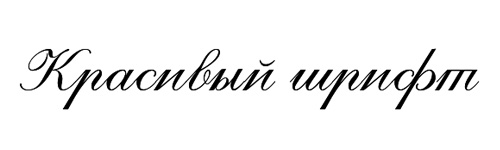
Denistina
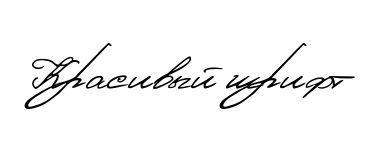
Katherine

Shlapak Script
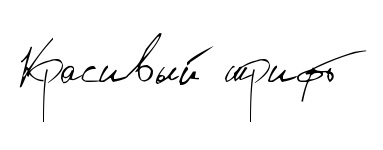
Напомню, дабы скачать данные рукописные шрифты для Word кликаете по картинке, после чего попадаете на сайт-источник, где и будет линк загрузки. Специально искал для вас бесплатные варианты.
Кириллические / русские шрифты для word
Подходим к последнему блоку. Не смотря на то, что здесь в названии четко указаны русские шрифты для Word, во всех остальных разделах я также старался подбирать кириллические материалы. Опять же в Фотошопе для иллюстраций, сайтов, баннеров вам могли бы пригодиться и англоязычные экземпляры, но текстовые документы, думаю, вы пишете в основном без латиницы.
Данный заключительный инфоблок содержит обычные (не супер красочные и не рукописные), а вполне себе традиционные наработки. Отчасти они напоминают шрифты печатной машинки для Word, но здесь чуть больше разнообразия.
Если честно, все три раздела можно было смело объединять в один, так как многие файлы перекликаются, но я просто хотел хоть немного систематизировать информацию. Еще больше вариантов найдете на разных сайтах архивах русских шрифтов в онлайне (в статье по ссылке аж 7 таких проектов).
Sports World

Majestic X
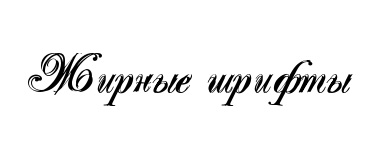
Hattori Hanzo

Staromoskovsky

Minaeff Ect
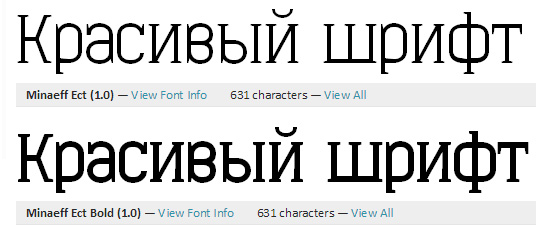
Kelly Slab

Playfair Display

Izvestija

Blogger Sans

Jackport College NCV
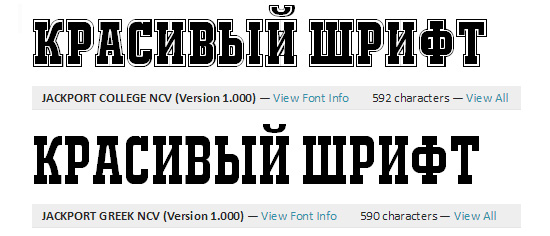
Что касается первой части статьи, то думаю, с вопросом их установки в Ворде проблем не возникнет, однако, если что, пишите. Надеюсь, вам понравилась данная подборка 30-ти отличных русских шрифтов для Word, которые можно использовать при оформлении текстов.
Как установить шрифт в ворде

- Как установить шрифт в ворде
- Как установить шрифт
- Как удалить ненужные шрифты
- Компьютер, доступ в интернет.
- как в ворде поменять шрифт
- Как вернуть стандартные шрифты
- Как установить шрифт по умолчанию
- Как добавить шрифты в офис
- Как добавить шрифт в Windows

- Как изменить шрифт на компьютере

- Как изменить шрифт

- Как поменять размер шрифта

- Как поставить шрифты

- Как вставить новый шрифт

- Как поставить новые шрифты

- Как установить все шрифты на компьютер

- Как установить дополнительные шрифты

- Как загрузить шрифт

- Как изменить текст в компьютере

- Как сделать шрифт, как на печатной машинке

- Как добавить шрифт в фотошоп

- Как вставить в Word файл

- Как напечатать степень

- Как подгрузить шрифты

- Как установить скаченный шрифт

- Куда закидывать шрифты
- Как установить русские шрифты

- Где находятся шрифты

- Как использовать шрифты

- Как изменить кодировку в ворд

Как в файле Word установить шрифт — скачать, изменить
Для творческих людей всегда недостаточно стандартных инструментов в программах для работы с текстами. Но всегда можно установить шрифт в ворд с просторов интернета, расширив возможности текстового редактора. Данная инструкция поможет разобраться, как правильно добавить новые возможности в программу независимо от ее года выпуска.
Скачивание
Шрифты для ворда скачать и установить не сложно, но это отнимает достаточное количество времени. Первым делом требуется скачать необходимый набор инструментов.
Важно! Загружать дополнение для текстового редактора следует с проверенных сайтов. В противном случае можно занести вирус на компьютер и лишиться важных данных.
Устанавливать шрифты можно, только если они в формате TTF и OTF. Файлы с расширением EXE несут опасность для ПК. Скачивать дополнения для ворда на windows рекомендуется из следующих источников:

- dafont.com;
- fontsquirrel.com;
- fontspace.com;
- 1001freefonts.com.
Все файлы на этих сайтах предварительно заархивированы, для их распаковки требуется использовать специальное приложение, например, win-rar. Рекомендуется сохранять распакованные файлы на рабочем столе, чтобы не искать их в процессе установки.
На заметку!
Все доступные на компьютере шрифты хранятся в папке C:WindowsFonts. Вы можете просто перетащить в нее распакованные файлы шрифта, и он будет автоматически установлен в Windows.

Если вы хотите увидеть, как выглядит шрифт, откройте папку «Fonts», щелкните нужный файл правой кнопкой мыши и выберите команду «Просмотр».

Установка
Чтобы облегчить процесс установки, требуется открыть на рабочем столе несколько окон, которые понадобятся, чтобы добавить красивый шрифт в текстовый редактор. Открываем папку со скачанными файлами и оставляем ее открытой.
Также открываем панель управления. Для этого переходим в меню пуск и выбираем необходимый раздел.

Переходим в раздел «Шрифты».

Следует расположить рядом папку с системными шрифтами и теми, что были скачаны ранее бесплатно. Теперь новые инструменты следует перетащить в папку, где стили текста находятся по умолчанию.
После того как файл будет перенесен, начнется процесс установки дополнения. Установить скачанный шрифт оказалось не сложно, но теперь требуется разобраться, как найти его в программе maicrosoft word.
Применение
Скачать шрифты было не сложно, использовать их еще проще. Чтобы применить новый стиль написания, следует на главной вкладке открыть список форматов и выбрать необходимый. Для облегчения поиска можно применить рукописный ввод.

Вопросы от читателей
Многие пользователи, посещающие наш сайт, задают вопросы, например, как изменить шрифт по умолчанию или как установить его параметры от руки.
Как сделать в ворде размер текста больше 72
Чтобы изменить размер шрифта и задать ему максимальные параметры требуется написать текст, выделить его и задать ему значение в 72 единицы. Как можно заметить, далее не меняется шрифт в большую сторону.
Чтобы увеличить размер написанных букв следует нажимать на кнопку «Увеличить размер» на верхней панели. Максимальный размер практически не ограничен. Запускать дополнительные приложения не требуется.

Как сделать в ворде стиль по умолчанию
Чтобы не менялся установленный стиль написания, следует задать нужные параметры, нажать правой кнопкой мыши по стилю «Обычный» и выбрать строку «Обновить в соответствии с заданными параметрами».
Установленный трафарет будет применяться ко всем документам по умолчанию.

Как сделать в ворде большой размер текста
Увеличить размер написанного текста можно на верхней панели. По умолчанию он установлен одинаковый для всех документов. Открываем главную вкладку и выбираем нужные показатели в разделе «Размер».

Как сделать в ворде размер текста меньше 8
В ворд 2008 и других версиях уменьшить размер текста можно также, как и увеличить, только выбрав на главной панели кнопку «Уменьшение».

Как в ворде сделать жирный шрифт
Чтобы чертежный шрифт или любой другой был жирным, следует выделить необходимый фрагмент, перейти в главную вкладку и выбрать иконку с изображением буквы «Ж».

Как сделать в ворде маленький шрифт
Размер текста не зависит от стиля написания. Используя любой тип текста можно задать ему индивидуальный размер. Для этого требуется выбрать нужный формат, после чего задать его размер в соседнем окошке.

Как сделать в ворде шрифт другой
Изменить тип написания текста можно одним нажатием независимо от версии текстового редактора. Для этого на верхней панели следует вызвать всплывающий список и выбрать необходимый вариант.

Представленная инструкция и видео может применяться на windows 10 и других версиях операционной системы. Версия текстового редактора также не имеет значения. Представленные иллюстрации помогут быстрее разобраться в интерфейсе программы и потратить минимум времени на освоение новой функции.
Поделись с друзьями!











