Как быстро установить новый шрифт на компьютер в Windows
Windows, как одна из наиболее используемых оперативных систем, позволяет управлять встраиваемыми шрифтами. Нет необходимости подбирать необходимый вариант под каждую использующуюся программу (Word, Photoshop), если можно сразу настроить ОС. В дальнейшем выбранные параметры будут поддерживаться установленным софтом.
Шрифт – внешнее представление набираемых символов, следственно, программы, где может понадобиться замена этого параметра, связаны с графикой или текстом. Новый, нестандартны или индивидуально разработанный макет может использоваться для создания открыток, поздравительных грамот, для написания статей или верстки сайтов.
Чтобы подключить понравившиеся изменения, изначально их нужно загрузить на ПК, а потом установить. Файлы со шрифтами размещены на торрентах, форумах дизайнеров или специальных сайтах, посвященных решению этого вопроса, а так же можно скачать на нашем сайте.
Как просмотреть и просмотреть шрифты, установленные в Windows 10
Чтобы перейти к управлению шрифтами в Windows 10, вам нужно открыть приложение «Настройки». Нажмите или нажмите кнопку «Пуск» , а затем значок «Настройки». В окне «Настройки» выберите «Персонализация».

Выберите Шрифты в левой части окна. На правой стороне вы видите все шрифты, установленные в Windows 10. Нажмите или нажмите на шрифт, для которого вы хотите увидеть более подробную информацию. Вы также можете использовать поле поиска вверху, чтобы ввести название шрифта, который вы хотите просмотреть, а затем нажать на соответствующий результат поиска.

После выбора шрифта вам будут показаны примеры текста с использованием этого шрифта. Вы можете использовать текстовое поле вверху с сообщением «Введите здесь для предварительного просмотра шрифта», чтобы посмотреть, как будет выглядеть текст в новом шрифте.

Если вы выбрали семейство шрифтов, вы получите раскрывающееся меню со всеми вариантами шрифтов в семействе. Раздел метаданных обновляется на основе шрифта, выбранного в раскрывающемся меню.

Если выбранный вами шрифт является переменным, в окне сведений о шрифте отображается дополнительная ссылка с именем Свойства шрифта переменной. Нажмите здесь.

В окне свойств переменного шрифта есть два раскрывающихся меню. Первое меню показывает варианты дизайна, которые составляют семейство шрифтов. Второе меню показывает оси изменения. Это означает, что помимо вариантов дизайна, шрифт обеспечивает полную гибкость, позволяя создавать любые другие необходимые варианты. Как и в предыдущем окне, у вас есть текстовое поле, где вы можете ввести свой текст, чтобы проверить результаты ваших вариантов.

После просмотра свойств шрифта нажмите или коснитесь стрелки «Назад» вверху.
Установка через папку со шрифтами
Шрифты в Параметрах Windows 10
Найти директорию со шрифтами можно через поиск на панели задач. Нужно кликнуть на иконку поиска (рядом с иконкой Пуск), ввести «шрифт» и выбрать в найденных результатах «Параметры шрифта». Откроется окно, в которое можно просто перетаскивать файлы шрифтов для установки.


Шрифты в классической панели управления Windows
Этот способ подойдет и для более ранних версий Windows (7, 8). Нужно перейти в панель управления (через тот же Поиск на панели задач, либо нажать сочетание клавиш [Windows] + [R] и в диалоговом окне «Выполнить» ввести control), и затем открыть пункт «Оформление и персонализация» (либо ввести «шрифт» в поиск по панели управления). Затем переходите в «Шрифты». В это окно также можно просто перетаскивать файлы со шрифтами для установки, а также удалять ненужные шрифты.


Вот и всё, можно проверять. Установленный шрифт должен появиться в программах, которые работают со шрифтами (Word, Photoshop, Illustrator, AutoCAD, CorelDRAW). Но, возможно, придется перезапустить программы, чтобы новый шрифт подгрузился в библиотеку.
© 2014-2022 GraphicsLand | курорт для дизайнеров. Все права есть. Правообладателям сюда.
Карта сайта | Политика конфиденциальности
Как сделать татарский шрифт на компьютере
Чтобы читать материалы на татарском языке, Вы должны установить у себя татарский шрифт для платформы «Windows». Сначала Вам нужно скачать его себе на компьютер. Откройте zip-файл с помощью WinZip или другой подобной программы. После этого нажмите на кнопку «Пуск», выберите «Настройка» > «Панель управления» > «Шрифты» > «Файл» и «Установить новый шрифт».
После этого следуйте следующим шагам:
Eсли Вы используете Internet Explorer
Если вы используете Netscape Navigator 4
Вы можете скачать дополнительные стандартные татарские шрифты по адресам:
Имеющиеся на ПК шрифты
Щелкните кнопку Пуск → выберите значок в виде шестеренки Параметры → раздел Персонализация → раздел Шрифты .

В открывшемся разделе, пролистав страницу вниз, вы увидите все доступные для устройства шрифты. Хотя все они показаны на предварительном просмотре, их дополнительно можно настроить.
Выберите понравившийся и щелкните по нему ЛКМ .

Пользователю будет доступна информация о названии шрифта, его версии и разработчике. Изменить размер можно перемещая ползунок в верхней части окна — увеличивая или уменьшая количество точек. Также доступно удаление шрифта.
Как поменять шрифт на компьютере Windows 10 и его размер
Существует несколько распространённых способов выполнения поставленной задачи. Также возможно поставить мелкий и крупный размер.

Параметры дисплея на виндовс 10
Через параметры дисплея
Данный метод предполагает смену масштабирования экрана и осуществляется по следующему алгоритму:
- Кликнуть по свободному пространству рабочего стола ПКМ.
- В появившемся меню тапнуть по строчке «Параметры экрана».
- Будет отображаться новое меню, в котором надо будет найти пункт «Масштаб и разметка» и нажать на него.
- Тапнуть по разделу «Дополнительные параметры масштабирования».
- В поле внизу окна будет написано число 100. Это процент, на который увеличен шрифт текста в операционной системе Windows 10 по умолчанию. Его можно стереть и указать собственное значение до 500 %.
- Вписать нужное число и кликнуть по кнопке «Применить».
- Перезагрузить компьютер.
Использование софта System Font Size Changer
Данное приложение позволяет изменять шрифт заголовков, меню, программ, установленных на виндовс 10, на собственное усмотрение пользователя.
Обратите внимание! Софт можно бесплатно скачать из Интернета.
Приложение имеет простой принцип действия:
- при запуске программы появится небольшое окно с простым интерфейсом;
- в верхней части представлено несколько значений, каждое из которых отвечает за изменение шрифта в определённом месте системы, например, в контекстном меню;
- пользователь должен будет поставить тумблер напротив нужного значения;
- посередине окна расположен ползунок, двигая который, можно наглядно посмотреть изменение шрифта. Пример будет показан справа;
- пользователю необходимо подвинуть ползун в положение, которое его устраивает, и нажать на «Apply».
Важно! Изменения вступят в силу после нажатия по кнопке «Apply», при этом перезагружать ПК не обязательно.

Интерфейс приложения System Font Size Changer
Применение Winaero Tweaker
Это очередной софт для изменения шрифта папок, иконок и прочих элементах на OC Windows. Программа обладает следующими особенностями:
- возможность полной смены дизайна системы;
- отсутствие русскоязычного интерфейса;
- возможность оптимизации OC Windows, что повышает производительность ПК;
- расширенный функционал. Встроено большое количество шаблонов со шрифтами;
- возможность бесплатного скачивания с официального сайта разработчика в Интернете. Лицензионный ключ вводить не требуется.
Стандартное решение
Рассмотрим стандартную процедуру установки шрифтов на примере Windows 10:
- Для начала необходимо загрузить нужный набор. Наиболее популярный и известный сайт — www.fonts.com, с платными и бесплатными наборами. Но всегда можно найти альтернативу в Google или Яндекс. Например — www.fonts-online.ru. Найдите нужный Вам набор и загрузите его.

- Файлы загружаются в формате .ttf (TrueType), .otf (PostScript), .fnt (cтарый формат). На некоторых сайтах, загружается архив формата .rar, .zip или .7z, который необходимо распаковать перед установкой. На нашем примере набор в формате .ttf.

- На иконке файла будет отображаться стилистика пакета, который вы скачали. Нажав двойным кликом по нему, откроется окно предпросмотра, где можно взглянуть на набор символом кириллицы и системного языка. Вас встретит фраза «Съешь ещё этих мягких французских булок, да выпей же чаю», секрет данной фразы в том, что она содержит все буквы русского алфавита, для лучшего ознакомления с написанием и начертанием букв.

- Нажмите кнопку «Установить» и данный пакет символом будет добавлен в список доступных, как для системы, так и для приложений. Это самый лёгкий способ установить шрифт формата ttf в Windows любой версии — 7, 8, 10 или Vista.
Содержание
Заменить стандартный шрифт в операционной системе можно при помощи редактора реестра — преимущество данного способа в том, что пользователю не нужно загружать дополнительный софт.
Перед тем, как приступить к процессу замены, пользователю нужно найти название нужного ему шрифта:
- откройте проводник;
- введите в адресную строку C:WindowsFonts;

Теперь можно приступать к процессу замены стандартного системного шрифта.
- нажмите клавиши Windows + R на клавиатуре;
- в появившемся окне введите команду regedit, после чего нажмите на кнопку «ОК»;





Важное уточнение: шрифт в меню «Пуск» и «Параметры» не меняется, он останется стандартным.
Удаление шрифтов
Удалить шрифты так же легко, как и установить их. Алгоритм действий на Windows 10 будет следующим:
- Зайти в «Мой компьютер».
- Выбрать системный диск.
- Перейти в папку Windows, а из неё – в Fonts.
- Отобрать из списка один или несколько ненужных (зажимая ctrl), нажать на правую кнопку мыши.
- Нажать на вариант «Удалить» (Рисунок 7).
Здесь же можно дойти до четвёртого шага и нажать левой кнопкой мыши – тогда вариант «удалить», вместе с «скрыть» и «упорядочить», будет вверху окна.
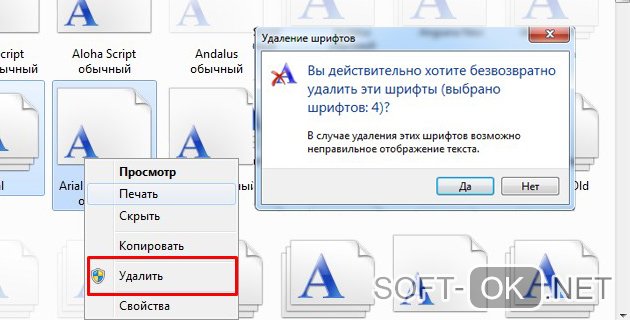
Установить шрифт на Windows 10 нетрудно. Однако, с такими файлами стоит обращаться осторожно, ведь в них могут оказаться вирусы, которые навредят системе из-за необходимости установки в системную папку. Поэтому источники должны быть проверенными.












