Почему Windows 7/10 долго загружается при включении компьютера
Сокращение времени загрузки Windows является одной из главных задач разработчиков Microsoft, тем не менее, многие владельцы компьютеров, не использующие функцию «Быстрый запуск», продолжают сталкиваться с проблемой медленной загрузки. Как правило, недавно установленная система запускается довольно быстро, но проходит некоторое время и становится очевидным, что компьютер стал долго загружаться. Чаще всего это обуславливается вполне естественными причинами, хотя нельзя исключать наличие программных и аппаратных неполадок.
В любом случае, если Windows 7/10 очень долго загружается при включении, желательно найти причины такой задержки и устранить. Замедление старта системы могут вызвать перегруженный приложениями автозапуск, нехватка места на диске, сильная фрагментация файловой системы, загрязнение системного блока, аппаратные неисправности, действие вредоносных программ и другие, менее распространённые причины, о которых будет сказано ниже. Но обо всём по порядку.
Выключите функцию быстрого запуска
Данная функция является одной из самых проблемных, когда дело касается времени загрузки компьютера Windows 10. Функция включена по умолчанию, и по идее она должна уменьшить время загрузки компьютера при включении, но для многих пользователей она работает в обратном направлении. Если вы заметили, что у вас очень долго загружается компьютер Windows 10 при включении, первое, что вам следует сделать, это отключить функцию быстрого запуска.
1. Откройте меню «Пуск» и введите «Электропитание», чтобы перейти в соответствующий раздел.
2. Дальше выберите «Действия кнопок питания» в меню слева.
3. Здесь уберите галочку рядом с опцией «Включить быстрый запуск».
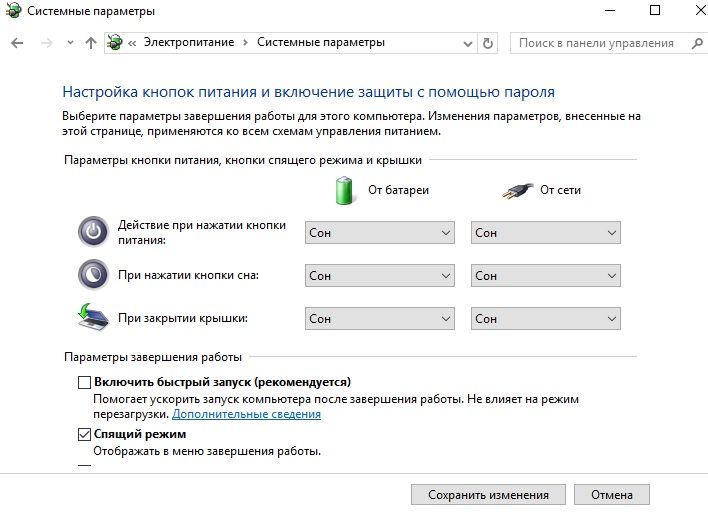
Обратите внимание: вам нужно будет предоставить разрешение администратора для изменения настроек в этом разделе, поэтому нажмите на надпись «Изменение параметров, которые сейчас недоступны» в верхней части окна.
После того, как вы выключили функцию быстрого запуска, нажмите «Сохраните изменения».
Если вы не видите опцию «Включить быстрый запуск», тогда у вас не включен спящий режим (режим гибернации). Чтобы его включить, откройте командную строку от имени администратора, и введите следующую команду:
- Powercfg/hibernate on
Отключение процессов с высоким влиянием на запуск ОС
Некоторые процессы, имеющие высокое влияние на запуск ОС, могут быть отключены (за исключением программного обеспечения безопасности), чтобы не мешать загрузке Windows 10.
Шаг 1. На клавиатуре одновременно нажать Atl+Ctrl+Del. Появится функциональное меню, где мышкой необходимо выбрать «Диспетчер задач».
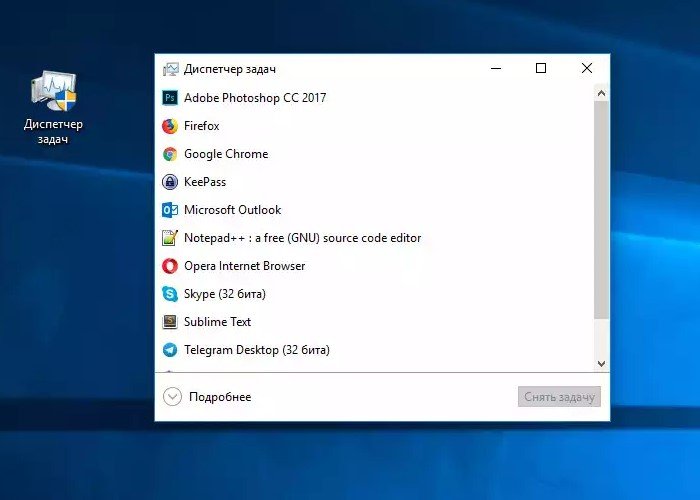
На клавиатуре одновременно нажимаем Atl+Ctrl+Del и выбираем «Диспетчер задач»
Шаг 2. Появится диалоговое окно диспетчера задач. Нажать на вкладке «Автозагрузка» (Startup) и выяснить, имеются ли ненужные процессы с высоким «влиянием на запуск» (High) в операционной системе.
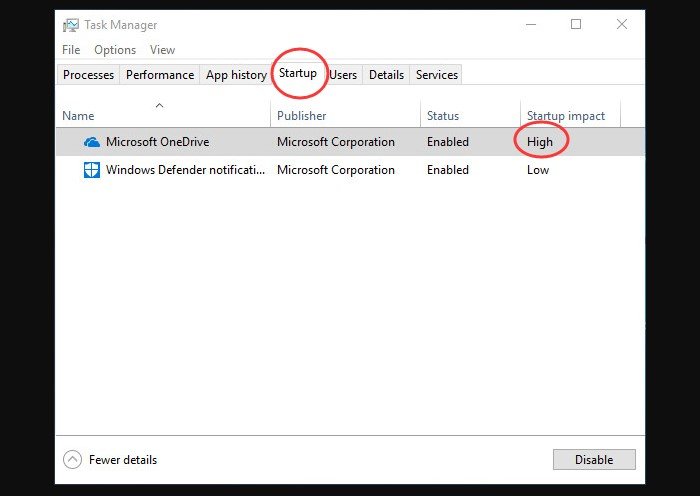
Нажимаем на вкладку «Автозагрузка»
Шаг 3. Щелкнуть правой мышью необходимый к отключению процесс, и нажать «Отключить». Провести эту процедуру со всеми влияющими на запуск системы процессами. После закрыть (крестиком вверху) окно.
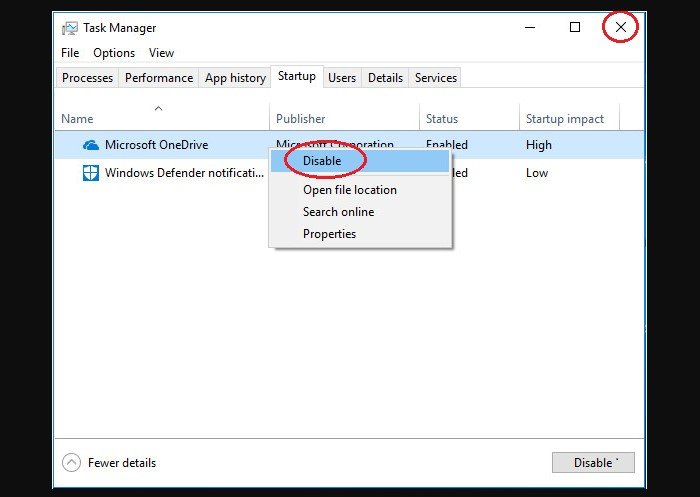
Отключаем необходимые процессы
Отключение указанных процессов должно также сократить время загрузки ОС.
Читайте, также полезную информацию с практическими советами, в нашей новой статье — «Как ускорить работу компьютера».
Как исправить отсутствие быстрого запуска в Windows 10
- Нажмите на кнопку «Пуск».
- Введите в поиск cmd.
- Нажмите правой кнопкой мыши на верхний результат и выберите вариант «Запуск от имени администратора».
- Наберите следующую команду для включения спящего режима, который делает быстрый запуск доступным в панели управления, и нажмите ввод:
powercfg /hibernate on

Если этот параметр по-прежнему отсутствует в панели управления, ваш компьютер может не поддерживать данную функциональность. Только устройства с поддержкой состояния Advanced Configuration and Power Interface (ACPI) «S4» могут использовать быстрый запуск. Существуют инструкции для проверки доступных на вашем компьютере состояний питания.
Использовать активно спящий режим (гибернацию)
В чем его особенности:
- никакие запущенные программы не закрываются (и их не нужно заново запускать, ждать пока они прогрузятся. );
- компьютер можно пробудить за 1 сек. и продолжить моментально работу;
- потребление энергии в этом режиме минимально (сколько электроэнергии потребляет компьютер).
Точечно под-себя настроить спящий режим можно в настройках электропитания Windows. Рекомендую попробовать!

Изменить дополнительные параметры питания
Кстати, в качестве альтернативы спящему режиму (особенно, когда ПК нужно оставить без присмотра на длительное время) — можно использовать гибернацию . Сразу отмечу, нередко ПК/ноутбуки из режима гибернации выходят гораздо быстрее, чем загружают Windows в штатном режиме!
ЧТО ДЕЛАТЬ, ЕСЛИ WINDOWS 10 ДОЛГО ЗАГРУЖАЕТСЯ?
Для сокращения времени загрузки операционной системы обычно требуется выполнить следующие действия (не обязательно все):
- Очистить реестр от ошибочных записей (появляются в процессе установки/удаления программ, драйверов и по многим другим причинам).
- Удалить всевозможные временные файлы, журналы, логи и другой ненужный обычному пользователю мусор, сгенерированный самой системой, программами, драйверами.
- Удалить неиспользуемые программы (если таковые имеются) вместе с остаточными файлами и записями в реестре. Подробнее: Как полностью удалить программу с компьютера?
- Отключить ненужные системные функции и приложения. Например, в Windows 10 присутствует постоянно запускающийся клиент облачного хранилища OneDrive, который мало кем используется. Или Xbox Game Bar — программа для записи игр с экрана, которая нужна лишь геймерам (и то далеко не всем, т.к. существуют более продвинутые сторонние программы). По данной теме читайте статью Как отключить ненужные системные функции и приложения Windows 10 .
- Выполнить дефрагментацию жесткого диска (маловероятно, но может помочь).
Как только компьютер начинает «тупить», многие пользователи начинают искать информацию в интернете о том, как бы ускорить работу своего ПК. Заходя на пару-тройку сайтов, что находятся на первых позициях результатов поиска Гугла и Яндекса, они находят легкие решения: нужно установить какую-то программу, нажать в ней пару кнопок и готово — компьютер как новенький!
Речь о всевозможных приложениях для очистки и оптимизации ПК. Их разработчики уверяют нас, что после пары нажатий на определенные кнопки Windows значительно ускорится на любом этапе своей работы, включая загрузку. Но они либо умалчивают вообще, либо пишут в «Пользовательском соглашении» маленьким шрифтом, что компания не несет ответственности за ухудшение производительности компьютера после работы над ним предлагаемой чудо-программы. Т.е. используйте «чистильщик» и «оптимизатор» ПК на свой страх и риск (да, и не забудьте купить лицензию).
Но изложенным выше мы не хотим сказать, что нельзя использовать такие программы (хотя противников у них предостаточно). Конечно, можно. Только делать это нужно осторожно. Утилиты-чистильщики, особенно те, что предлагают очистку и исправление ошибок системного реестра, могут и навредить. Дело в том, что они могут посчитать «ошибочными» вполне себе исправные записи реестра. Такое возможно, даже если запустить чистильщик сразу же после установки Windows. Далее мы приведем несколько рекомендаций по безопасному использованию подобных утилит.
Решение 5. Обновите драйвер AHCI
Пользователи сообщали о проблемах с медленной загрузкой, и для их исправления необходимо обновить драйвер AHCI. Это относительно просто, и вы можете сделать это, выполнив следующие действия:
- Нажмите Windows Key + X , чтобы открыть меню Win + X. Выберите Диспетчер устройств из списка.
- Найдите драйвер AHCI , щелкните его правой кнопкой мыши и выберите в меню Обновить драйвер .
- Теперь нажмите Автоматический поиск обновленного программного обеспечения драйвера .
- Теперь Windows попытается автоматически обновить ваш драйвер.
Windows не может автоматически найти и загрузить новые драйверы? Не волнуйтесь, мы вас обеспечим.
Это один из самых простых способов обновления драйверов, но он не самый надежный. Если вы хотите получить последние версии драйверов, вам необходимо скачать и установить их вручную.
Для этого посетите веб-сайт производителя вашей материнской платы и загрузите необходимые драйверы.
После установки последних версий драйверов для вашей материнской платы, проблемы с медленной загрузкой должны быть решены полностью. Многие пользователи сообщили, что обновление их драйвера AHCI устранило проблему для них, поэтому обязательно попробуйте это решение.
Обновлять драйверы автоматически
Если этот метод не работает или у вас нет необходимых навыков работы с компьютером для обновления/исправления драйверов вручную, мы настоятельно рекомендуем сделать это автоматически с помощью инструмента Tweakbit Driver Updater.
Этот инструмент одобрен Microsoft и Norton Antivirus и защищает вашу систему от постоянного повреждения, вызванного установкой неправильной версии драйвера.
После нескольких испытаний наша команда пришла к выводу, что это лучшее автоматизированное решение. Ниже вы можете найти краткое руководство, как это сделать:
- Загрузите и установите средство обновления драйверов TweakBit
- После установки программа начнет сканирование вашего компьютера на наличие устаревших драйверов автоматически. Driver Updater проверит установленные вами версии драйверов по своей облачной базе данных последних версий и порекомендует правильные обновления. Все, что вам нужно сделать, это дождаться завершения сканирования.
- По завершении сканирования вы получите отчет обо всех проблемных драйверах, найденных на вашем ПК. Просмотрите список и посмотрите, хотите ли вы обновить каждый драйвер по отдельности или все сразу. Чтобы обновить один драйвер за раз, нажмите ссылку «Обновить драйвер» рядом с именем драйвера. Или просто нажмите кнопку «Обновить все» внизу, чтобы автоматически установить все рекомендуемые обновления.
Примечание.Некоторые драйверы необходимо установить в несколько этапов, поэтому вам придется нажмите кнопку «Обновить» несколько раз, пока все его компоненты не будут установлены.
Отказ от ответственности : некоторые функции этого инструмента не являются бесплатными.
Как исправить проблему с медленным включением ПК с Windows 10?
Начинать процедуру исправления следует с довольно простых и очень эффективных способов:
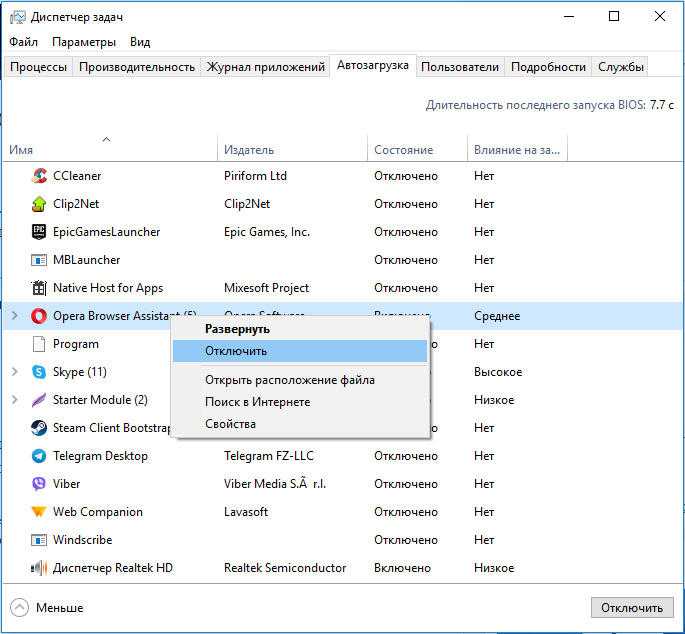
- Очистки раздела «Автозагрузки». Для этого нажимаем ПКМ по «Панели задач» и выбираем «Диспетчер задач». Дальше идем на вкладку «Автозагрузка» и через ПКМ выключаем все второстепенные сервисы. На начальном этапе рекомендуем выключить даже драйвера, так как они могут конфликтовать с ОС, тем более, что в любой момент можем их включить обратно.
- Устанавливаем антивирус и проверяем систему. Хоть Windows 10 и более-менее защищена стандартным «Защитником Windows», но ему еще очень далеко до решений от сторонних разработчиков. Стоит установить любой популярный антивирус и прогнать ОС через него с глубокой проверкой. Все найденные вирусы лучше удалить.
Причина 9: Неправильно работающий «Быстрый запуск»
Как бы это иронично не прозвучало, но функция «Быстрый запуск» может привести к медленному запуску. Звучит нелогично, но это факт. «Быстрый запуск» – одна из новых функций Windows 10, которая должна ускорять загрузку систему, но не всегда работает корректно. Я слышал о случаях, когда она только вредила и замедляла компьютер, поэтому рекомендую попробовать ее отключить, дабы избежать проблем. Для этого:
Увы, но эта опция есть не на всех компьютерах.
Надеюсь, что вышеперечисленные способы оптимизации операционной системы помогли ускорить работу вашего компьютера.












